Come individuare problemi su MacOS con Diagnosi Apple
12 luglio 2021
1626099098000
Una guida su come individuare eventuali problematiche sul Mac utilizzando lo strumento integrato di Diagnosi.
MacOS offre diversi strumenti integrati per testare il nostro dispositivo di casa Apple. Ciò ci permette non solo di individuare autonomamente eventuali problematiche, ma anche di risolverle e ottimizzare le performance del dispositivo. Di fatti, esiste lo strumento Diagnosi che ci aiuta ad evidenziare quali sono i punti critici all’interno del computer e ci fornisce dei codici per comprendere l’origine del problema.
# COME UTILIZZARE LO STRUMENTO DI DIAGNOSI INTEGRATO
Diagnosi Apple ci permette di effettuare i test sul nostro hardware, al fine di stabilire qual è il componente difettoso (ammesso che effettivamente ce ne sia uno). In più, una volta eseguiti i controlli del caso, abbiamo la possibilità di contattare l’assistenza direttamente dall’ambiente di recupero.
# PREPARAZIONE DEL MAC
Il primo passo da compiere è sicuramente la preparazione del nostro pc. Dovremo infatti scollegare tutti i dispositivi esterni tranne quelli essenziali (quindi il mouse, la tastiera, il cavo Ethernet, l’alimentazione ed eventuali display). La procedura di diagnosi sforzerà (ovviamente) il nostro Mac; prima di iniziare preoccupiamoci, quindi, di posizionare il pc su una superficie piana e con una buona ventilazione. Una volta effettuata questa operazione, spegniamo il computer.
Protip: se sentiamo le ventole che girano in modo molto rumoroso non preoccupiamoci, si tratta semplicemente del grande sforzo compiuto dal dispositivo.
# AVVIO DELLA DIAGNOSI
La procedura di test viene effettuata in due modi diversi a seconda del processore del Mac. Innanzitutto, vediamo come stabilire se il nostro computer monta un processore Intel o Apple. Sullo schermo in alto a sinistra selezioniamo la mela e clicchiamo sulla voce Informazioni su questo Mac.
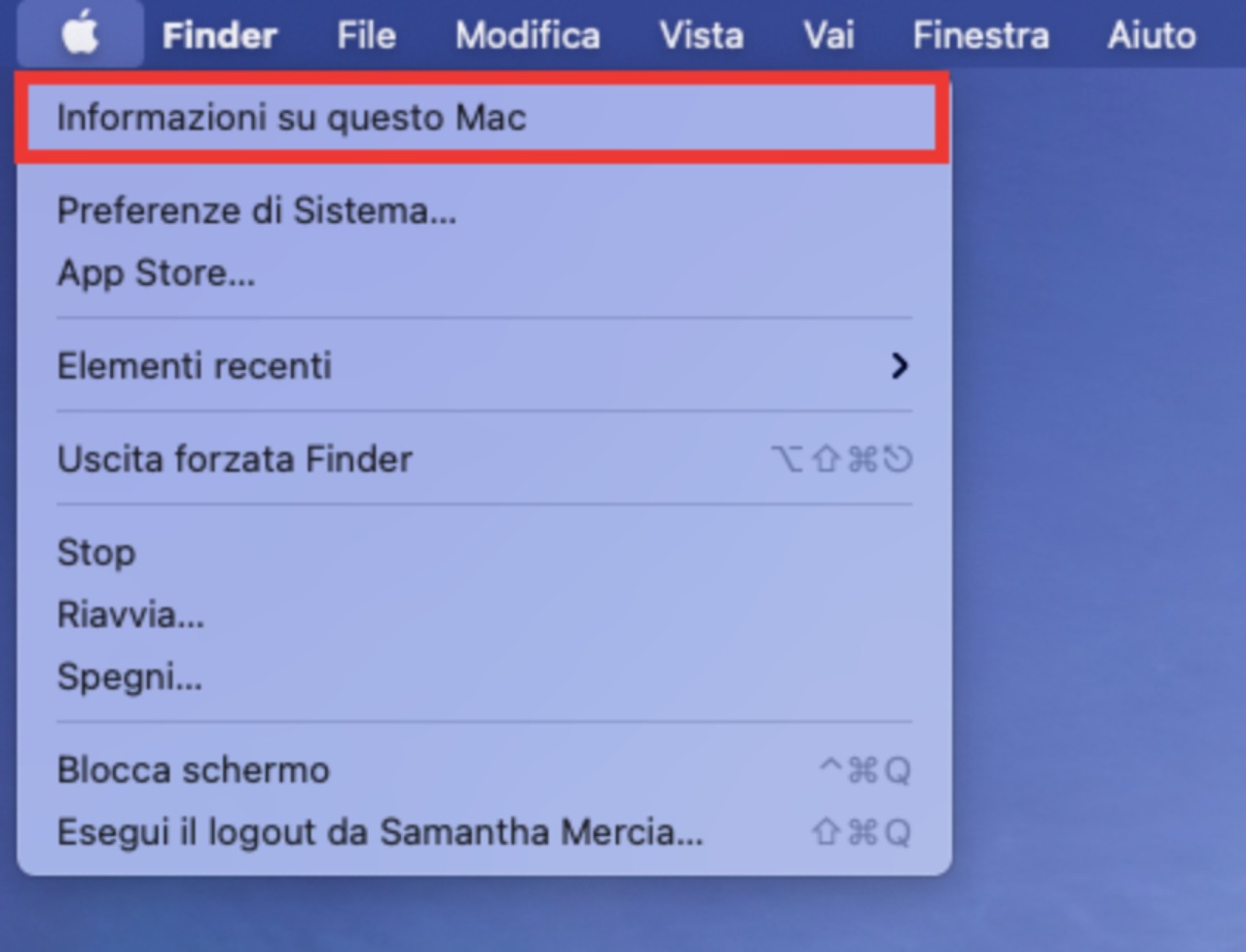
Ora ci si aprirà una schermata riepilogativa e potremo verificare il processore del nostro pc.
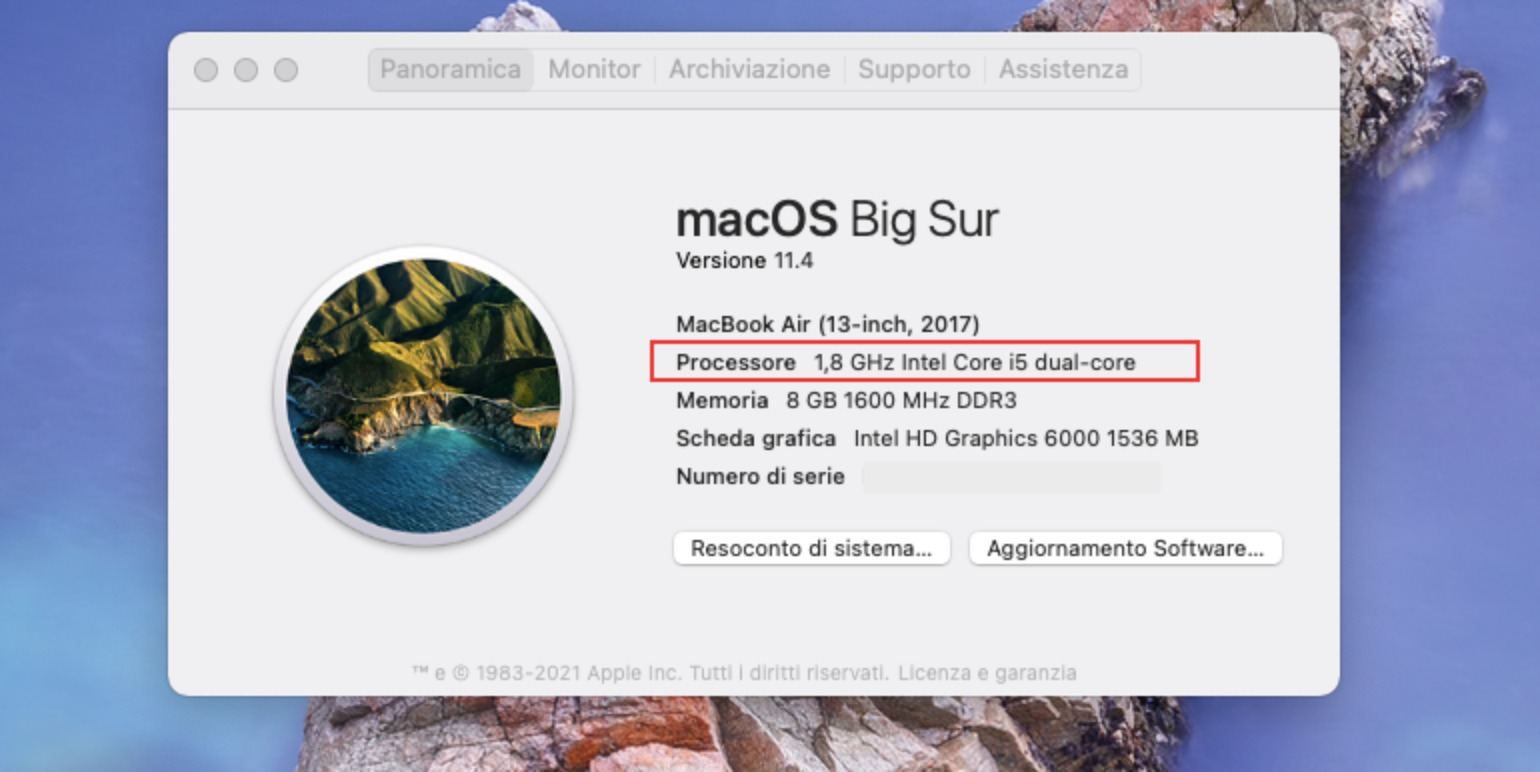
Se il nostro Macbook monta un processore Apple, dovremo accenderlo tenendo premuto il tasto di accensione mentre il dispositivo si avvia. Dovremo rilasciarlo nel momento in cui vedremo sullo schermo la finestra delle opzioni di avvio, la quale include un’icona a forma di ingranaggio con l’etichetta Opzioni. Adesso dovremo premere da tastiera la combinazione Comando(⌘) + D.
Nel caso in cui il nostro Macbook avesse un processore Intel, la situazione è più semplice. Infatti, dovremo solo accendere il dispositivo e tenere premuto il tasto D fino a che non vedremo la schermata di diagnosi o la barra di avanzamento.
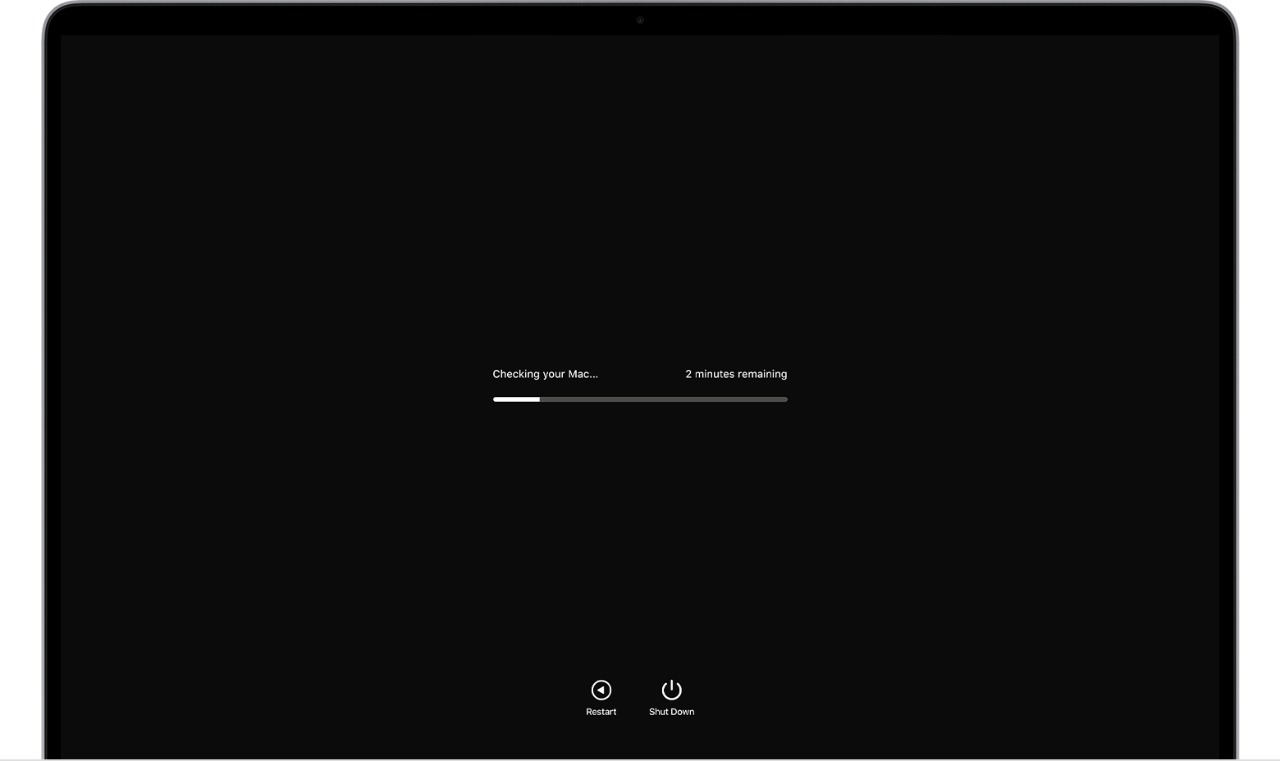 Crediti immagine: Apple
Crediti immagine: Apple
# RISULTATI DELLA DIAGNOSI
Dopo aver effettuato queste operazioni semplicissime potremo verificare i risultati dei test effettuati. In generale, il Mac non ci dice esplicitamente quale sia il problema, bensì ci fornisce dei codici di riferimento.
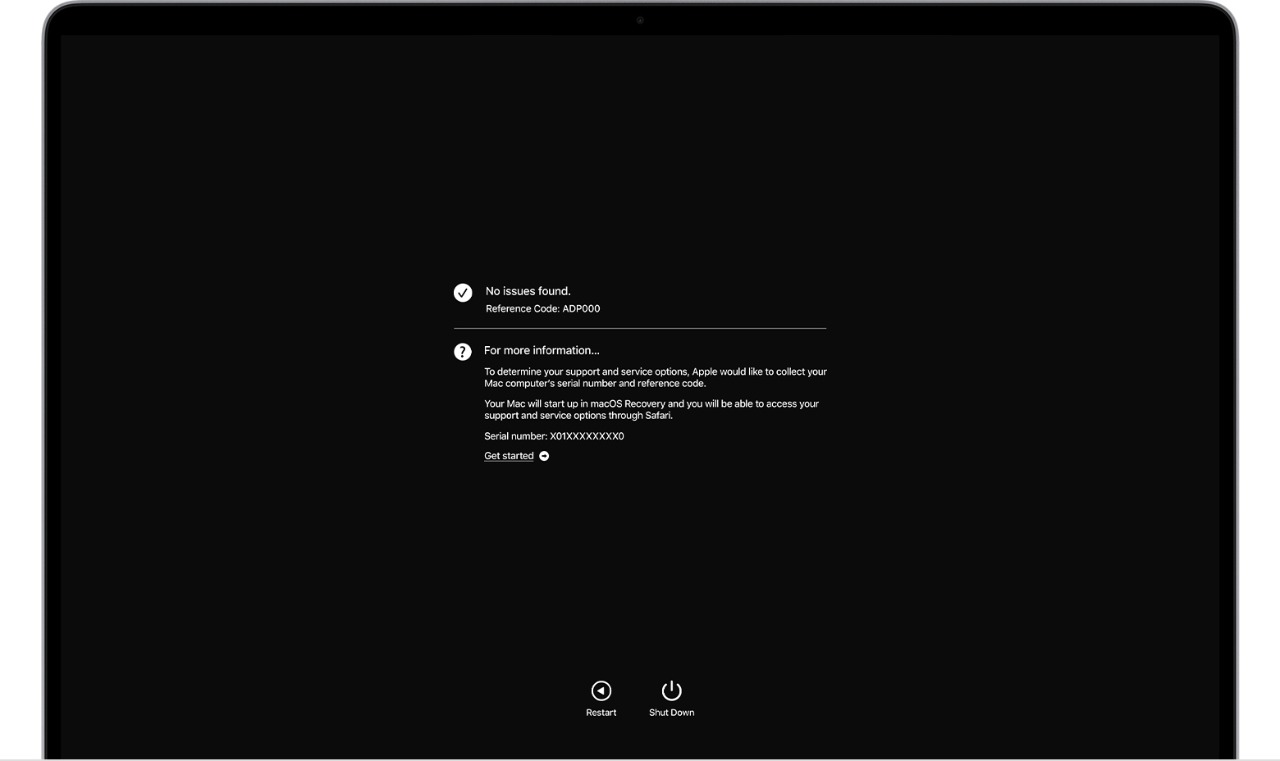 Crediti immagine: Apple
Crediti immagine: Apple
Nel caso in cui volessimo ripetere il test clicchiamo su Ripeti Test oppure premiamo i tasti Comando + R. Per riavviare il Mac clicchiamo su Riavvia, oppure premiamo il tasto R. Lo stesso vale per spegnere il computer: clicchiamo su Spegni o, in alternativa, premiamo S. Per ottenere informazioni in merito all’assistenza Apple, assicuriamoci che il pc sia connesso a internet, quindi clicchiamo su Inizia o premiamo la combinazione di tasti Comando + G. Il nostro dispositivo si riavvierà ora su una pagina web contenente maggiori informazioni in merito alle problematiche da risolvere. Al termine dell’operazione di controllo possiamo scegliere se riavviare o spegnere il Mac.
# CODICI DI RIFERIMENTO PER I RISULTATI
Come abbiamo già anticipato prima, i risultati dei test di diagnosi vengono espressi sotto forma di codici di riferimento. Vediamoli:
ADP000: nessun problema rilevato;
ALS001: problemi con il sensore di luce ambientale;
BMT001, BMT003, BMT004, BMT005: problemi con Touch ID;
CNW001, CNW003, CNW004, CNW005, CNW006: problemi con i componenti hardware Wi-Fi;
CNW007, CNW008: nessuna rete Wi-Fi rilevata;
DFR001: problemi con la Touch Bar;
NDC001, NDC003, NDC004, NDC005, NDC006: problemi con la webcam;
NDD001: problema con i componenti hardware USB;
NDK001, NDK003, NDK004: problemi con la tastiera;
NDL001: problemi con i componenti hardware Bluetooth;
NDR001, NDR003, NDR004, NDR005, NDR006: problemi con il trackpad;
NDT001, NDT002, NDT003, NDT004, NDT005, NDT006: problemi con i componenti hardware Thunderbolt;
NNN001: nessun numero di serie rilevato;
PFM001, PFM002, PFM003, PFM004, PFM005, PFM006, PFM007: problema con il controller di gestione del sistema (SMC);
PFR001: problema con il firmware;
PPF001, PPF003, PPF004: problema con la ventola;
PPM001: problema con il modulo di memoria;
PPM002, PPM003. PPM004, PPM005, PPM006, PPM007, PPM008, PPM009, PPM010, PPM011, PPM012, PPM013, PPM014, PPM015: problema con la memoria integrata;
PPP001, PPP002, PPP003: problema con l’alimentatore;
PPP007: alimentatore non testato;
PPR001: problema con il processore;
PPT001: batteria non rilevata;
PPT002, PPT003: batteria da sostituire. Questo tipo di problema indica che il suo funzionamento è corretto, ma la capacità di carica è minore rispetto a quando era nuova;
PPT004: La batteria necessita di assistenza. Questo codice potrebbe apparire anche nel caso in cui la batteria ci sembri funzionare correttamente. In realtà, probabilmente vi sono dei problemi che non ne intaccano la durata.
PPT005: batteria non installata correttamente. In questo caso la scelta migliore è portare il Mac in assistenza immediatamente ed evitare di usarlo prima della riparazione.
PPT006: La batteria non funziona correttamente e va portata in assistenza; PPT007: è necessario sostituire la batteria;
VDC001, VDC003, VDC004, VDC005, VDC006, VDC007: problema con il lettore di schede SD;
VDH002, VDH004: problema con un dispositivo di archiviazione;
VDH005: impossibile avviare macOS Recovery;
VFD001, VFD002, VFD003, VFD004, VFD005, VFD007: problema con il display;
VFD006: problema con il processore grafico;
VFF001, VFF002, VFF003: problema con i componenti hardware audio.
Ricordiamo che tutti i problemi mostrati qua sopra sono ipotetici fino a prova contraria. Si raccomanda sempre di portare il dispositivo in assistenza qualora dovessimo ottenere uno di questi codici come risultato di un test di diagnosi. Come abbiamo potuto verificare, testare il nostro Macbook è un lavoro abbastanza semplice. Oltre ad essere sicuri di utilizzare un dispositivo sempre performante, questa operazione ci permette anche di risolvere qualsiasi tipo di problematica in modo tempestivo, arginando tutti quei problemi che potrebbero causarsi ritardando le riparazioni. In più, si tratta di un insieme di operazioni nel complesso molto veloci. Ciò ci permette, quindi, di mantenere sempre sotto controllo il nostro computer e di eseguire diagnosi dei problemi senza dover attendere ore ed ore.
Fonte codici di riferimento: Apple

