Come cambiare profilo colore del monitor su Windows 10
19 giugno 2023
1687163125661
Per un monitor, la precisione nella rappresentazione dei colori è fondamentale, soprattutto per chi opera nel campo della fotografia, del montaggio video o dei giochi. È indispensabile utilizzare un profilo di colore adeguato per assicurare la massima realismo nella visualizzazione dei colori, poiché ogni display ha caratteristiche costruttive differenti.
Un profilo di colore consiste in una serie di dati che fornisce istruzioni al sistema su come visualizzare i colori sullo schermo. Per visualizzare i colori nel modo desiderato, è necessario utilizzare il profilo corretto per il dispositivo specifico, come uno schermo, una fotocamera, una stampante o uno scanner.
Qualora il computer non sia configurato con il profilo adeguato, potrebbero verificarsi delle incongruenze cromatiche, ad esempio colori che appaiono sbiaditi o spenti sullo schermo, nonostante Windows 10 sia in grado di visualizzare correttamente i colori.
Se i colori non vengono resi in modo corretto, il problema molto probabilmente non risiede nel monitor stesso, bensì potrebbe essere legato al profilo colore. Fortunatamente, è possibile risolvere questo problema semplicemente utilizzando l’applicazione di gestione del colore integrata nel sistema operativo.
Come trovare il profilo colore del proprio monitor #
Di solito, i produttori forniscono i corretti profili colore, noti anche come file “ICM” o “ICC”, insieme al disco del monitor o al driver.
Se non riusciamo ad estrarre il profilo colore dal disco fornitoci insieme al monitor, possiamo sempre ottenerlo dal sito web di supporto del produttore.
- Visitiamo la pagina di supporto del nostro monitor.
- Andiamo alla sezione dei download.
- Utilizzando il numero di modello del monitor, cerchiamo il driver più recente specifico per il monitor, non il driver grafico.
Suggerimento: Possiamo trovare il numero di modello del monitor sul retro del dispositivo o accedendo a Impostazioni > Visualizzazioni > Impostazioni grafiche avanzate in Windows 10. Nel menu dei download, selezioniamo il formato “.exe” o “.zip” e salviamo il file sul nostro PC.
Crediti: Future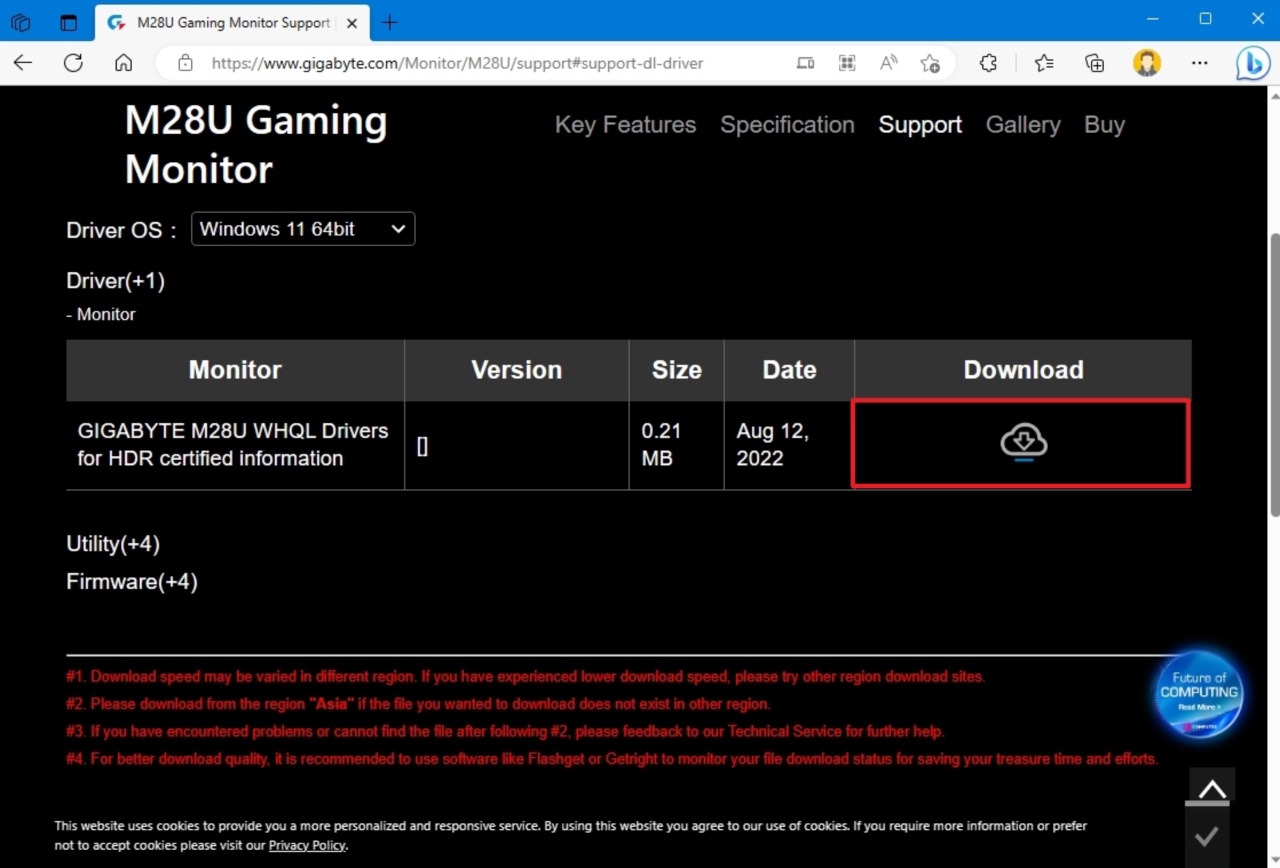
- Fare doppio clic sul file per avviarlo.
Se la cartella è zippata, clicchiamo sul pulsante Estrai tutto nella barra dei comandi. - Seguiamo le istruzioni sullo schermo per continuare a estrarre il contenuto. Aprire la cartella per accedere ai file estratti.
- Verifichiamo che il file “.icm”, che contiene il profilo colore del monitor.
Crediti: Future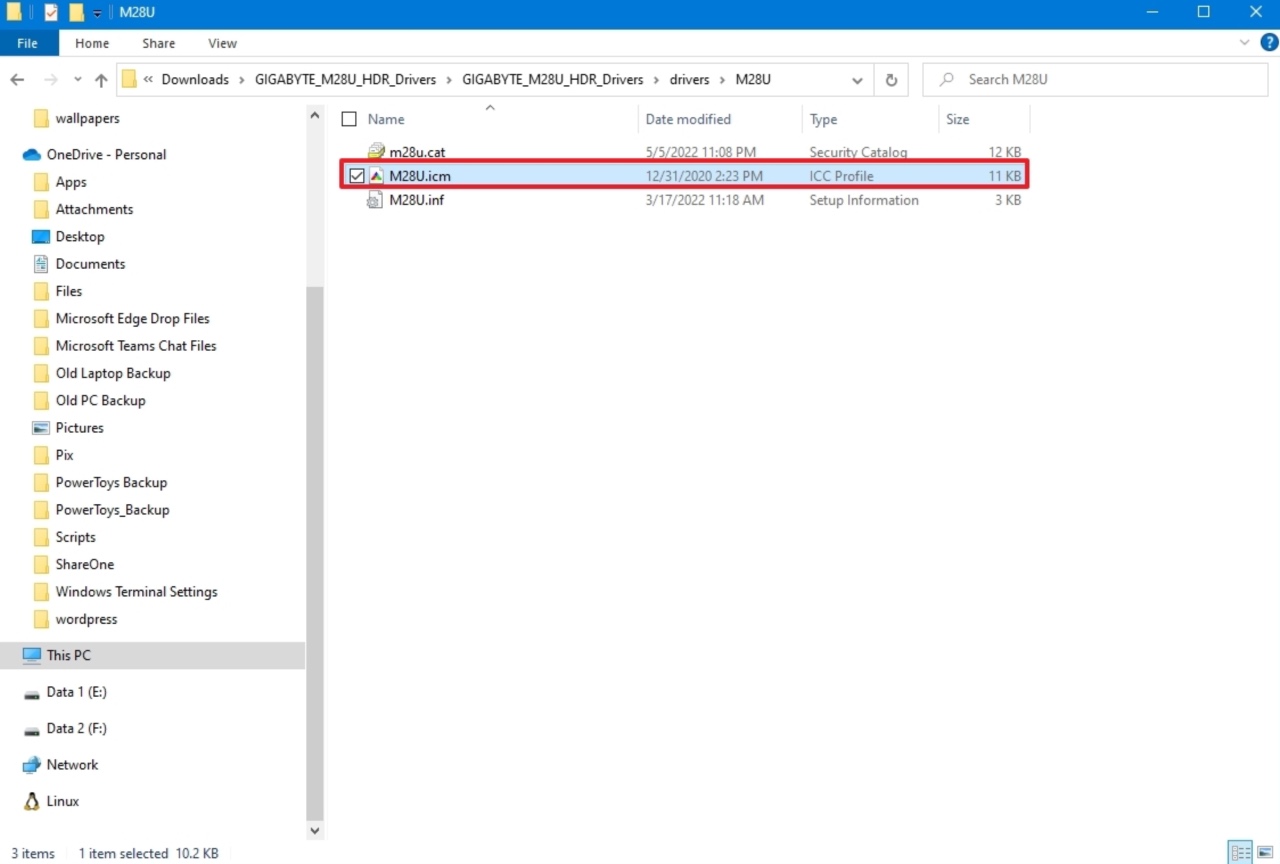
Una volta completati passaggi, Windows 10 installerà automaticamente il profilo colore appropriato per il nostro monitor.
Come installare il profilo colore per il monitor #
Ecco i passaggi per l’installazione di un profilo colore su Windows 10:
- Avviamo facendo clic sul pulsante Start.
- Cerchiamo “Gestione colore” e selezioniamo il primo risultato.
- Clicchiamo su Dispositivi.
- Ora, scegliamo il monitor su cui desideriamo creare un nuovo profilo colore.
Suggerimento: Se si dispone di una configurazione a più monitor e non si è sicuri di quale display si sta per aggiornare, fare clic sull’opzione “Identifica monitor”. Dovremmo selezionare l’opzione “Usa le mie impostazioni per questo dispositivo”. Successivamente, scegliamo “Aggiungi” dal menu.
Crediti: Future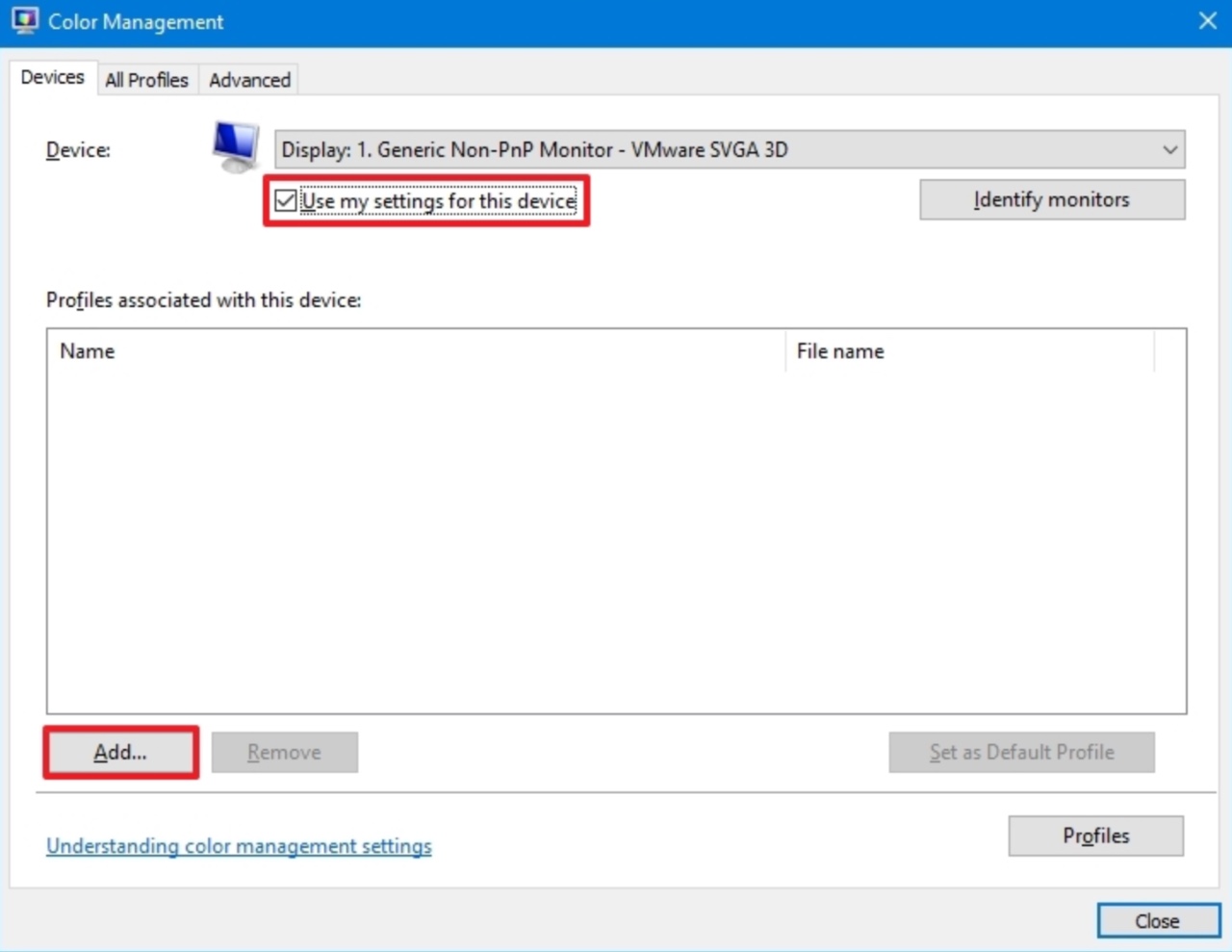
- Clicchiamo sul pulsante Sfoglia nella pagina “Profilo colore associato”.
Crediti: Future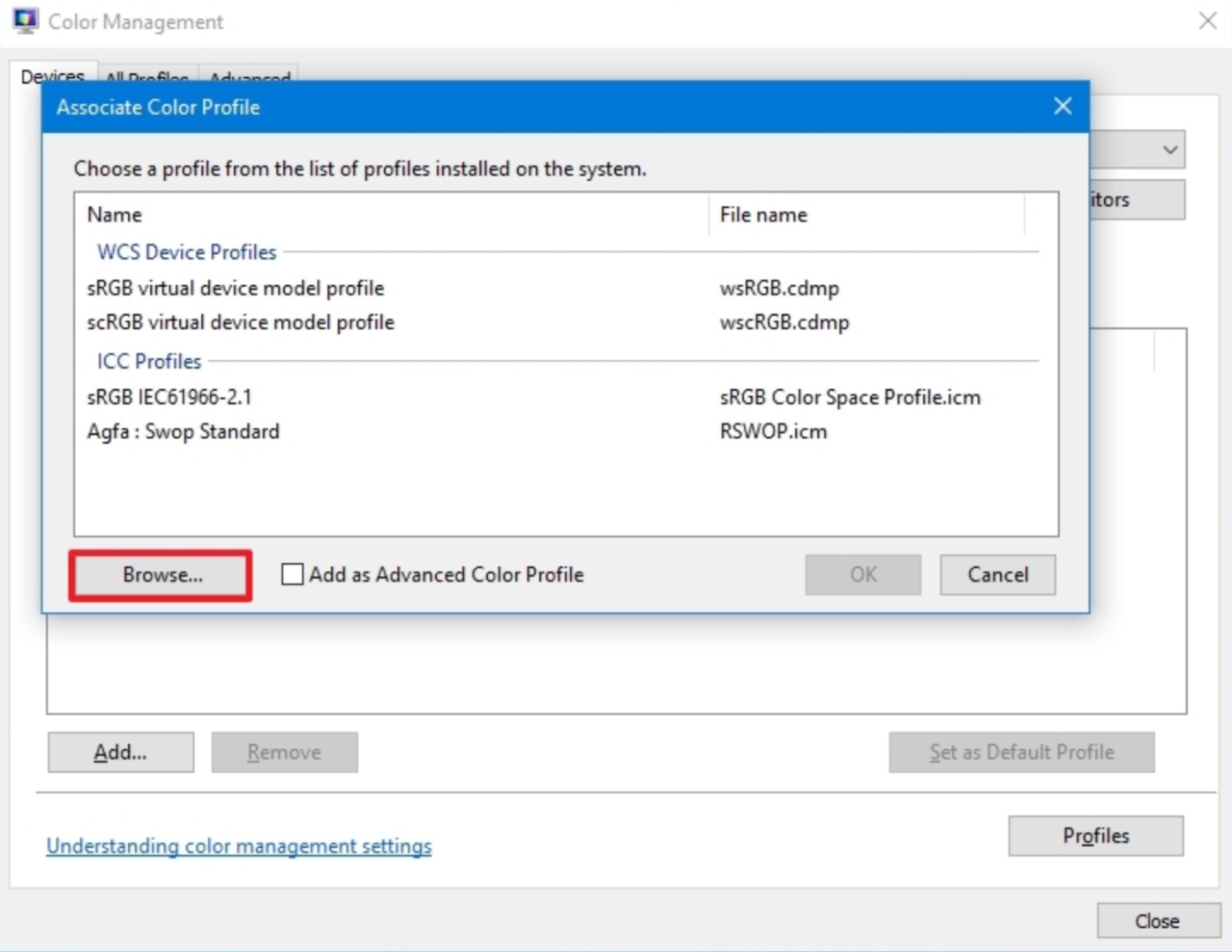
- Apriamo la cartella del file del profilo colore.
- Scegliamo un file “.icm”.
- Selezioniamo Aggiungi dal menu.
Crediti: Future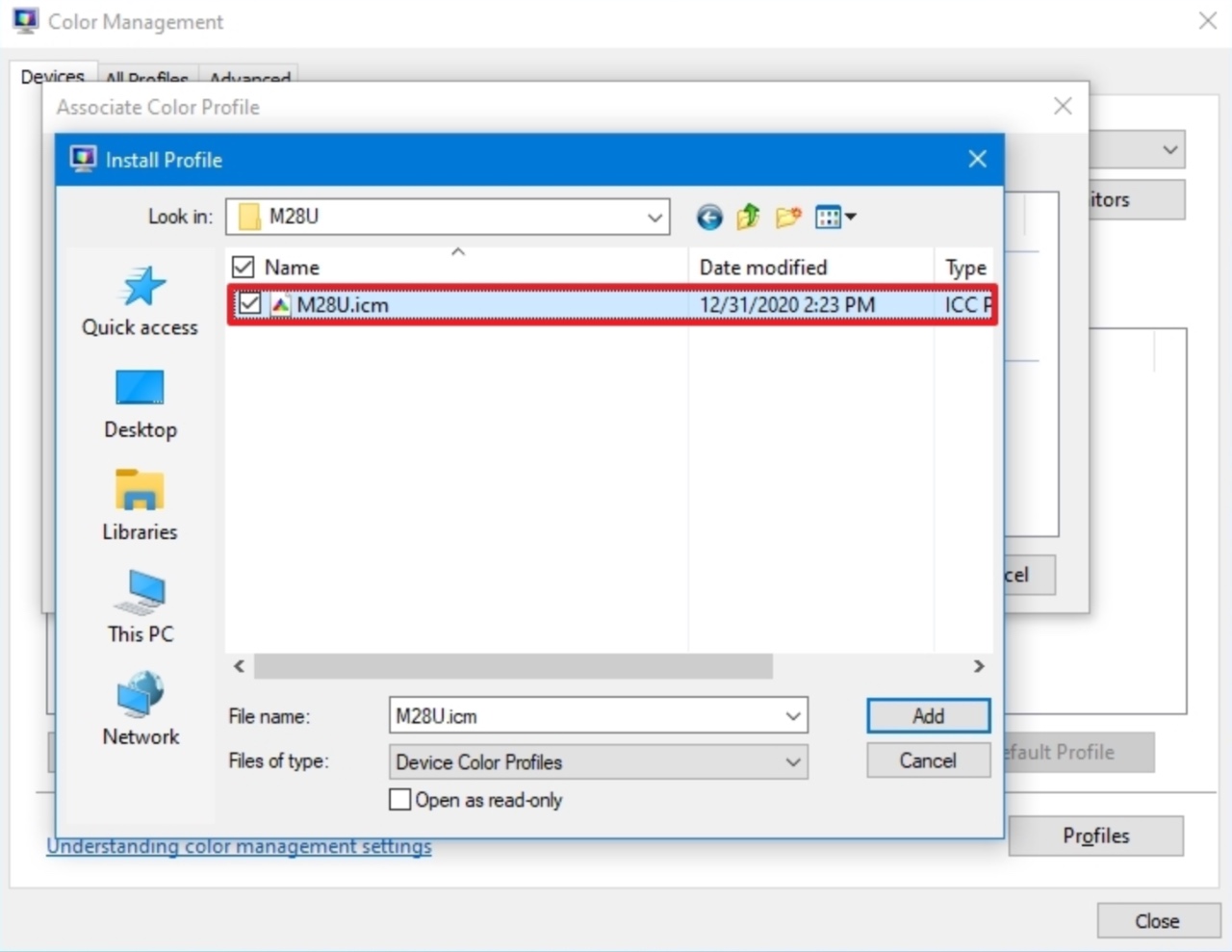
- Chiudiamo la finestra.
Una volta terminati i passaggi, potremmo notare un piccolo cambiamento di colore sul display: è perfettamente normale.
Come ripristinare le impostazioni del profilo colore #
Questa procedura può tornarci utile nel caso in cui volessimo tornare alle impostazioni iniziali, senza cambiamenti e con il profilo colore di base.
- Apriamo il menù Start.
- Digitiamo “Gestione colore” e clicchiamo sul primo risultato.
- Entriamo nella scheda Dispositivi
- Selezioniamo Profilo dal menu.
- Selezioniamo il monitor da ripristinare.
- Clicchiamo su Ripristina le impostazioni predefinite del sistema facendo clic sul pulsante Profili.
Crediti: Future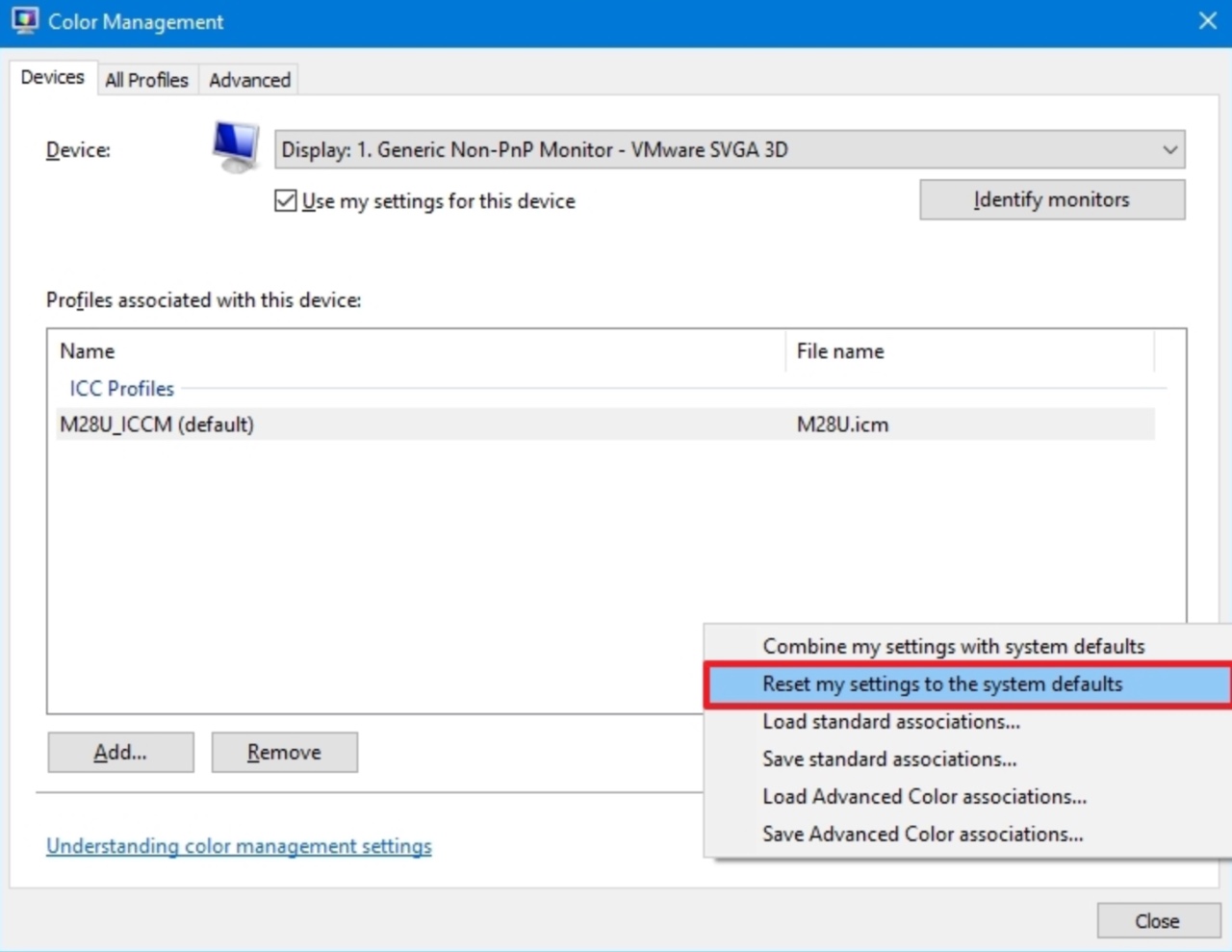
Una volta completati i passaggi, il monitor selezionato ritornerà alle impostazioni predefinite del profilo colore.
Solitamente, i monitor e gli altri dispositivi installano automaticamente il profilo di colore consigliato durante la configurazione. Pertanto, non è necessario intervenire su tali impostazioni, anche se lo strumento di Gestione colore offre l’opzione di impostare manualmente profili di colore personalizzati.
Fonte: WindowsCentral

