Come verificare la versione di .NET Framework su Windows 10 e 11
30 giugno 2023
1688113575597
Windows 11 (e 10) offre diverse modalità per trovare la versione di .NET Framework, tra cui Esplora file, Registro di sistema, Prompt dei comandi e PowerShell.
Il “.NET Framework” (“dot net”) è una piattaforma di sviluppo per Windows 11 (e 10) che include linguaggi di programmazione, librerie e strumenti per noi sviluppatori al fine di creare vari tipi di programmi per desktop, laptop, tablet, server, app web e giochi.
Dato che è multipiattaforma e open source, la piattaforma .NET non è supportata solo sui nostri computer basati su Windows, ma è anche compatibile con i sistemi macOS e Linux.
Noi utenti comuni raramente dobbiamo preoccuparci della versione di .NET installata sui nostri dispositivi, ma alcune applicazioni richiedono specifiche versioni per poter essere installate e funzionare correttamente. Inoltre, noi sviluppatori di solito dobbiamo utilizzare diverse versioni della piattaforma di sviluppo per costruire e testare le nostre app. Per questo motivo, sapere quale versione di .NET è installata sul nostro PC può essere utile in diverse circostanze.
Come verificare la versione di .NET Framework in Esplora file #
-
Apriamo Esplora file.
-
Spostiamoci nel percorso seguente: C:\Windows\Microsoft.NET\Framework
-
Apriamo la cartella contenente la versione più recente, ad esempio v4.0.30319.
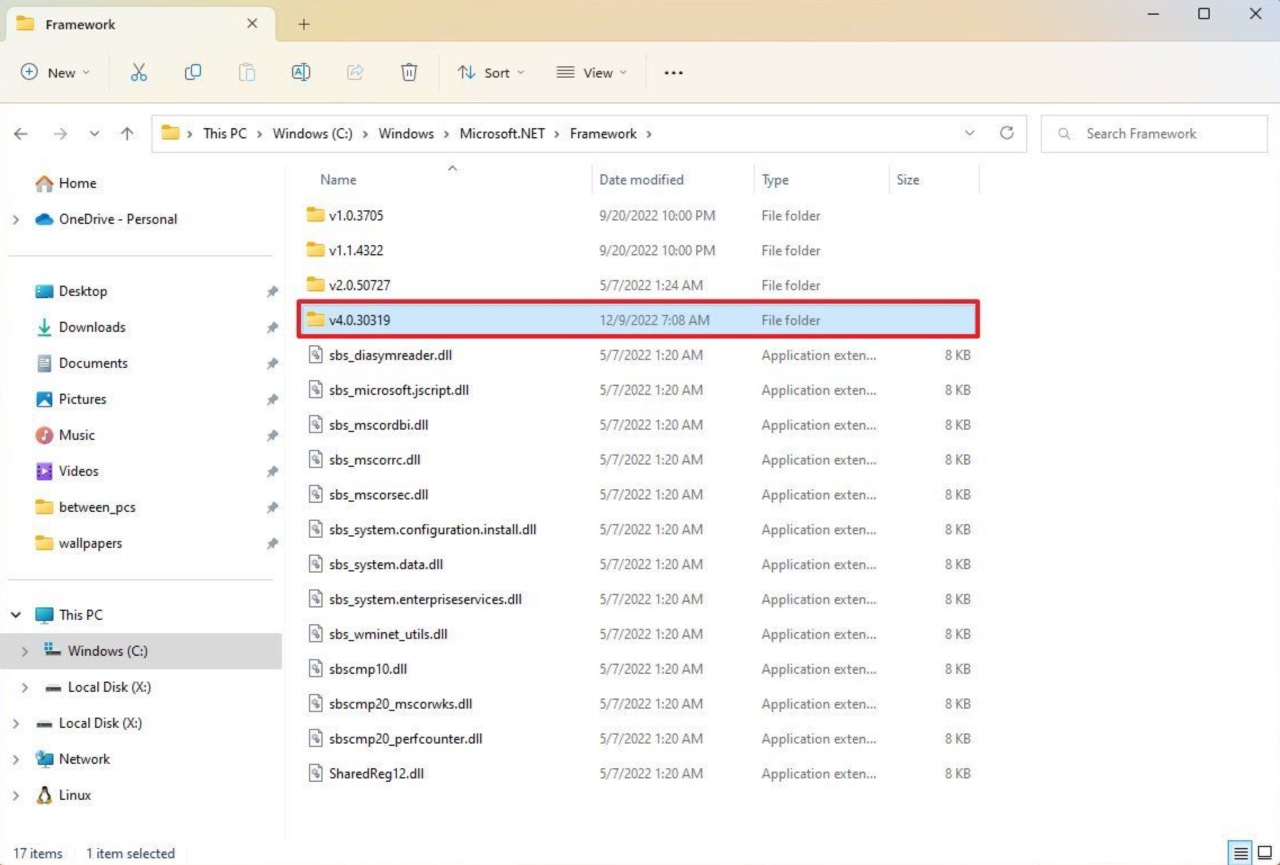
- Selezioniamo uno dei file “.dll”, clicchiamo con il tasto destro ed andiamo su Proprietà.
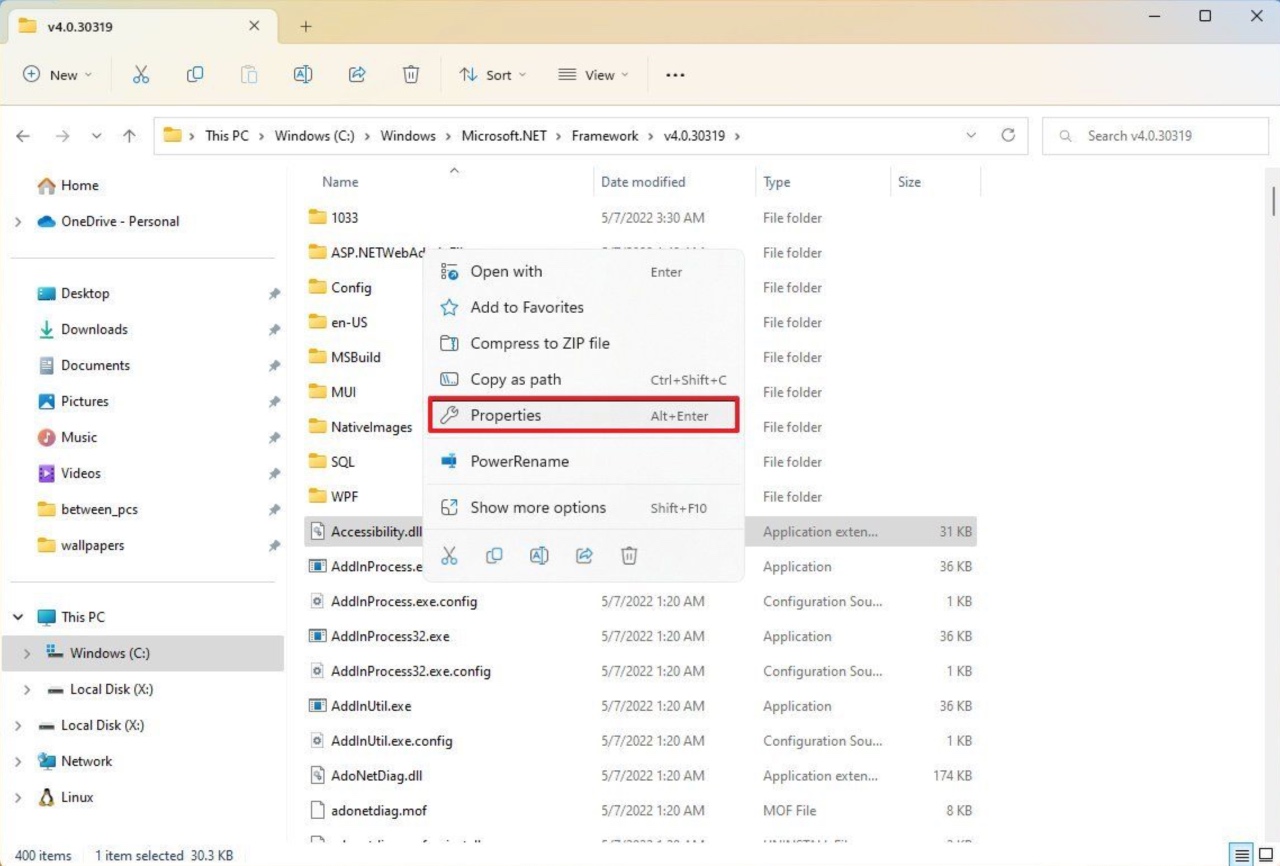
- Clicchiamo sulla scheda Dettagli.
- Verifichiamo la versione di .NET nella colonna “Versione prodotto”; ad esempio, 4.8.9032.0.
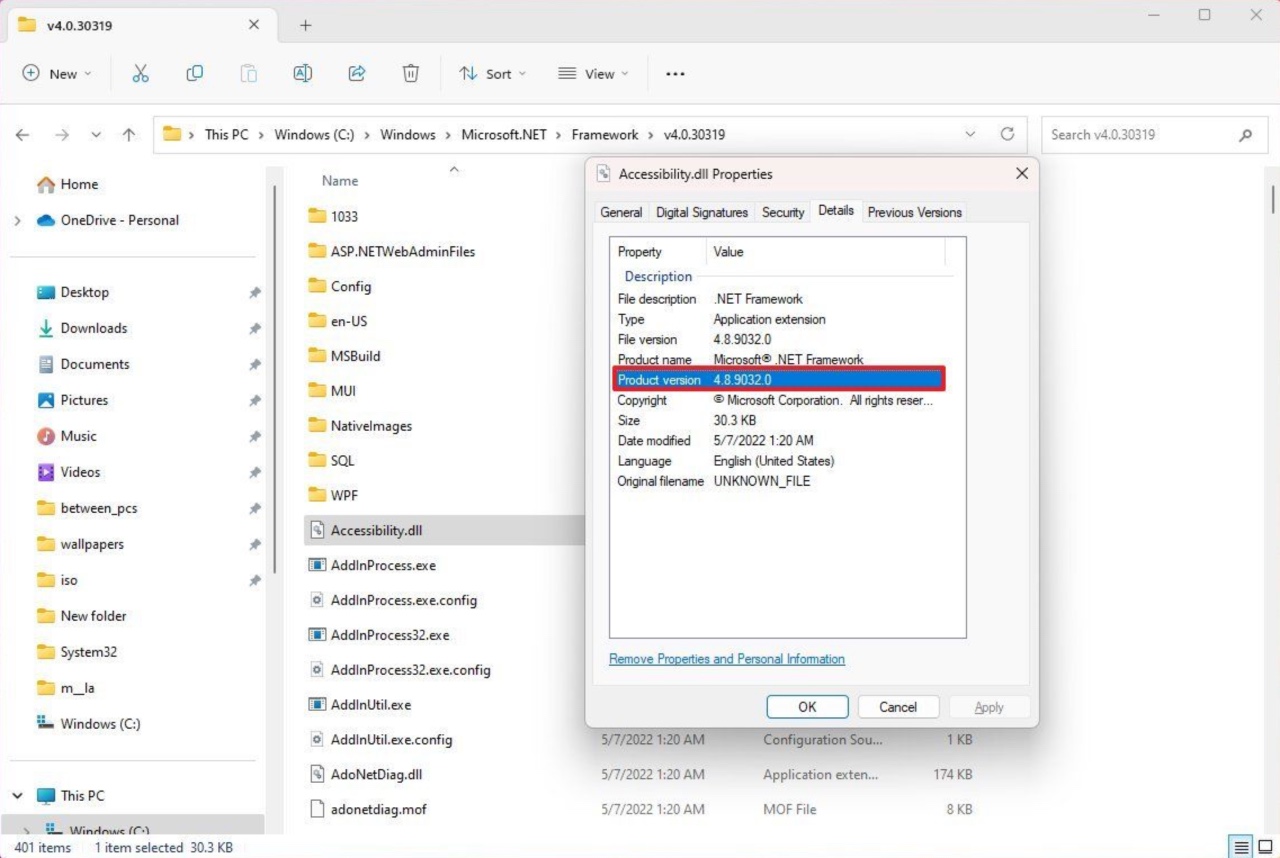
Le informazioni sul file ci mostreranno la versione della piattaforma di framework installata su Windows una volta completate le istruzioni.
Come utilizzare il registro di sistema per controllare la versione di .NET Framework #
-
Avviamo Start.
-
Cerchiamo regedit e facciamo clic sul risultato principale per aprire il Registro di sistema.
-
Naviga nel percorso seguente: HKEY_LOCAL_MACHINE\SOFTWARE\Microsoft\NET Framework Setup\NDP
-
Espandi la chiave di versione principale, ad esempio v4 o v4.0.
-
Seleziona la chiave Client.
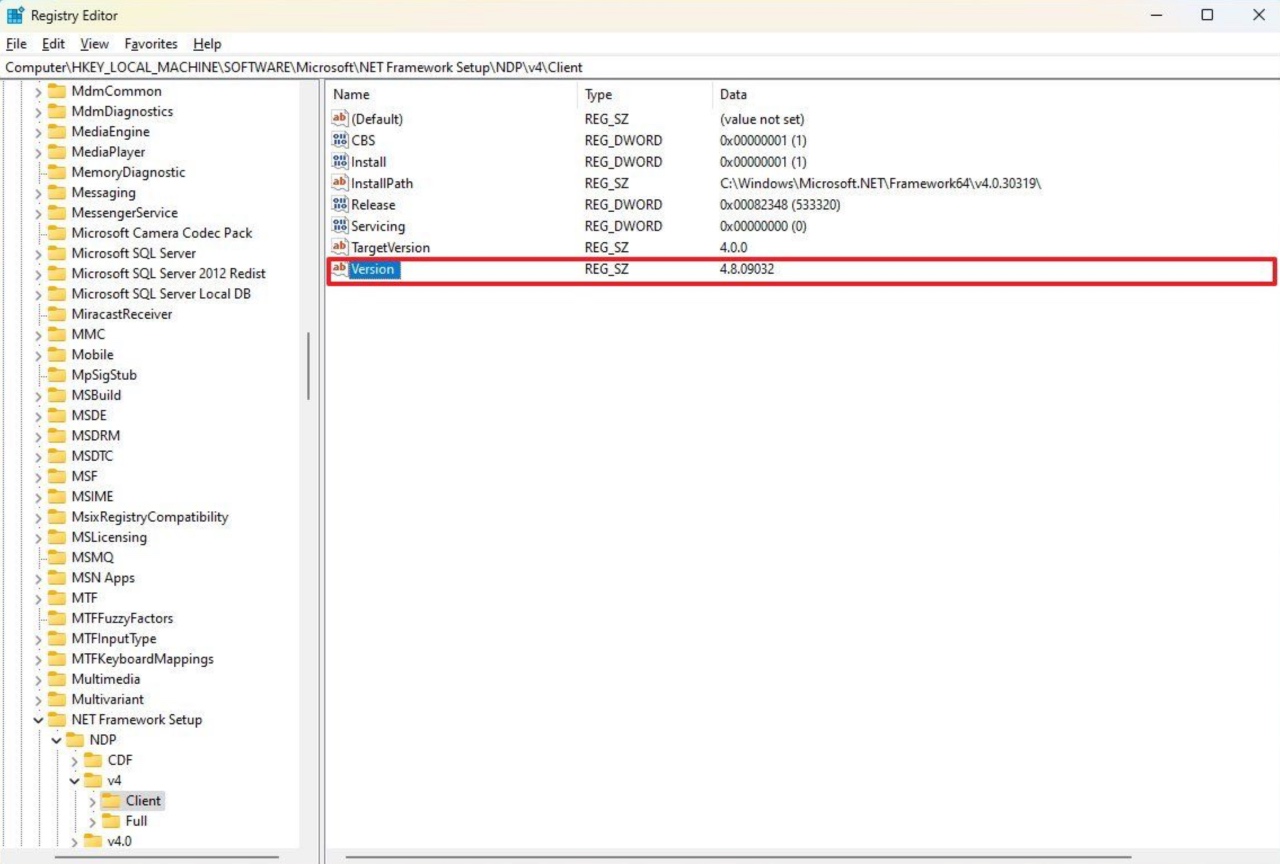
Suggerimento: nelle versioni precedenti alla versione 4, la chiave sarà un numero o “Setup”. Ad esempio, la versione .NET 3.5 include il numero di versione sotto la chiave 1033.
- Verifichiamo la stringa “Versione” nella colonna destra per vedere quale versione del .NET Framework è installata.
Come verificare la versione di .NET Framework con Prompt dei comandi di Windows 11 #
- Avviamo Start. Digitiamo “cmd” nella casella di ricerca, quindi facciamo clic con il pulsante destro sul primo risultato e scegliamo “Esegui come amministratore”.
- Per scoprire quale versione di .NET è installata su Windows, digitiamo il seguente comando: “HKLMSOFTWAREMicrosoft Net Framework SetupNDP” è registrato utilizzando il comando “/s”.
- Utilizziamo questa variante del comando per verificare che la versione 4.x sia installata: “HKLMSOFTWAREMicrosoft Net Framework SetupNDPv4” reg command /s
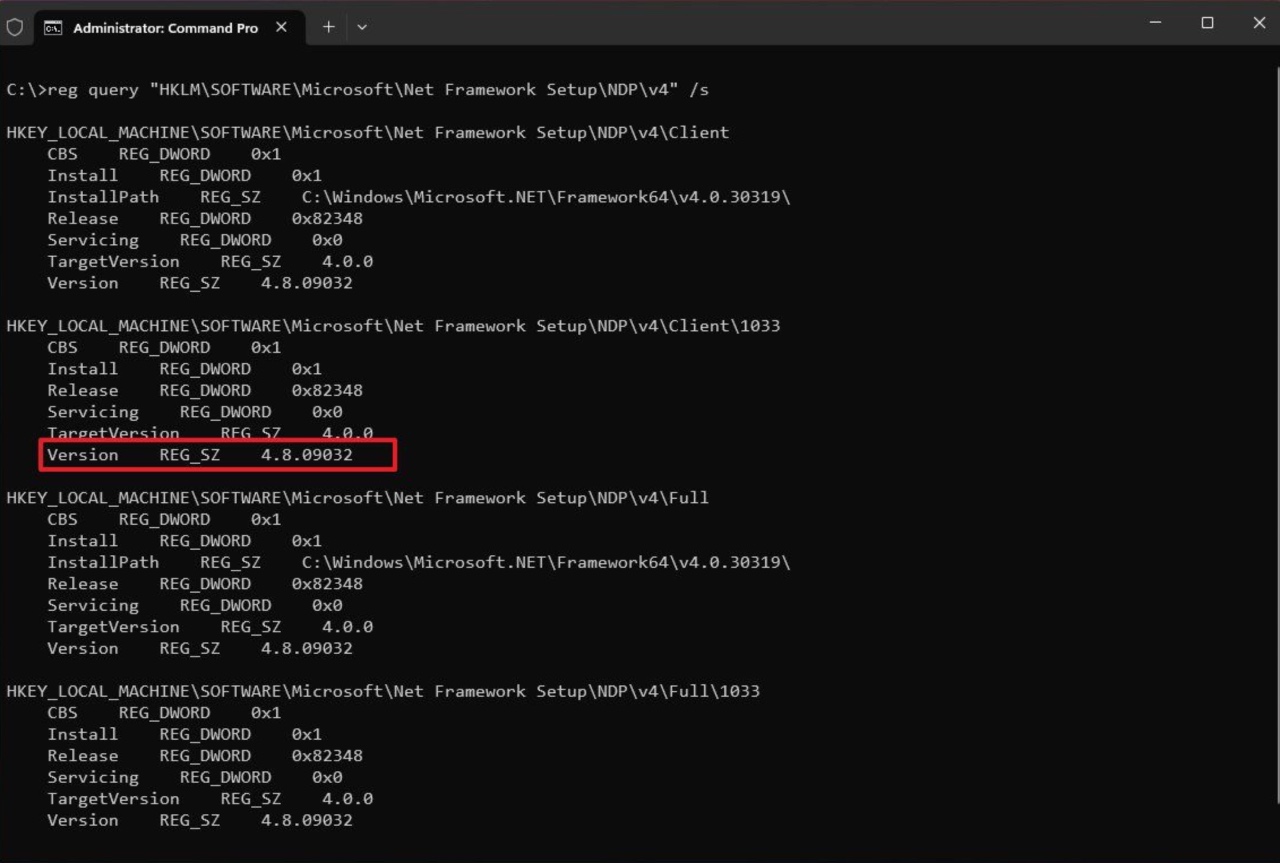
- Per verificare le versioni del .NET Framework installate su Windows 11, controlliamo la casella “Versione”.
Come utilizzare Powershell per controllare la versione di .NET Framework #
- Avviamo Start.
- Facciamo clic con il pulsante destro sul primo risultato ottenuto dalla ricerca di PowerShell e scegliamo “Esegui come amministratori”.
- Per verificare la versione di .NET installata, digitiamo il seguente comando e premiamo Invio: Where $_.PSChildName -Match “(?!S)pL” | Select PSChildName, version | Get-ChildItem “HKLM:SOFTWAREMicrosoftNET Framework SetupNDP” -Recurse
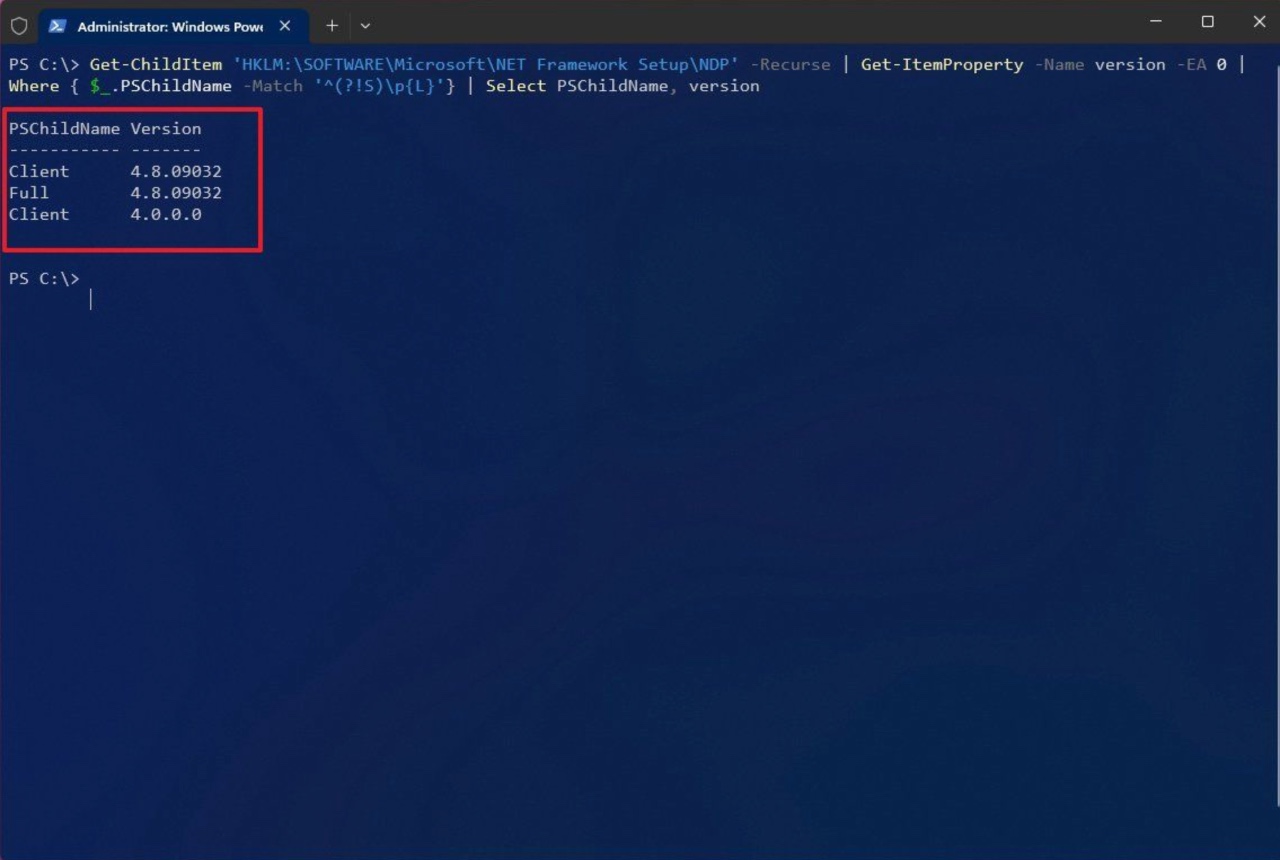
- Verifichiamo la versione del .NET Framework attualmente installata sulla nostra macchina. Dopo aver completato le procedure, PowerShell restituirà le informazioni sulla versione client e la versione completa di .NET installata su Windows 11 (o 10) (se applicabile).
Fonte: WindowsCentral

