Come formattare una chiavetta USB su Windows 11
25 agosto 2023
1692975258448
Formattare una chiavetta USB è utile per cancellare tutti i dati presenti su di essa o risolvere problemi ed errori di vario tipo.
Il primo passo è inserire la tua chiavetta USB in una porta USB disponibile sul nostro computer. Assicuriamoci che la chiavetta sia correttamente collegata prima di procedere.
- Apriamo Esplora File

Ora, andiamo a esplorare il contenuto della chiavetta. Clicchiamo sull’icona di “Esplora File” nella barra delle applicazioni oppure premiamo “Windows + E” sulla tastiera per aprirlo rapidamente.
- Selezioniamo la Chiavetta
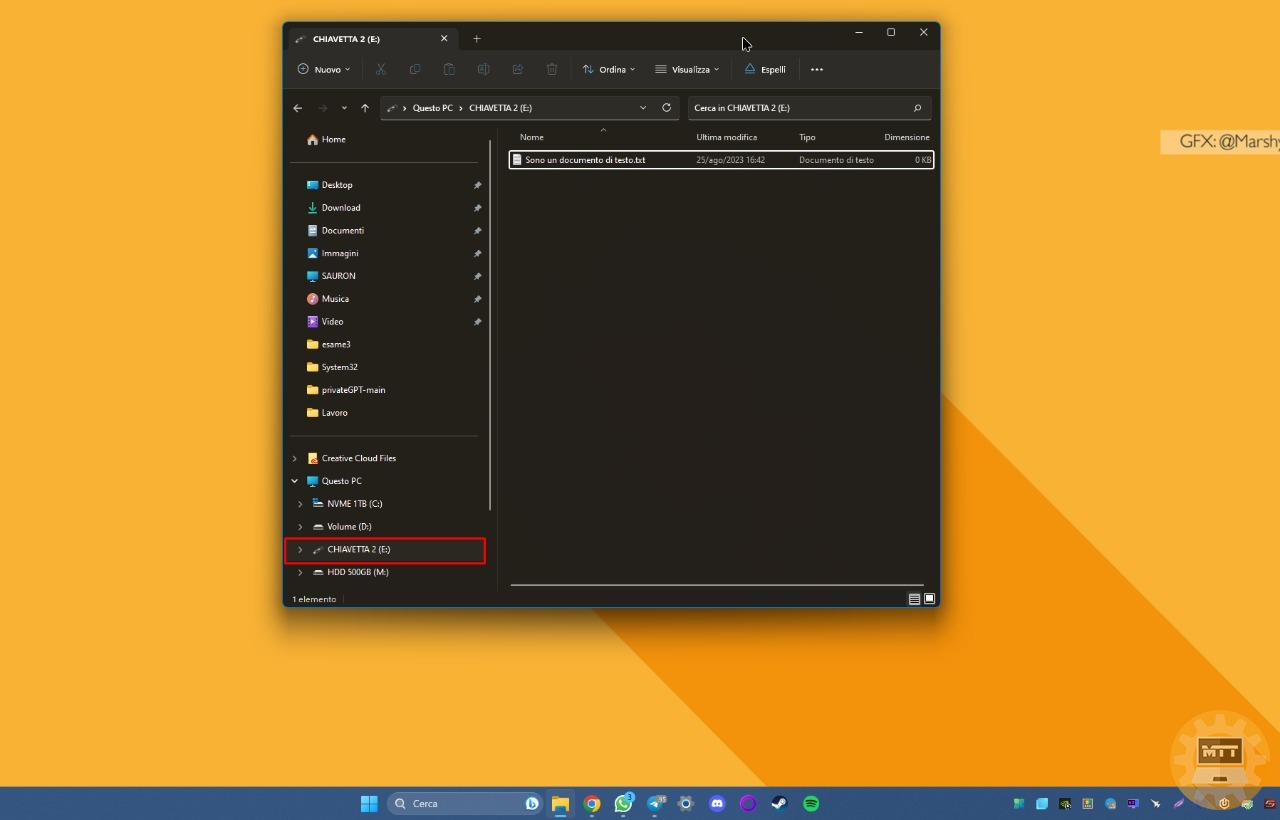
All’interno di Esplora File, vedremo una lista di tutti i dispositivi di archiviazione collegati al computer. Clicchiamo sulla chiavetta USB che vogliamo formattare. La chiavetta sarà elencata con il suo nome o etichetta, ad esempio “Chiavetta USB” o “Removibile (E:)”.
- Apriamo il Menu
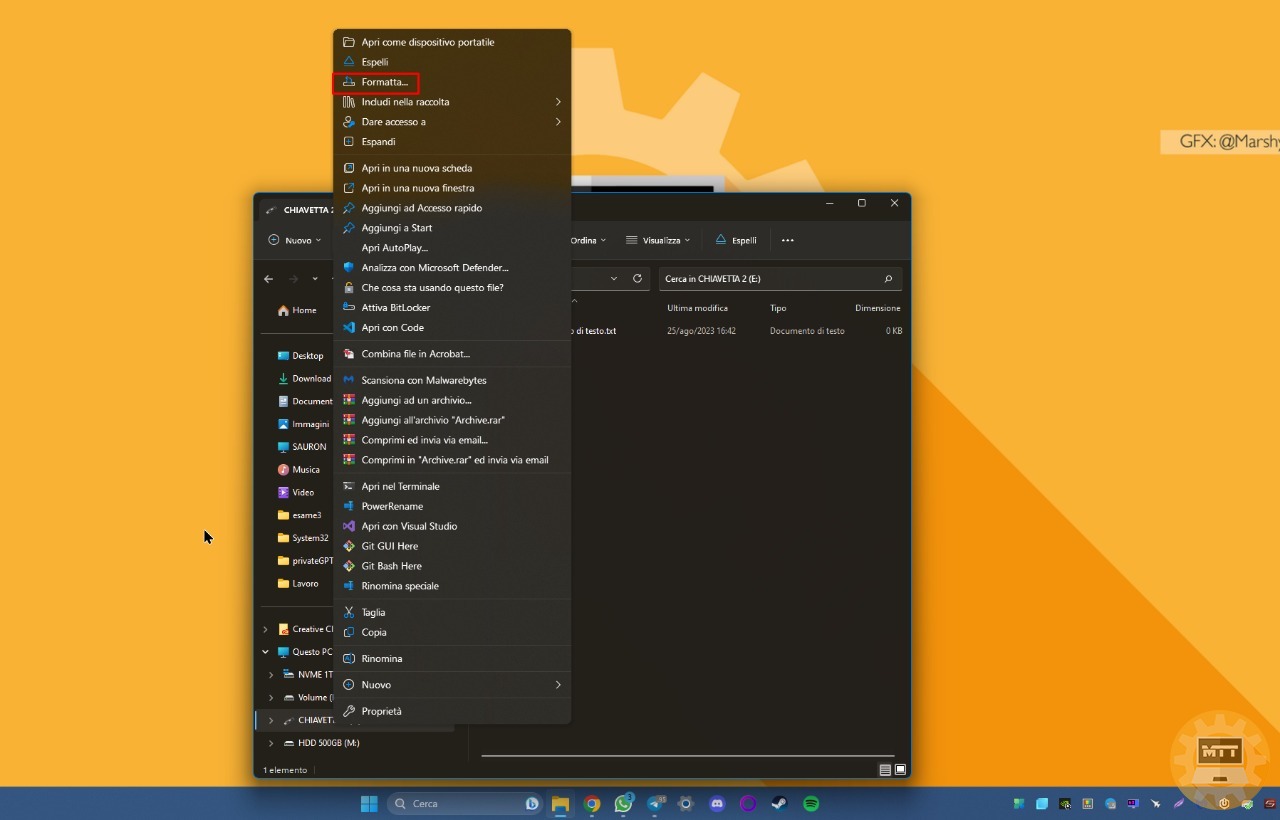
Ora, tasto destro del mouse sulla chiavetta selezionata. Questo aprirà un menu contestuale con diverse opzioni.
- Clicchiamo su “Formatta”
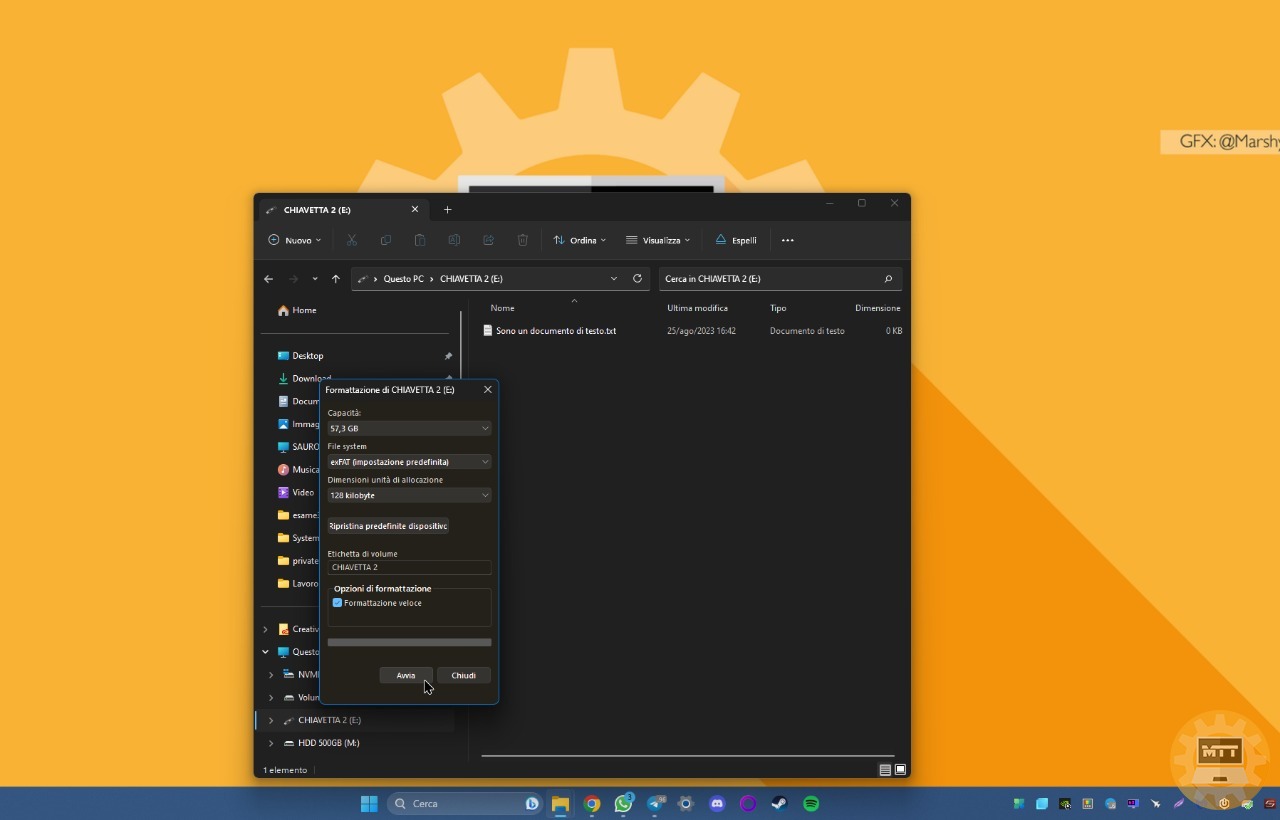
All’interno del menu contestuale, cerchiamo e clicchiamo su “Formatta…”. Questo avvierà il processo di formattazione.
- Configuriamo le Opzioni di Formattazione
Una finestra di dialogo si aprirà, permettendoci di configurare le opzioni di formattazione. Qui possiamo scegliere il sistema di file desiderato, il nome per la chiavetta (puoi mantenerlo quello predefinito o darle un nuovo nome), e selezionare l’opzione “Formattazione rapida” se vogliamo una formattazione più veloce. Ricorda che la formattazione rapida cancellerà solo i dati sull’unità, ma non eseguirà una verifica completa della chiavetta.
Se siamo indecisi sul tipo di fyle system da utilizzare, ecco una guida utile a riguardo:
- Confermiamo la Formattazione
Dopo aver configurato le opzioni, clicchiamo su “Avvia”. Un avviso ci informerà che tutti i dati sulla chiavetta USB saranno cancellati. Assicuriamoci di aver effettuato il backup di qualsiasi dato importante prima di procedere.
- Attendiamo il completamento dell’operazione
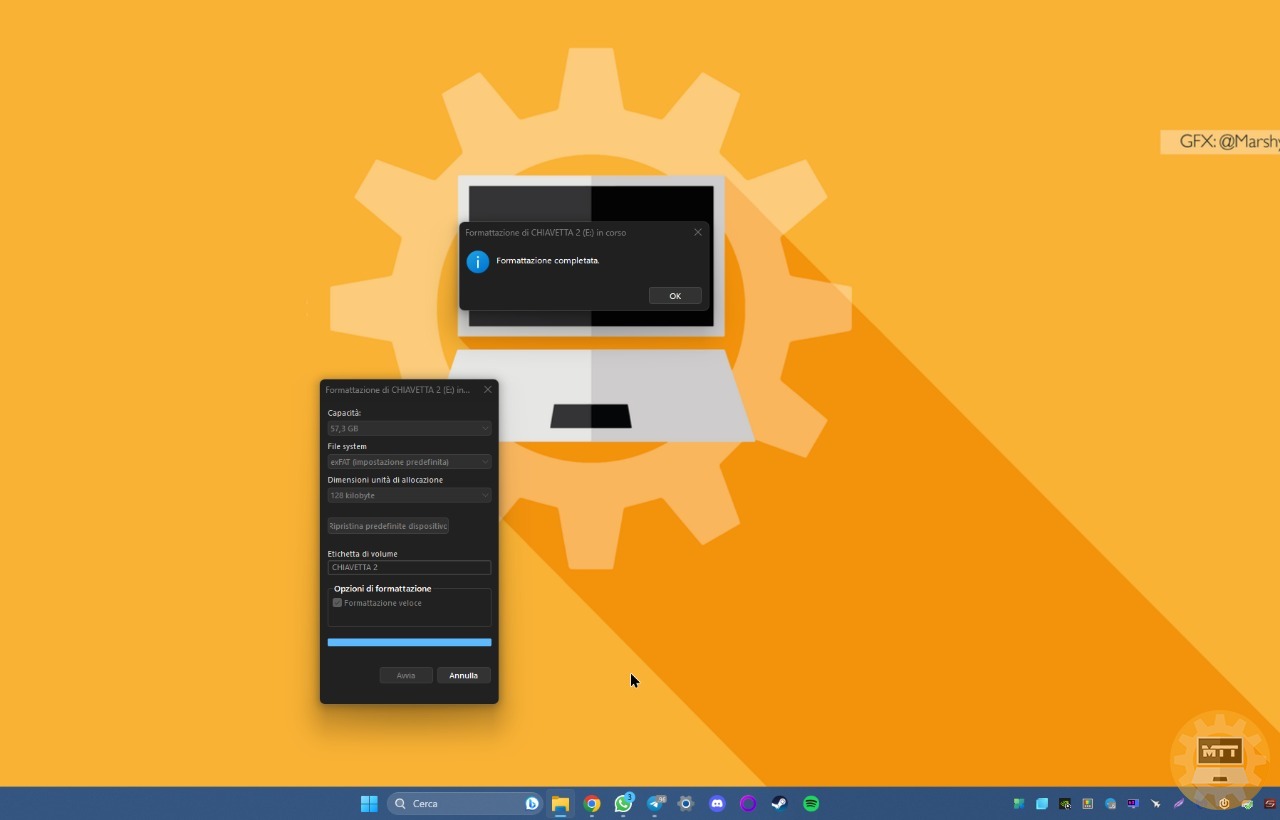
La formattazione inizierà e potrebbe richiedere qualche minuto, a seconda delle dimensioni della chiavetta. Una volta completata, vedremo una finestra di dialogo che conferma il successo della formattazione.
- Chiudiamo le finestre
Ora possiamo chiudere la finestra di formattazione e tornare a Esplora File.
- Verifichiamo che la chiavetta funzioni correttamente
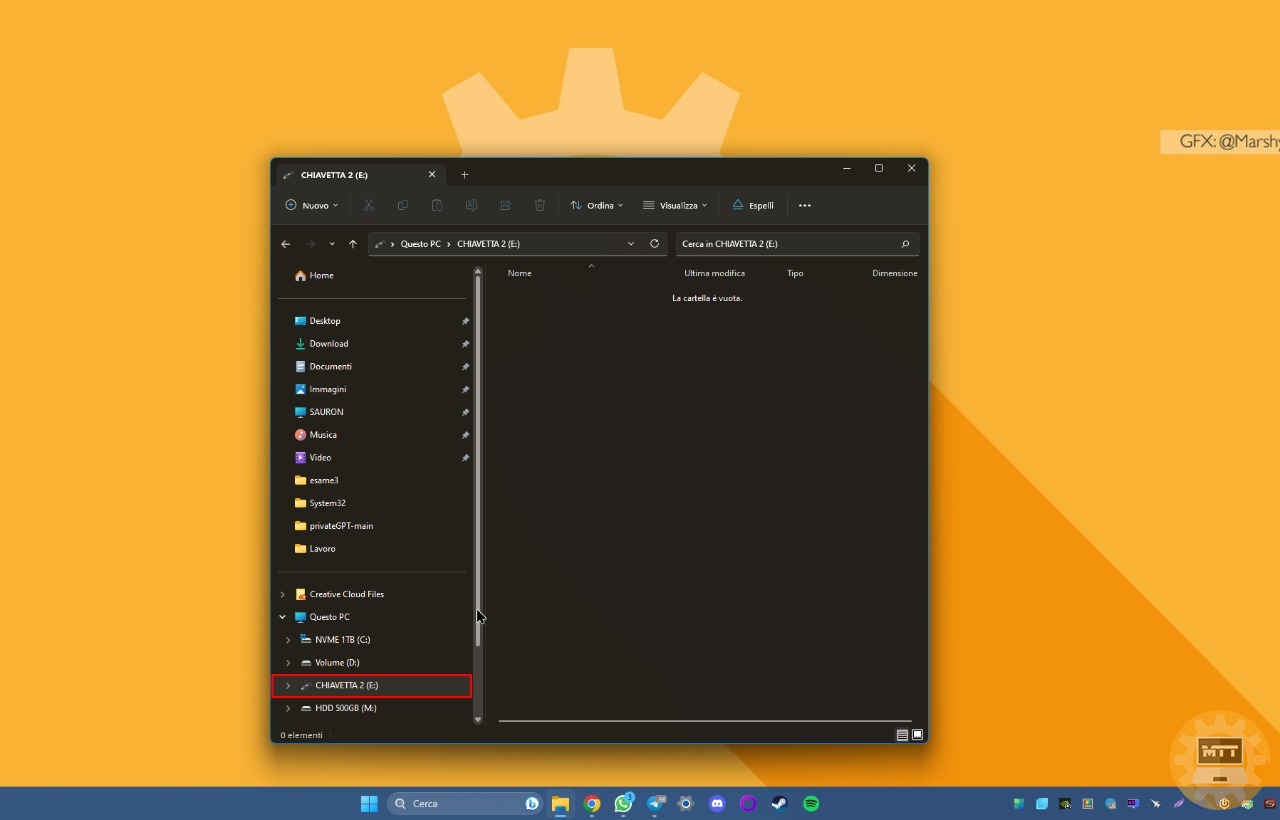
Per assicurarci che la chiavetta sia stata formattata con successo, possiamo aprirla e verificare che non ci siano più file al suo interno. La chiavetta sarà ora pronta per essere utilizzata.
Abbiamo completato con successo il processo di formattazione della chiavetta USB su Windows 11. Ora possiamo utilizzarla per archiviare nuovi dati o risolvere eventuali problemi di errore che avevamo prima. Ricordiamoci sempre di fare il backup dei dati importanti prima di formattare qualsiasi dispositivo di archiviazione.

