Come attivare BitLocker su Windows 11
16 agosto 2023
BitLocker è una funzionalità importante per la sicurezza dei nostri dati. Può aiutare a proteggerli da furti, smarrimenti e attacchi informatici.
La funzione BitLocker di alcune edizioni di Windows cripta i dati sul disco rigido. Questa sicurezza è quasi impossibile da violare senza la chiave di decrittazione corretta. Pertanto, anche se qualcuno aprisse fisicamente il nostro PC, rimuovesse l’unità interna e la collegasse a un altro computer, non sarebbe in grado di accedere ai dati senza la chiave.
Requisiti per attivare o disattivare BitLocker #
La funzionalità BitLocker è disponibile solo su modelli specifici di PC ed edizioni di Microsoft Windows. Se stiamo utilizzando la versione Home; non sarà possibile sfruttarla. Solo le licenze Pro, Enterprise e Education sono idonee.
Ci sono anche alcuni requisiti hardware, come la presenza di un chip TPM (Trusted Platform Module) versione 1.2 o superiore.
Se non disponiamo quindi dei requisiti necessari; potremmo in ogni caso pensare ad alternative sicure per il backup dei nostri dati; come l’utilizzo di unità esterne dedicate o HDD/SSD.
Come disattivare la crittografia BitLocker #
Se soddisfiamo i requisiti; ecco come fare per disattivare BitLocker:
-
Assicuriamoci di aver eseguito l’accesso al nostro profilo sul pc come Amministratore. Se questo è il nostro PC personale ed abbiamo solo un utente attivo; lo saremo già.
-
Apriamo il menù Start attraverso l’apposito tasto sulla tastiera; oppure clicchiamo sul simbolo di Windows al centro della barra degli strumenti; quindi cerchiamo la voce “Gestione BitLocker” attraverso l’apposita barra di ricerca.
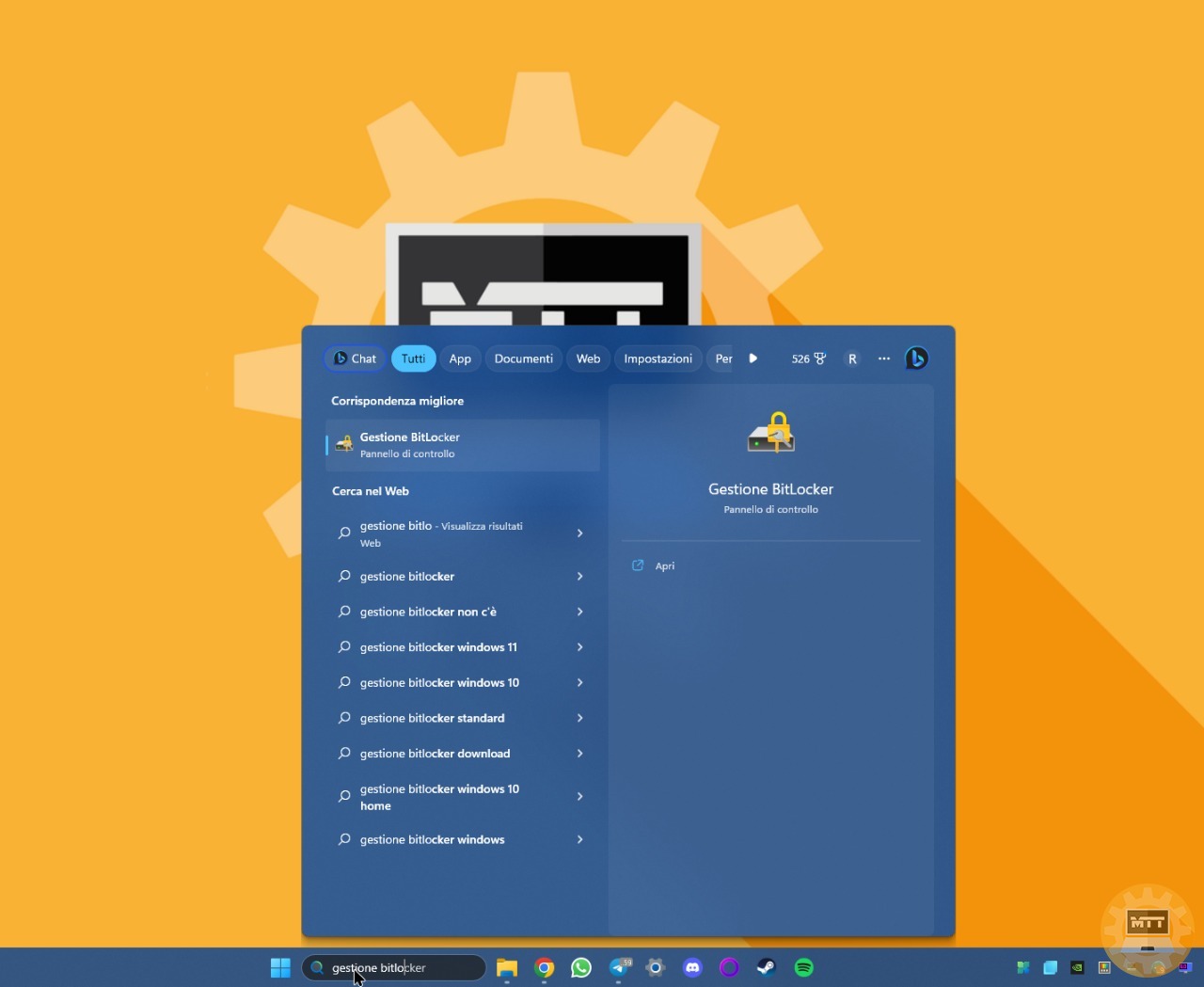
- Clicchiamo su ‘Attiva BitLocker’. BitLocker è una funzione di crittografia che può essere applicata a ciascuna delle nostre unità. Se abbiamo più di un disco di memoria, assicuriamoci di attivare la funzione per tutte le unità che desideriamo proteggere. Teniamo presente che se copiamo un file da un’unità crittografata a un’unità non crittografata, questo non sarà più protetto.
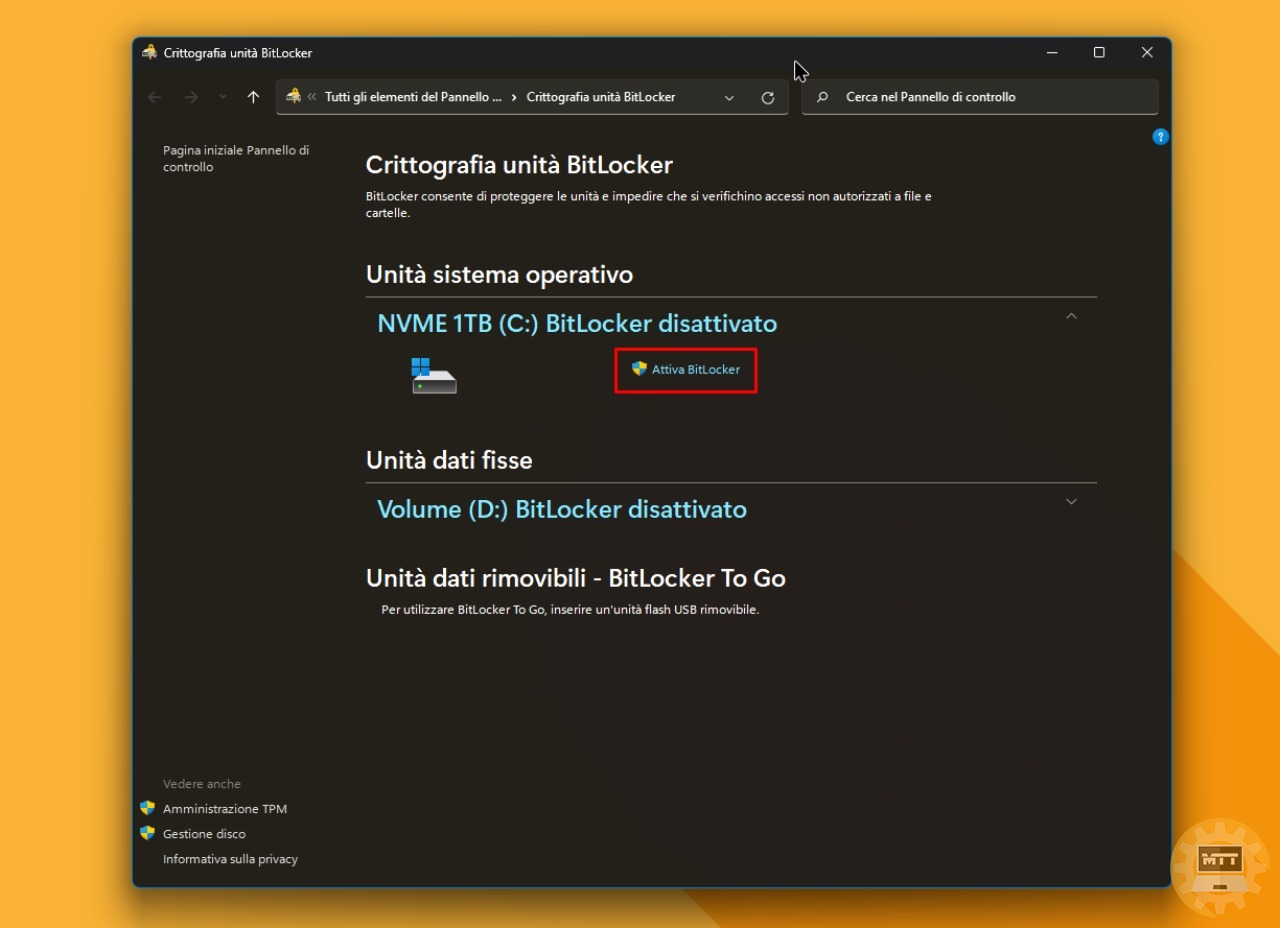
-
Selezioniamo un metodo di salvataggio per la chiave di backup e clicchiamo su Next.
La chiave di backup ci permetterà di decifrare l’unità nel caso in cui dovessimo dimenticare il codice di accesso. Dal momento che abbiamo effettuato l’accesso con il nostro account Microsoft, sceglieremo questo metodo di backup, poiché ciò significa che la chiave può essere recuperata dai server Microsoft.
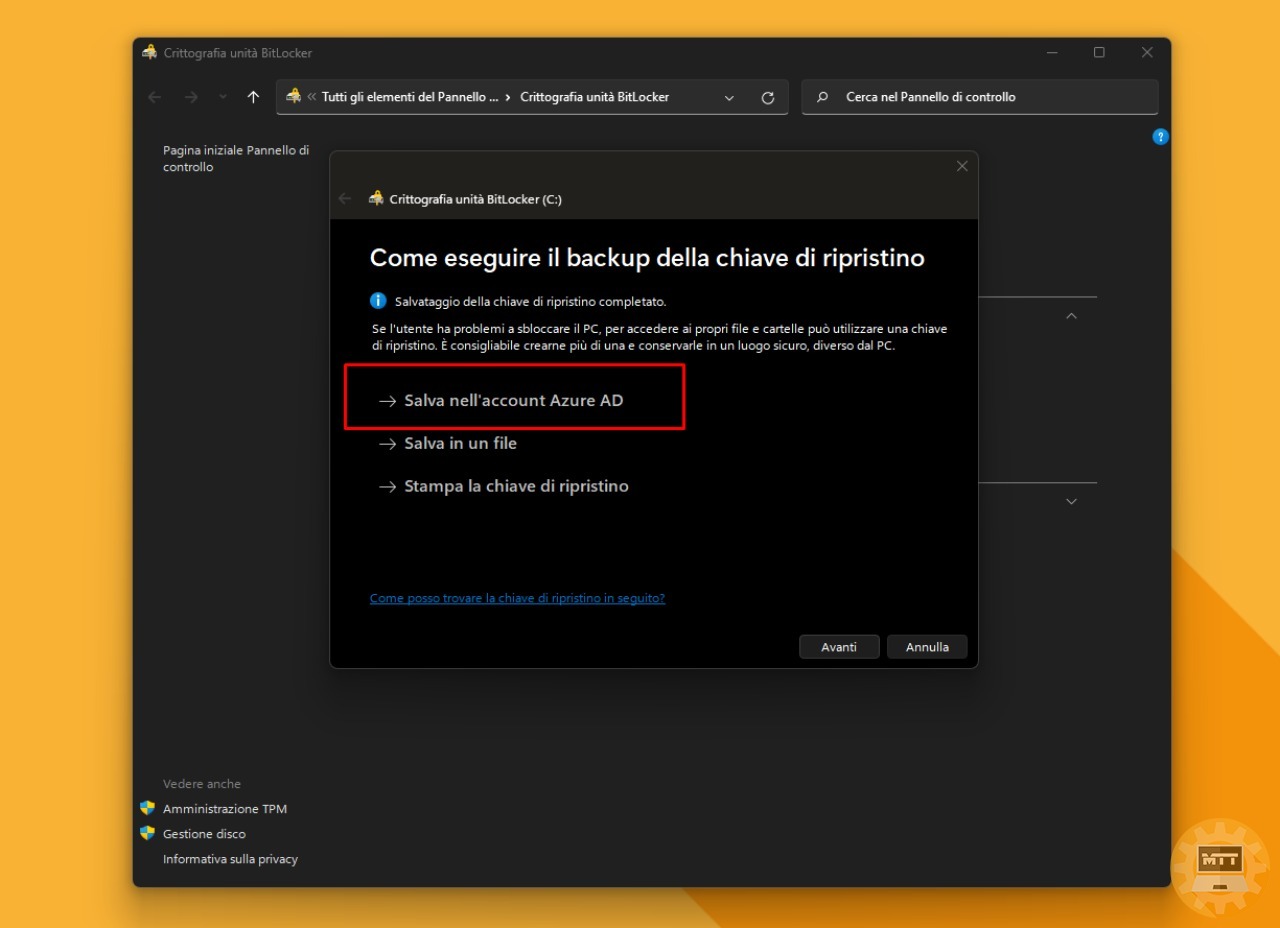
- Ora, possiamo scegliere tra queste due opzioni: nel nostro caso; la prima andrà bene.
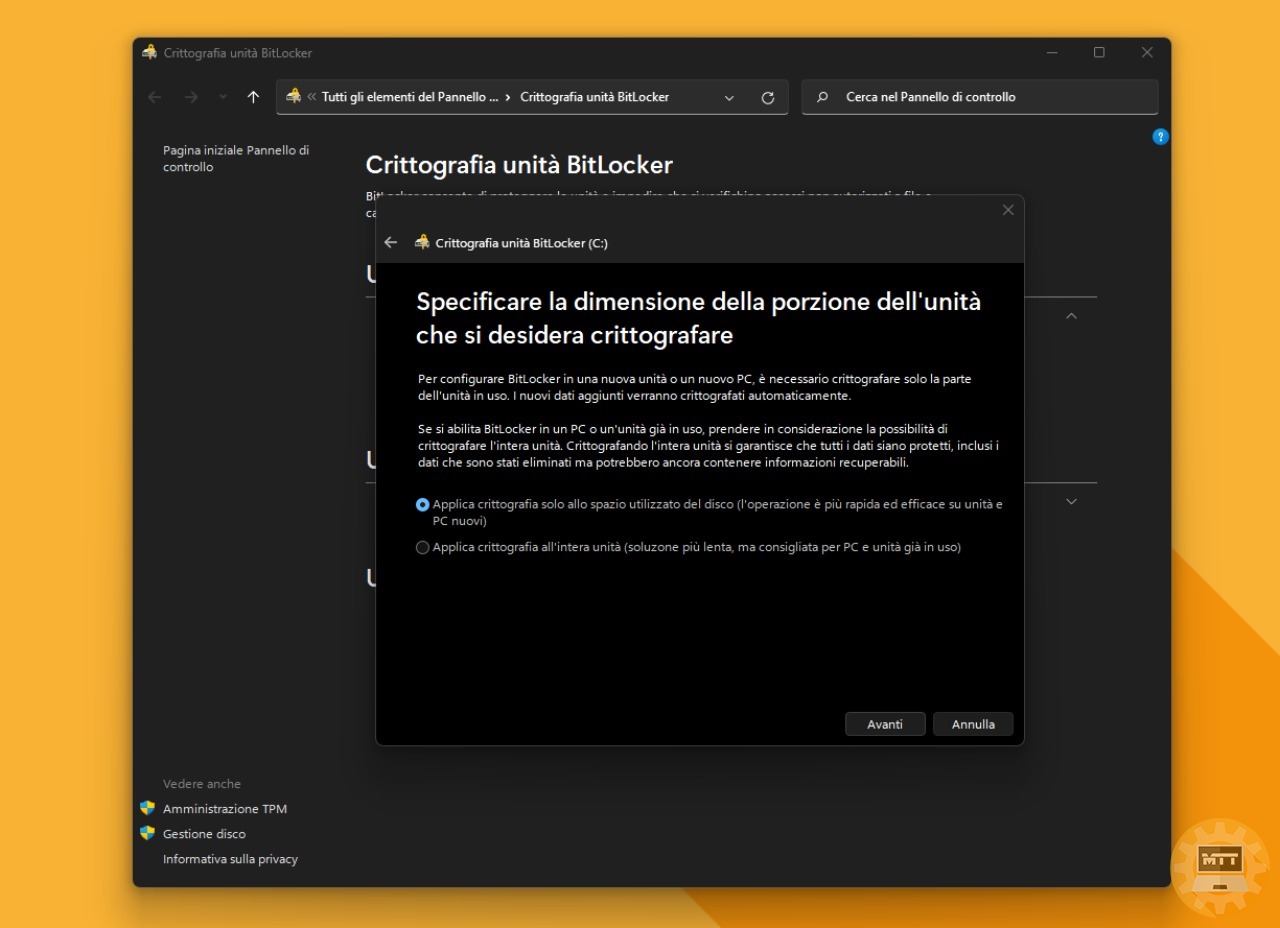
- Selezioniamo la modalità di crittografia e clicchiamo su “Avanti”. Scegliamo la prima modalità per i dischi che non verranno mai spostati dal nostro PC principale e la seconda per i dischi che verranno utilizzati con altri PC.
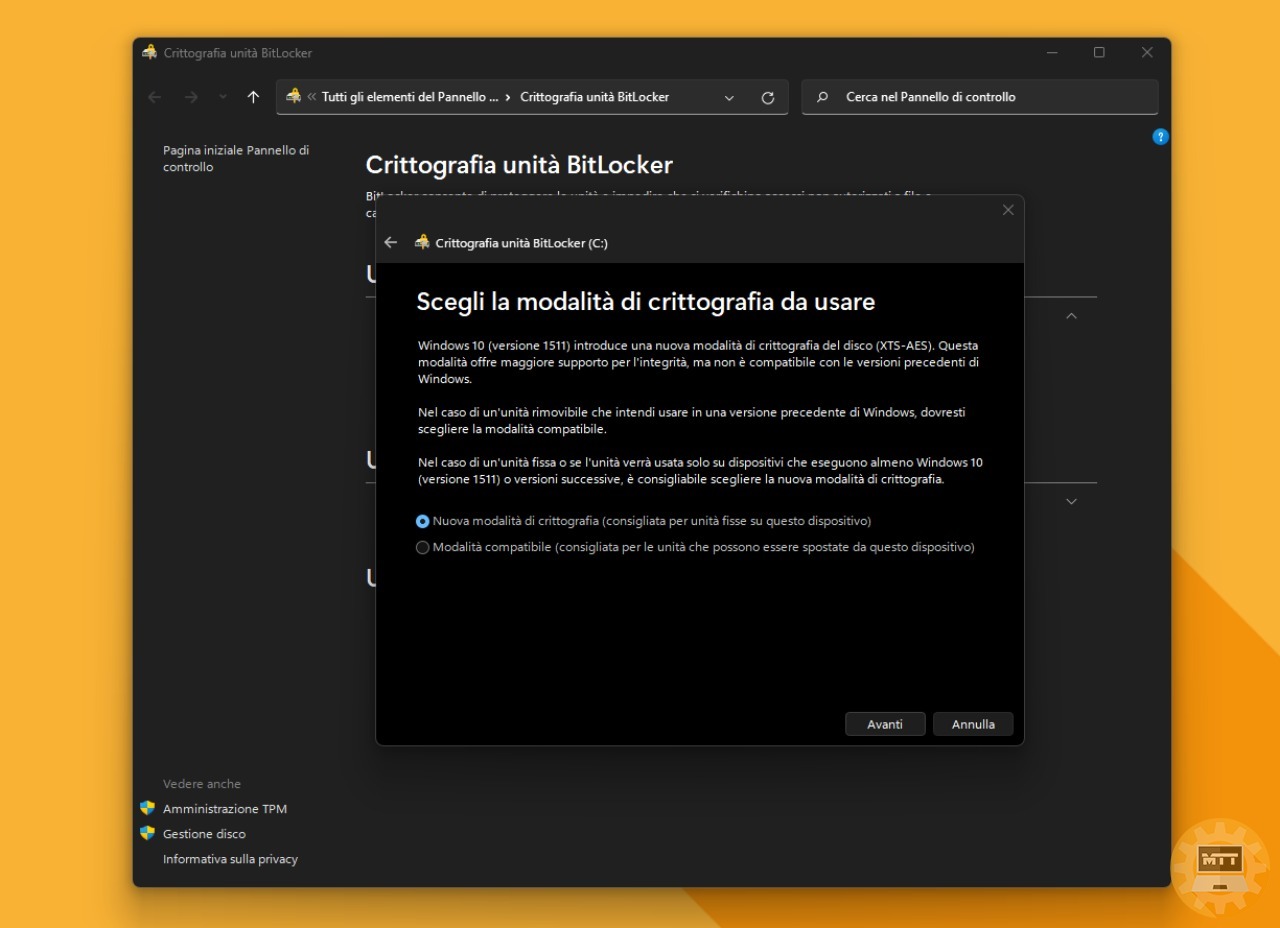
-
(Opzionale) Spuntiamo la casella di controllo del sistema per verificare che le nostre chiavi di crittografia siano leggibili. Sebbene non sia strettamente necessario, è preferibile farlo.
-
Clicchiamo nuovamente su “Continua”.
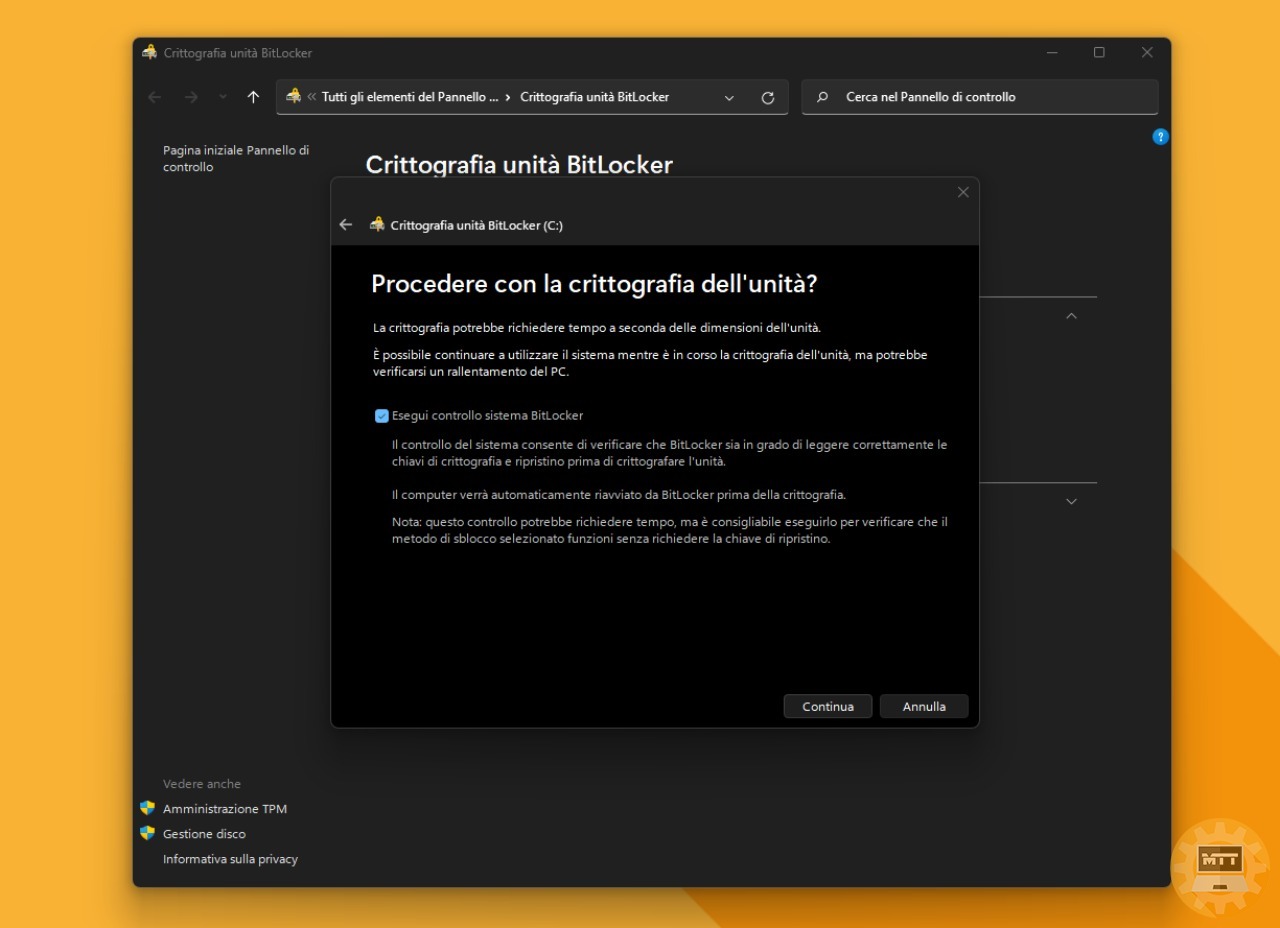
-
Una volta terminata la procedura, riavviamo il nostro PC.
-
Per crittografare l’unità, apririamo BitLocker Management ed eseguimo nuovamente i primi 3 passaggi. Verrà visualizzata una notifica che l’unità è in fase di crittografia. Nel frattempo; sarà comunque possibile continuare ad utilizzare il PC.
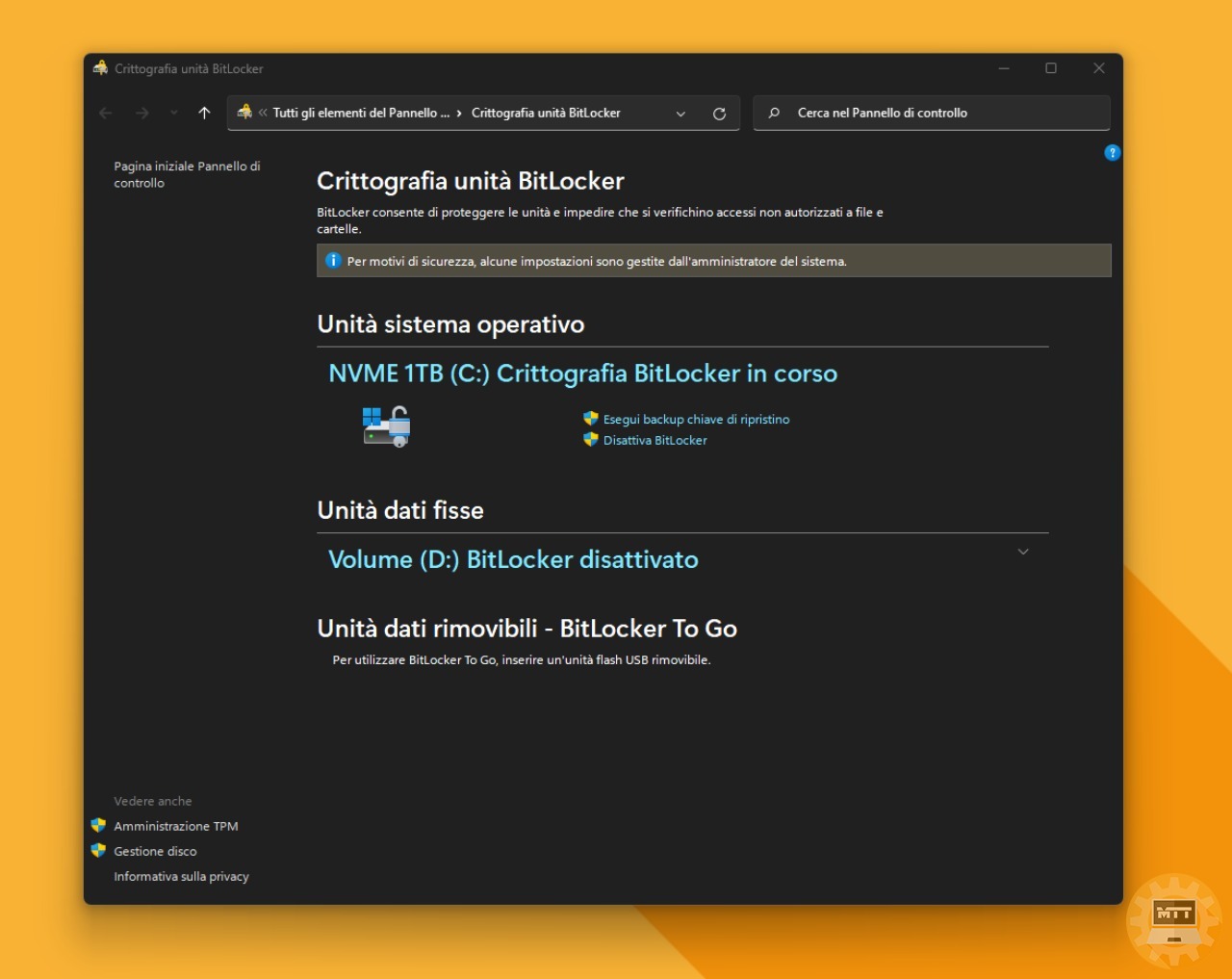
Una volta crittografato il disco, è protetto e nessuno può accedere ai dati senza la chiave di decrittazione. Anche se qualcuno dovesse rubarlo e collegarlo al proprio computer, non sarebbe in grado di decifrare i dati senza la chiave.
Se invece vogliamo disattivarlo; ecco una guida che potrebbe tornarci utile:
Fonte: Tom’s Hardware

