Come impostare i servizi di sistema su Windows 11
28 luglio 2023
1690552050123
Il sistema gestisce i servizi automaticamente, ma a volte, potrebbe essere necessario controllare uno o più servizi manualmente per risolvere i problemi con un'applicazione o le caratteristiche di Windows o quando un programma richiede la gestione manuale dei servizi.
Su Windows 11, i servizi sono di solito indicati come programmi essenziali che vengono eseguiti in background per consentire al sistema e alle applicazioni di funzionare come previsto con le loro caratteristiche corrispondenti.
Indipendentemente dal motivo, Windows 11 include diversi modi per avviare, fermare, attivare o disattivare i servizi utilizzando l’app Servizi, Task Manager, PowerShell e Prompt dei comandi.
Come gestire i servizi usando Services su Windows 11 #
Il modo più semplice per fermare, avviare, disabilitare o abilitare un servizio su Windows 11, è attraverso l’applicazione “Servizi”.
Fermare un servizio #
- Apriamo Start.
- Cerchiamo “Servizi” e facciamo clic sull’app Servizi.
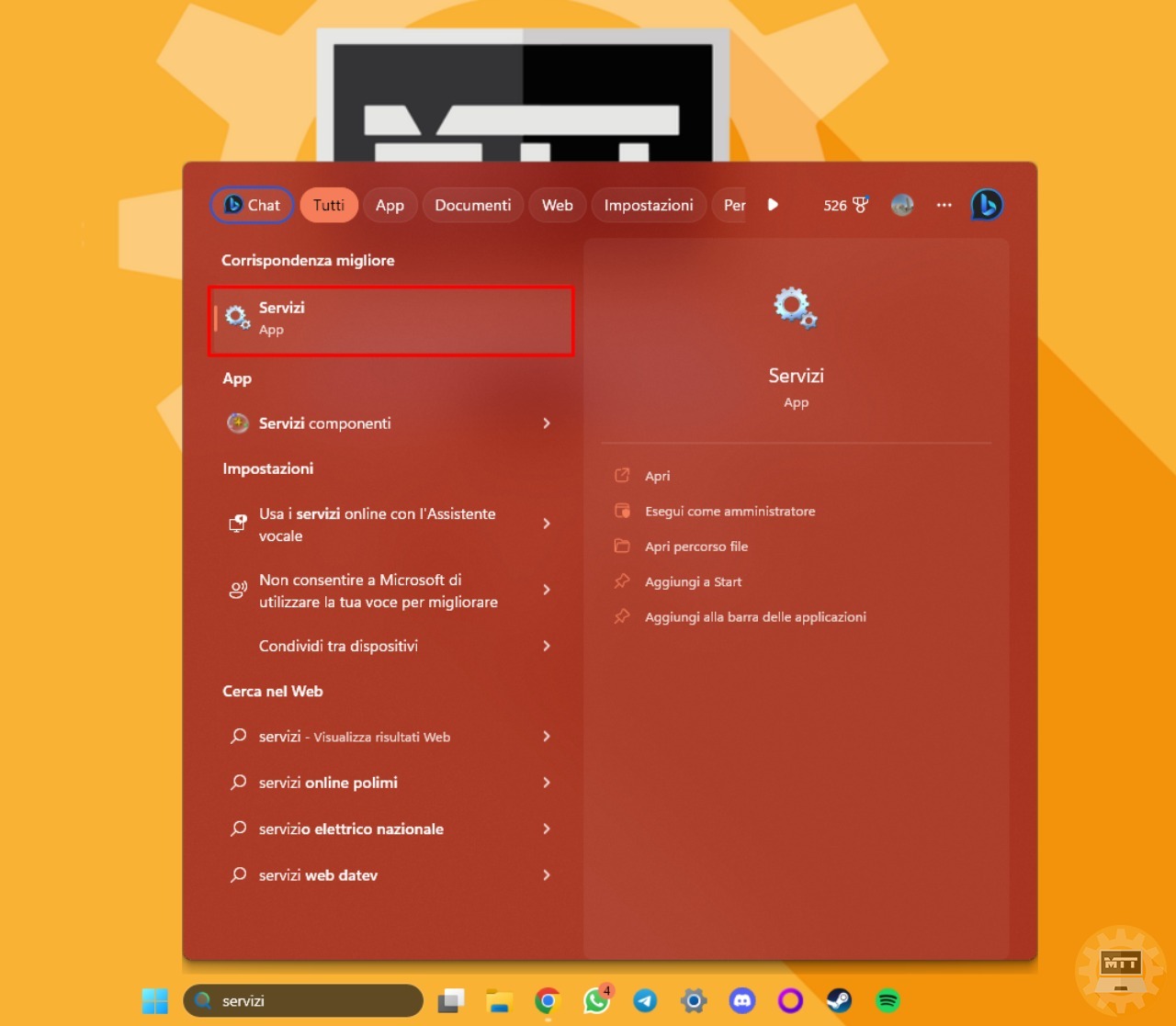
- Facciamo doppio clic sul servizio che vogliamo fermare.
- Nella finestra Proprietà servizio, facciamo clic sul pulsante Interrompi.
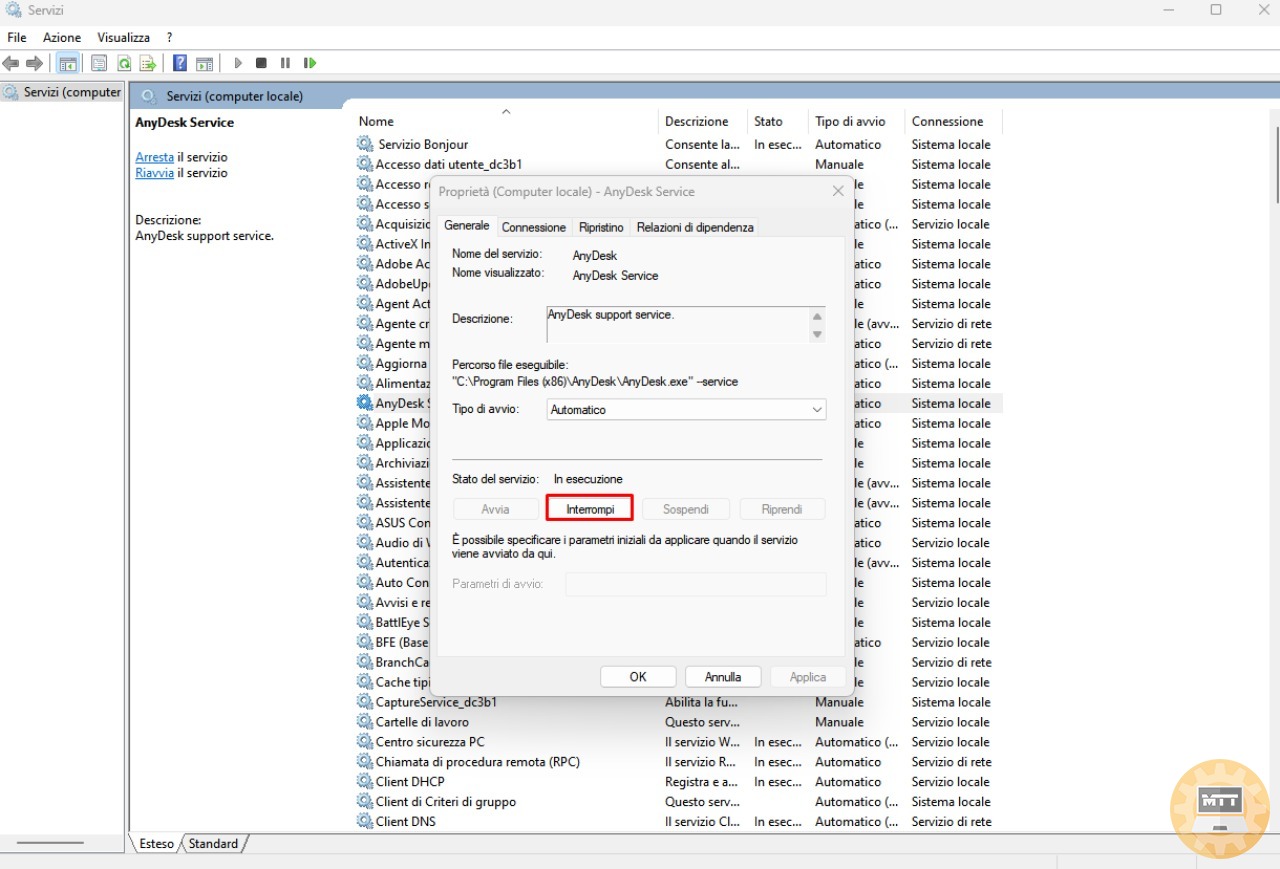
- Facciamo clic sul pulsante Applica.
- Facciamo clic sul pulsante OK.
- Il servizio dovrebbe ora essere arrestato.
Avviare un servizio #
- Apriamo Start.
- Cerchiamo “Servizi” e facciamo clic sull’app Servizi.
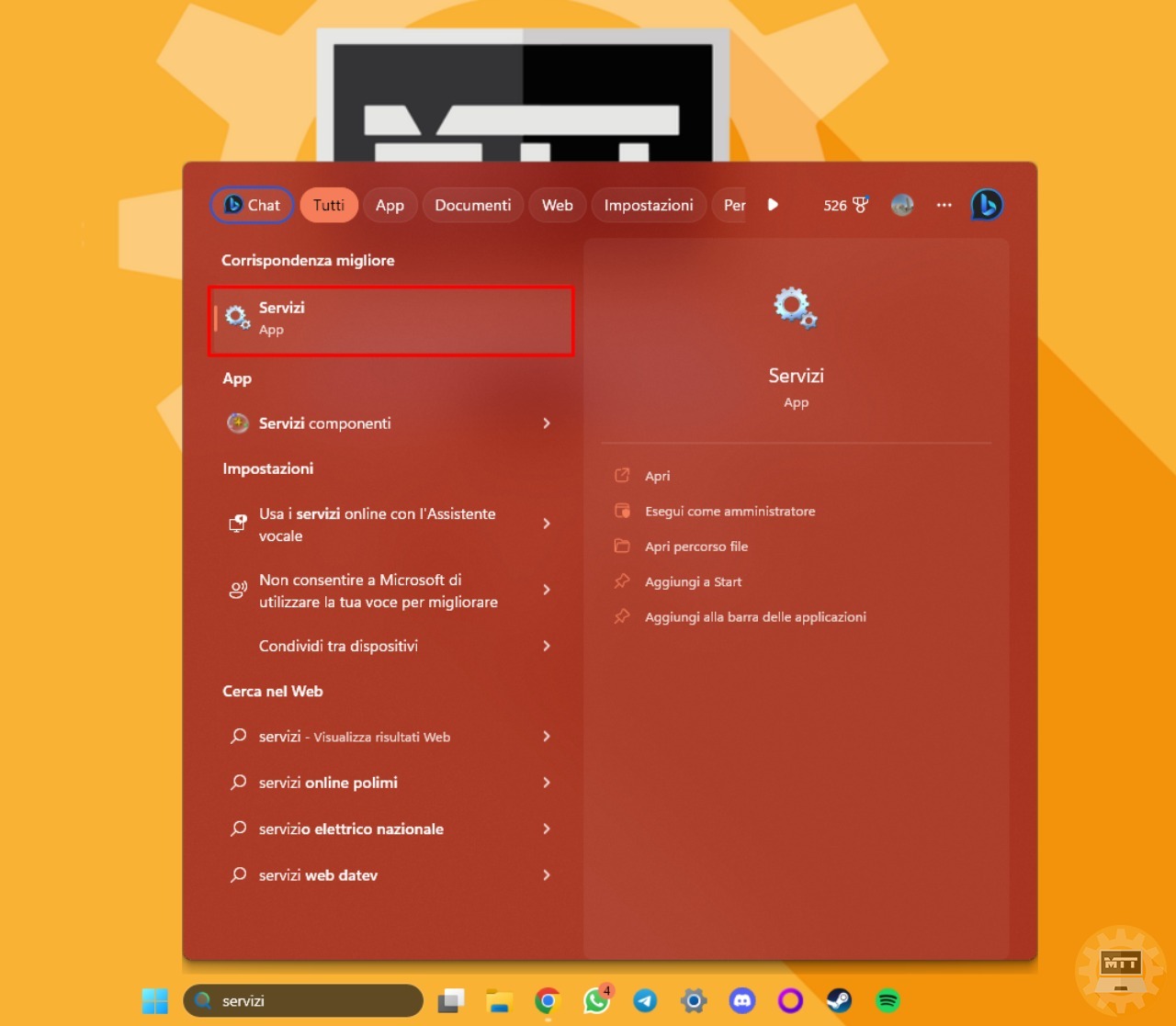
- Facciamo doppio clic sul servizio che vogliamo avviare.
- Nella finestra Proprietà servizio, facciamo clic sul pulsante Avvia.
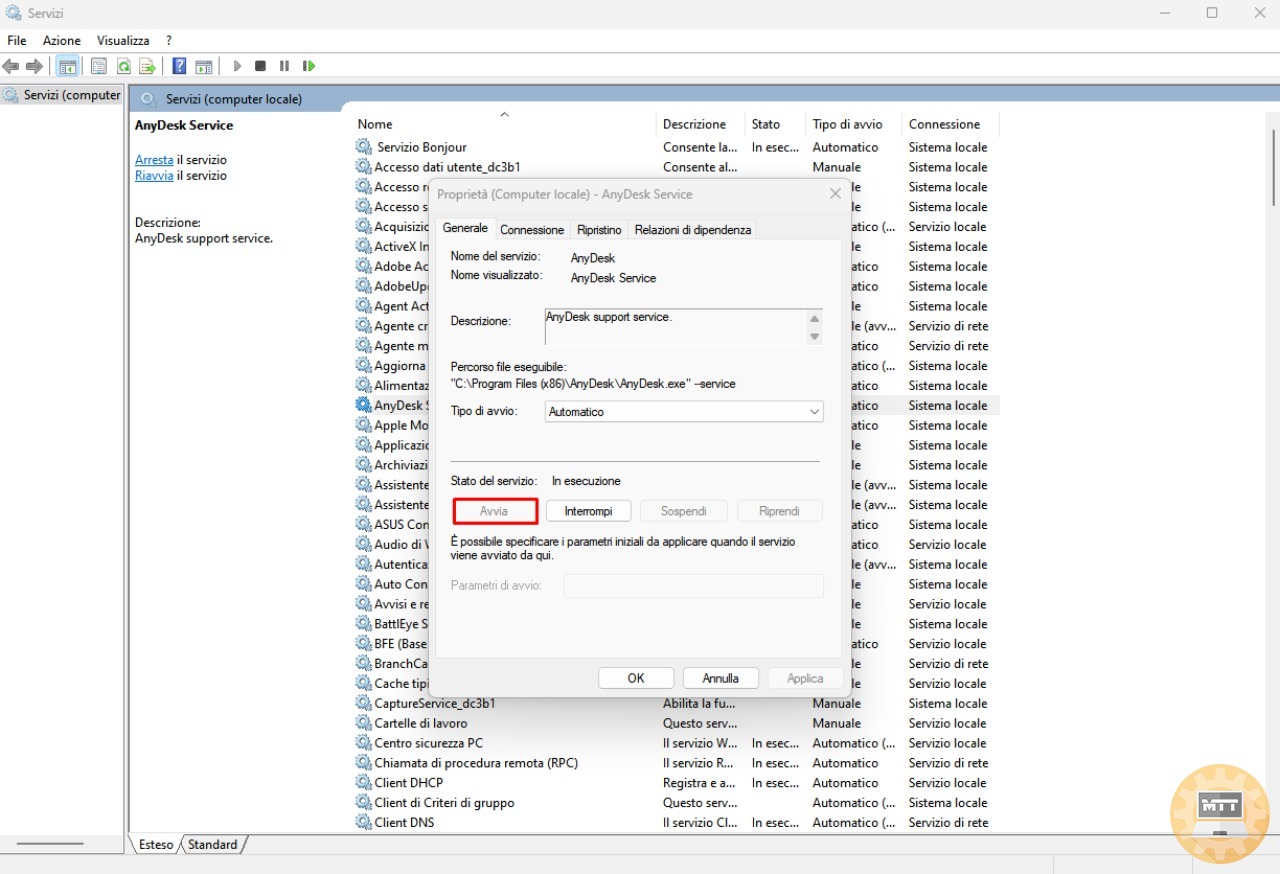
- Facciamo clic sul pulsante Applica.
- Facciamo clic sul pulsante OK.
- Il servizio dovrebbe ora essere avviato.
Se un servizio non smette di funzionare, è possibile che stiamo cercando di fermare un servizio critico necessario al corretto funzionamento del sistema. In questo caso, non continuiamo con i passaggi precedenti. Se non siamo sicuri di quale servizio fermare o avviare, è meglio consultare un tecnico qualificato.
Ecco alcuni suggerimenti per disabilitare i servizi: #
Prima di disabilitare qualsiasi servizio, assicuriamoci di sapere a cosa serve. Se non siamo sicuri, possiamo cercare il servizio online o consultare la documentazione di Windows. Non disabilitiamo i servizi di sistema essenziali, poiché ciò potrebbe causare problemi al nostro computer. Se disabilitiamo un servizio e il nostro computer inizia a funzionare male, possiamo riattivare il servizio seguendo i passaggi precedenti. Disabilitare i servizi non necessari può aiutarci a migliorare le prestazioni del nostro computer e a risparmiare memoria e risorse di sistema.
Come gestire i servizi usando Task Manager su Windows 11 #
Su Windows 11, Task Manager include la scheda “Servizi” che permette di gestire i servizi.
Per fermare o riavviare un servizio attraverso Task Manager, usa questi passaggi:
- Clicchiamo sul pulsante Start.
- Cerchiamo Gestione attività e clicchiamo sul risultato per aprire l’applicazione.
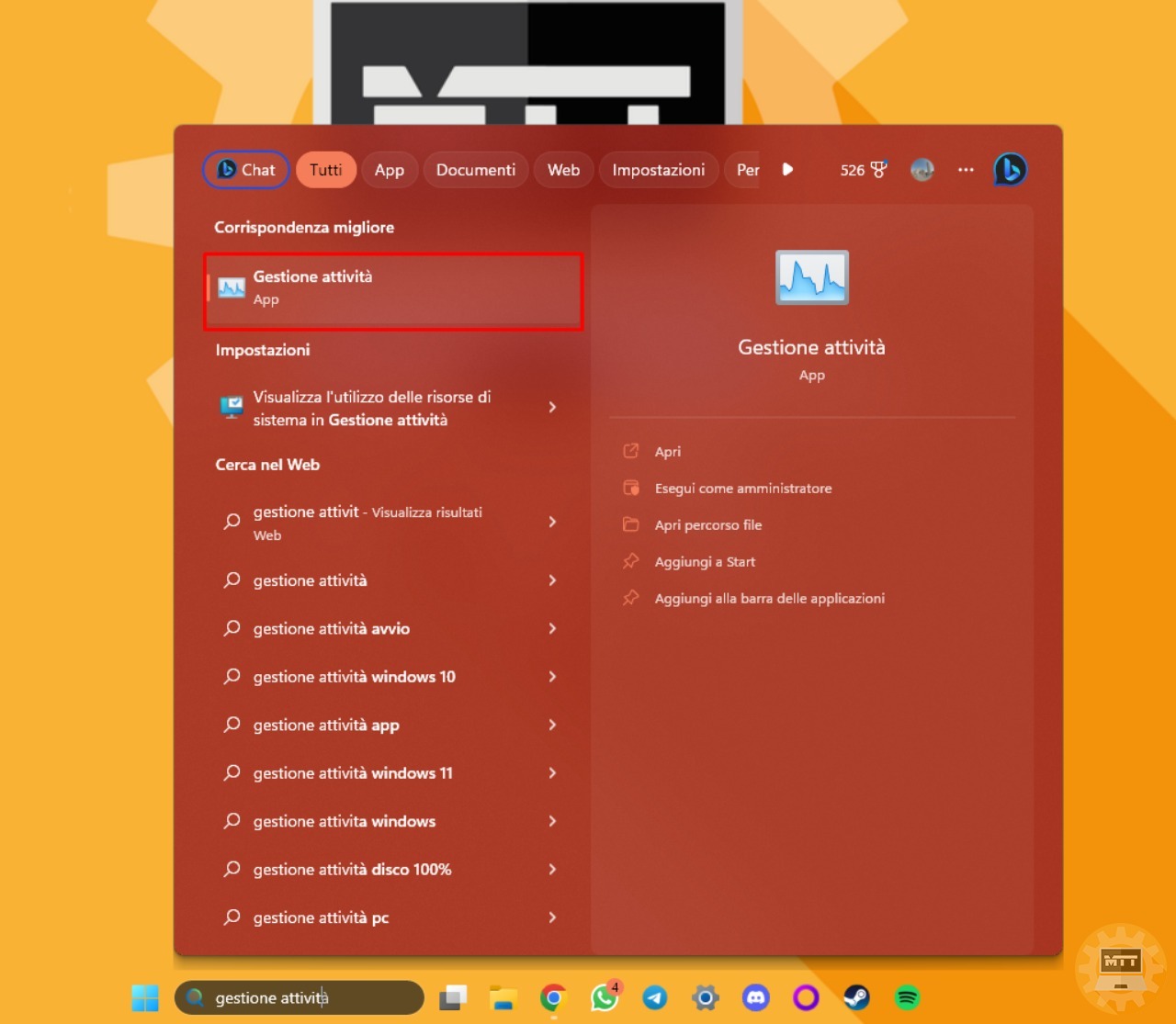
Suggerimento: possiamo anche fare clic con il tasto destro del mouse sul pulsante Start e selezionare Task Manager. Oppure usare la scorciatoia da tastiera Ctrl + Shift + Esc per aprire l’app.
- Clicchiamo sulla scheda Servizi.
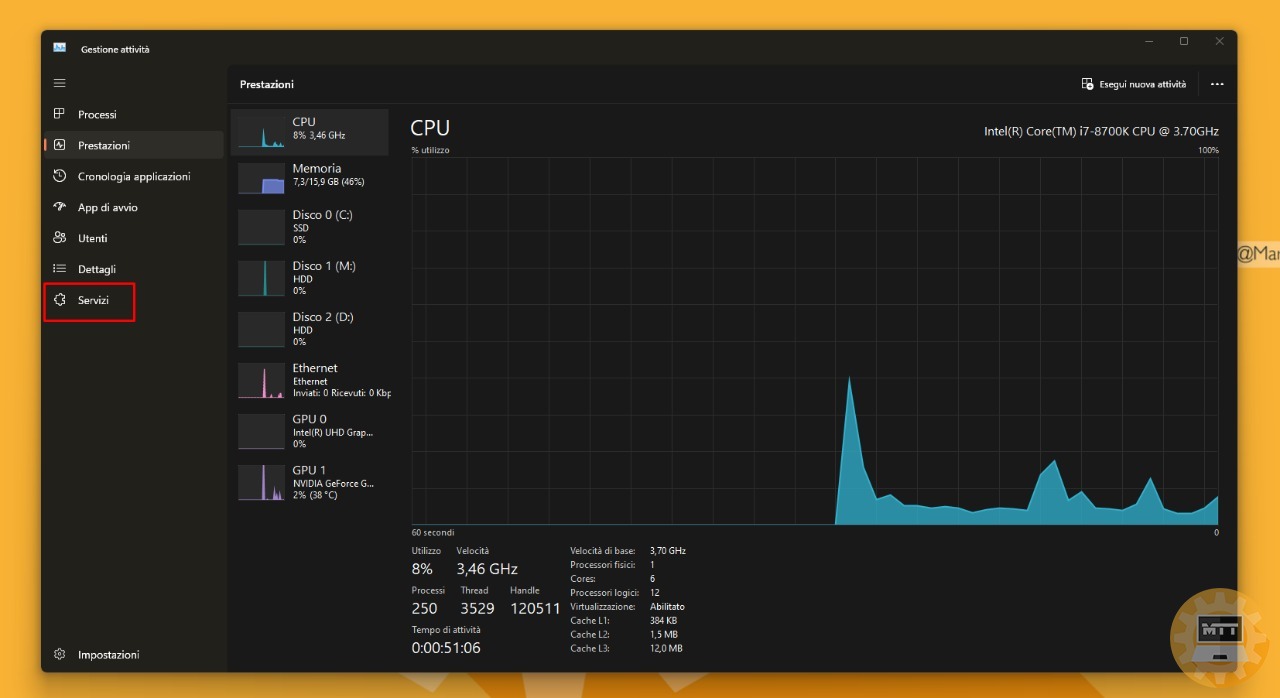
- Clicchiamo con il tasto destro del mouse sul servizio e seleziona l’azione:
- Avvia.
- Stop.
- Riavvia.
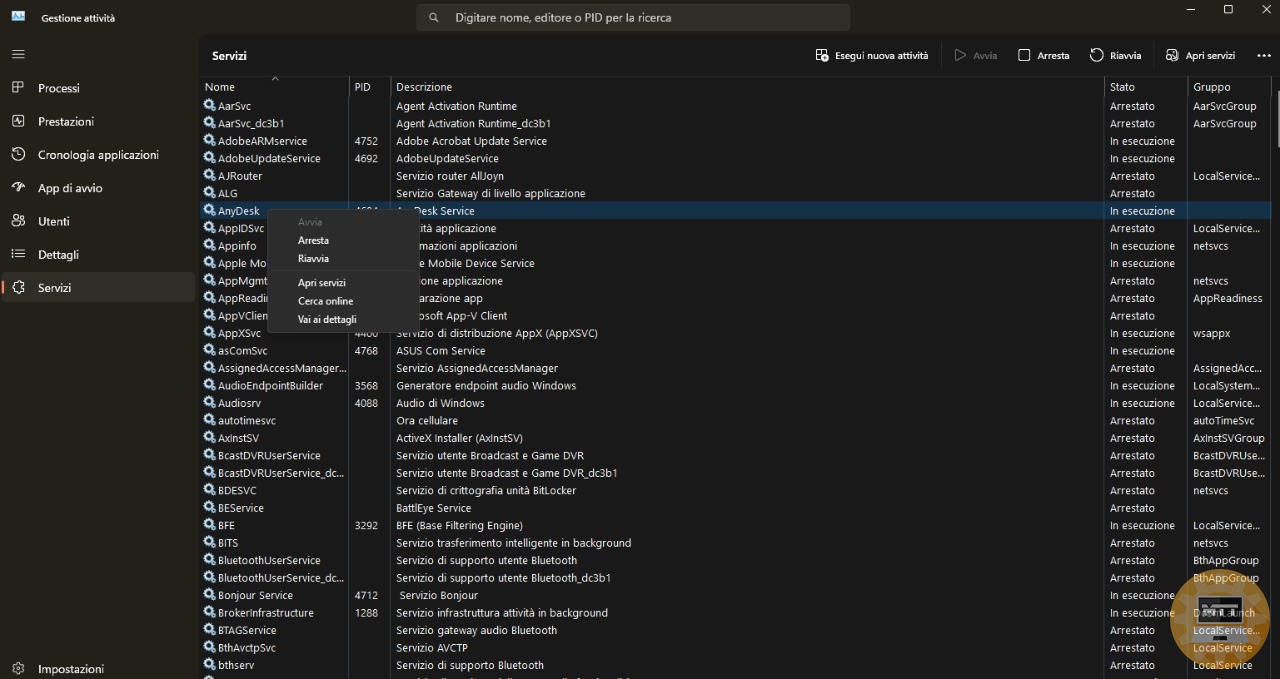
Una volta completati i passaggi, il servizio verrà avviato, fermato o riavviato, a seconda dell’opzione selezionata.
Quando si utilizza Task Manager, si consideri che non è possibile disattivare o configurare il servizio per avviarlo automaticamente.
Come gestire i servizi usando il Prompt dei comandi su Windows 11 #
Puoi anche usare il Prompt dei comandi con il comando “net” (legacy) e “sc” (moderno) per disabilitare, abilitare, fermare o avviare i servizi sul tuo computer.
Fermare un servizio #
Per fermare un servizio da un’applicazione o da Windows 11 con il Prompt dei comandi, usa questi passaggi:
- Clicchiamo sul pulsante Start.
- Cerchiamo Prompt dei comandi, clicchiamo con il tasto destro del mouse sul risultato superiore e selezioniamo l’opzione Esegui come amministratore.
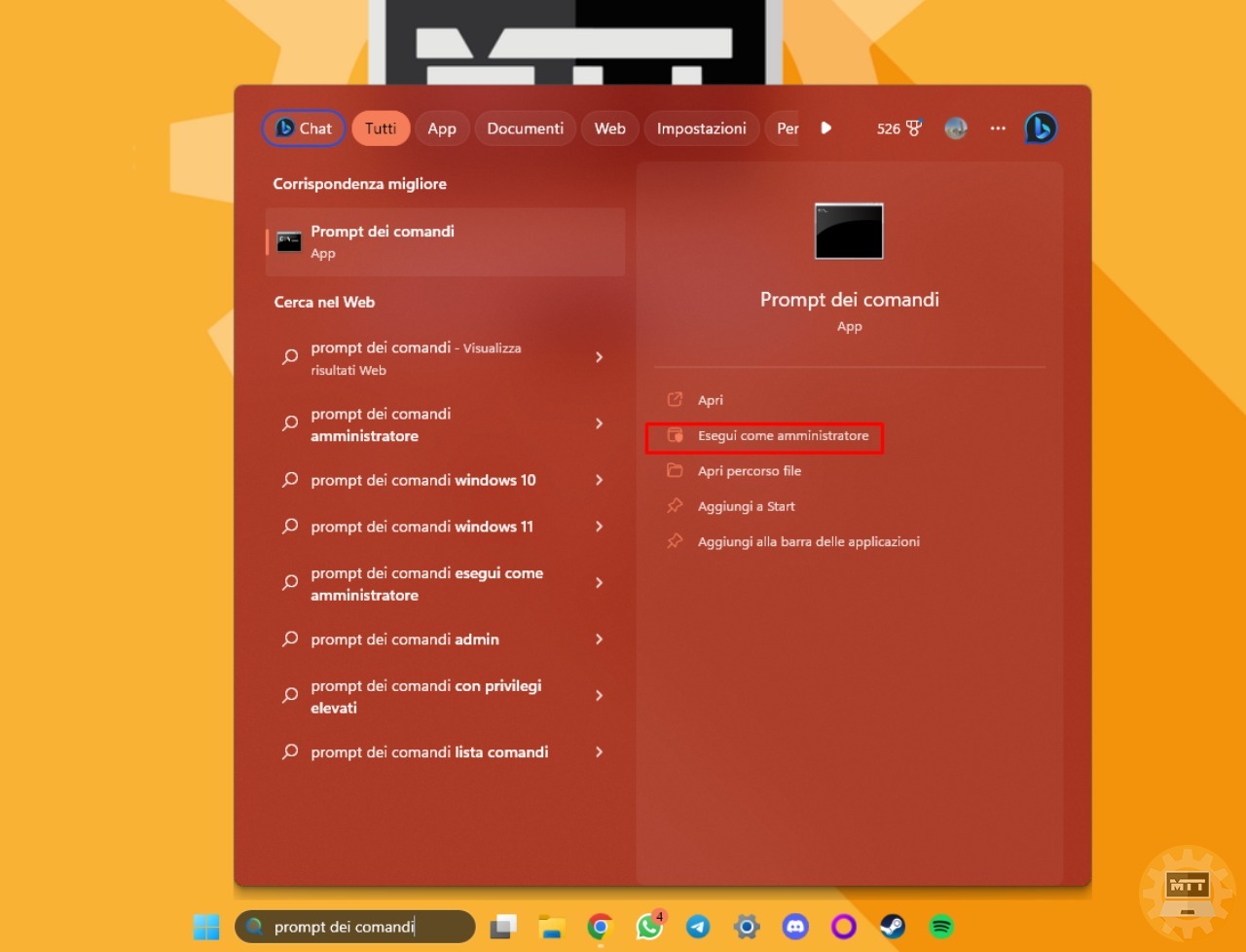
- Digitiamo il seguente comando per visualizzare i servizi disponibili e premi Invio:
sc queryex state=all type=service
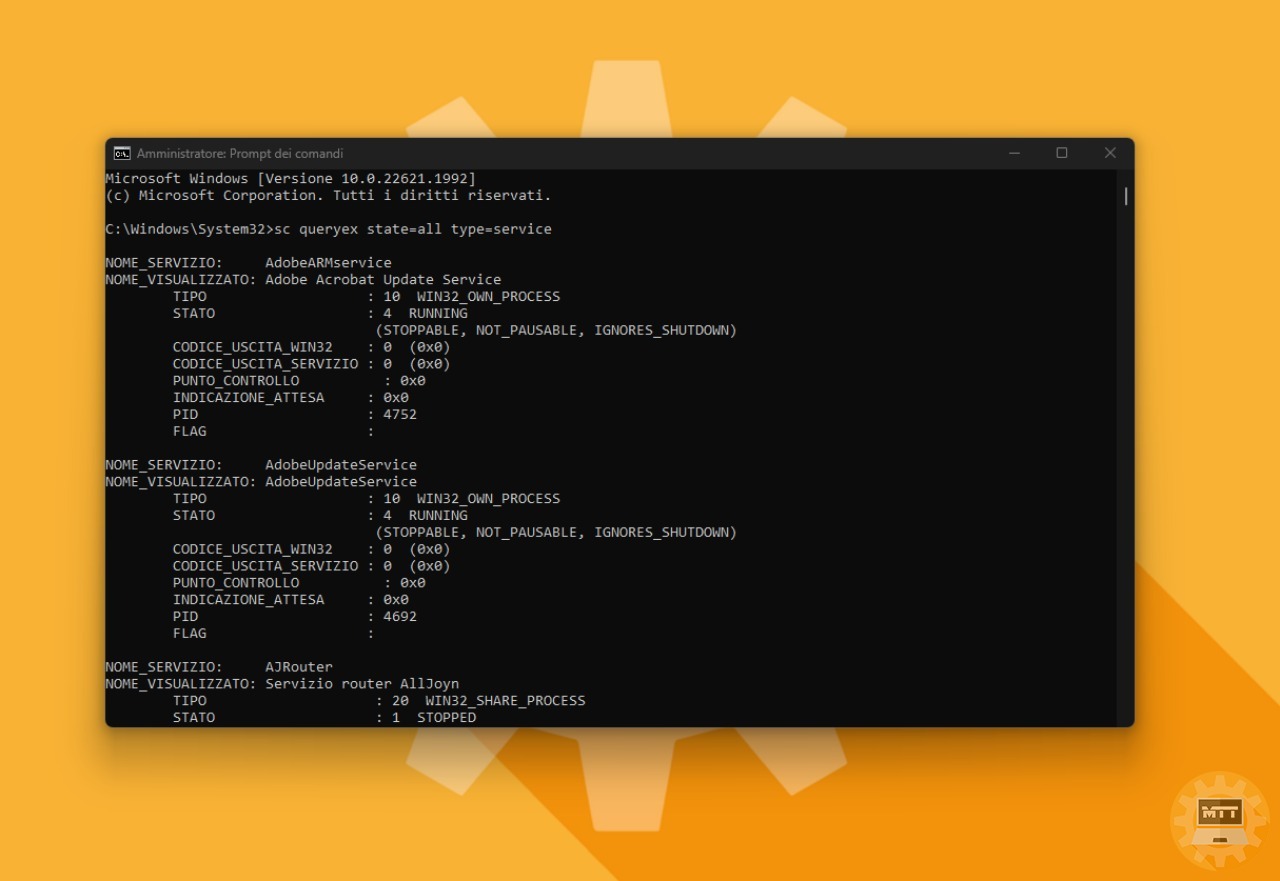
- Digitiamo il seguente comando per fermare un servizio con il Prompt dei comandi e premere Invio:
net stop “SERVICE-NAME”
Nel comando, sostituiamo “SERVICE-NAME” con il nome del servizio. Le virgolette sono necessarie solo se c’è uno spazio all’interno del nome.
Avviare un servizio #
- Clicchiamo sul pulsante Start.
- Cerchiamo Prompt dei comandi, clicchiamo con il tasto destro del mouse sul risultato superiore e selezioniamo l’opzione Esegui come amministratore.
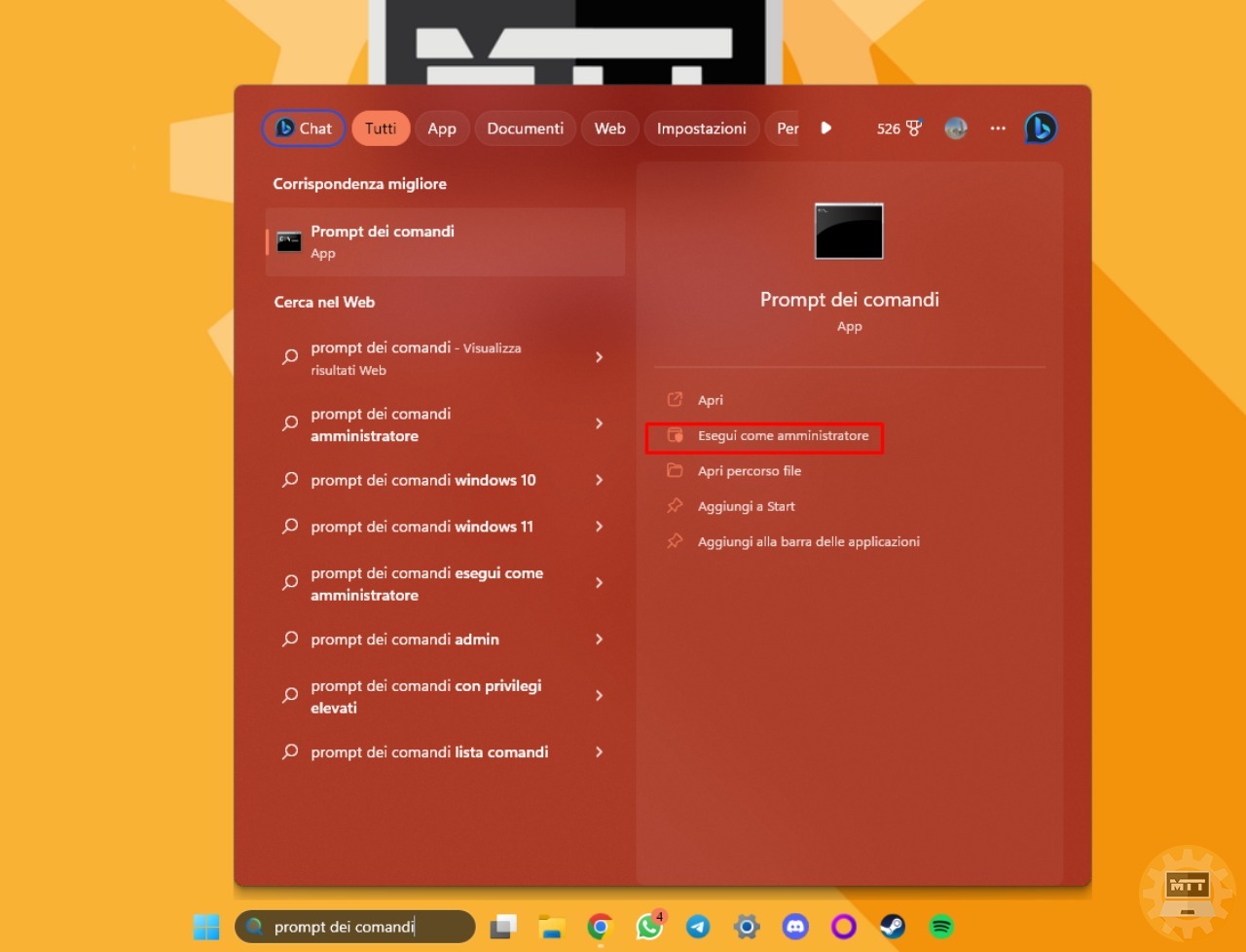
- Digitiamo il seguente comando per visualizzare i servizi disponibili e premi Invio:
sc queryex state=all type=service
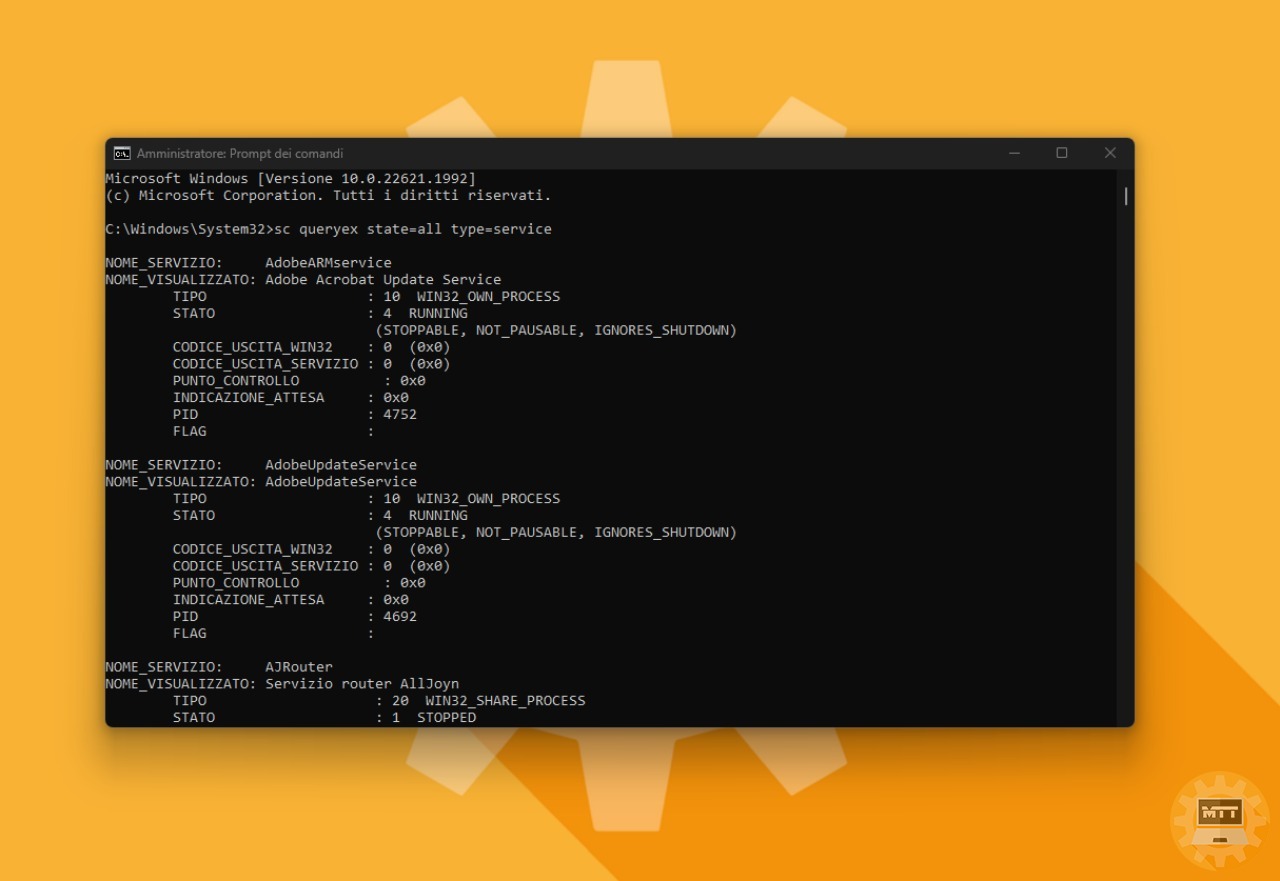
- Digitiamo il seguente comando per fermare un servizio con il Prompt dei comandi e premere Invio:
net start “SERVICE-NAME”
Nel comando, sostituiamo “SERVICE-NAME” con il nome del servizio. Le virgolette sono necessarie solo se c’è uno spazio all’interno del nome.
Come gestire i servizi usando PowerShell su Windows 11 #
Se hai bisogno di creare uno script o usare dei comandi, PowerShell ti permette anche di gestire i servizi di sistema e delle applicazioni.
Fermare un servizio #
Per fermare un servizio con PowerShell, usa questi passi:
- Clicchiamo sul pulsante Start.
- Cerchiamo PowerShell, clicchiamo con il tasto destro del mouse sul risultato superiore e selezioniamo l’opzione Esegui come amministratore.
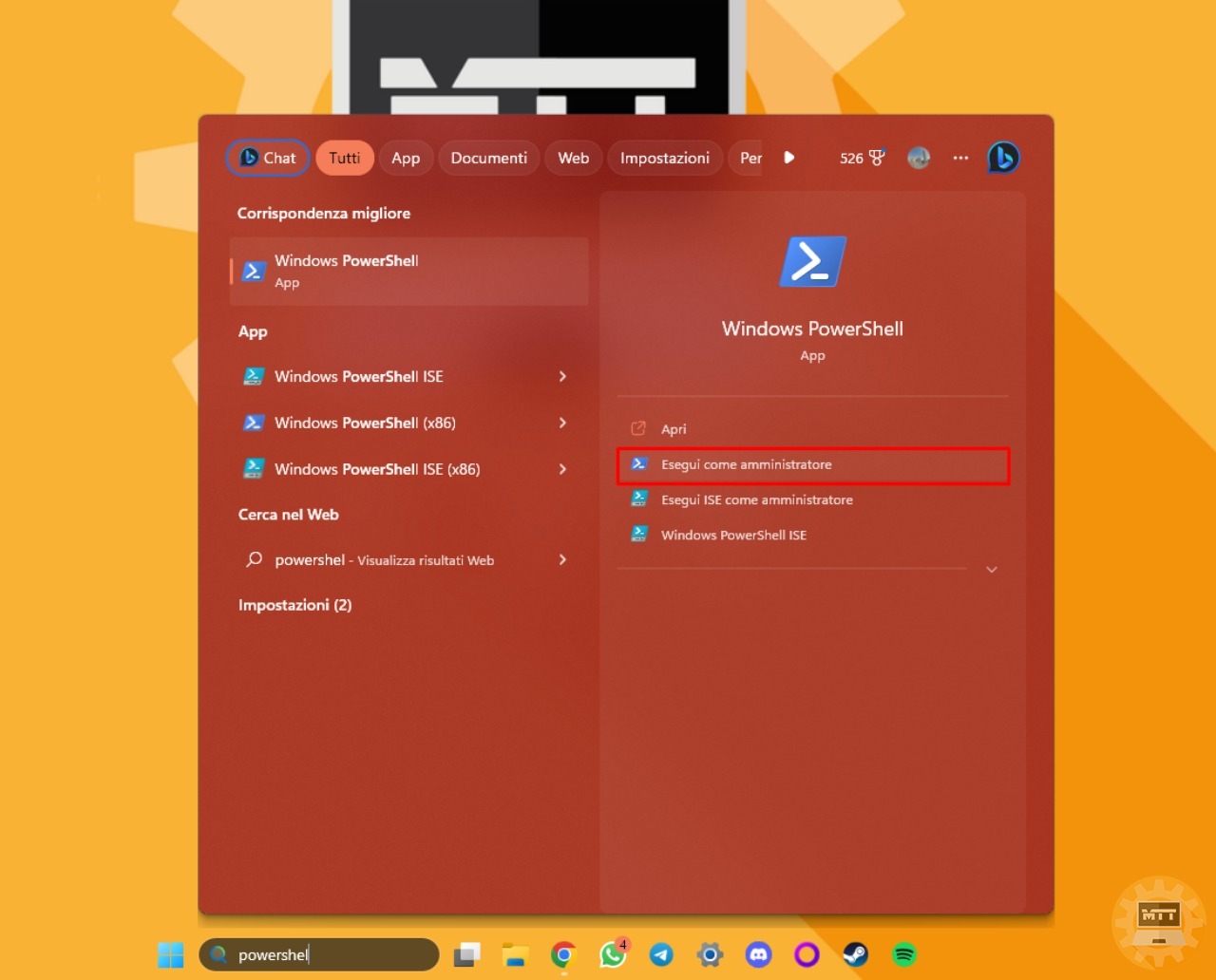
- Digitiamo il seguente comando per visualizzare i servizi disponibili e premiamo Invio:
Get-Service
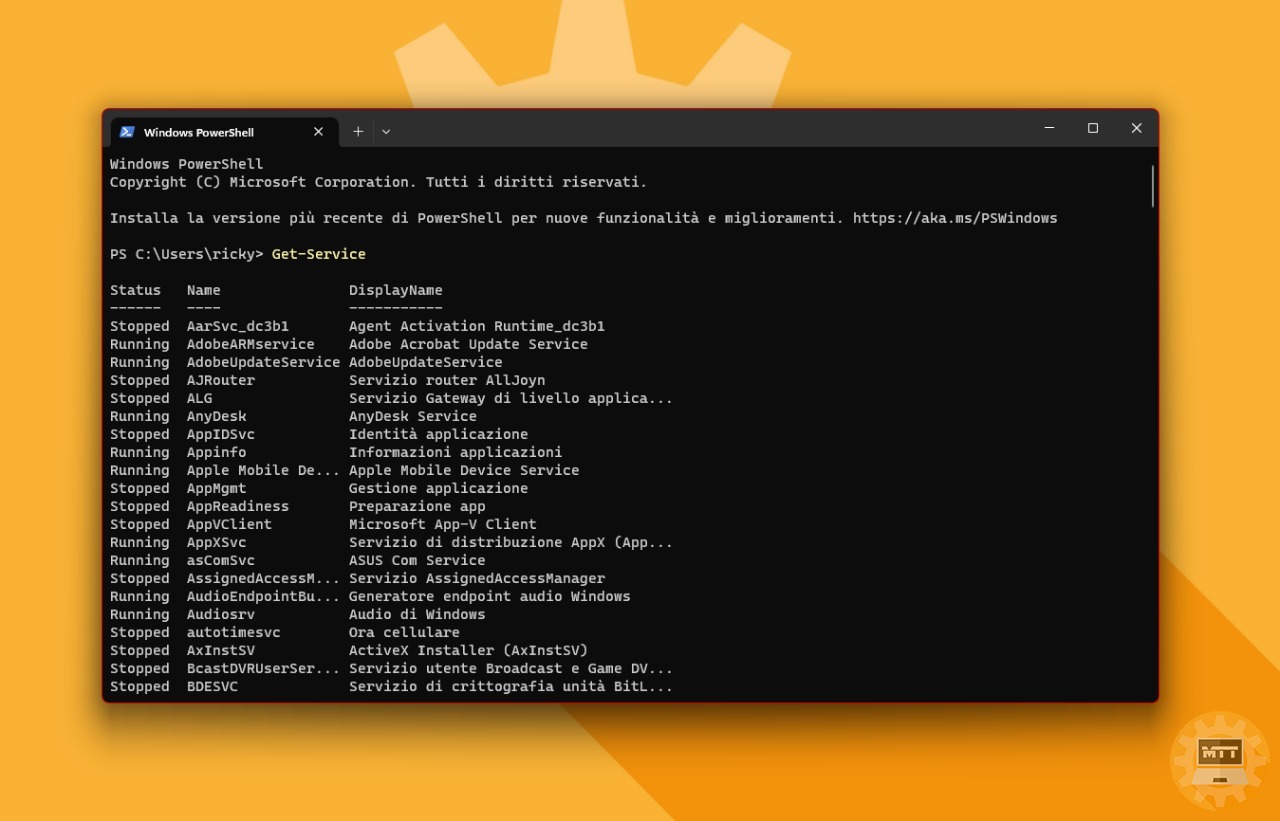
Digitiamo il seguente comando per fermare un servizio su Windows 11 e premiamo Invio:
Stop-Service -Name “SERVICE-NAME”
Nel comando, cambia “SERVICE-NAME” con il nome del servizio da fermare. Se vuoi usare il nome visualizzato del servizio, sostituisci -Name con -DisplayName e specifica il nome del servizio.
Avviare un servizio #
Per avviare un servizio su Windows 11 con PowerShell, usa questi passi:
- Clicchiamo sul pulsante Start.
- Cerchiamo PowerShell, clicchiamo con il tasto destro del mouse sul risultato superiore e selezioniamo l’opzione Esegui come amministratore.
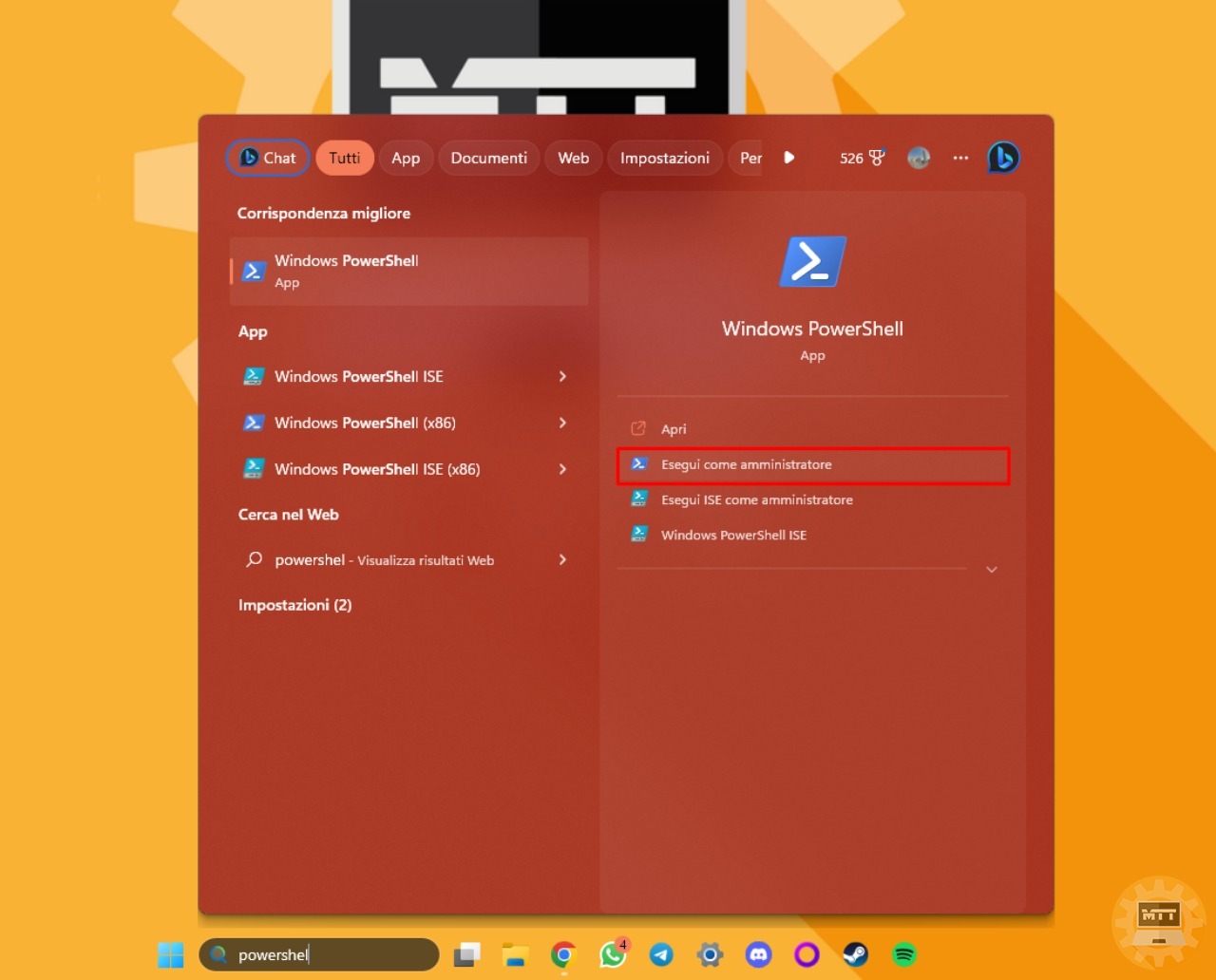
- Digitiamo il seguente comando per visualizzare i servizi disponibili e premiamo Invio:
Get-Service
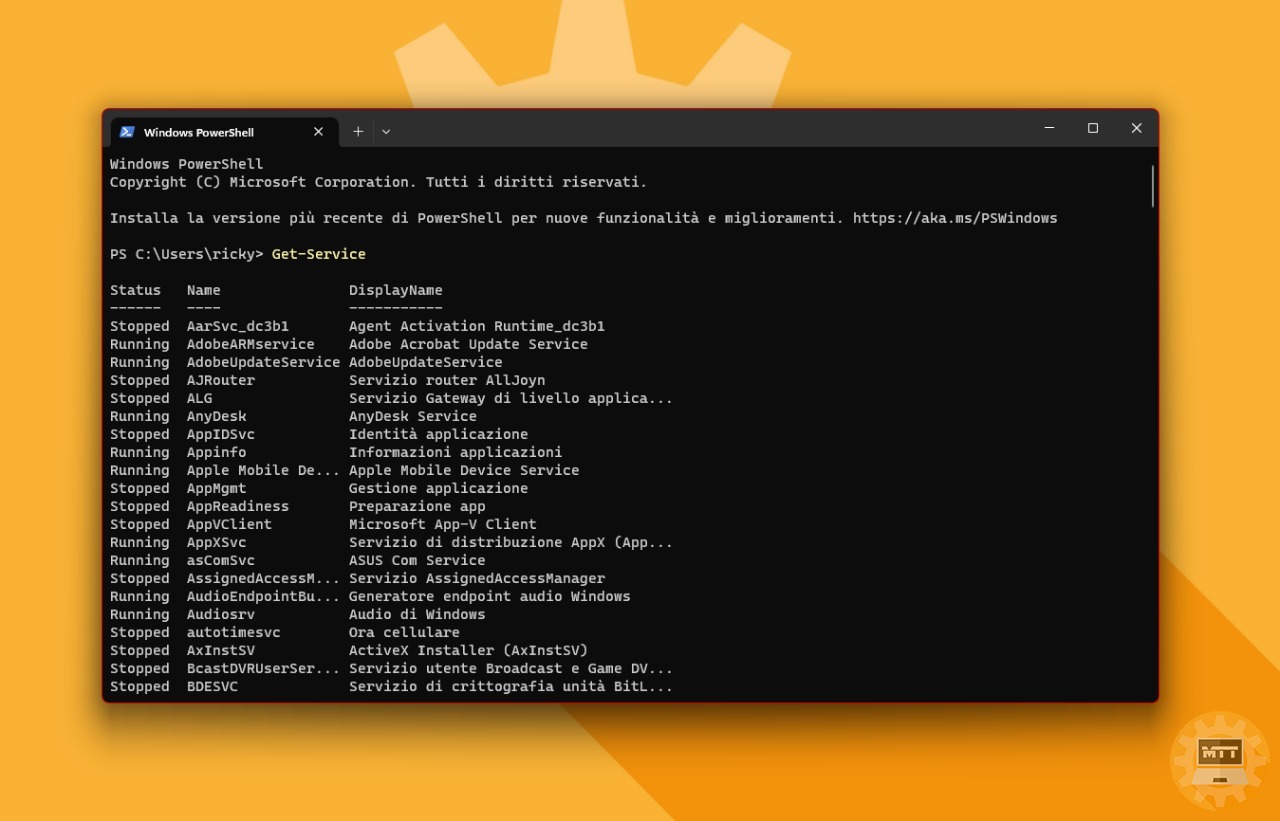
Digitiamo il seguente comando per avviare un servizio su Windows 11 con PowerShell e premiamo Invio:
Start-Service -Name “SERVICE-NAME”
Nel comando, cambiare “SERVICE-NAME” con il nome del servizio da avviare.

