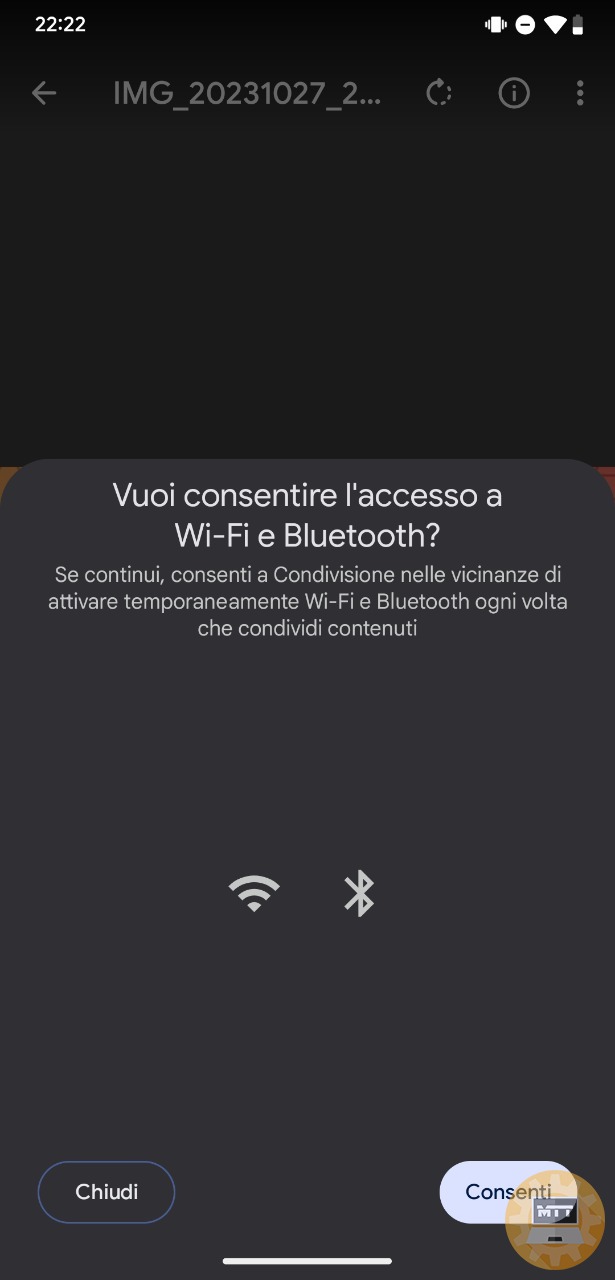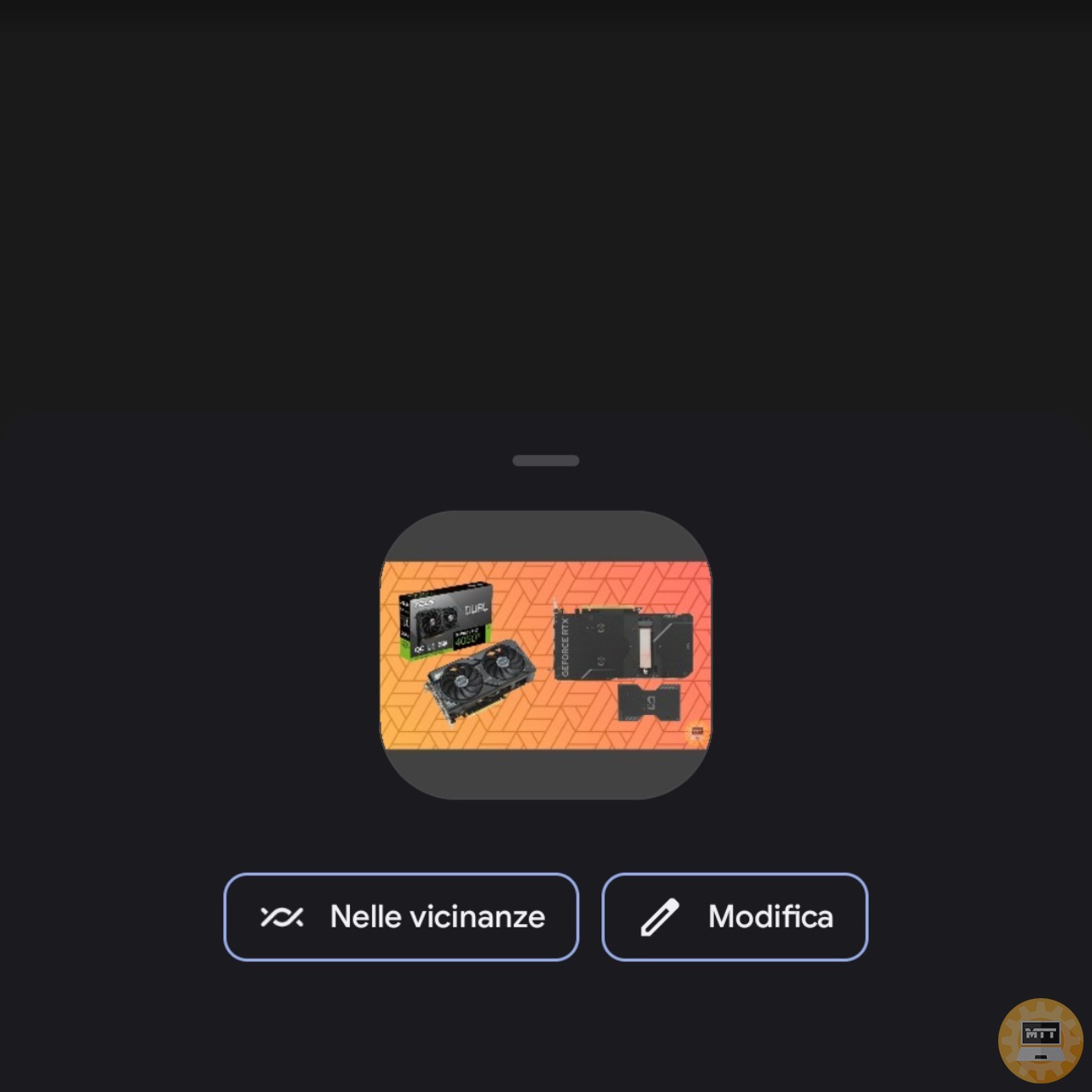Windows 11: come scambiare file con Android tramite Google Nearby Share
27 ottobre 2023
1698439430997
Se utilizziamo un telefono Android, possiamo sfruttare la funzione "Nearby Share" di Google per condividere file (foto, documenti e video) tra diversi dispositivi. Fino a poco tempo fa, potevamo utilizzare questa funzione solo con altri telefoni Android, tablet o Chromebook, ma ora Google ha reso questa opzione disponibile anche per gli utenti di Windows 11 (e 10).
Possiamo seguire questa guida a prescindere da qualsiasi dispositivo che esegue Windows 11 (o 10) utilizzando l’app “Nearby Share from Google”.
Una volta installata l’applicazione, possiamo condividere file (e persino cartelle)velocemente dal nostro computer al telefono. È anche possibile condividere contenuti con familiari e amici presenti nei contatti.
Come condividere file da Android a Windows 11 con Google Nearby Share #
-
Clicchiamo sul pulsante “Inizia” per scaricare l’app “Nearby Share” sul nostro computer.
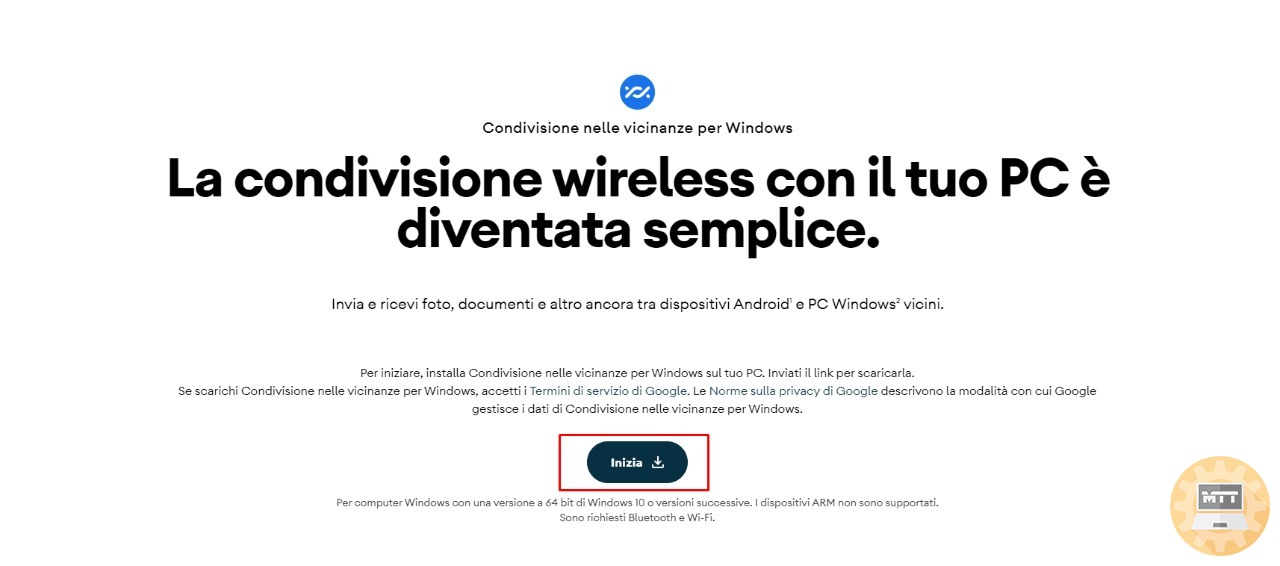
- Clicchiamo col destro sul file “BetterTogetherSetup.exe” e scegliamo l’opzione “Apriamo”.
Nota: questa azione installerà l’app sul nostro computer.
- Clicchiamo sull’opzione “Usa senza un account”.
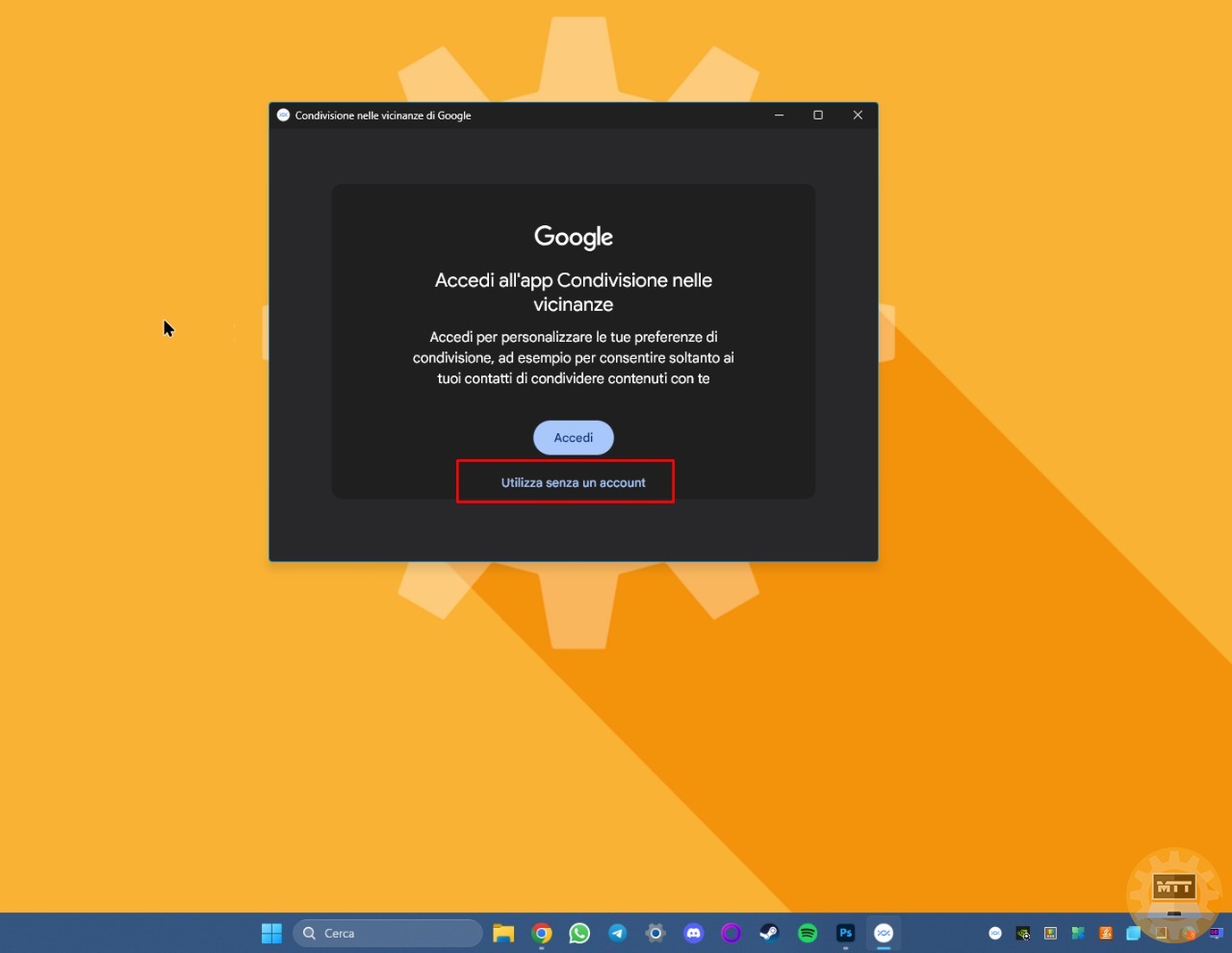
Nota: in alternativa, possiamo utilizzare il pulsante “Accedi” per configurare l’applicativo con il nostro account Google.
- Specifichiamo un nome per il dispositivo nelle impostazioni “Visibile agli altri come”.
- Clicchiamo sull’opzione “Ricezione”.
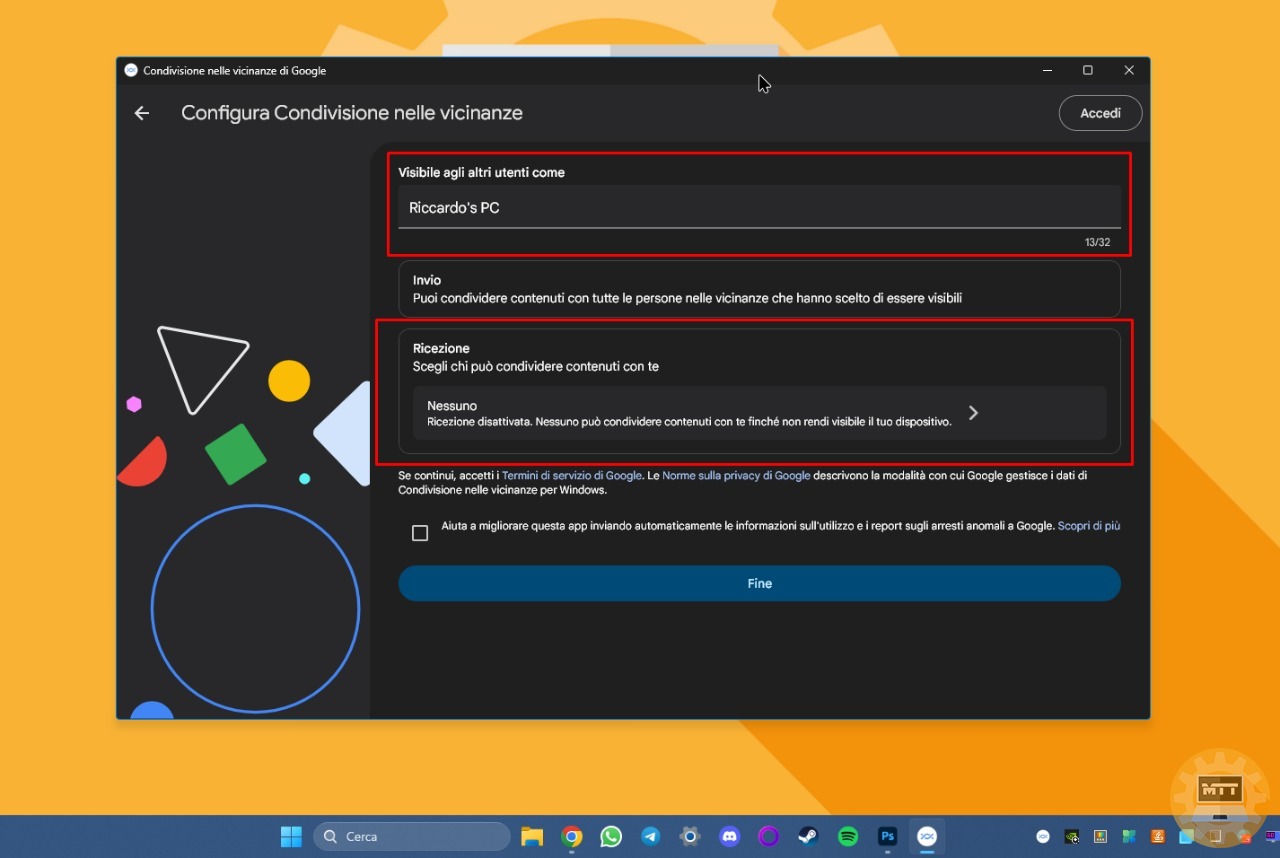
- Scegliamo chi può condividere file con noi. Le opzioni disponibili includono “Nessuno”, “Tutti”, “Contatti” e “I nostri dispositivi”.
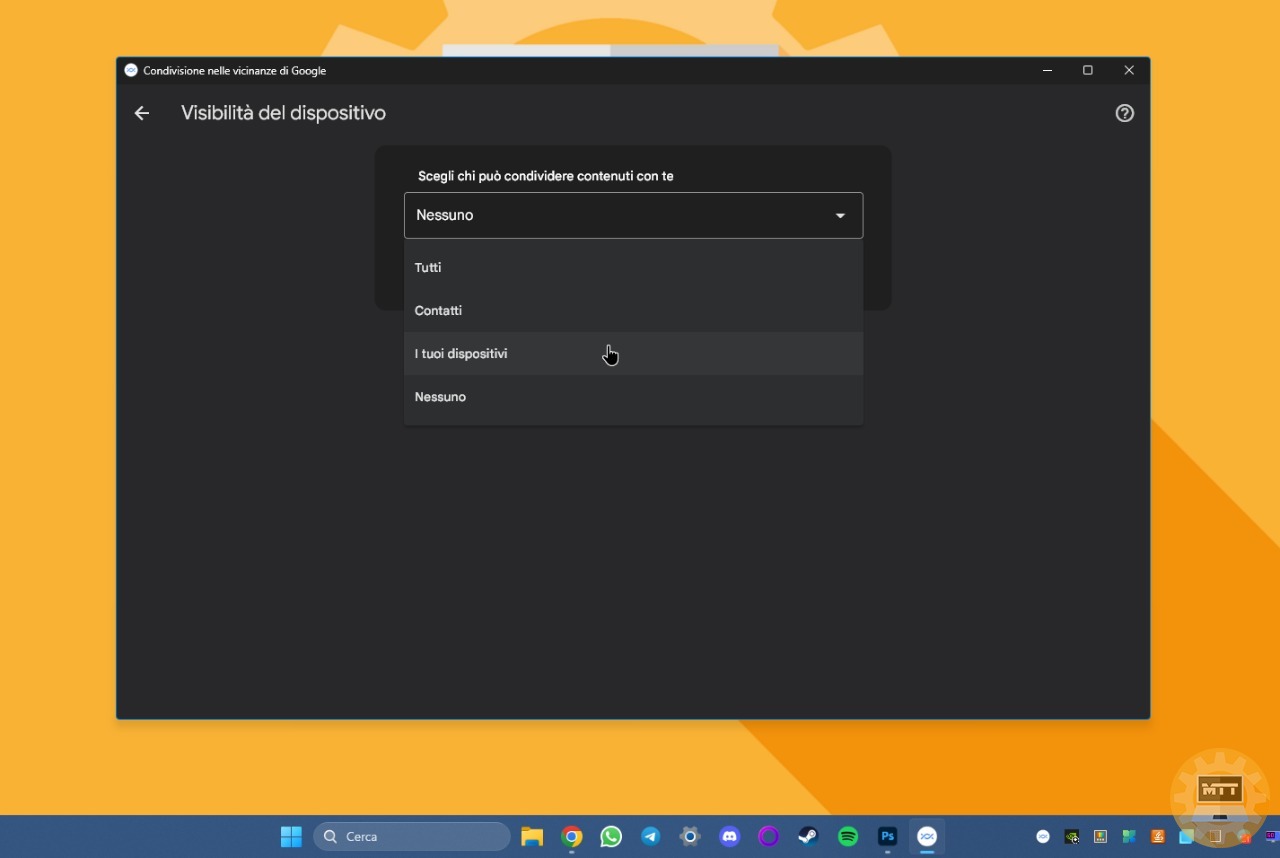
Nota: in questo caso è stata scelta l’opzione “tutti”, ma per un uso privato e casalingo, consigliamo opzioni più private e sicure.
- Selezioniamo l’opzione “Ricevi da tutti” nella parte in alto a sinistra.
- (Opzionale) Selezioniamo l’opzione “Mantieni sempre attivo il modo per tutti”. Altrimenti, il dispositivo diventerà invisibile e non potrai trovarlo dal nostro telefono.
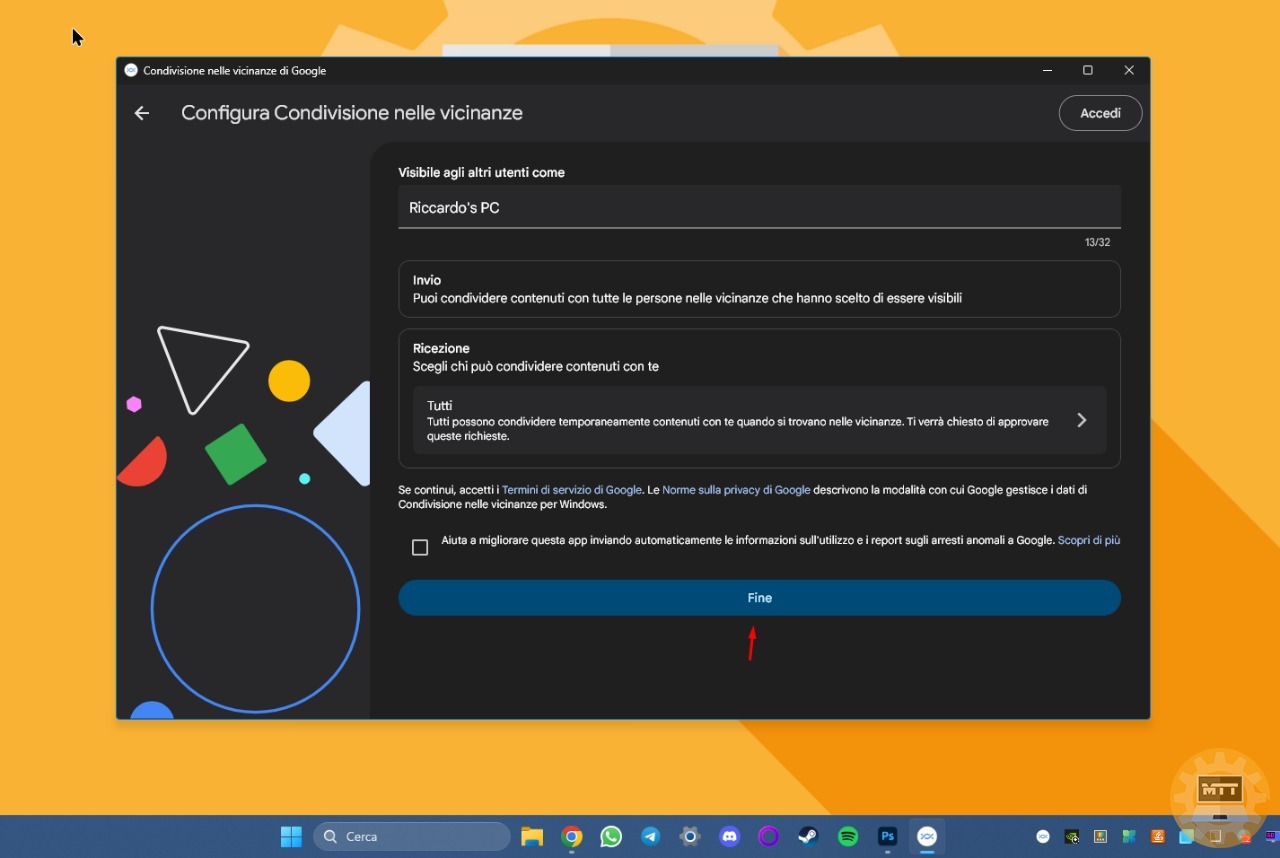
- Accediamo al nostro telefono Android.
- Apriamo l’app Foto (o un’app con il file da condividere).
- Scegliamo l’immagine da condividere.
- Tocchiamo il pulsante Condividi.
- Selezioniamo “Nearby Share”, o “condivisione nelle vicinanze di Google” ed approviamo l’accesso a bluetooth e Wi-Fi.
- Selezioniamo quindi il nostro PC.
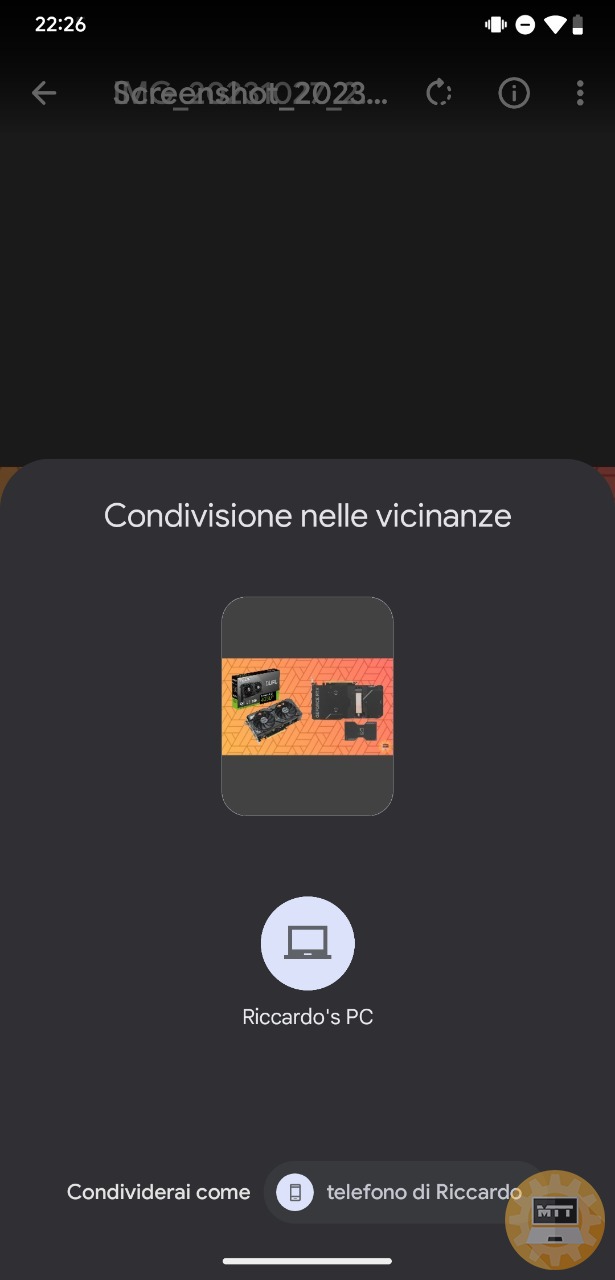
- Clicchiamo sul pulsante “Accetta” dall’app “Nearby Share” su Windows 11 per completare il trasferimento.
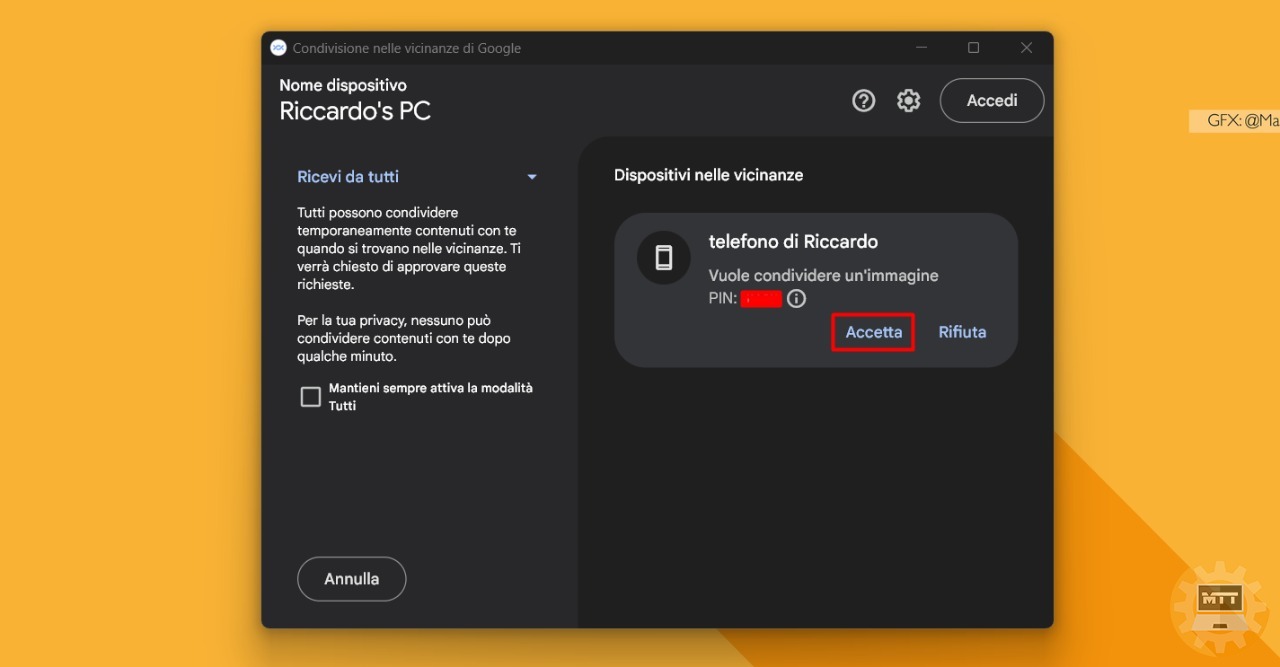
Una volta completati i passaggi, “Nearby Share” trasferirà i file dal nostro telefono al computer, più precisamente nella cartella “Download”.
In alternativa, possiamo anche condividere file direttamente da Esplora file Selezioniamondo, facendo clic con il tasto destro e scegliamoendo l’opzione “Invia con Nearby Share” dal menu contestuale.
Come condividere file da Windows 11 ad Android con Google Nearby Share #
- Apriamo l’app “Nearby Share” di Google.
- Clicchiamo sull’opzione “Selezioniamo file” o “Selezioniamo cartelle”, a seconda dei contenuti da inviare. (possiamo anche trascinare e rilasciare i contenuti da inviare.)
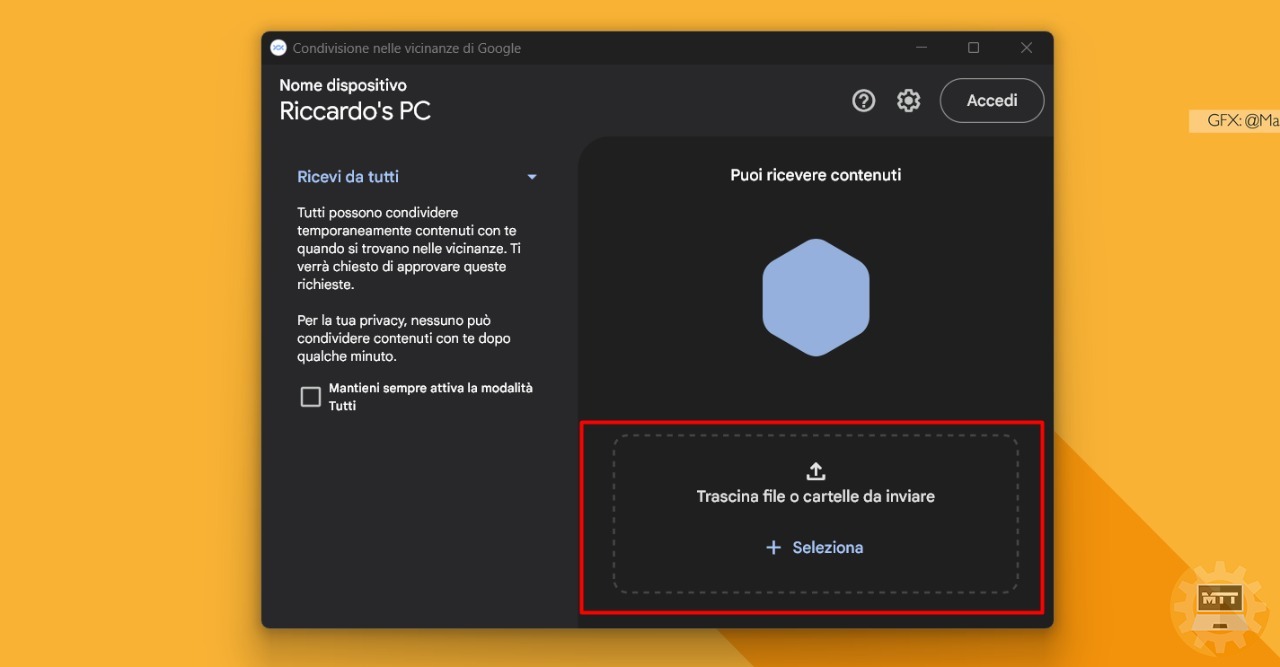
-
Selezioniamo il file.
-
Clicchiamo sul pulsante “Apri”.
-
Scegliamo il telefono a cui trasferire i file.
-
Clicchiamo sul pulsante “Accetta” sul nostro telefono per completare il trasferimento. Dopo aver completato i passaggi, i file si trasferiranno dal nostro computer al telefono.
Se non riusciamo a trovare il dispositivo per condividere i file, sul nostro telefono Android, apriamo le impostazioni; quindi cerchiamo la voce “dispositivi collegati” > “preferenze di connessione” > “Nearby Share” ed attiviamo la voce “Visibilità del dispositivo”.
Inoltre, anche se da smartphone Android a PC Windows è possibile condividere file con questo metodo senza necessariamente il Bluetooth, da PC a smartphone è invece obbligatorio. Se non disponiamo di un adattatore bluetooth o quest’ultimo risulta spento dalle impostazioni, ci verrà mostrata una schermata simile a questa:
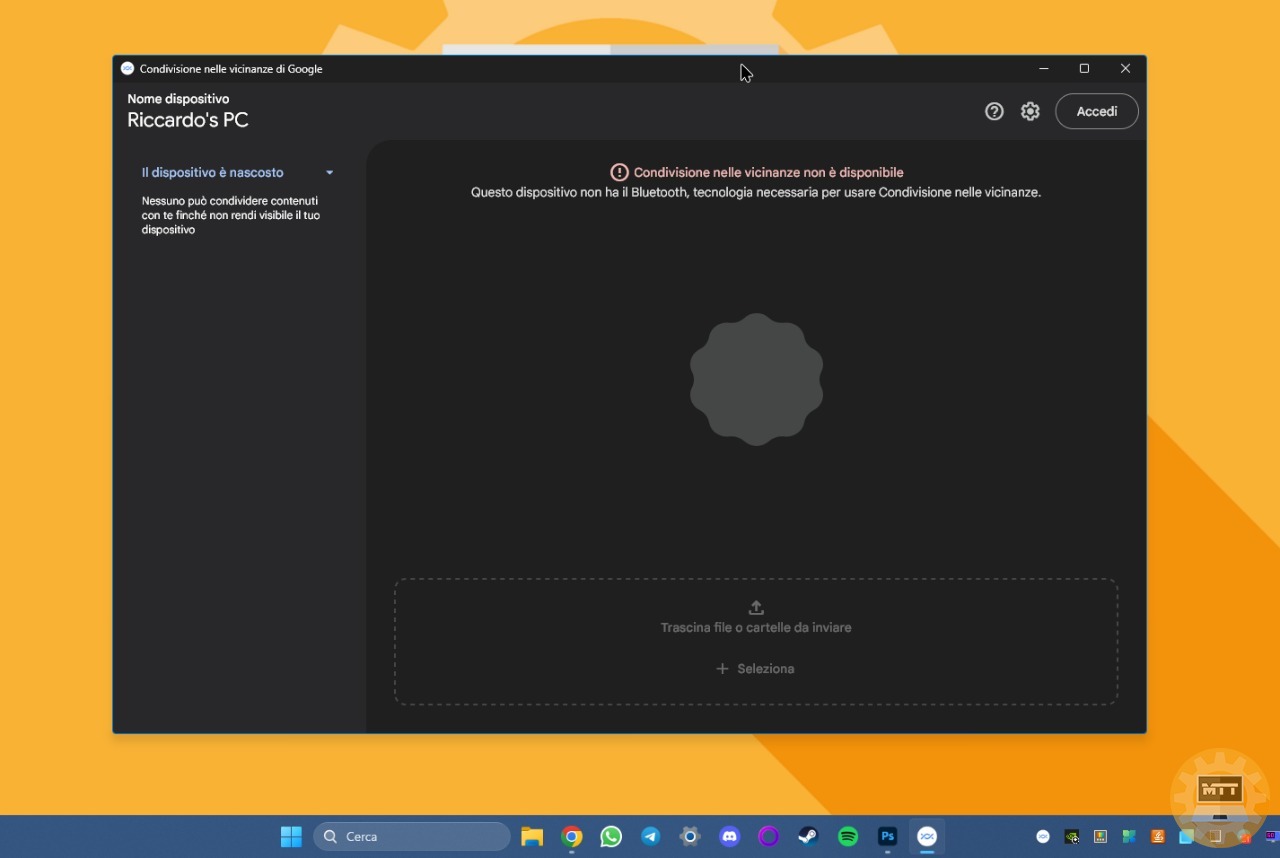
“Nearby Share” di Google non è l’unica opzione per condividere file tra il telefono e il computer. Altre aziende, come HP e Intel, hanno soluzioni diverse per semplificare la condivisione di contenuti tra dispositivi.
Fonte: WindowsCentral