"Esegui come amministratore": cosa vuol dire
12 settembre 2023
Coloro che hanno effettuato la transizione da Windows XP a Vista probabilmente ricordano l'introduzione di "User Access Control" (UAC) o "Mandatory Integrity Control" (MIC). Questa funzione di sicurezza ci chiede conferma quando un software cerca di apportare modifiche al nostro sistema ed è alla base del motivo per cui talvolta le applicazioni richiedono un accesso "elevato".
Sebbene l’esperienza complessiva sia stata resa più rilassata e migliorata nelle versioni successive, il UAC rimane un componente fondamentale della sicurezza di Windows 10 per mitigare l’impatto del malware.
Quando effetuiamo l’accesso a Windows, il nostro account riceve un token che contiene informazioni identificative, inclusi i gruppi utente e i privilegi come permessi di lettura, scrittura ed esecuzione.
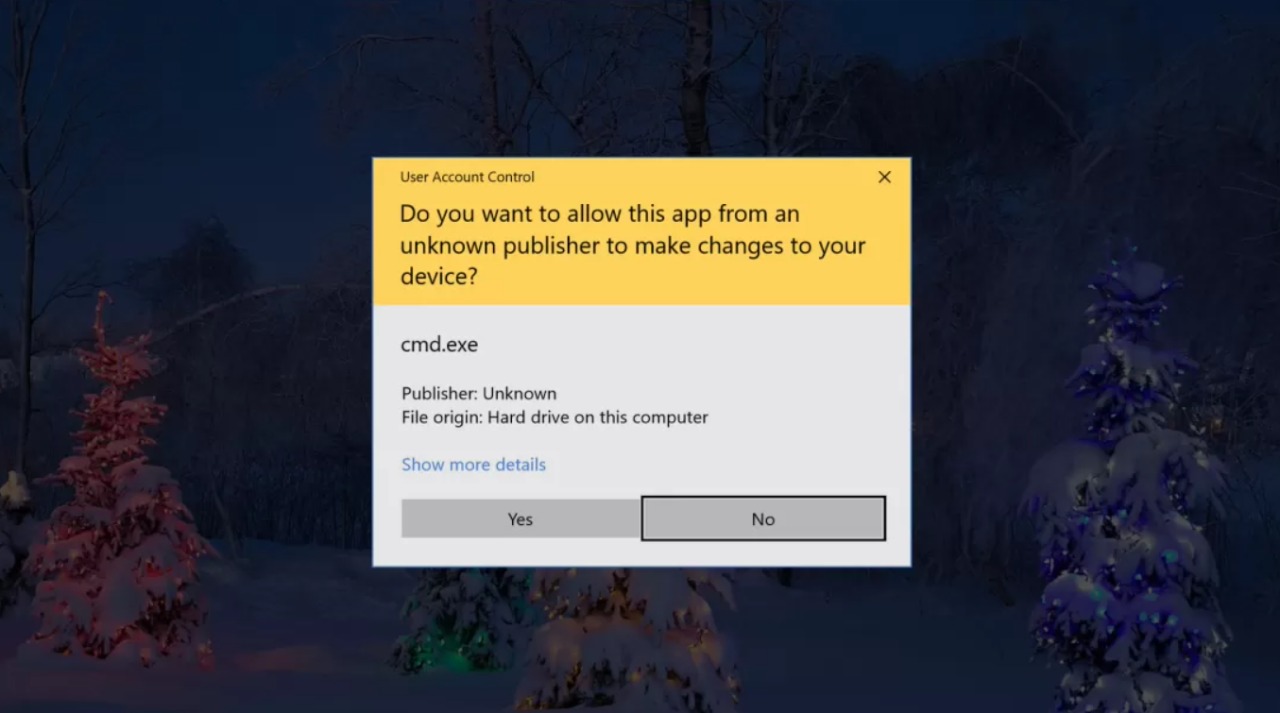
Tra le informazioni in quel token c’è un livello di integrità che viene utilizzato dal sistema operativo per stabilire la fiducia in oggetti come file e chiavi di registro, allo scopo di informare gli utenti quando vengono avviate installazioni e di isolare i processi per evitare accessi non necessari ai file di sistema.
Il meccanismo di Mandatory Integrity Control (MIC) di Windows ha almeno sei diversi livelli di integrità: non attendibile, basso, medio, alto, sistema e installatore attendibile. Per impostazione predefinita, un account utente standard ha un’integrità media, che è il livello massimo disponibile per un processo creato quando si apre un file eseguibile senza fornire accesso elevato tramite credenziali amministrative.
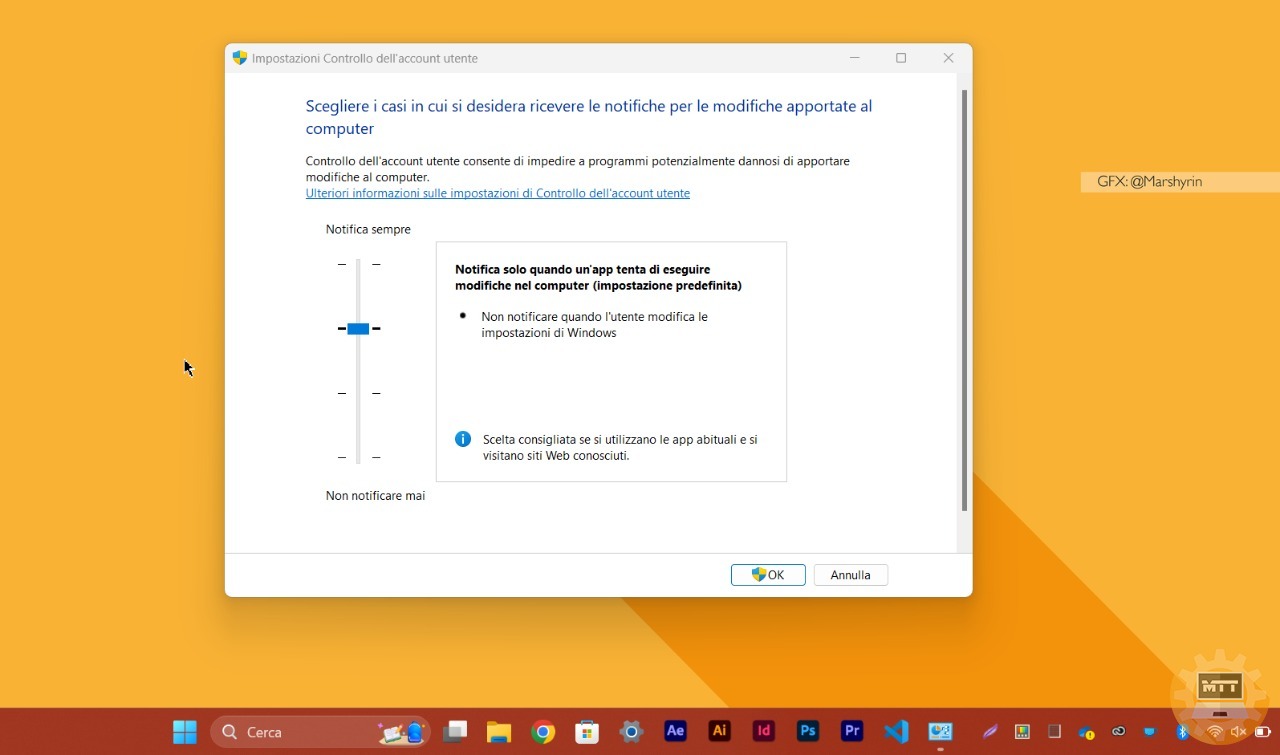
Quando clicchiamo con il pulsante destro su un file o un programma e scegliete “Esegui come amministratore”, solo quel processo viene avviato con un token di amministratore, garantendo quindi l’accesso ad alto livello per le funzionalità che potrebbero richiedere ulteriori autorizzazioni per i file di Windows, eccetera.
Livelli di integrità di Windows: #
- Integrità Non Affidabile: assegnata ai processi anonimi.
- Integrità Bassa: comunemente utilizzata per il software orientato al web, come i browser.
- Integrità Media: applicata agli utenti standard e utilizzata per la maggior parte degli oggetti.
- Integrità Alta: accesso di livello amministratore, richiede generalmente l’elevazione.
- Integrità di Sistema: riservata al kernel di Windows e ai servizi principali.
- Installatore Affidabile: utilizzato per gli aggiornamenti di Windows e i componenti di sistema.
I processi avviati aprendo un file .exe da un account Windows con un livello di autorizzazione medio avranno quel livello di integrità, a meno che il file eseguibile non sia impostato come basso. Gli sviluppatori sono incoraggiati a utilizzare l’accesso più basso possibile, evitando idealmente situazioni in cui il software richiederà un’integrità elevata per impedire a codice non autorizzato (malware) di radicarsi.
La pratica della progettazione a “privilegio minimo” è applicata agli stessi account amministratori di Windows, che ricevono entrambi i token standard e amministrativi al momento del login, utilizzando l’accesso standard/medio all’integrità quando possibile, anziché quello elevato.
Sebbene Microsoft raccomandi di non eseguire programmi come amministratore e di concedere loro un accesso ad alta integrità senza una buona ragione, i nuovi dati devono essere scritti in “Program Files” per l’installazione di un’applicazione, il che richiede sempre un accesso amministrativo con UAC abilitato. Allo stesso tempo, software come gli script di AutoHotkey spesso richiederanno uno stato elevato per funzionare correttamente.
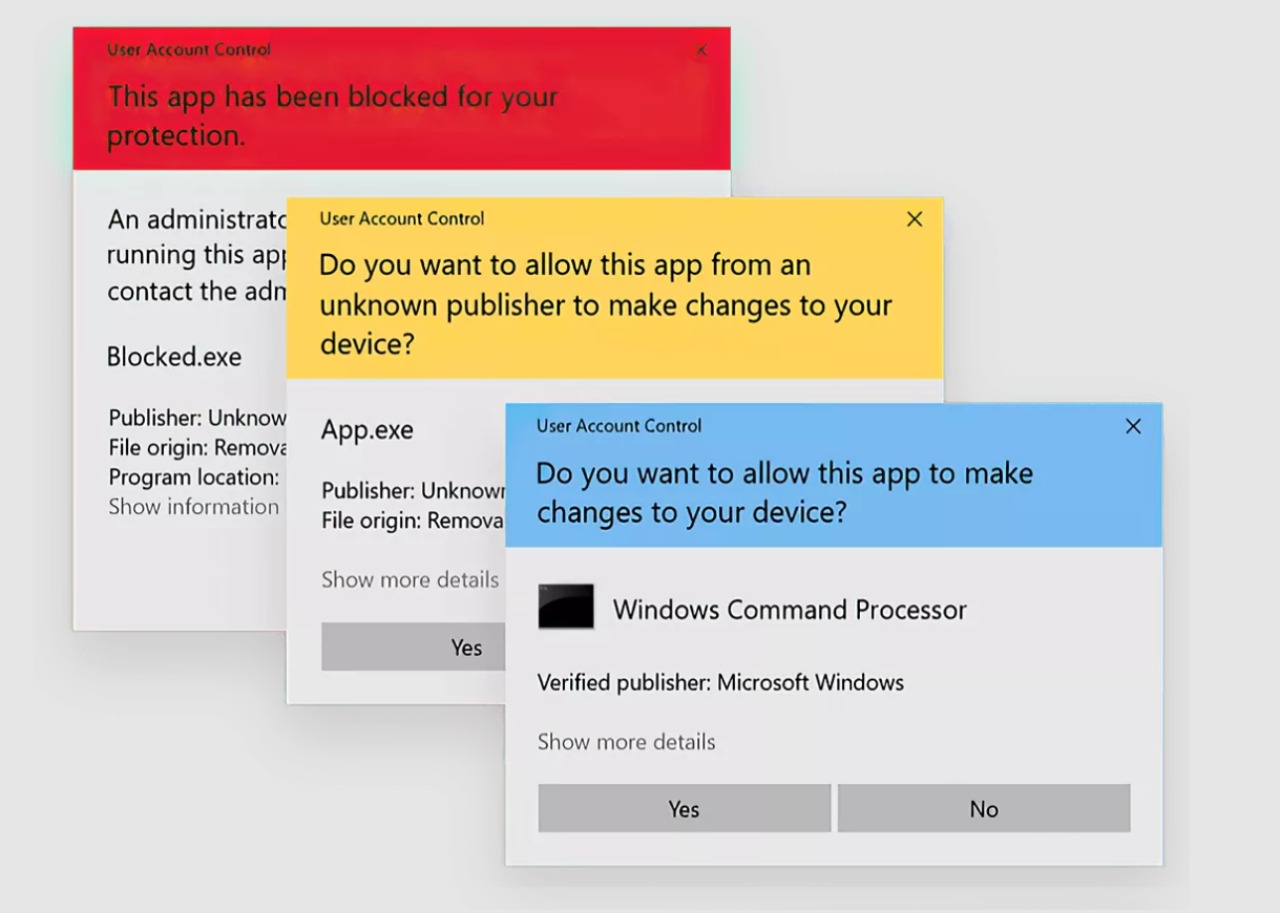
Come eseguire un programma come amministratore su Windows 11 #
Su Windows, è possibile avviare un programma come amministratore cliccando con il tasto destro sull’eseguibile e selezionando Esegui come amministratore.
Come scorciatoia, tenendo premuti Shift + Ctrl mentre facciamo doppio clic sul file avvierà il programma come amministratore.
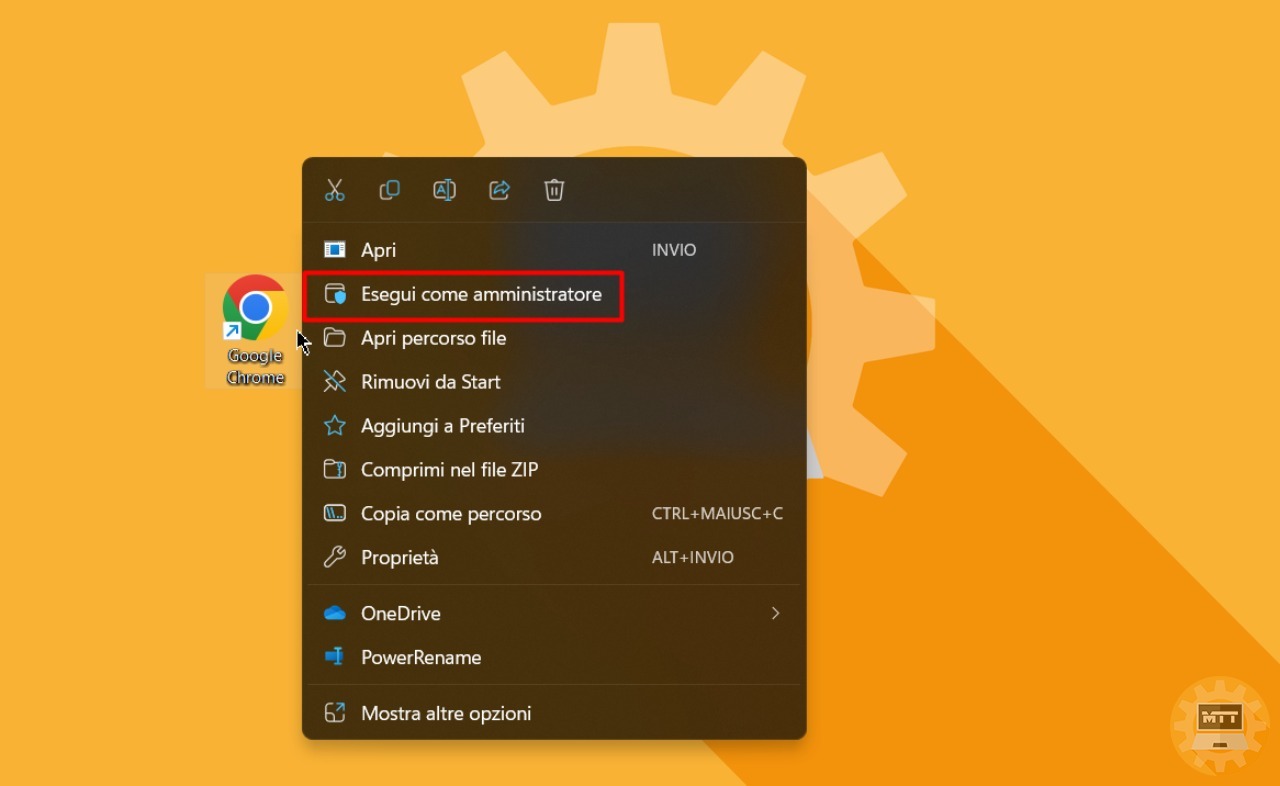
Queste posizioni offrono altre scorciatoie per l’accesso come amministratore: #
- Menu Start: clicchiamo con il tasto destro su un eseguibile come in qualsiasi altro caso per ottenere l’opzione di avviare un programma come amministratore.
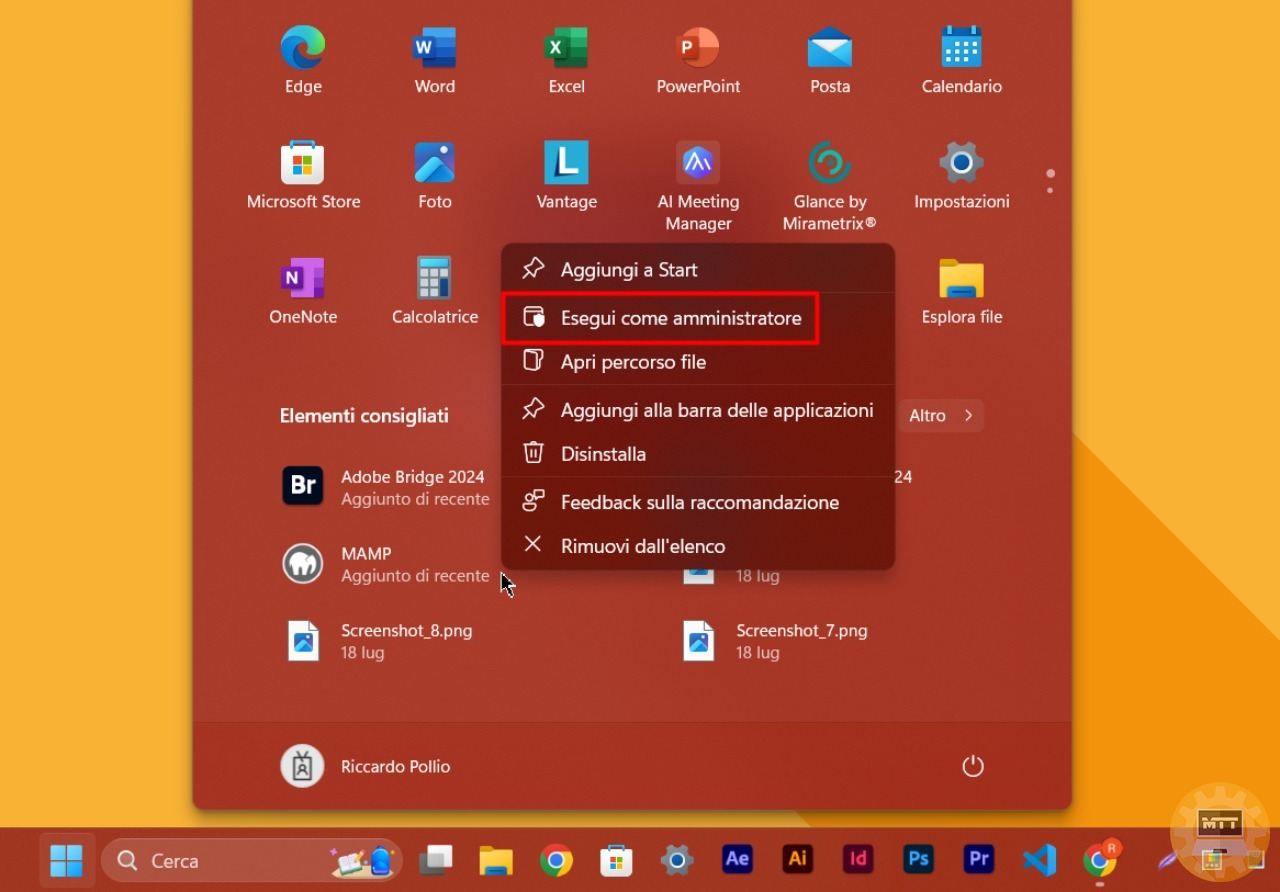
- Prompt dei comandi: da riga di comando, inseriamo questa riga con la posizione del file: runas /user:administrator “C:\Users\NOMEUTENTE\Desktop\FILE.exe”
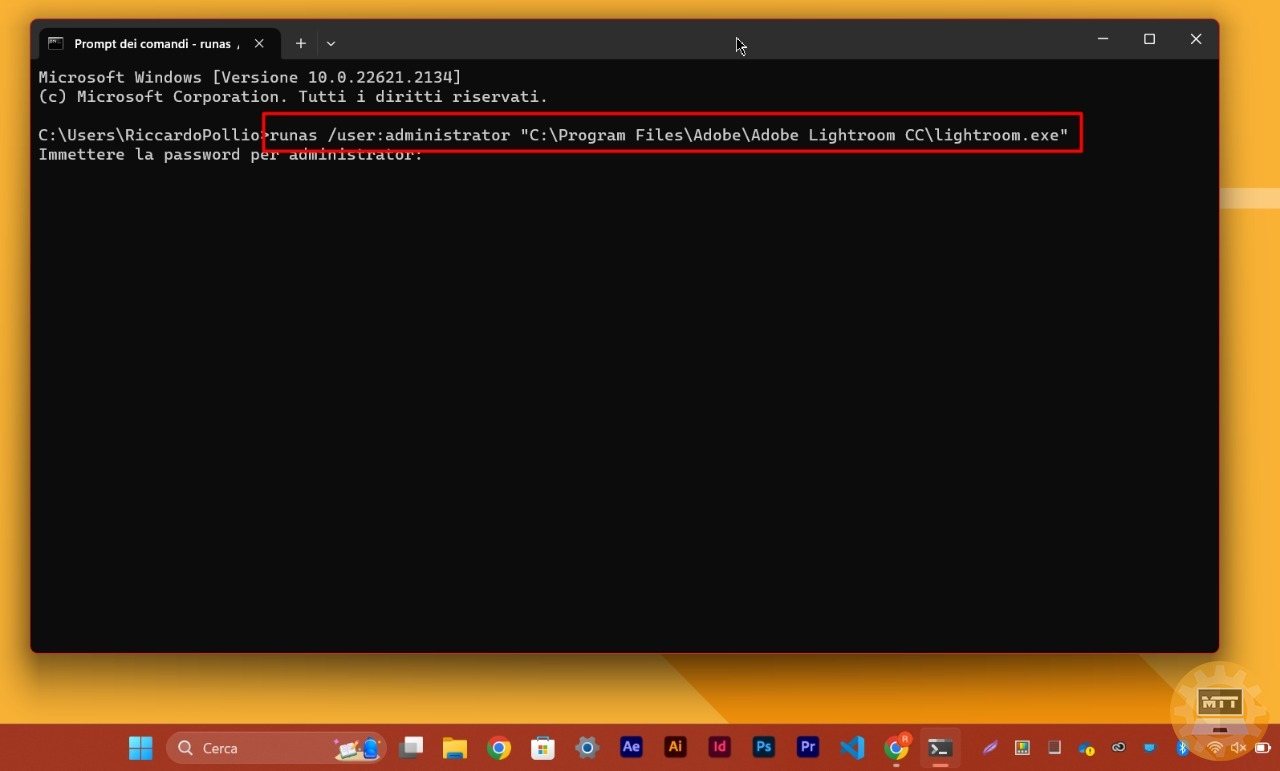
- Gestione attività:
- Apriamo Gestione attività premendo con il tasto destro sul simbolo di Windows in basso al desktop.
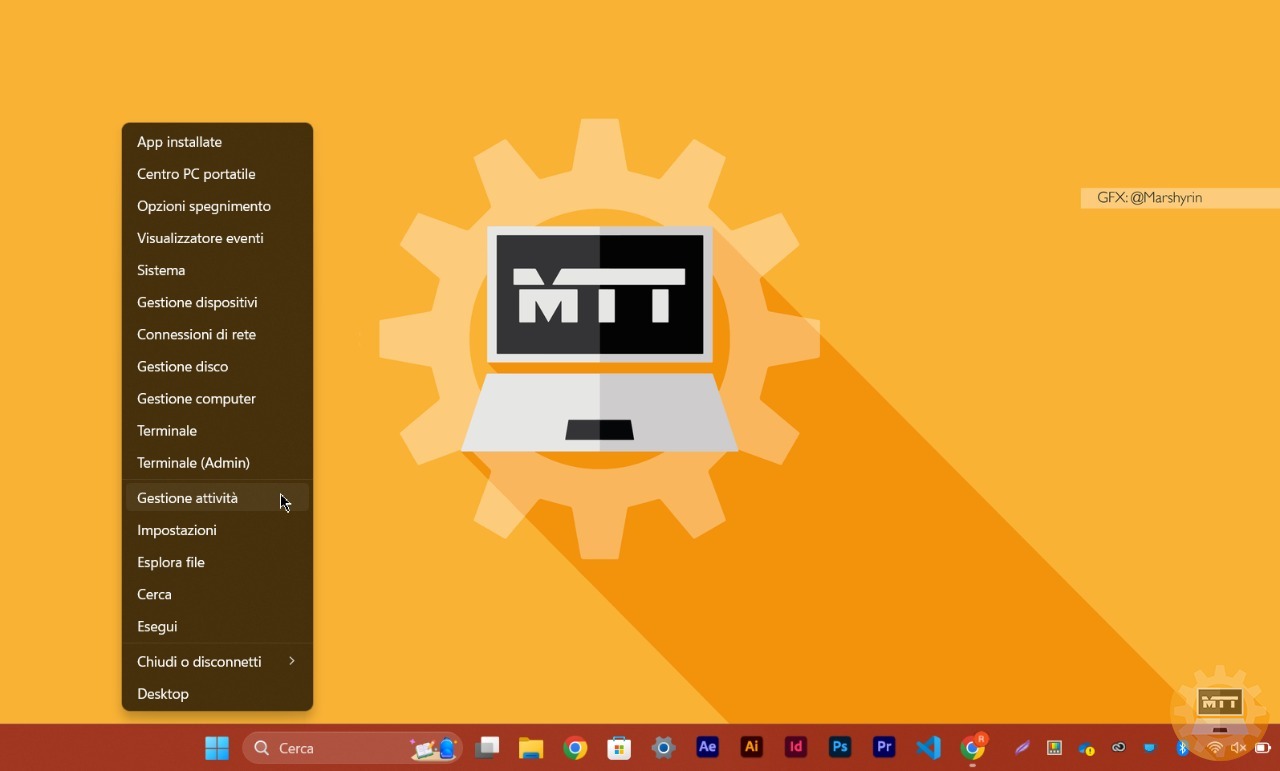
- Clicchiamo su File > Esegui nuova attività > Selezionare la casella accanto a “Crea questa attività con privilegi amministrativi” > Inserire la posizione del file (esempio: “C:\Users\NOMEUTENTE\Desktop\FILE.exe”)
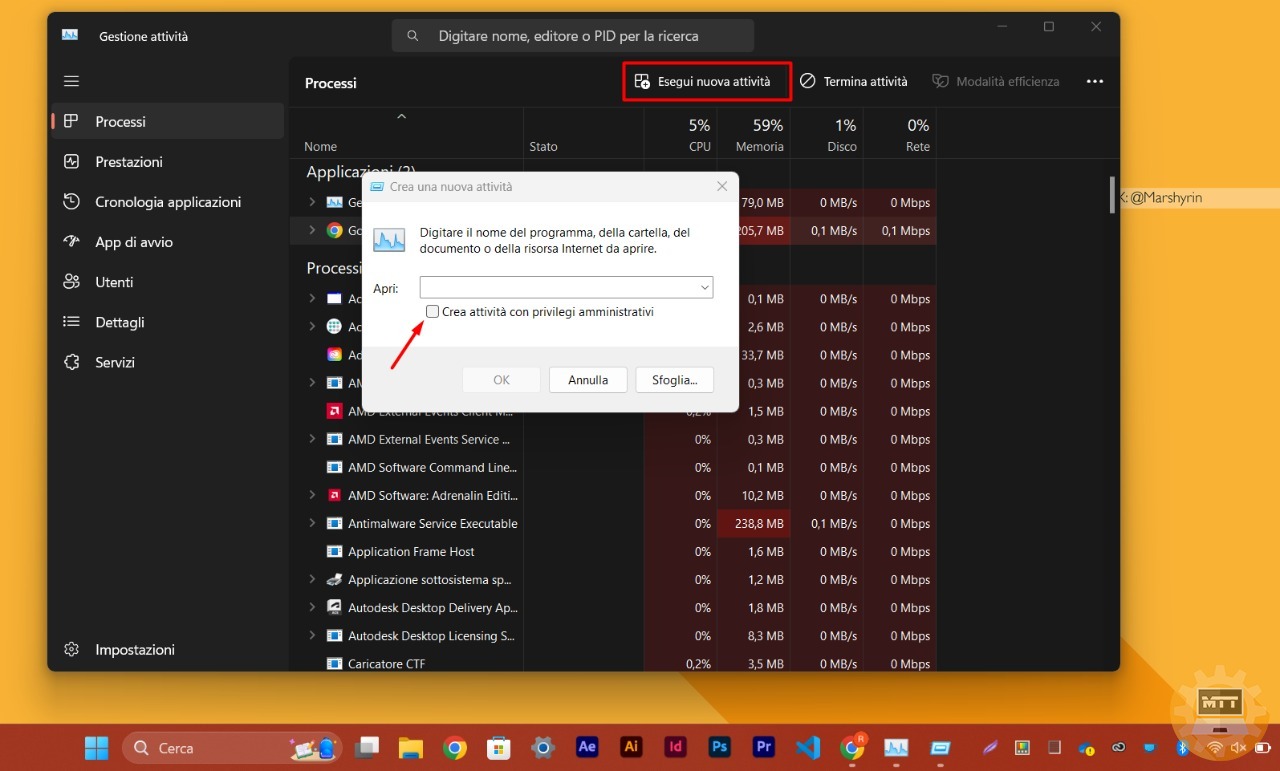
Teniamo presente che il metodo del Prompt dei comandi non funzionerà finché non abilitiamo l’account Amministratore e modifichiamo un’altra impostazione che consentirà l’inserimento del comando senza una password.
Come impostare i programmi per avviarli sempre come amministratore #
Data la filosofia di Microsoft di fornire programmi con il minor accesso possibile, configurare un’applicazione per essere sempre eseguita come amministratore di solito non è consigliato, ma a volte è conveniente quando il software richiede sempre l’elevazione, così da evitare di dover compiere queste operazioni ogni volta.
Ecco alcuni modi per ottenere questo risultato:
- Esegui sempre come amministratore da un collegamento
- Clicchiamo con il tasto destro su un file di collegamento e successivamente su Proprietà
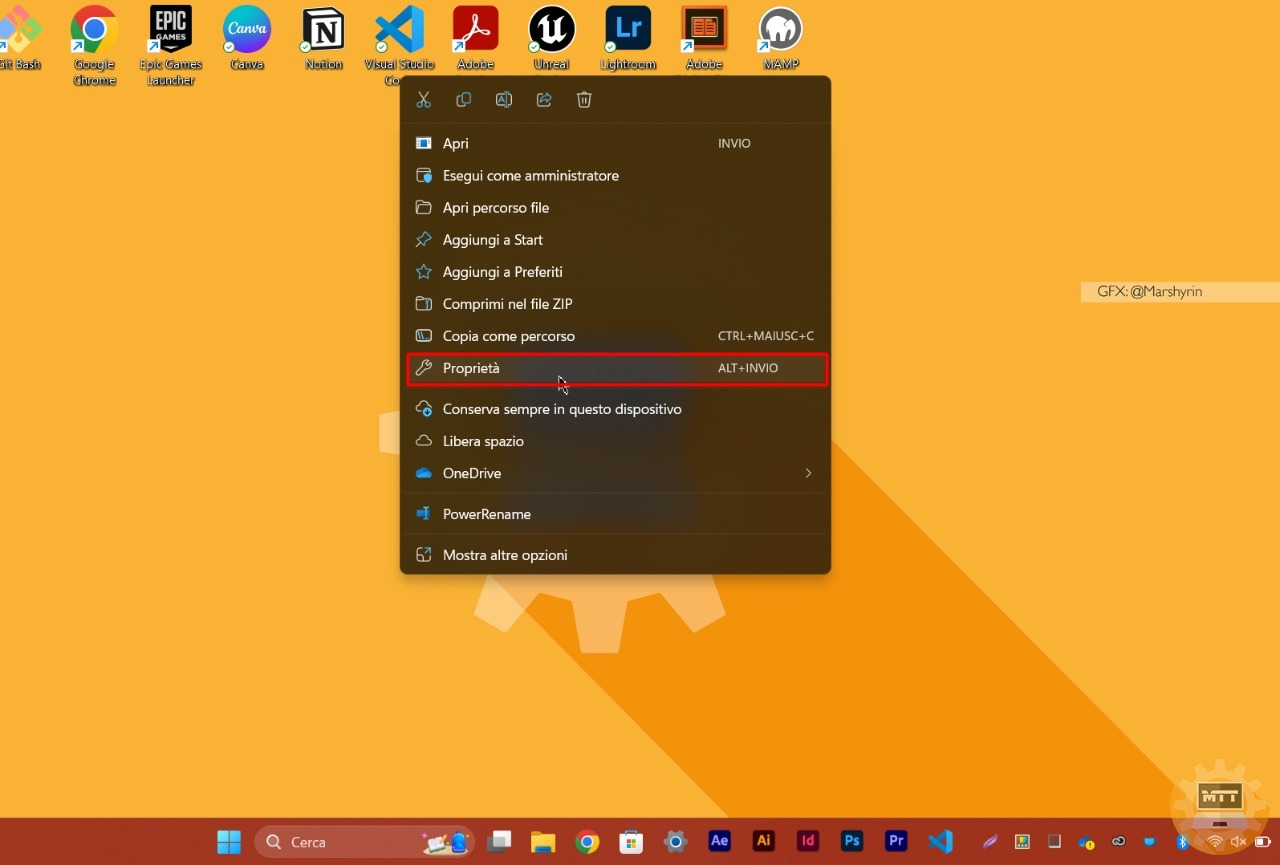
- Clicchiamo sulla voce Collegamento
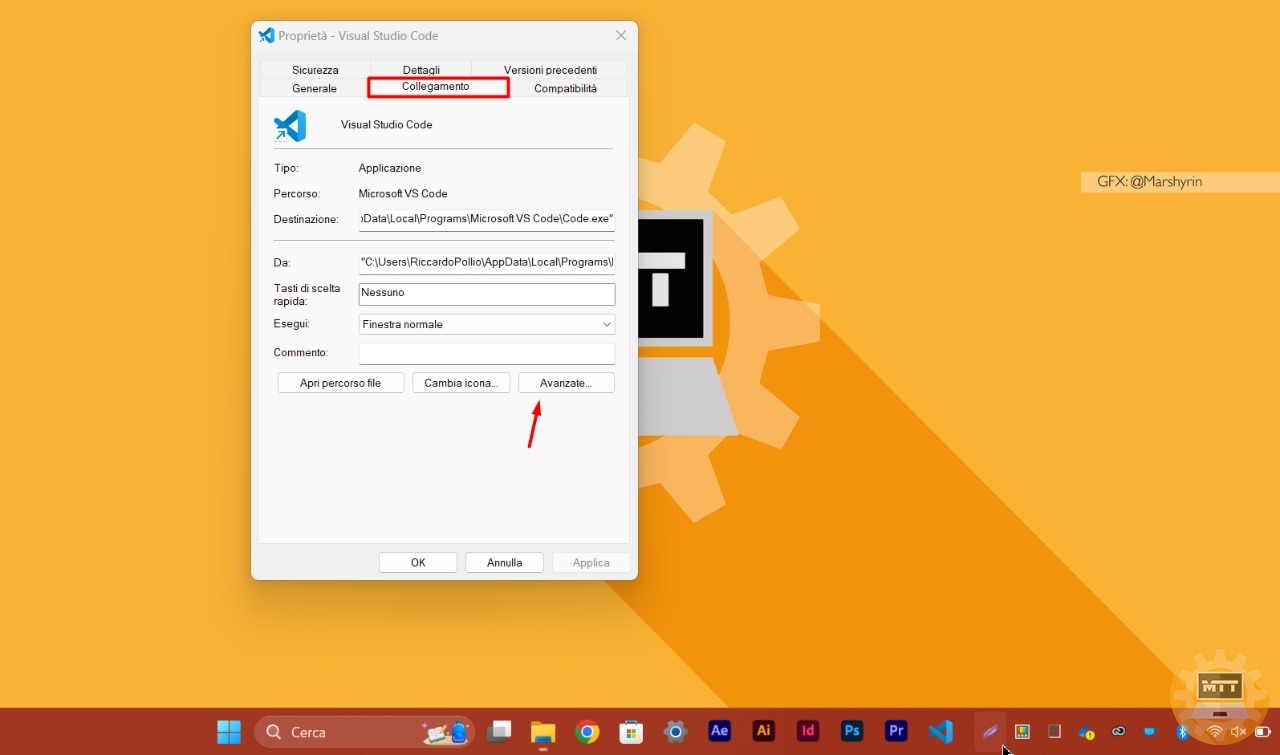
- Clicchiamo su Avanzate e spuntiamo la casella Esegui come amministratore
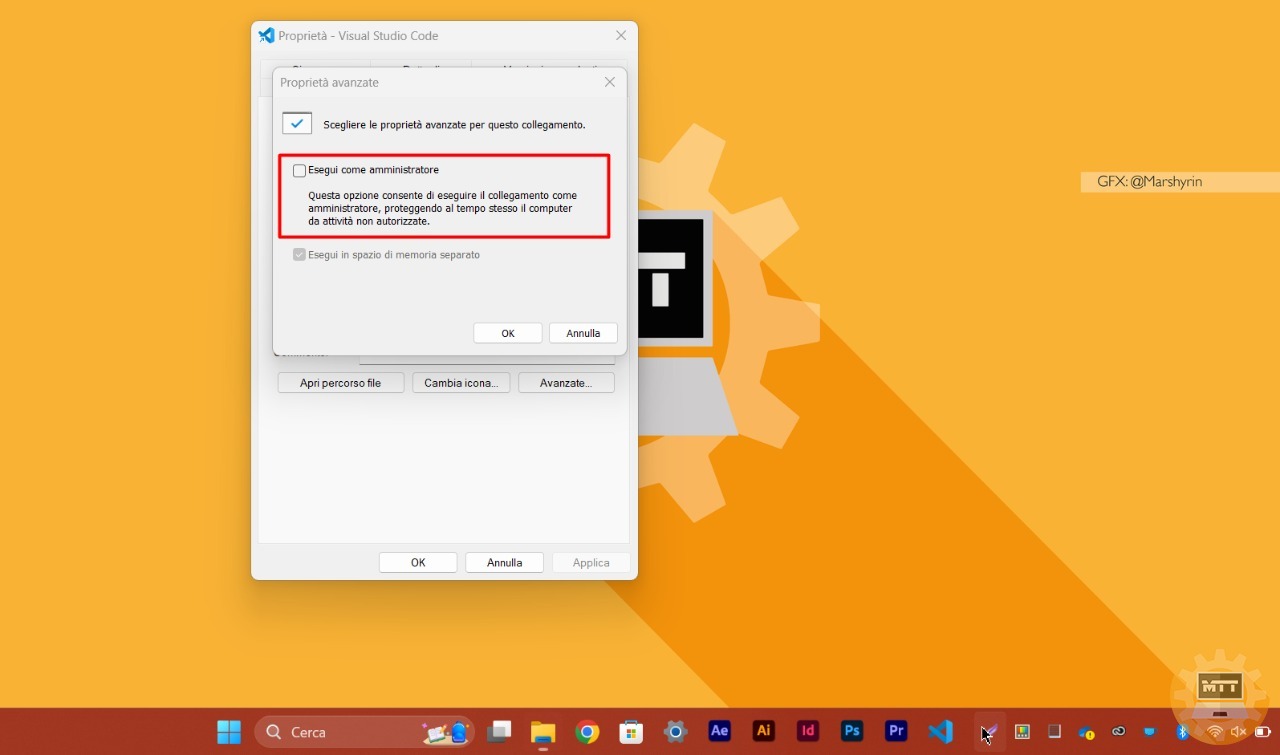
Qualche suggerimento extra: #
-
In una nuova installazione di Windows, il primo account utente creato è un account amministratore locale, mentre gli account successivi sono utenti standard. Per impostazione predefinita, l’account amministratore integrato è disabilitato.
-
È possibile abilitare l’account in modo che sia disponibile al momento dell’accesso a Windows inserendo questa riga nel Prompt dei comandi (usa “no” per disabilitarlo nuovamente): net user administrator /active:yes
Fonte: TechSpot

