Come aumentare la durata della batteria del portatile su Windows 11
4 settembre 2023
1693848922767
La batteria del nostro computer non dura quanto dovrebbe? Ecco alcuni consigli per risolvere i problemi di durata della batteria su Windows 11.
Su Windows 11 ma non solo, esaurire la batteria quando si sta utilizzando attivamente il dispositivo può essere una situazione frustrante, ancora di più se non c’è una presa di corrente nelle vicinanze. In nostro aiuto però ci sono molti modi per sfruttare al meglio una singola carica, e in questa guida, mostreremo come fare.
Ad esempio, è possibile attivare il battery saver per disabilitare le funzioni e gli effetti visivi che possono influire negativamente sulla durata della batteria.
Ecco alcuni esempi: #
-
Possiamo modificare le impostazioni di alimentazione per ridurre il momento in cui lo schermo dovrebbe spegnersi e quando il computer dovrebbe entrare in modalità Sospensione per preservare l’energia.
-
Possiamo attivare l’ibernazione per salvare la sessione corrente con le applicazioni in esecuzione sul disco rigido così da poter spegnere il sistema ed estendere la durata della batteria del dispositivo.
-
Possiamo possibile risolvere i problemi comuni di consumo della batteria automaticamente e controllare molte altre funzioni.
In questa guida di Windows 11, passeremo attraverso vari suggerimenti così da poter estendere il più possibile la durata della batteria del nostro computer portatile.
Come abilitare il risparmio della batteria su Windows 11 #
Per abilitare il risparmio della batteria per estendere la durata della batteria del nostro portatile su Windows 11, effettuiamo questi passaggi:
-
Apriamo le Impostazioni, per farlo Clicchiamo su start e cerchiamo la funzione “Impostazioni”, o in alternativa possiamo premere contemporaneamente
Windows + i. -
Clicchiamo su Sistema.
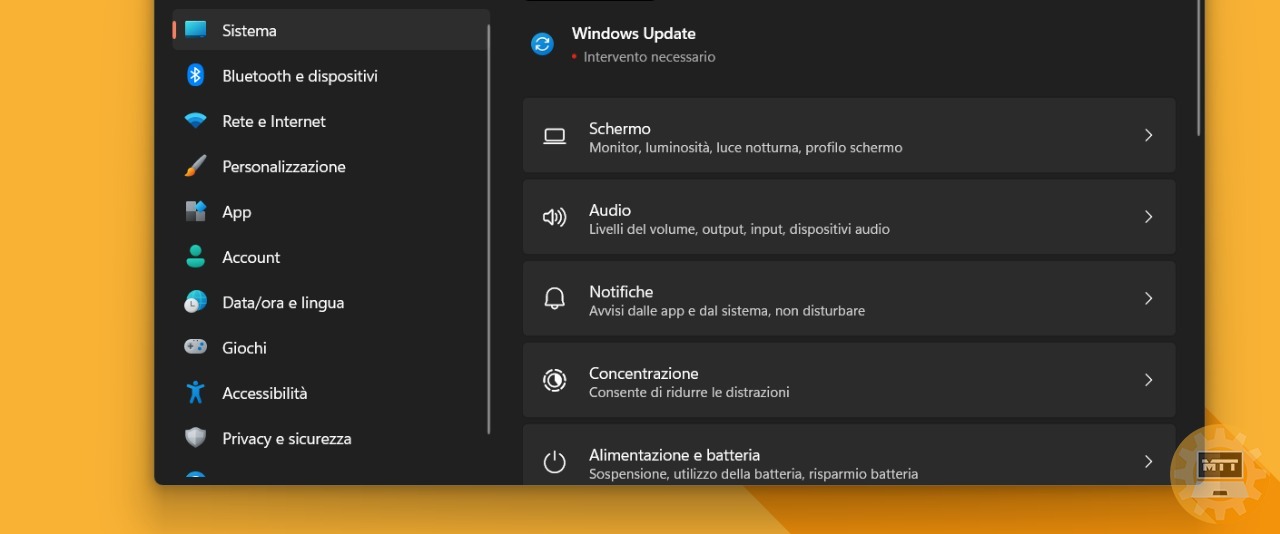
- Clicchiamo sulla pagina Alimentazione e batteria sul lato destro.
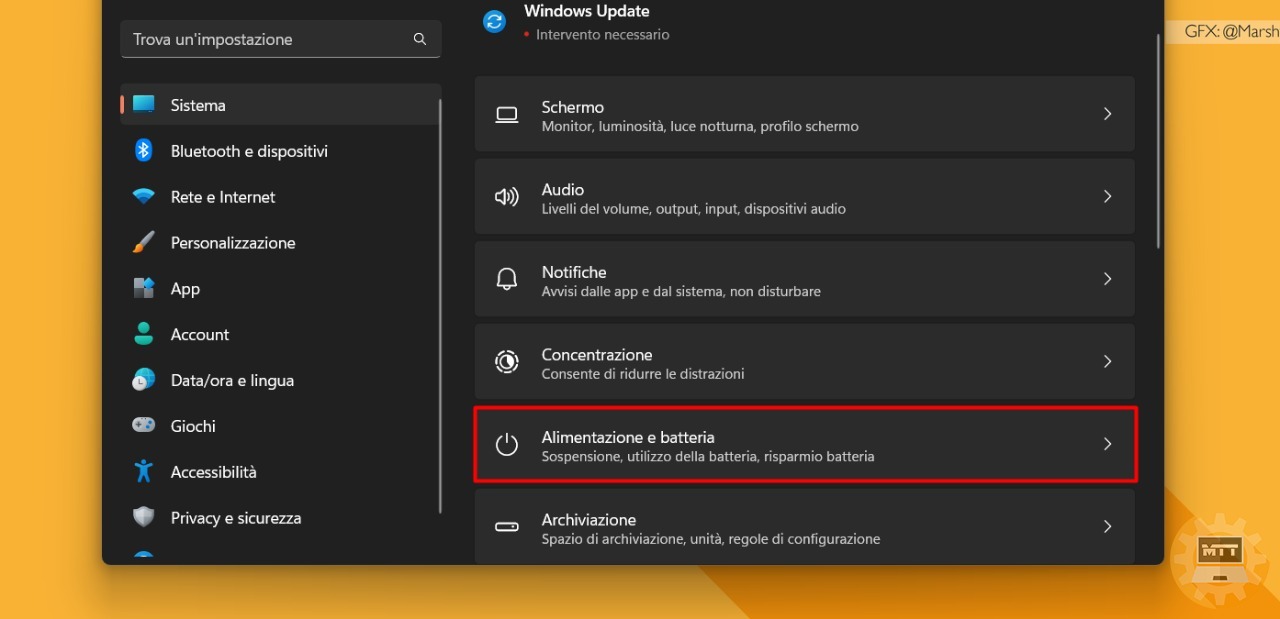
- Scegliamo la percentuale della batteria prima di attivare automaticamente la funzione di risparmio batteria scorrendo tra le impostazioni.
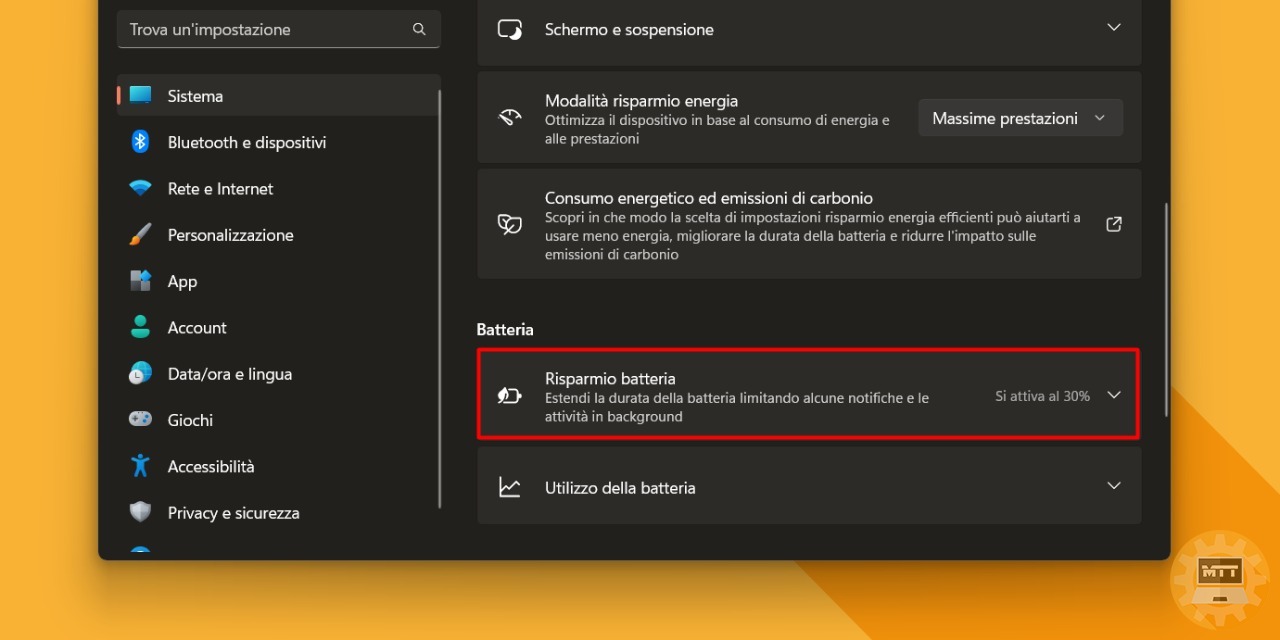
Una volta completati i passaggi, il risparmio della batteria terminerà le funzioni che possono utilizzare molta energia, come l’attività in background, la sincronizzazione di file ed e-mail, e gli effetti visivi di fantasia. Inoltre, la luminosità dello schermo diminuirà per migliorare la durata della batteria su Windows 11.
Come impostare l’intervallo di tempo dopo il quale il display si spenga su Windows 11 #
-
Apriamo le Impostazioni, per farlo Clicchiamo su start e cerchiamo la funzione “Impostazioni”, o in alternativa possiamo premere contemporaneamente
Windows + i. -
Clicchiamo su Sistema.
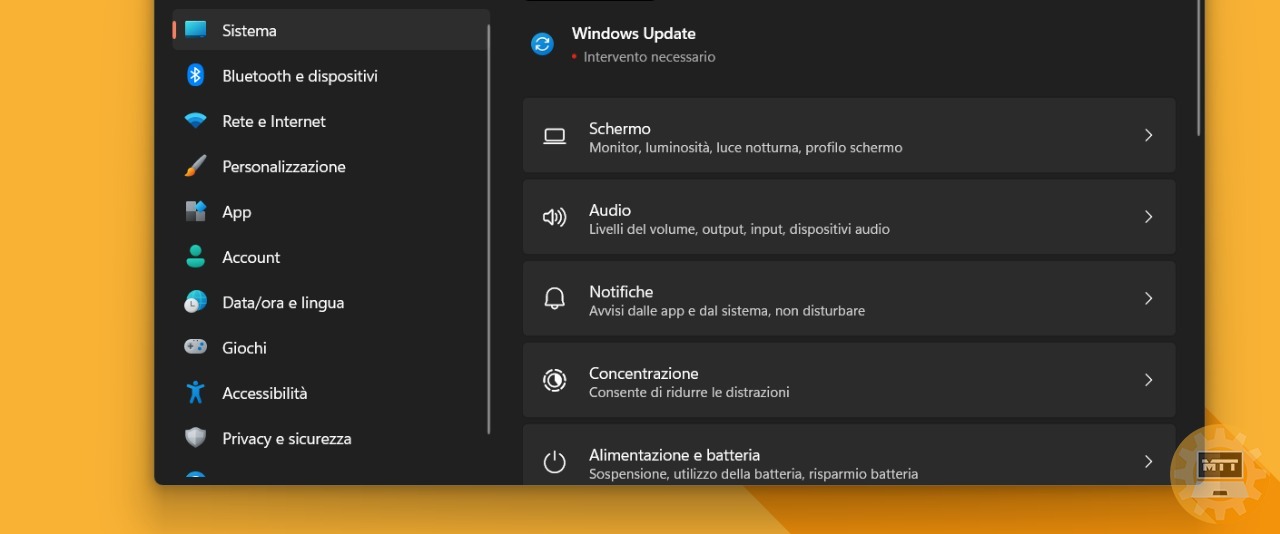
- Clicchiamo sulla pagina Alimentazione e batteria sul lato destro.
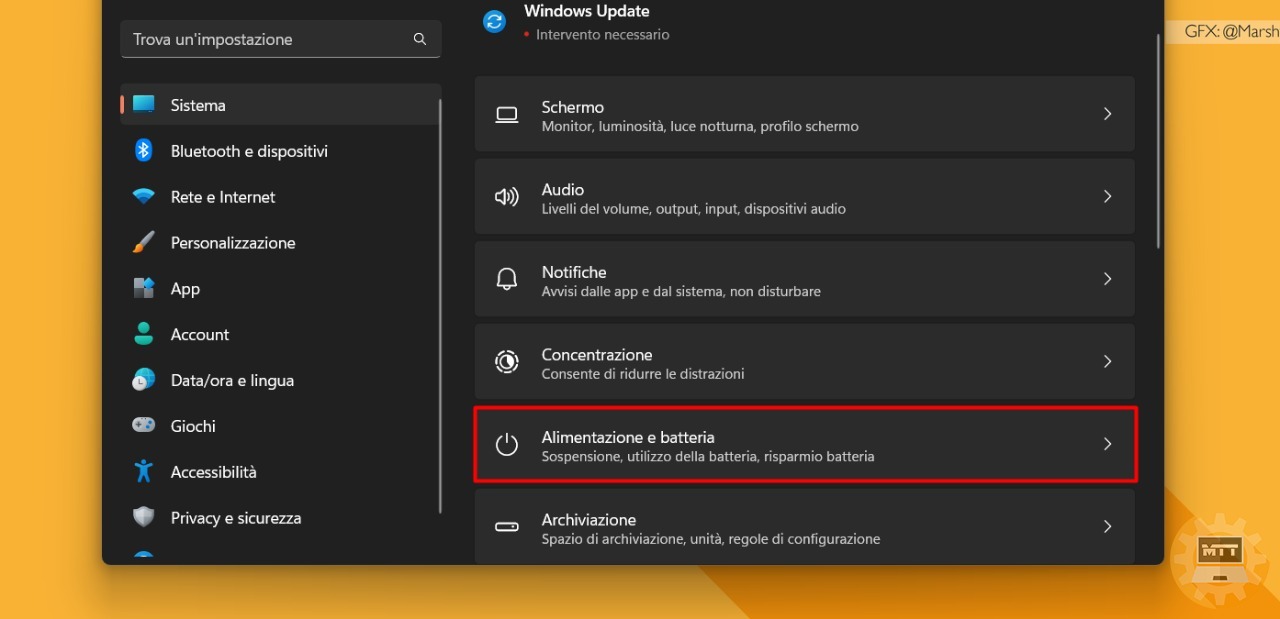
- Nella sezione “Alimentazione” Clicchiamo sull’impostazione Schermo e sospensione.
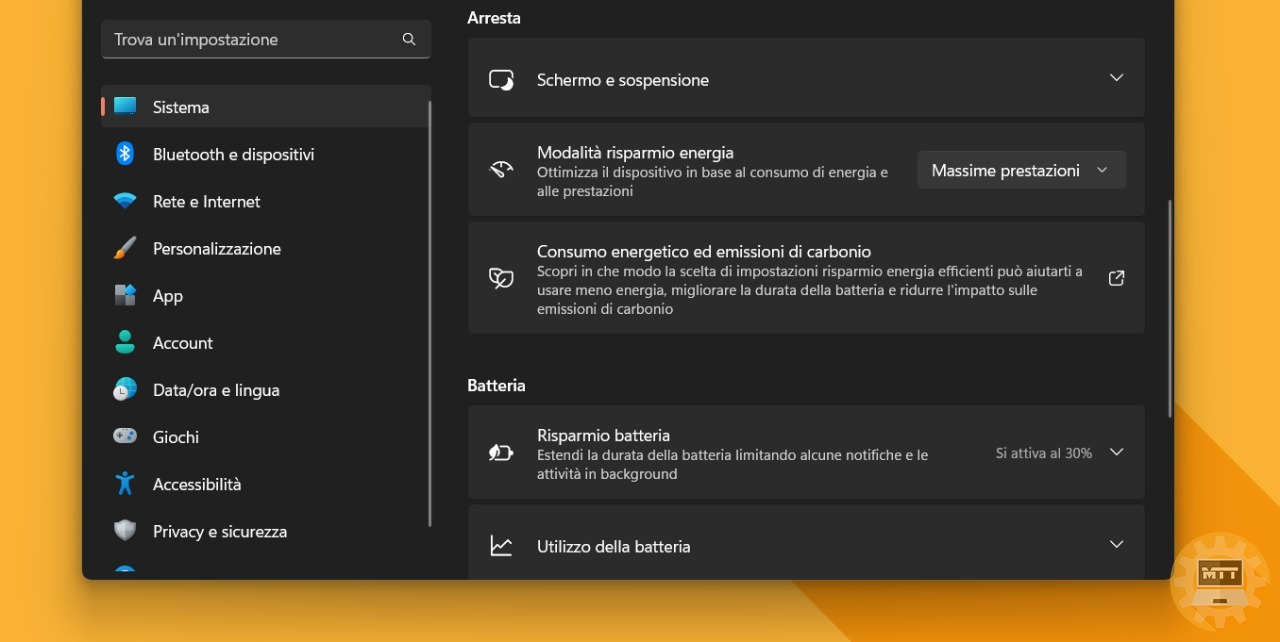
- Andiamo a ridurre il numero di minuti prima di spegnere il display quando è alimentato a batteria usando l’impostazione “A batteria, spegni lo schermo dopo”.
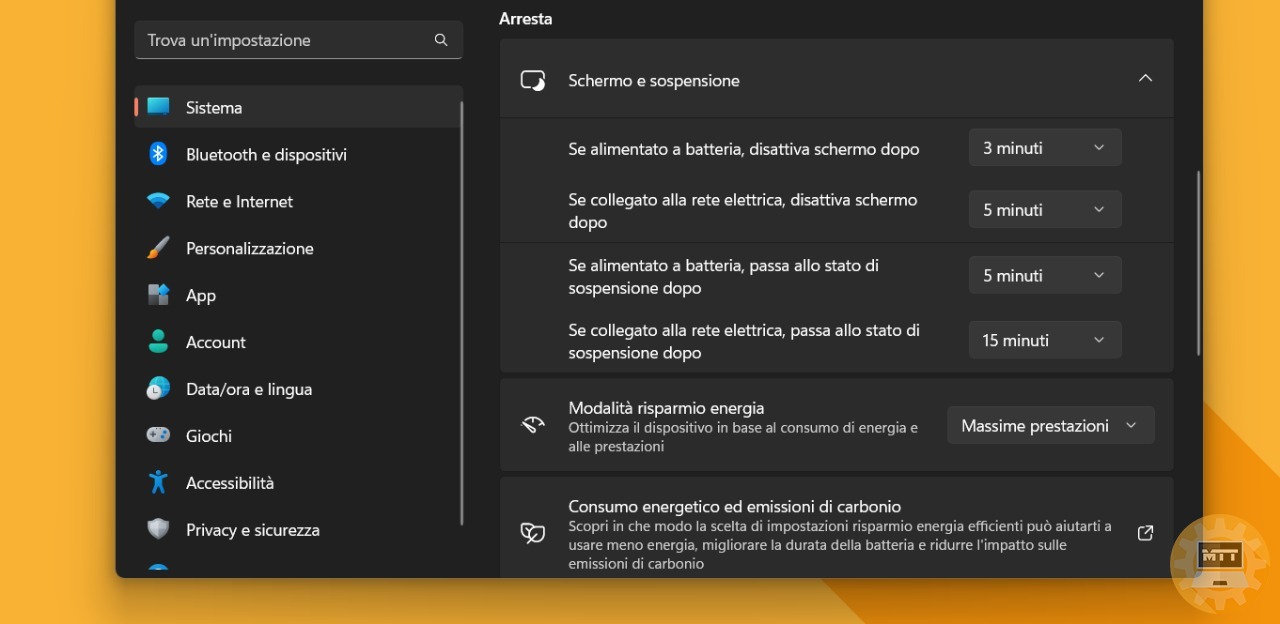
Dopo aver completato i passaggi, lo schermo si spegnerà automaticamente quando specificato per risparmiare energia.
Come impostare quando il computer deve attivare la sospensione su Windows 11 #
Per ridurre il tempo in cui il computer deve entrare in modalità sleep per risparmiare batteria, effettuiamo questi passaggi:
-
Apriamo le Impostazioni, per farlo Clicchiamo su start e cerchiamo la funzione “Impostazioni”, o in alternativa possiamo premere contemporaneamente
Windows + i. -
Clicchiamo su Sistema.
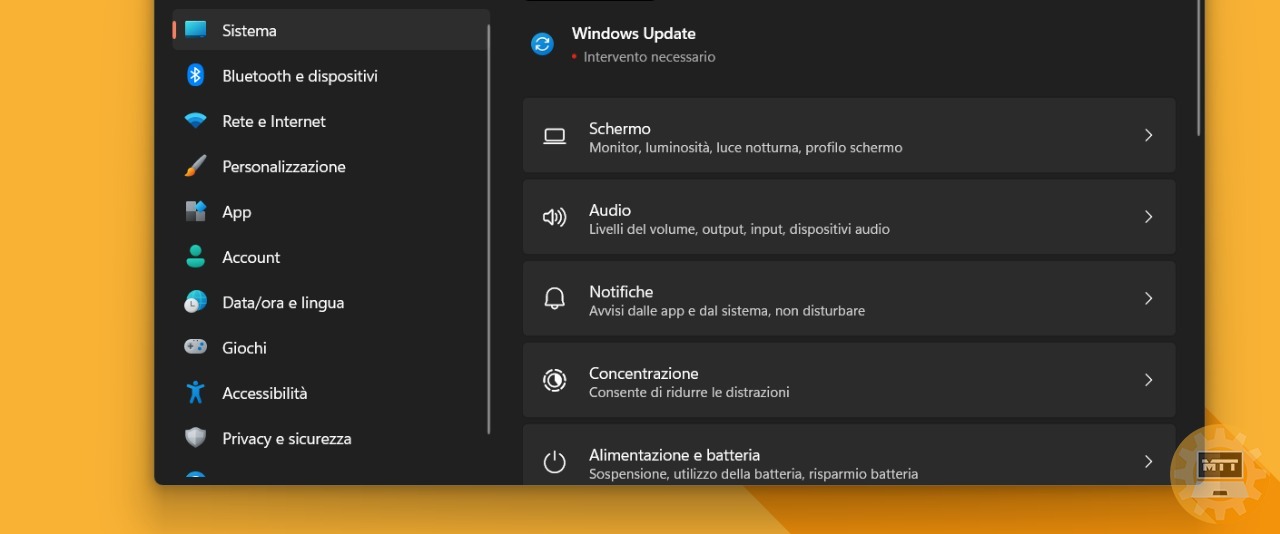
- Clicchiamo sulla pagina Alimentazione e batteria sul lato destro.
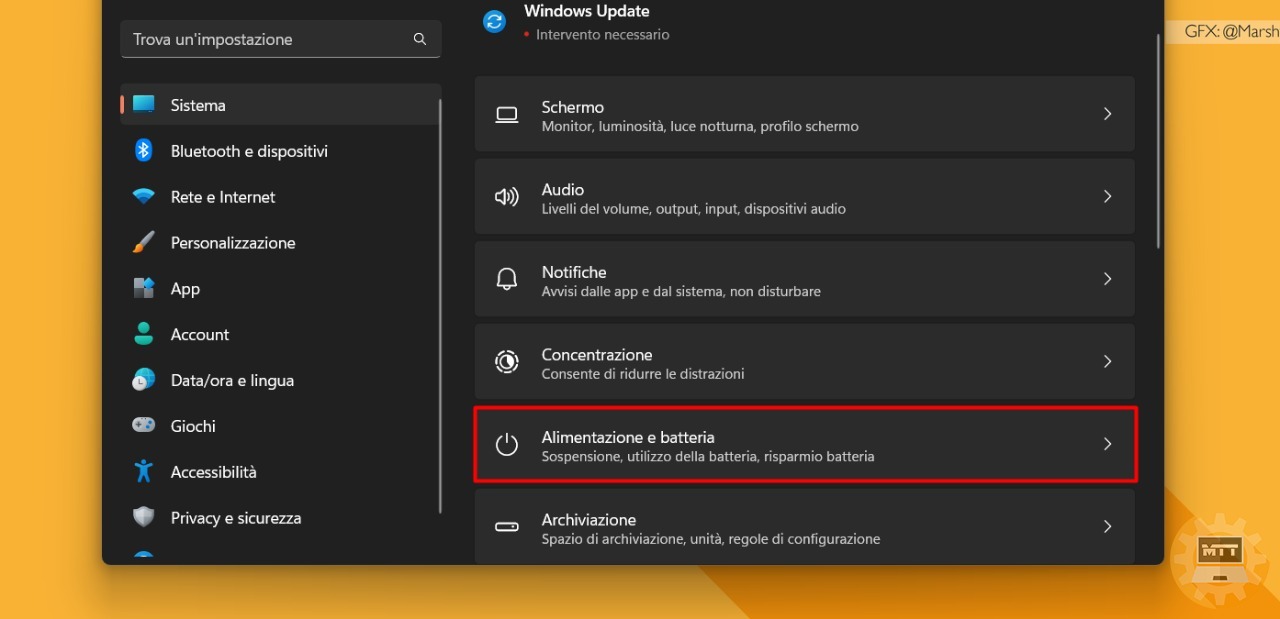
- Nella sezione “Alimentazione”, Clicchiamo sull’impostazione Schermo e sospensione.
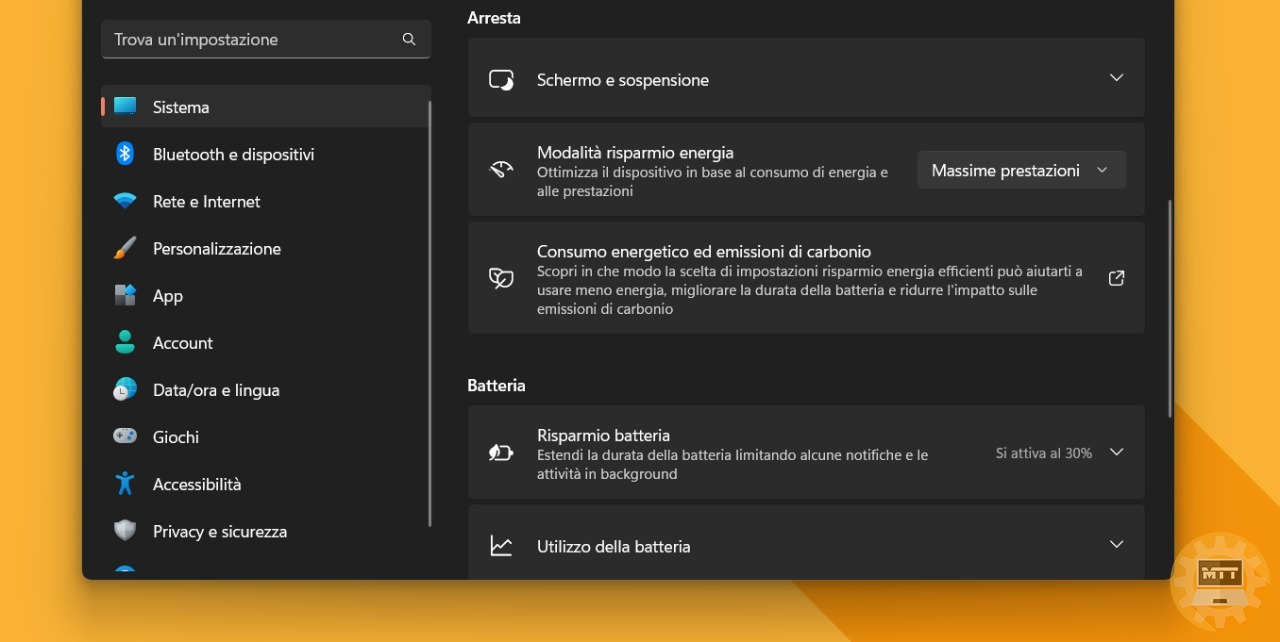
- Andiamo a ridurre il numero di minuti prima di spegnere lo schermo quando stiamo utilizzando la batteria selezionando l’impostazione Se alimentato a batteria, passa allo stato di spspensione dopo(O se collegato alla rete elettrica).
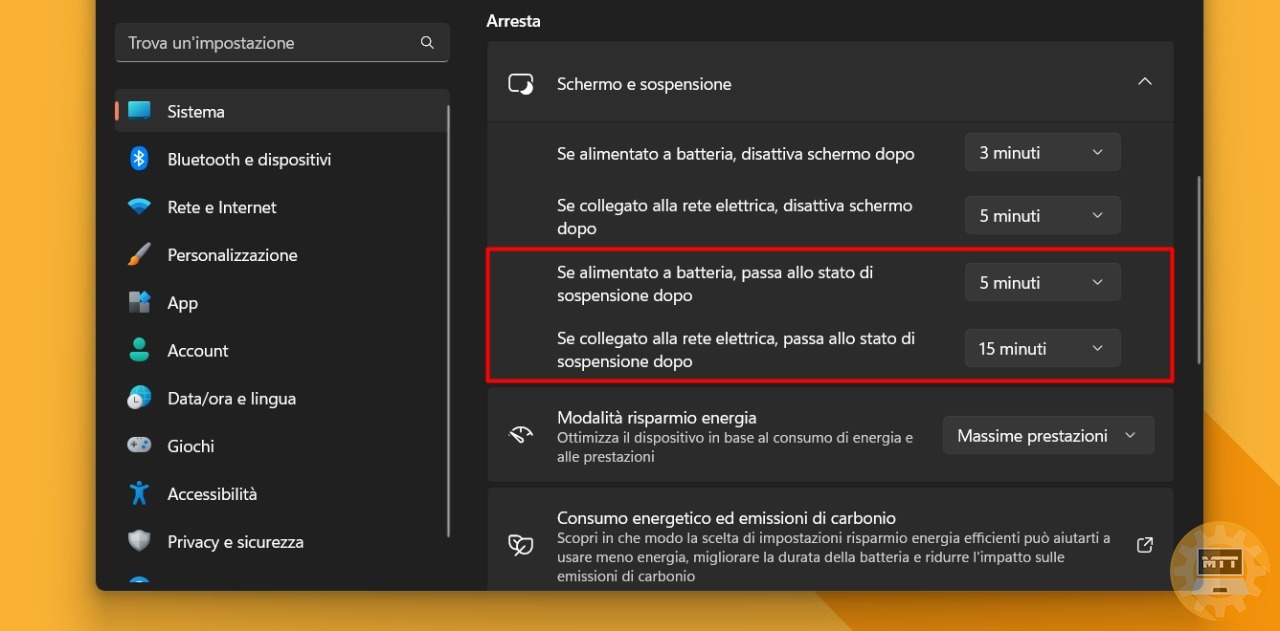
Una volta completati i passaggi, il portatile entrerà in modalità sleep dopo l’intervallo di tempo di inattività che abbiamo specificato di modo da conservare la durata della batteria.
Come cambiare la modalità di alimentazione su Windows 11 #
Per cambiare la modalità di alimentazione così da favorire la durata della batteria, effettuiamo questi passaggi:
-
Apriamo le Impostazioni, per farlo Clicchiamo su start e cerchiamo la funzione “Impostazioni”, o in alternativa possiamo premere contemporaneamente
Windows + i. -
Clicchiamo su Sistema.
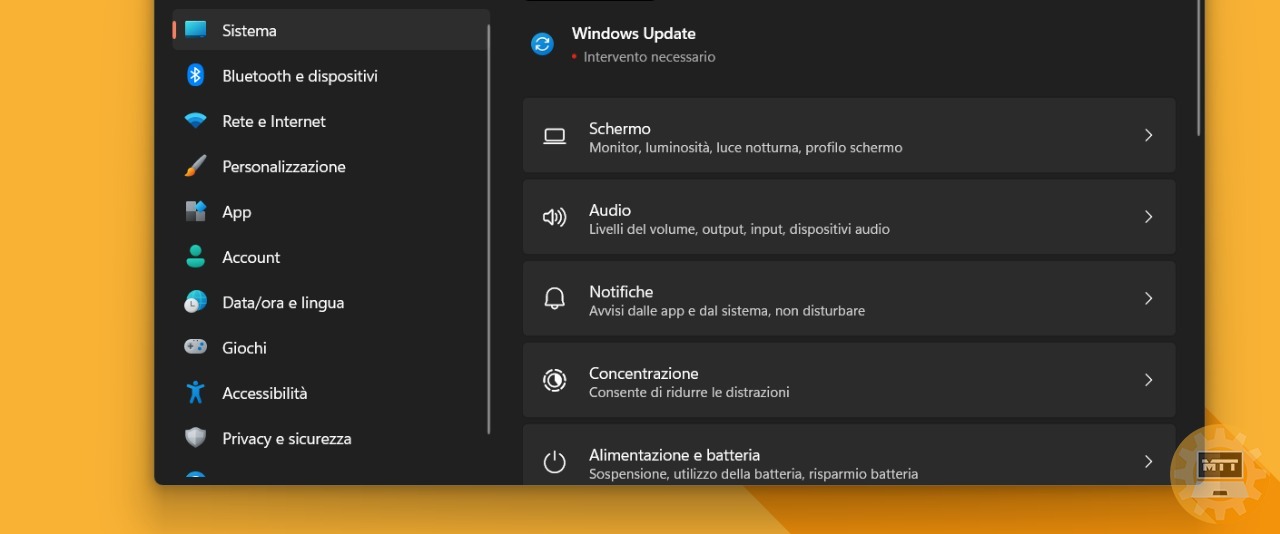
- Clicchiamo sulla pagina Alimentazione e batteria sul lato destro.
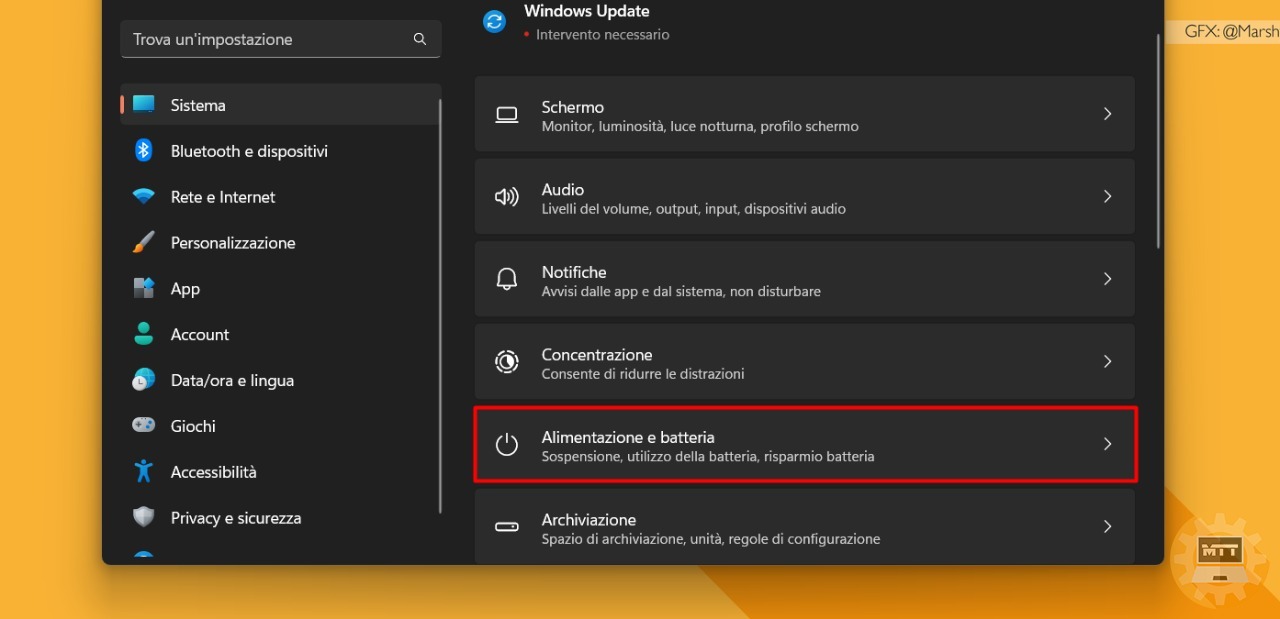
- Nella sezione “Alimentazione”, scegliamo l’opzione Migliore efficienza energetica usando l’impostazione Modalità di alimentazione.
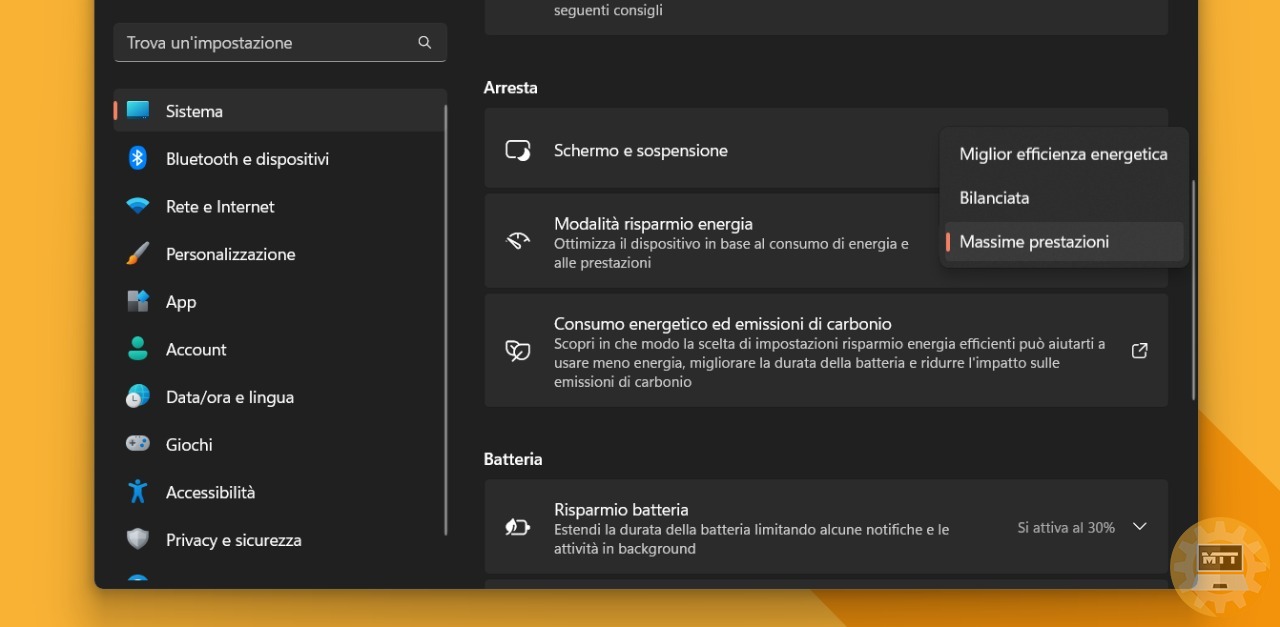
- Dopo aver completato i passaggi, il sistema imposterà le proprie caratteristiche per favorire la durata della batteria piuttosto che le prestazioni.
Come cambiare le impostazioni di riproduzione video su Windows 11 #
Per ottimizzare la durata della batteria al fine della riproduzione di video, effetuiamo questi passaggi:
-
Apriamo le Impostazioni, per farlo clicchiamo su start e cerchiamo la funzione “Impostazioni”, o in alternativa possiamo premere contemporaneamente
Windows + i. -
Clicchiamo su App.
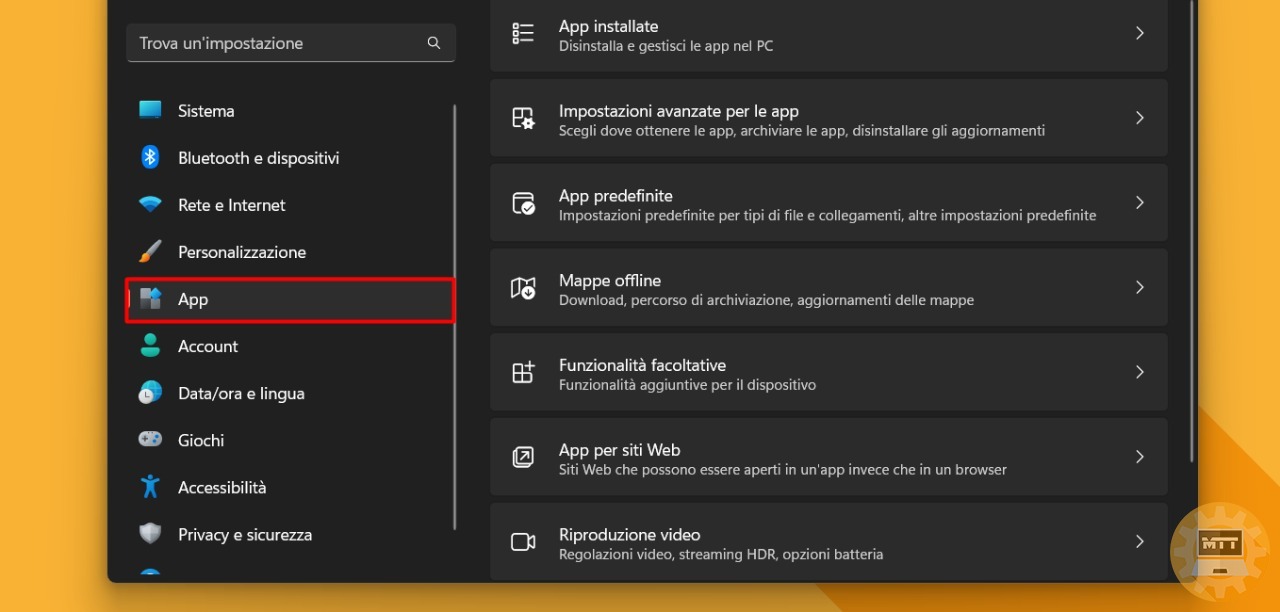
- Clicchiamo sulla pagina Riproduzione video nel lato destro.
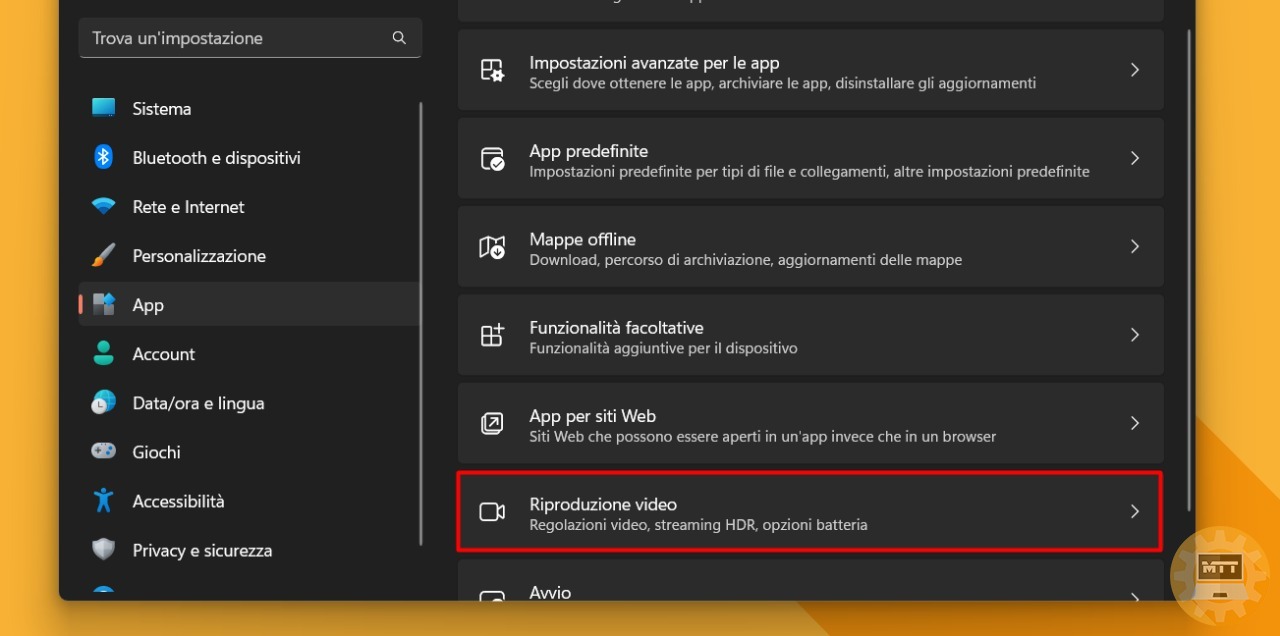
- Selezioniamo l’opzione Ottimizza la durata della batteria usando l’impostazione “Opzioni batteria”.
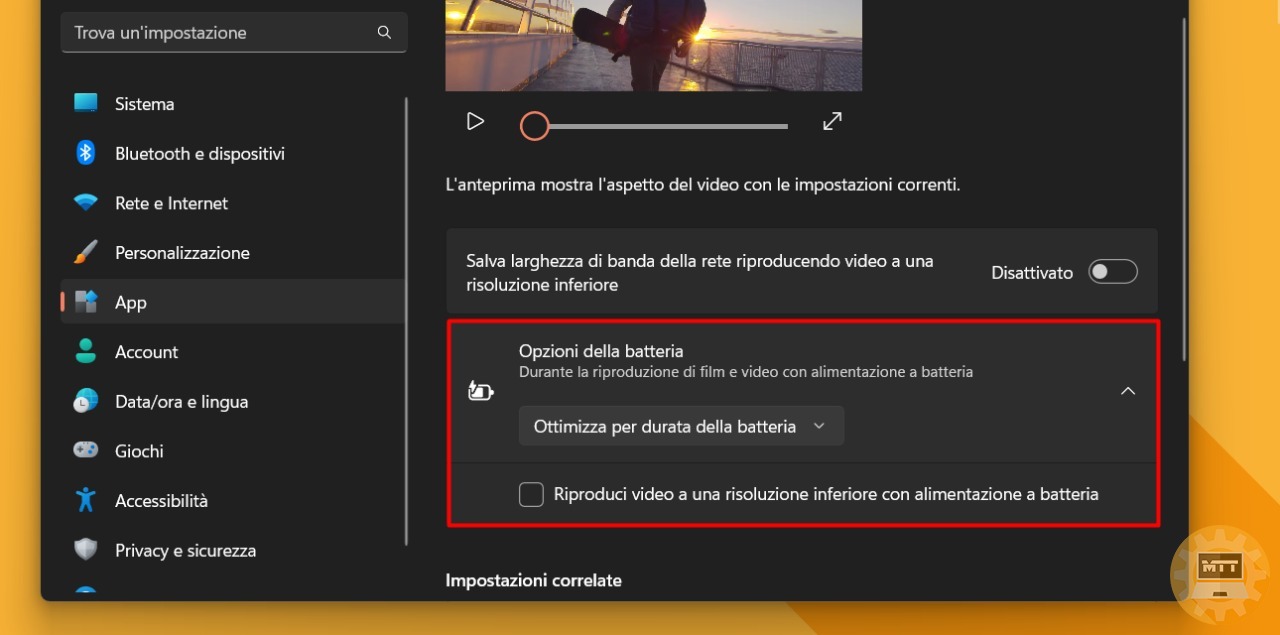
- Non ci resta che spuntare l’opzione Riproduci video ad una risoluzione inferiore quando sei in batteria.
Una volta completati i passaggi, la riproduzione video sarà ottimizzata per preservare la durata della batteria sul computer.
Come disabilitare le app all’avvio su Windows 11 #
Per evitare che le app vengano eseguite all’avviocosì da ridurre al minimo il consumo della batteria, effetuiamo questi passaggi:
-
Apriamo le Impostazioni, per farlo Clicchiamo su start e cerchiamo la funzione “Impostazioni”, o in alternativa possiamo premere contemporaneamente
Windows + i. -
Clicchiamo su App.
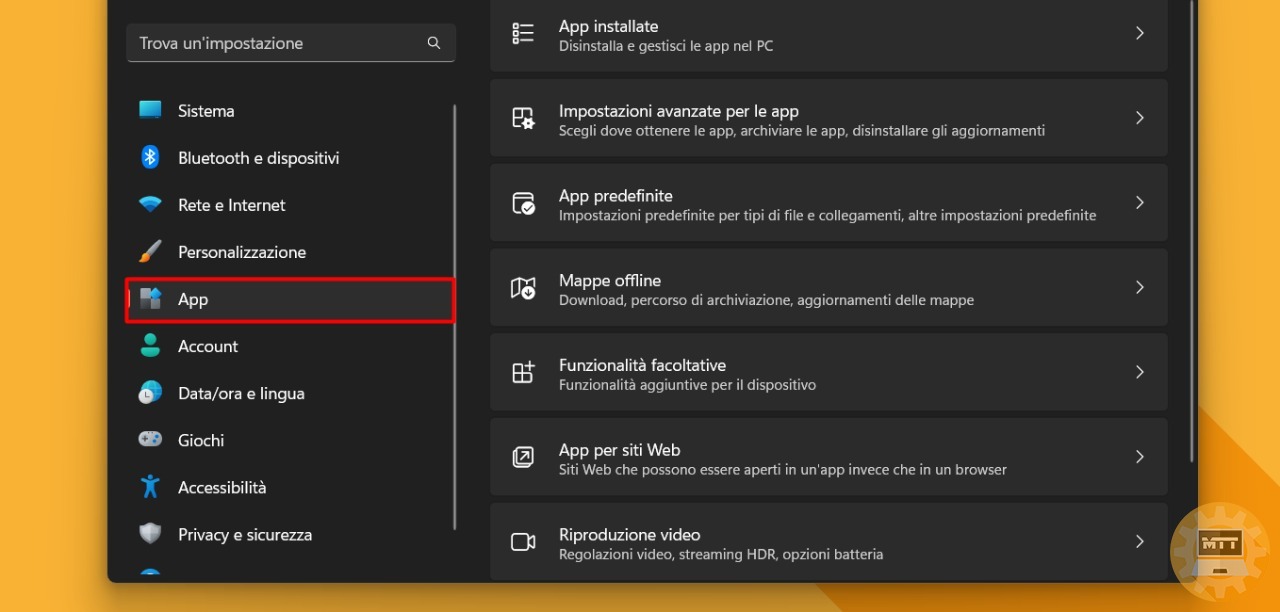
- Clicchiamo sulla pagina pagina di avvio nel lato destro.
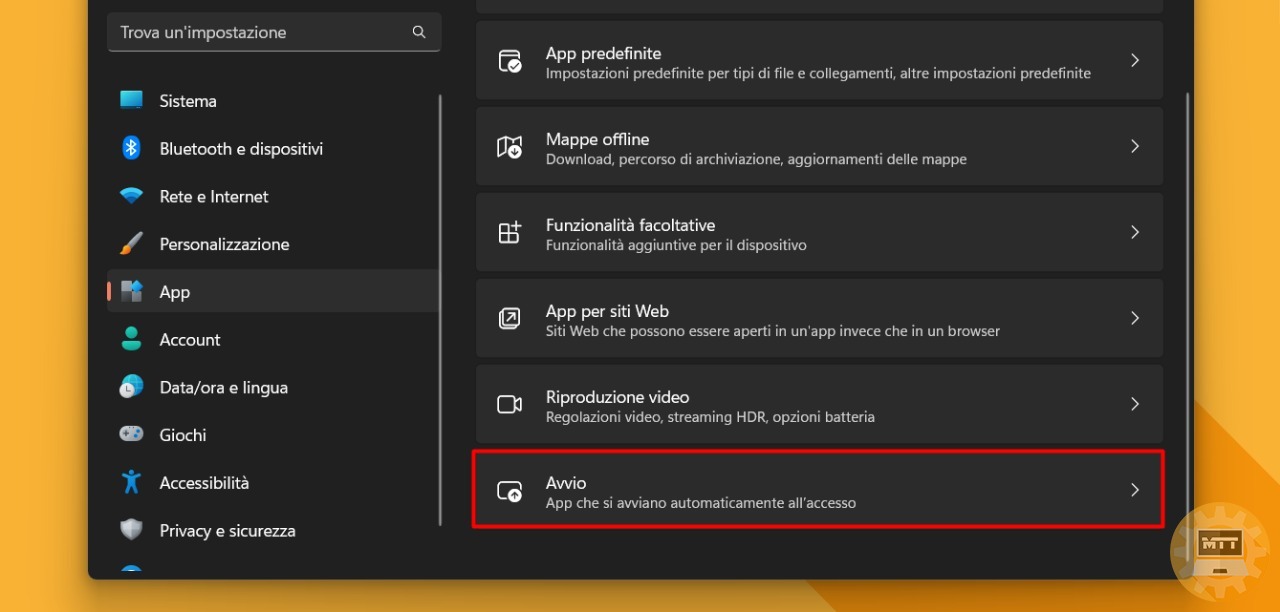
- Chiudiamo tutte le app non necessarie (lasciamo abilitate solo le app essenziali).
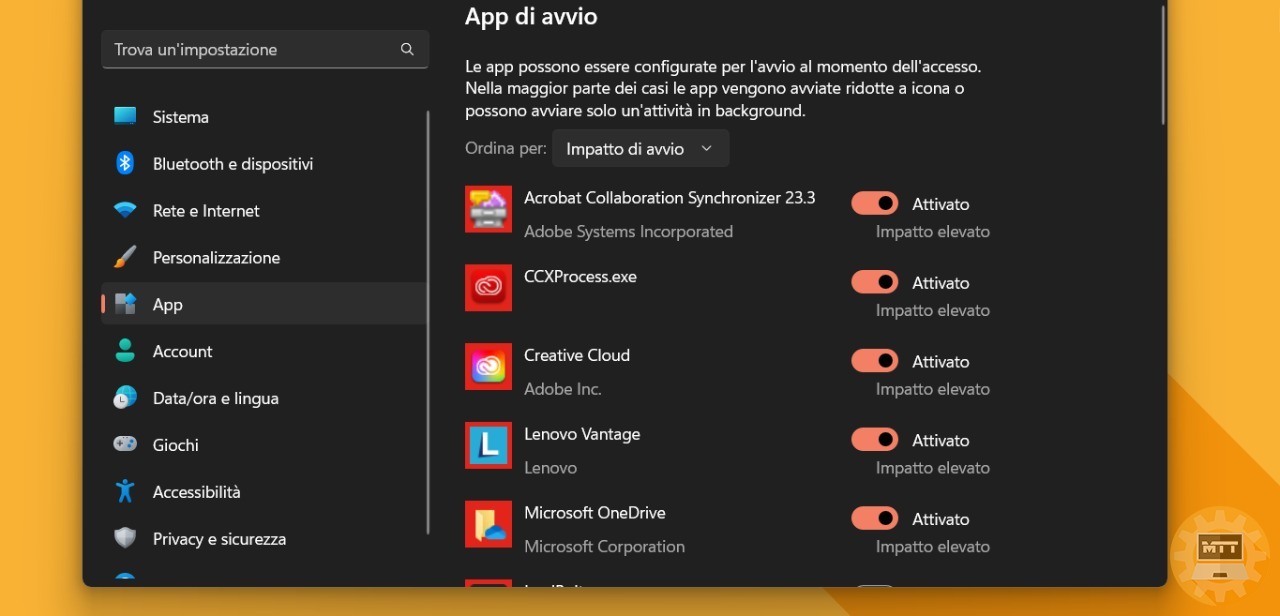
- Riavviamo il computer.
Dopo aver completato i passaggi, il computer non attiverà più tutti i programmi “aggiuntivi” all’avvio che potrebbero sprecare risorse di sistema,i quali spesso possono influire negativamente sulla durata della batteria.
Come spegnere l’adattatore wireless su Windows 11 #
Se un’attività non richiede una connessione internet, volendo, possiamo anche disabilitare la comunicazione wireless così da estendere ulteriormente la durata della batteria del portatile.
-
Apriamo le Impostazioni, per farlo Clicchiamo su start e cerchiamo la funzione “Impostazioni”, o in alternativa possiamo premere contemporaneamente
Windows + i. -
Clicchiamo su Rete e internet.
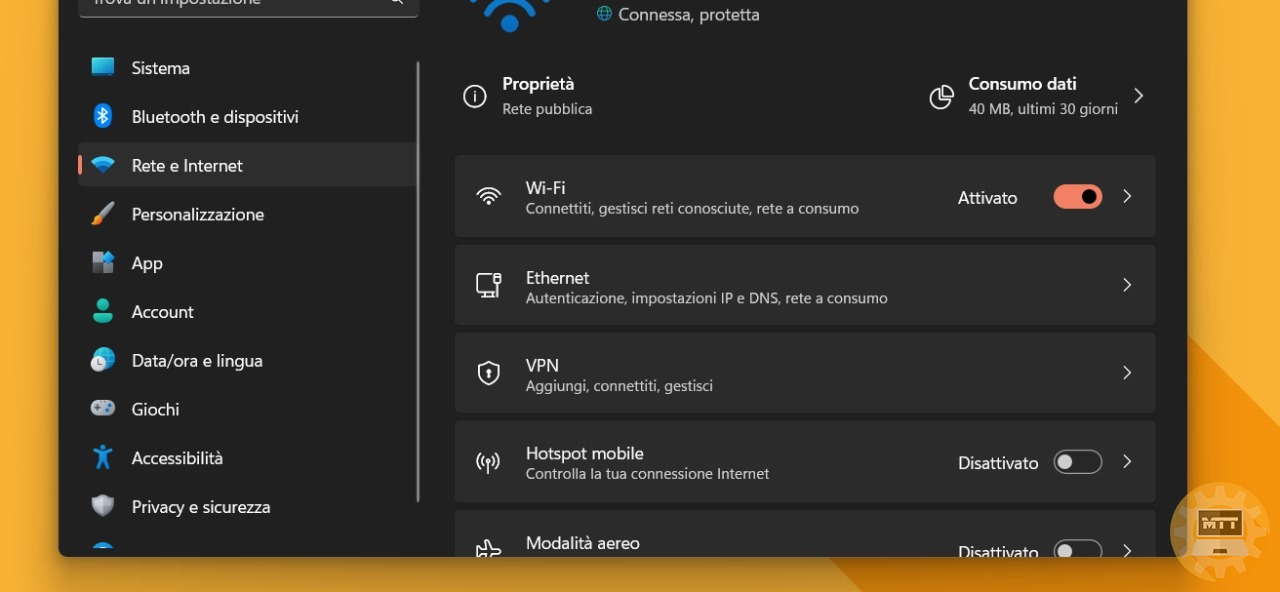
- Spegniamo l’interruttore Wi-Fi.
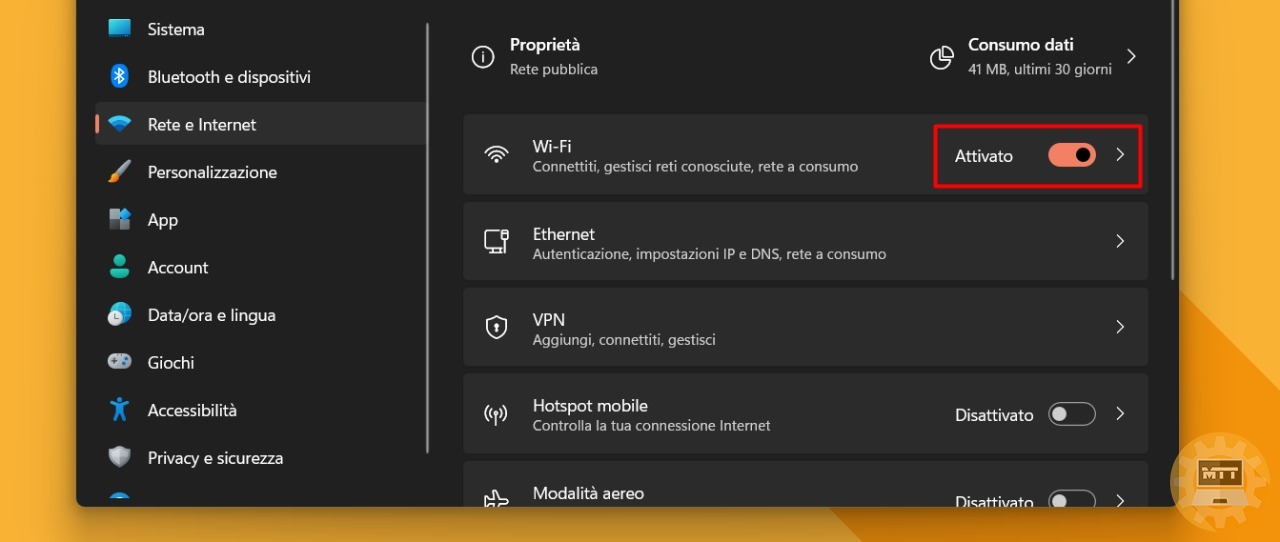
Una volta completati i passaggi, il computer disabiliterà la comunicazione wireless per ridurre il consumo della batteria.
In alternativa, è possibile anche utilizzare il tasto Windows + A della tastiera e fare clic sul pulsante Wi-Fi per disattivare la comunicazione wireless.
Come disabilitare il Bluetooth su Windows 11 #
Come con i telefoni cellulari, anche il Bluetooth può contribuire a consumare la batteria più velocemente. Se si disattiva il bluethoot si può contribuire a migliorare la durata della batteria del computer.
-
Apriamo le Impostazioni, per farlo Clicchiamo su start e cerchiamo la funzione “Impostazioni”, o in alternativa possiamo premere contemporaneamente
Windows + i -
Clicchiamo su Bluetooth e dispositivi.
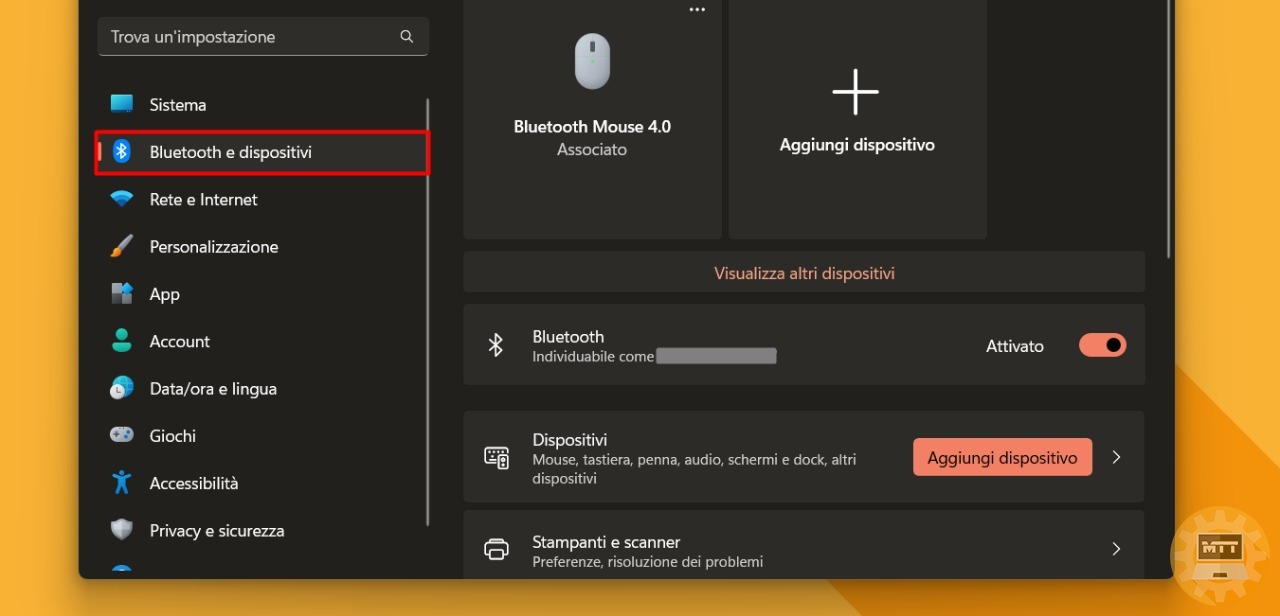
- Disattiviamo l’interruttore a levetta del Bluetooth
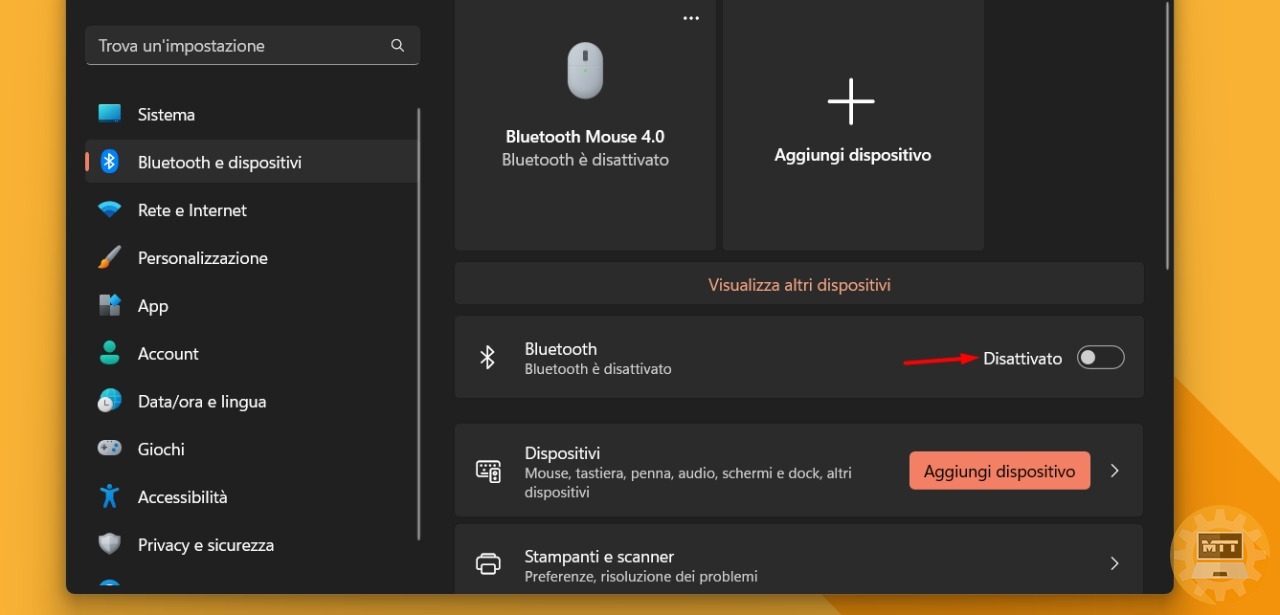
Dopo aver completato i passaggi, il dispositivo metterà in pausa le connessioni Bluetooth per migliorare la durata della batteria.
In alternativa, è possibile utilizzare la scorciatoia da tastiera Windows + A e facciamo clic sul pulsante Bluetooth per disattivare la comunicazione.
Come abilitare il consumo di energia durante l’indicizzazione su Windows 11 #
-
Apriamo le Impostazioni, per farlo Clicchiamo su start e cerchiamo la funzione “Impostazioni”, o in alternativa possiamo premere contemporaneamente
Windows + i. -
Clicchiamo su Privacy e sicurezza.
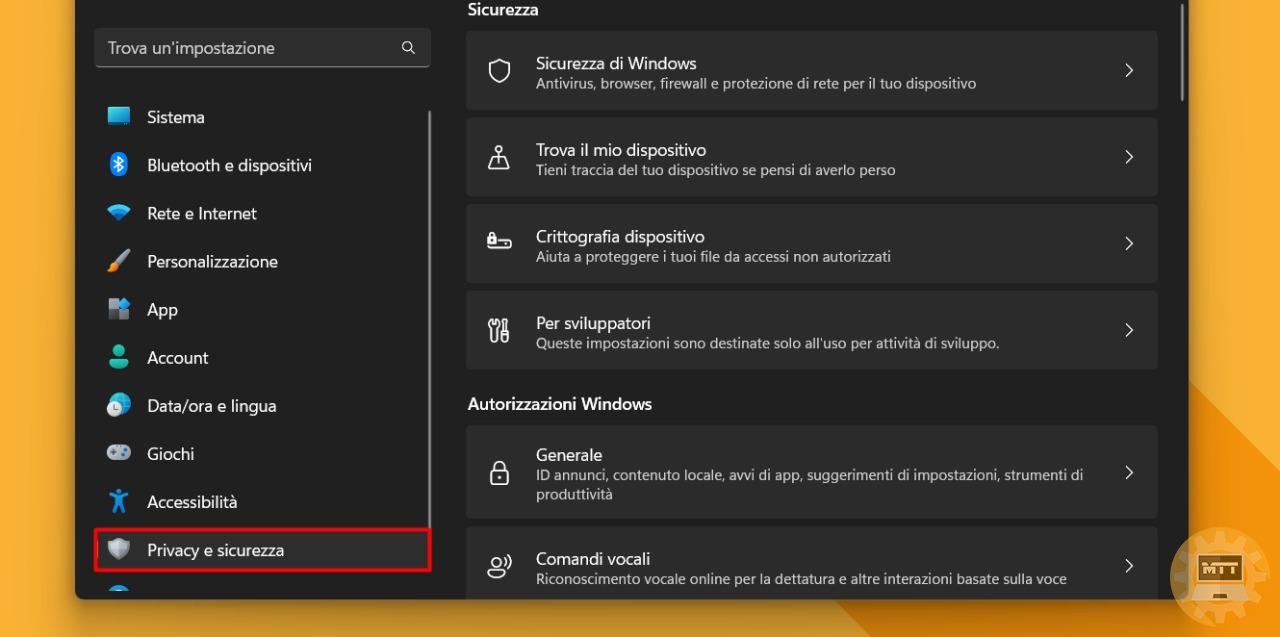
- Clicchiamo sulla pagina Ricerca di Windows sul lato destro.
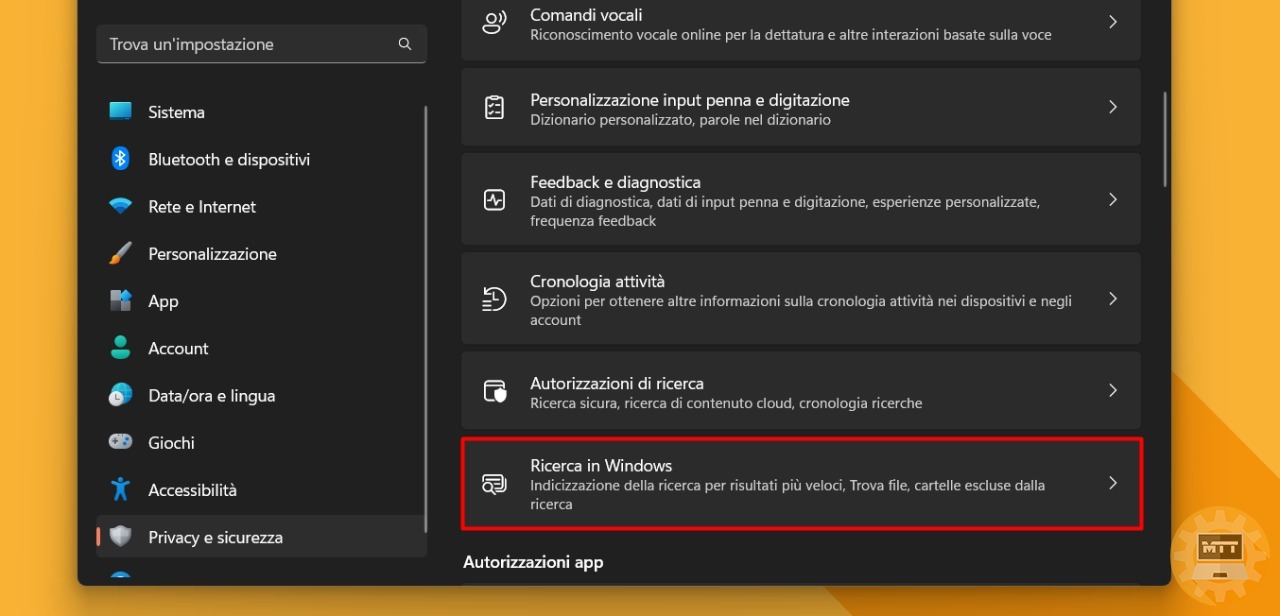
- Attiviamo l’interruttore Rispetta le impostazioni di alimentazione durante la ricerca.
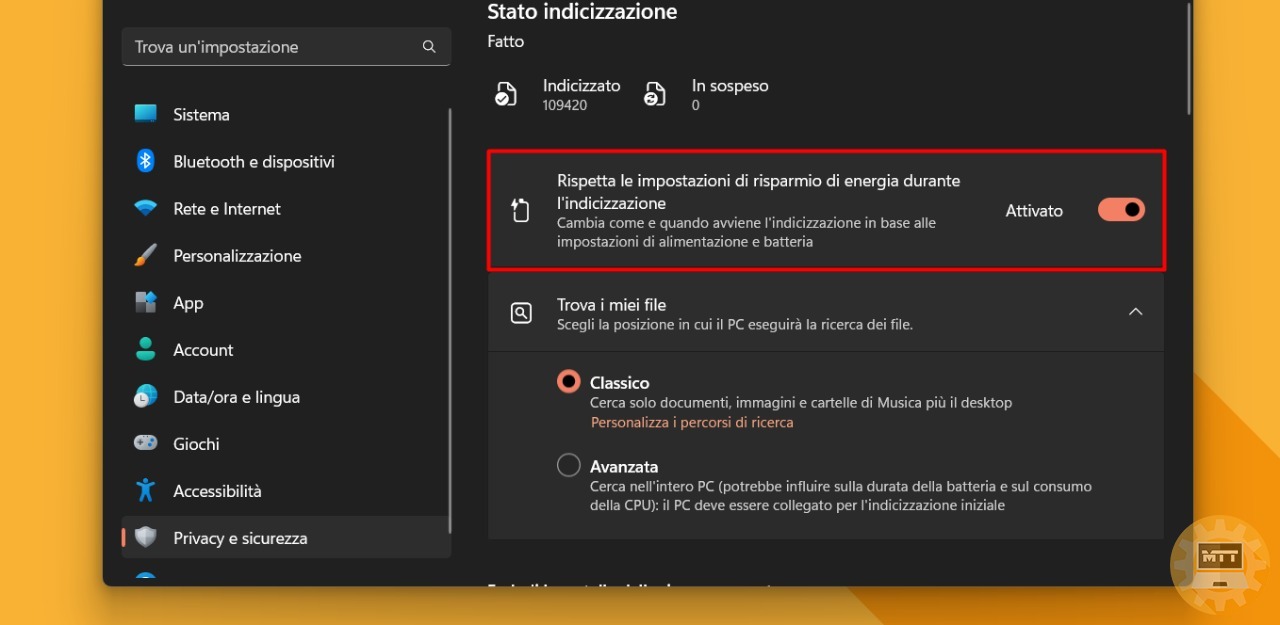
Una volta completati i passaggi, Windows 11 temporaneamente strozzerà o metterà in pausa la ricerca e gli aggiornamenti del database dell’indice per estendere la durata della batteria quando è alimentato a batteria.
Come abbassare la luminosità su Windows 11 #
-
Apriamo le Impostazioni, per farlo Clicchiamo su start e cerchiamo la funzione “Impostazioni”, o in alternativa possiamo premere contemporaneamente
Windows + i. -
Clicchiamo su Sistema
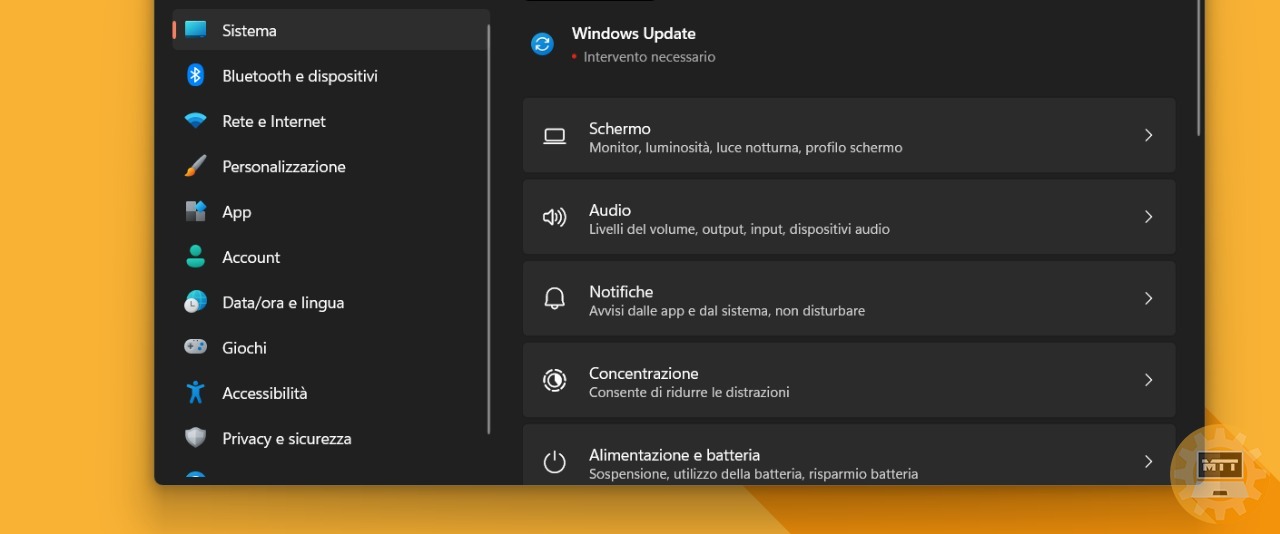
- Apriamo le impostazioni dello schermo.
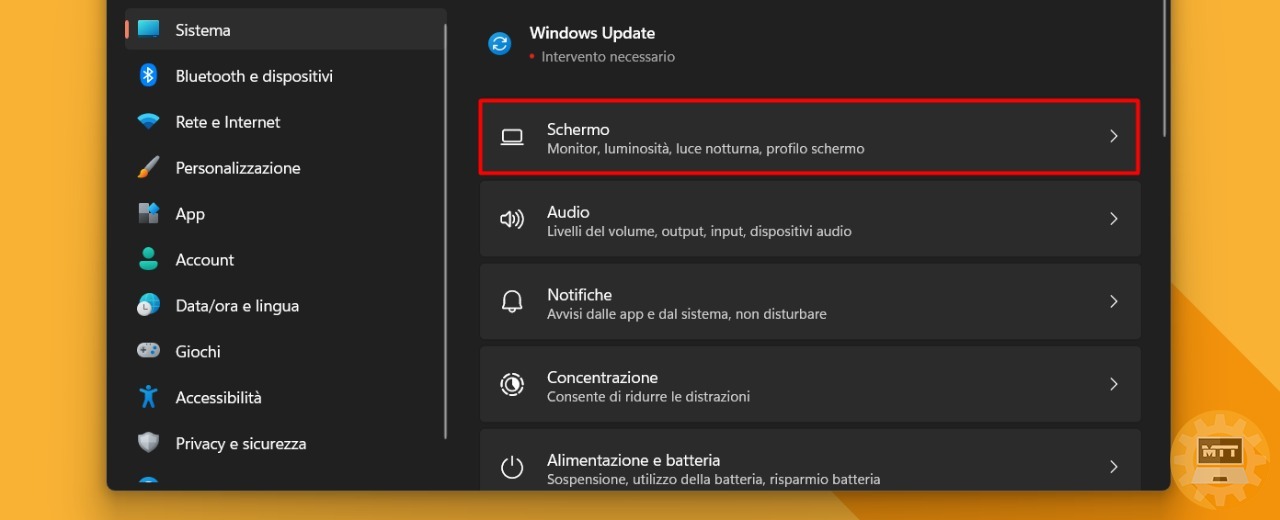
- Ora, sfruttiamo il cursore per regolare manualmente la luminosità.
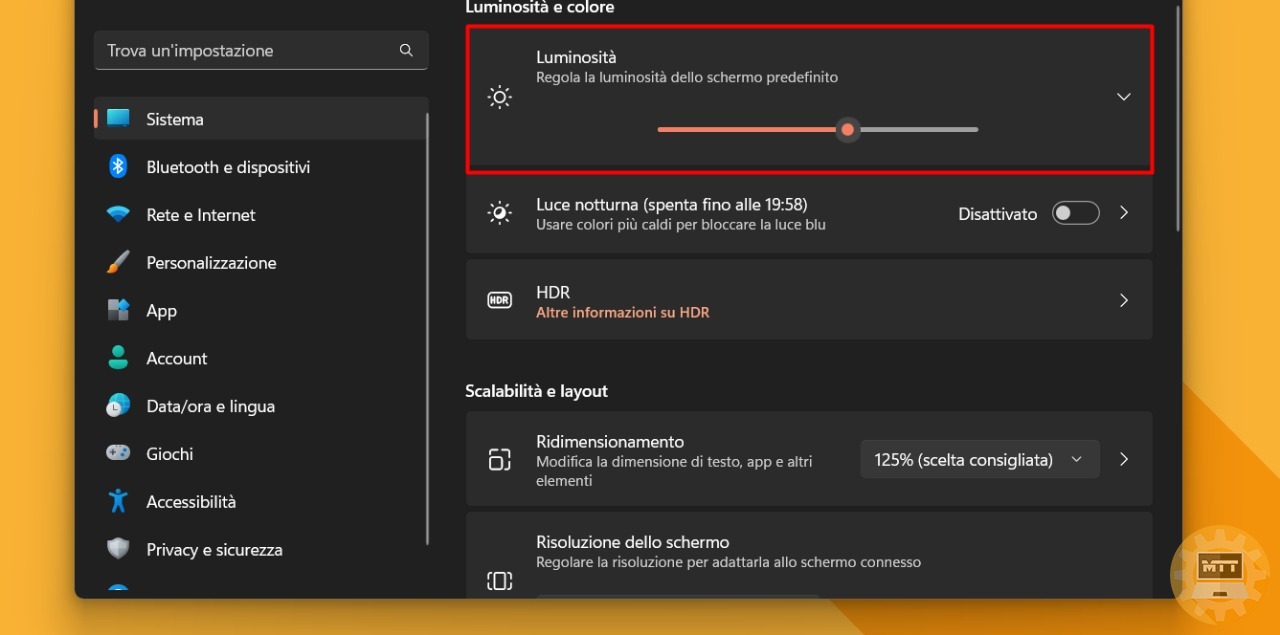
Come abilitare l’ibernazione su Windows 11 #
Su Windows 11, l’ibernazione è una funzione che salva i contenuti caricati in memoria sul disco rigido, permettendoti di spegnere il computer per preservare la batteria senza perdere la sessione. La prossima volta che spegni il computer, la sessione precedente verrà caricata, permettendoti di riprendere da dove hai lasciato.
-
Apriamo il menu start tramite l’apposito tasto o icona in basso nella barra delle applicazioni.
-
Cerchiamo Prompt dei comandi
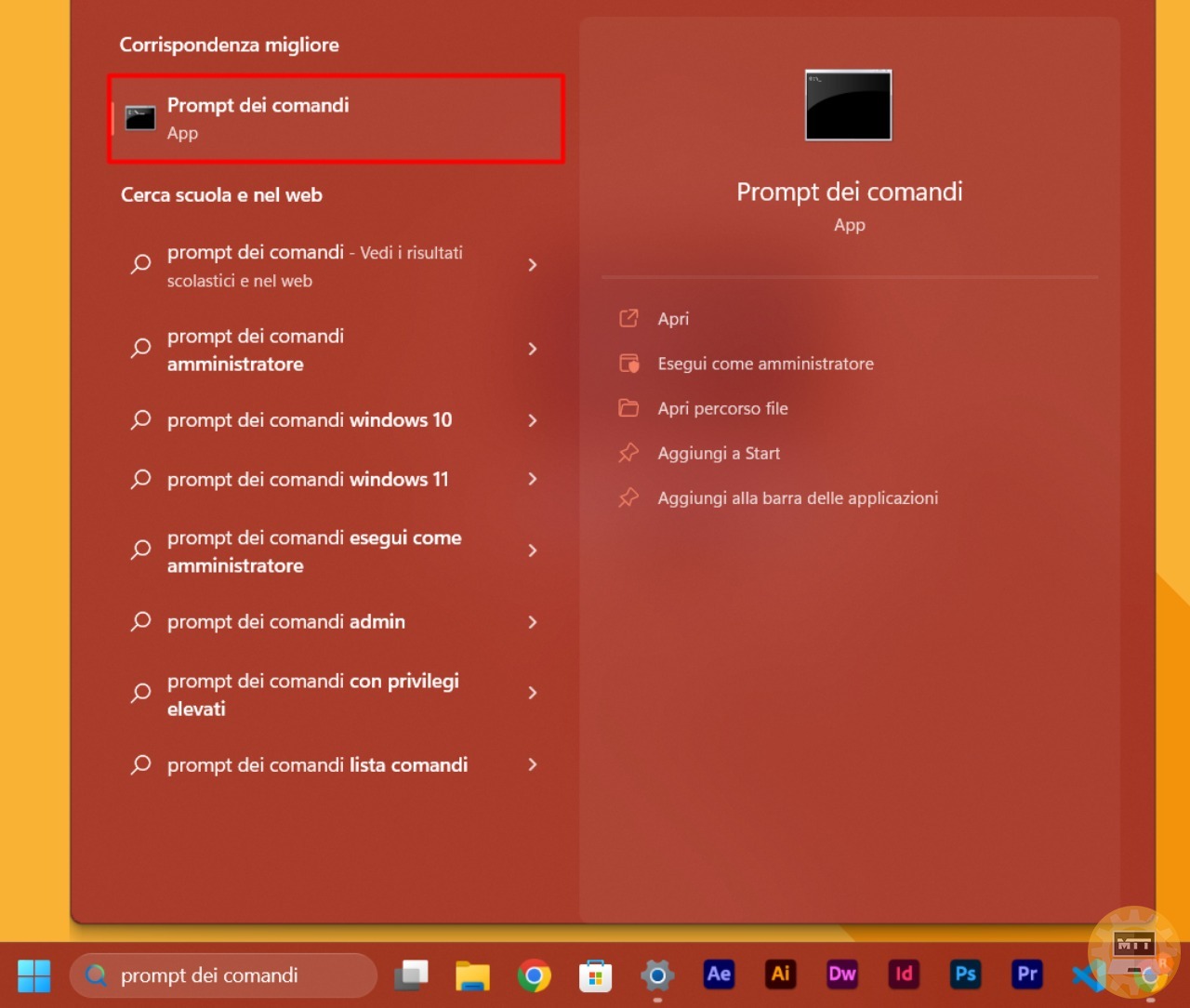
- Clicchiamo su Esegui come amministratore
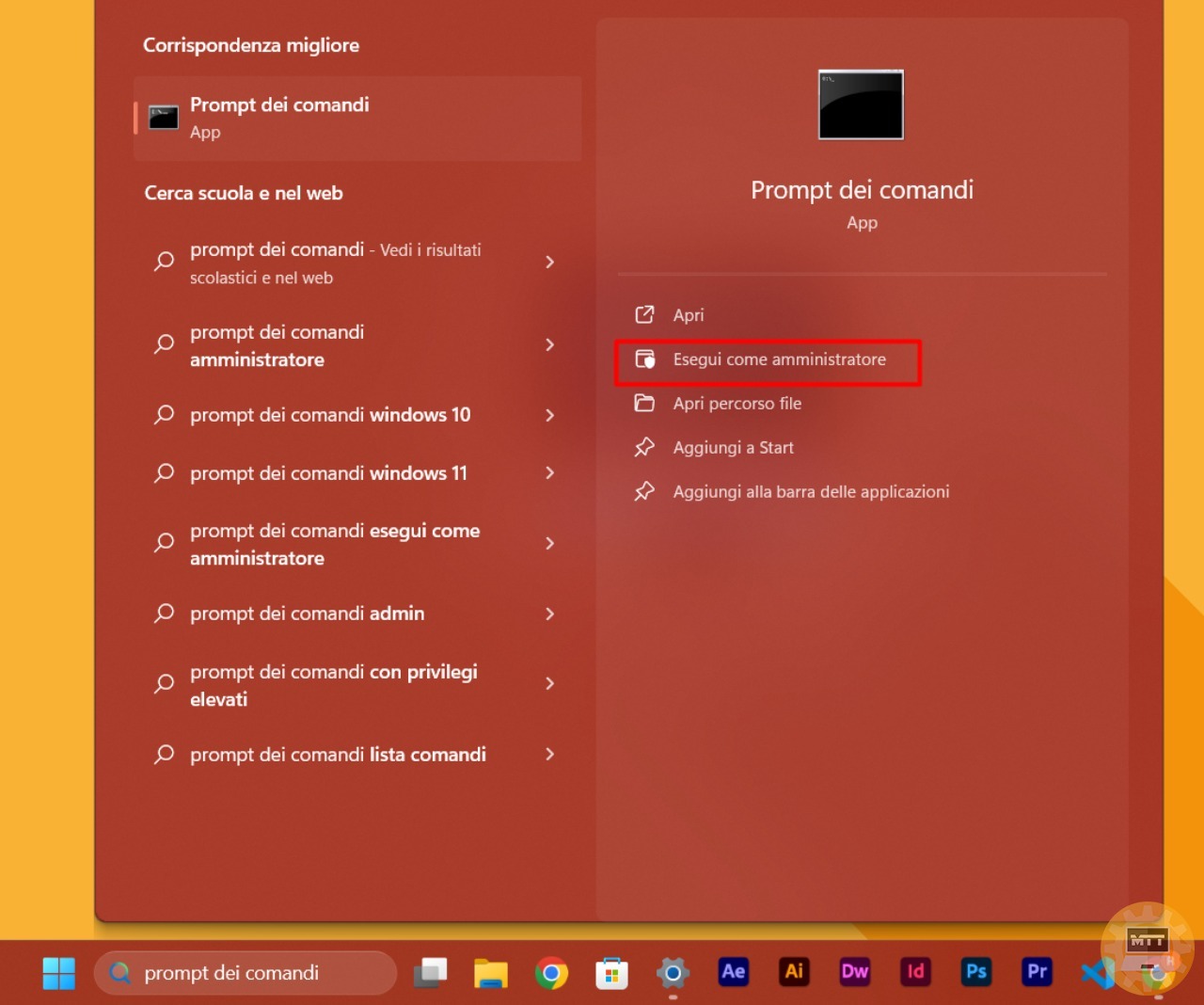
- Digitiamo il seguente comando:
powercfg /availablesleepstates
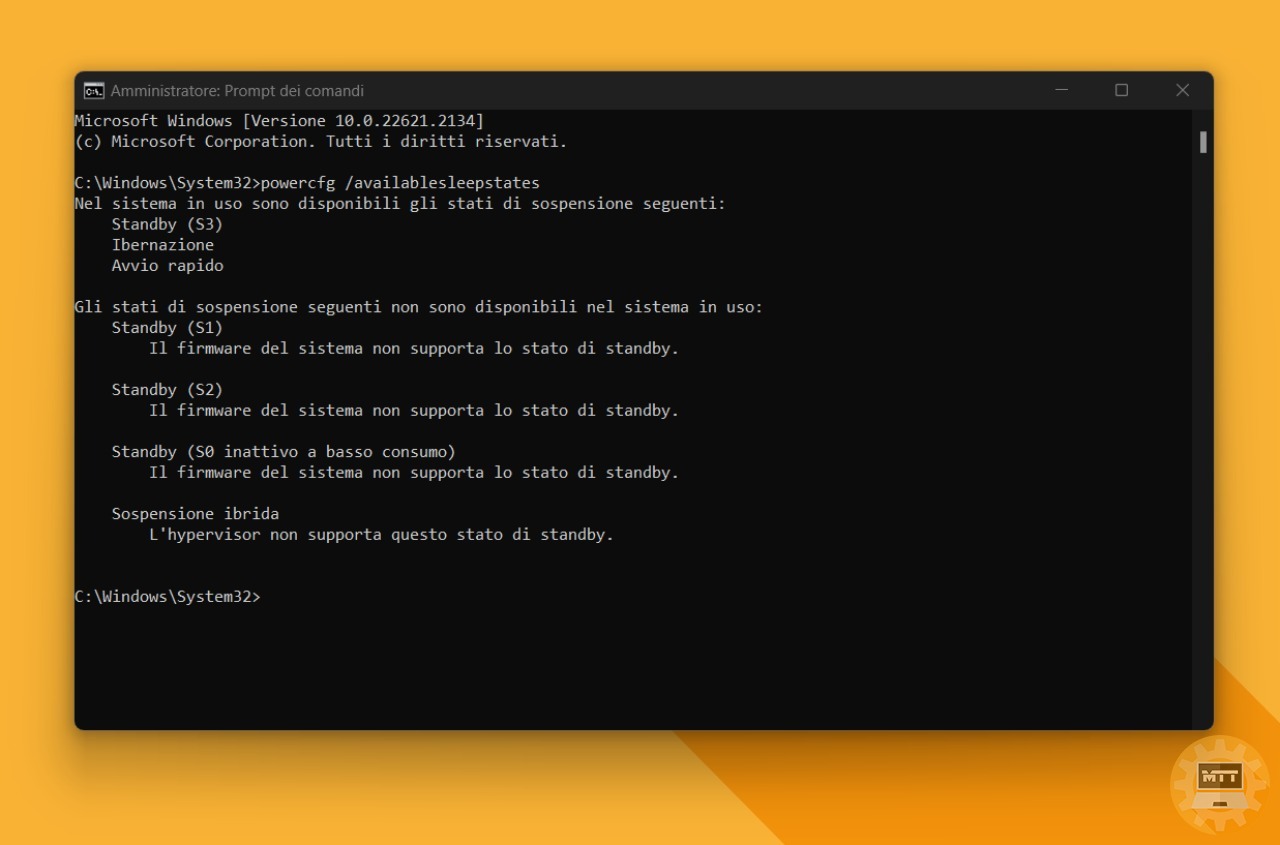
-
Controlliamo se l’ibernazione è disponibile.
-
Digitiamo quindi il seguente comando per abilitare la funzione Ibernazione di Windows 11 e premete Invio:
powercfg /hibernate on
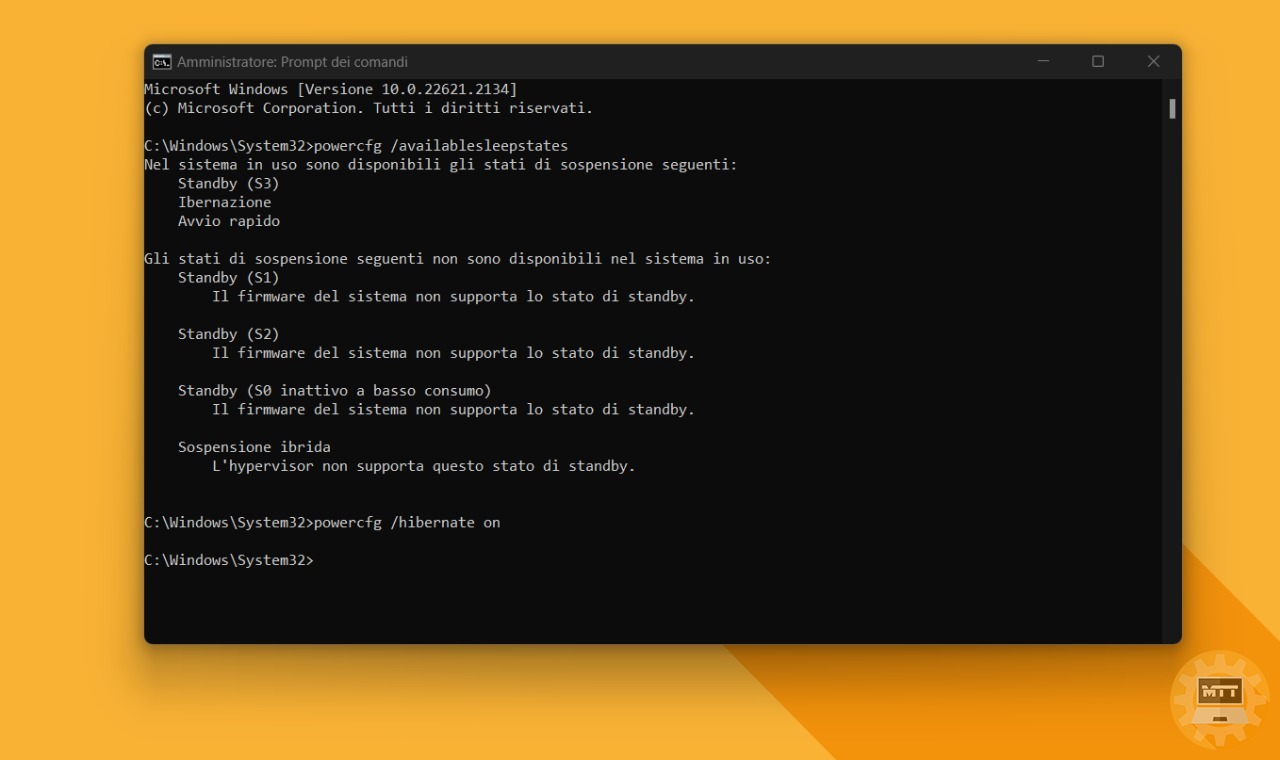
Una volta completati i passaggi, Windows 11 limiterà o metterà in pausa temporaneamente la ricerca e gli aggiornamenti del database dell’indice per estendere la durata della batteria.
Visualizzare l’uso della batteria delle app #
Per visualizzare la cronologia di utilizzo della batteria su Windows 11, usa questi passaggi:
-
Apriamo le Impostazioni, per farlo Clicchiamo su start e cerchiamo la funzione “Impostazioni”, o in alternativa possiamo premere contemporaneamente
Windows + i. -
Clicchiamo su Sistema.
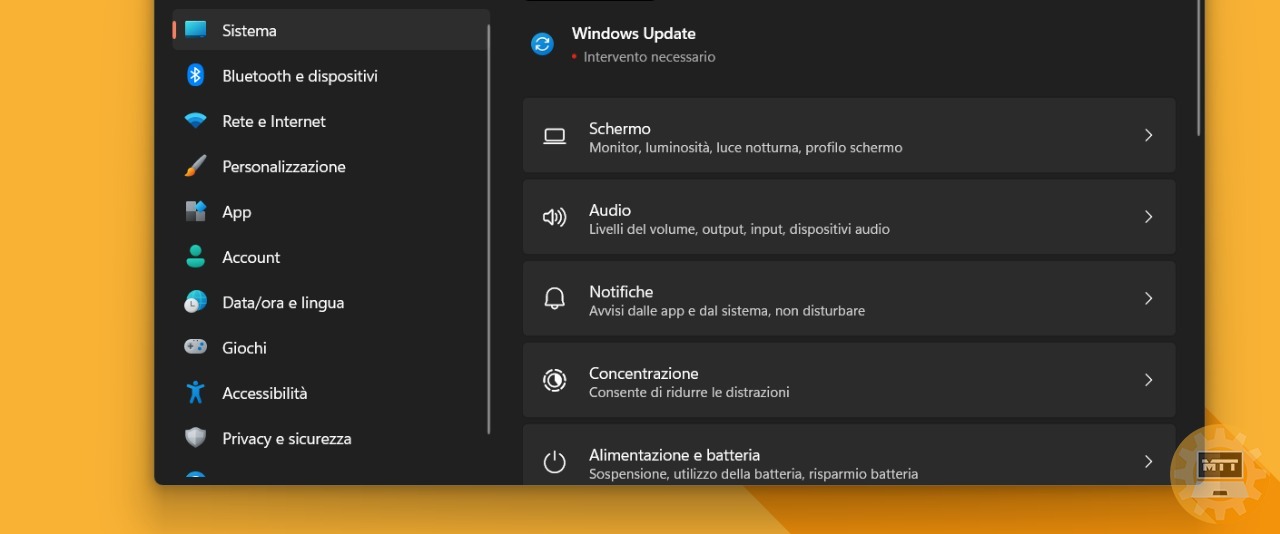
- Clicchiamo sulla pagina Alimentazione e batteria sul lato destro.
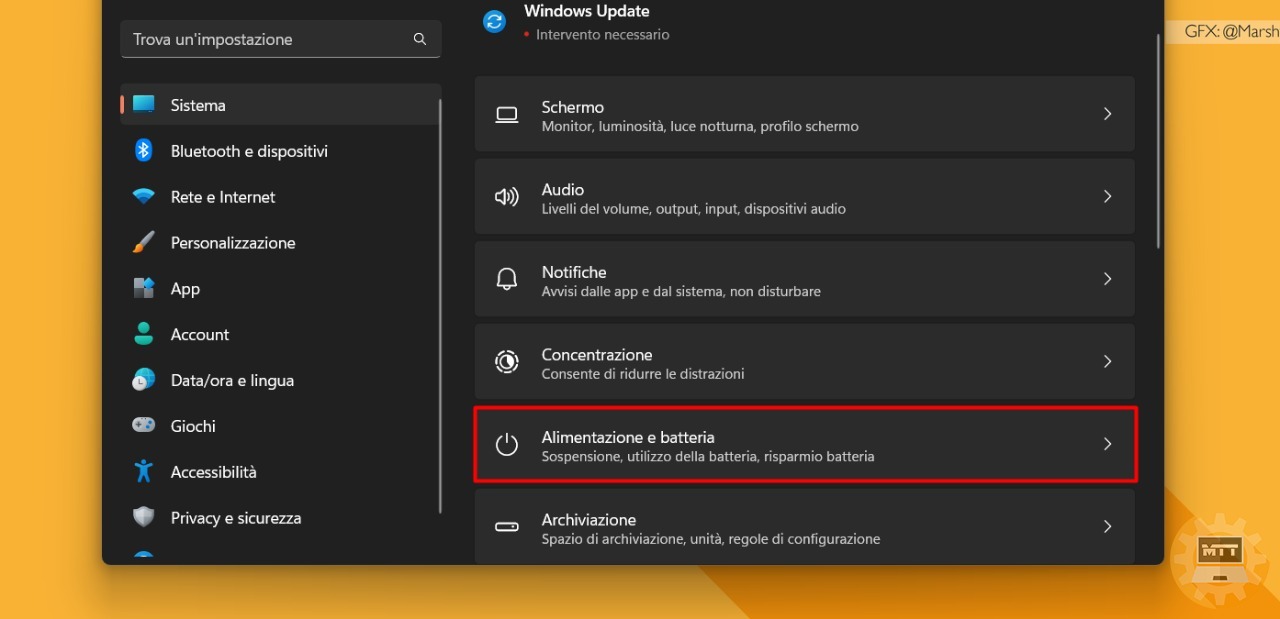
- Sotto la sezione “Batteria”, clicchiamo su Utilizzo della batteria per aprire le impostazioni.
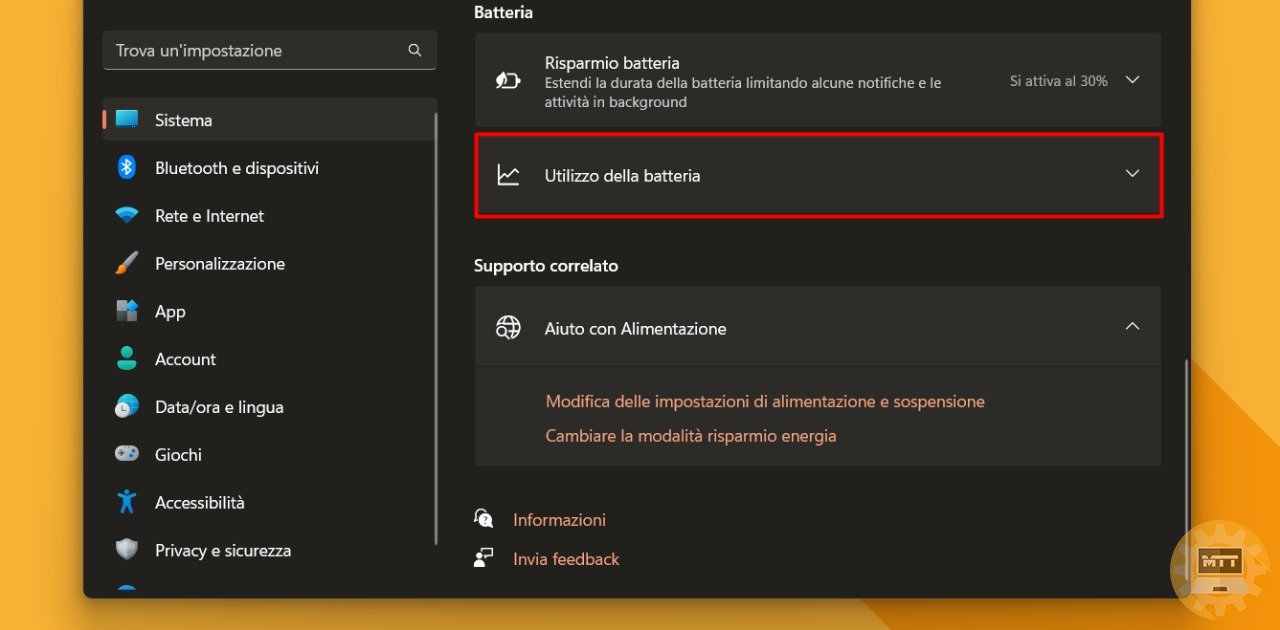
Qui possiamo vedere l’utilizzo della batteria del dispositivo per scoprire le app che utilizzano più energia.
Gestire le attività in background delle app #
-
Apriamo le Impostazioni, per farlo Clicchiamo su start e cerchiamo la funzione “Impostazioni”, o in alternativa possiamo premere contemporaneamente
Windows + i. -
Clicchiamo su Sistema.
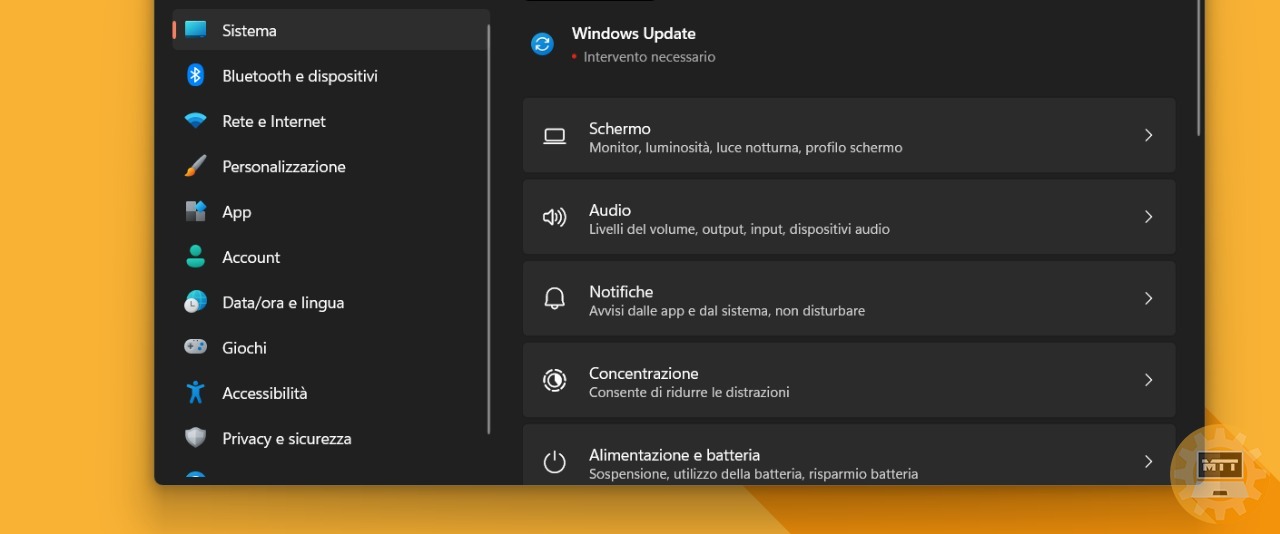
- Clicchiamo sulla pagina Alimentazione e batteria sul lato destro.
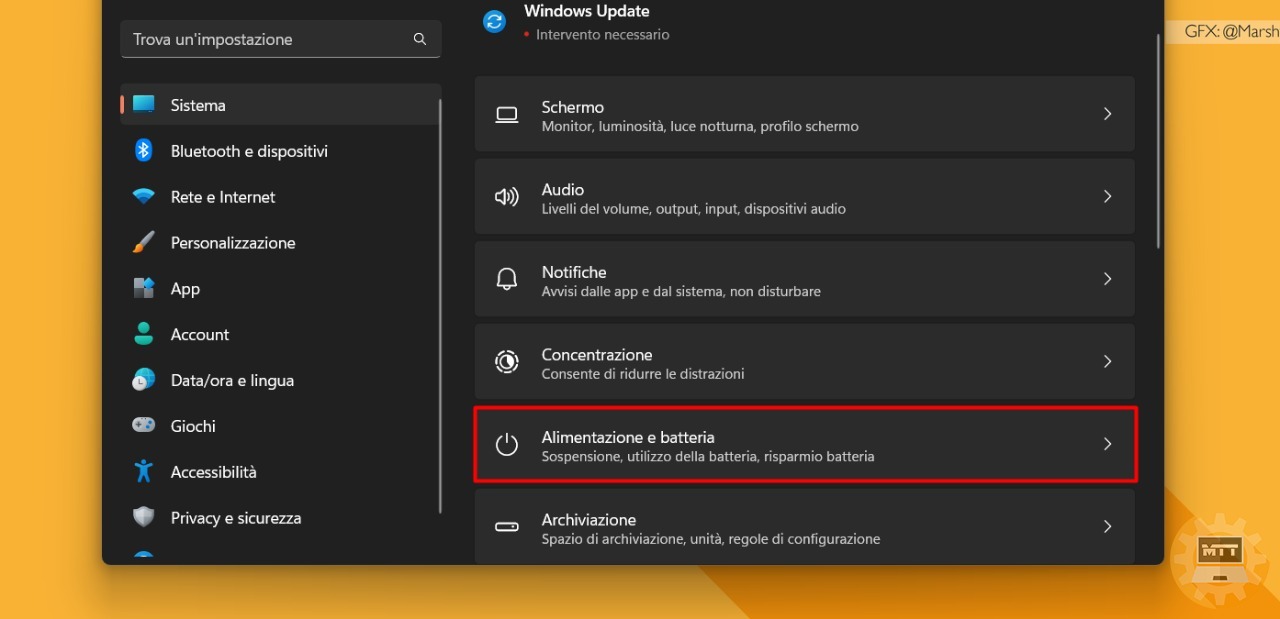
- Sotto la sezione Utilizzo della batteria, selezioniamo l’app, clicca sul pulsante del menu (a tre puntini) e seleziona l’opzione Gestisci attività in background.
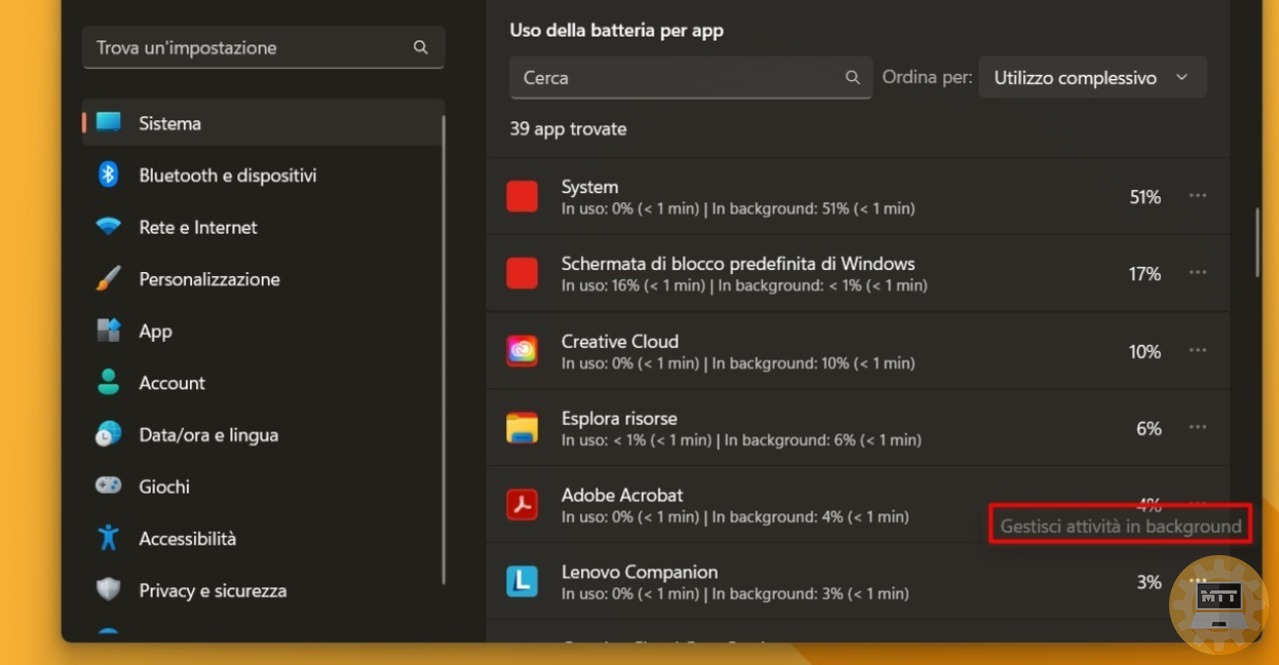
- Sotto l’impostazione Permessi per le app in background, scegliamo l’opzione Mai. Oppure seleziona l’ottimizzazione dell’alimentazione (se applicabile).
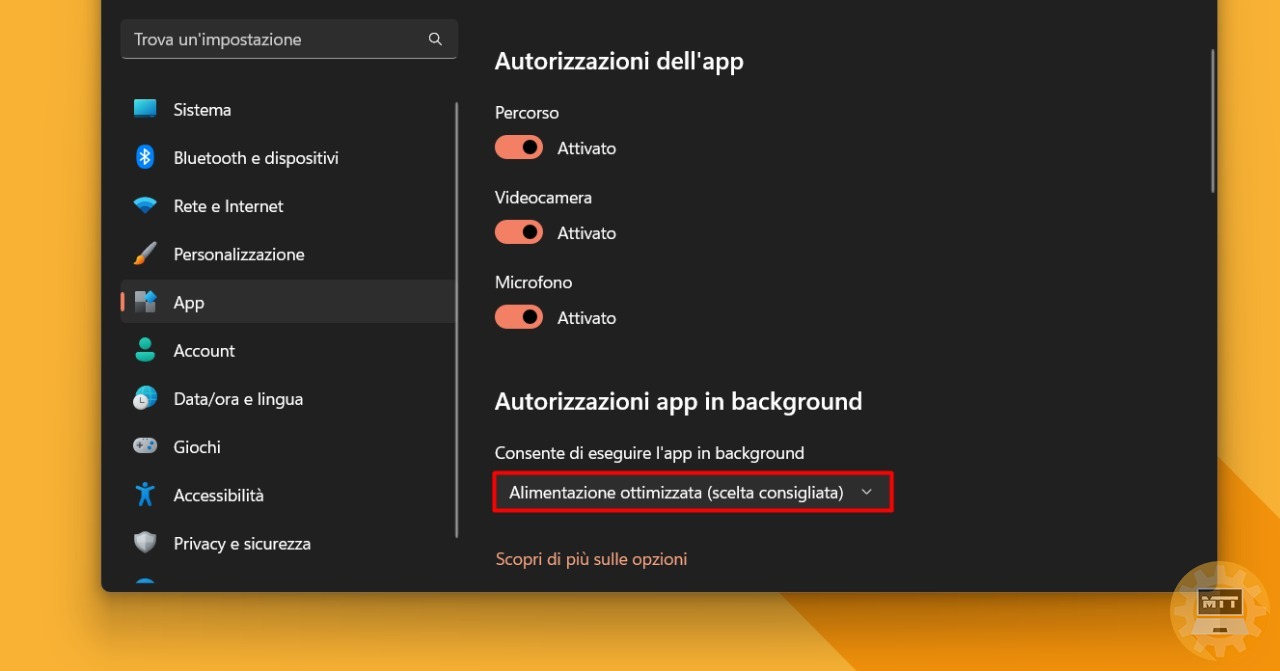
Riadattato da: HowToGeek e WindowsCentral

