COME IMPOSTARE IL LAYOUT US SULLA TASTIERA E UTILIZZARLO IN ITALIANO
19 dicembre 2020
1608386263000
Una guida dettaglia su come impostare ed utilizzare il Layout US su Windows 10 e su Linux. Le lettere accentate maiuscole non saranno più un problema da oggi!
Abbiamo comprato una tastiera o un portatile nuovo ma il hanno layout americano, come facciamo a fare le lettere accentate? Dovremmo rinunciarci per sempre? Assolutamente no!
Se invece siamo intenzionati a comprare una tastiera meccanica di alta qualità ma siamo titubanti a causa del layout straniero non preoccupiamoci, in questa guida troveremo la soluzione! Per aiutarci nella scelta ecco le migliori tastiere meccaniche da acquistare per fascia di prezzo
Per un quanto riguarda le dimensioni delle tastiere che incontreremo in questo articolo ecco un interessante approfondimento che ci farà capire la differenza tra i vari formati.
Prima di iniziare va fatta una premessa. Bisogna rispondere alle classica domanda che giustamente ci si pone quando si cambia per la prima volta layout.
#SONO ANNI CHE USO IL LAYOUT ITALIANO, AVRÒ PROBLEMI?
Risposta secca. No! Il Layout US utilizzato nella maggior parte delle tastiere meccaniche (e non) è molto simile a quello italiano. Basteranno al massimo due giorni per abituarsi e rendersi conto di come, sotto certi aspetti, possa pure essere migliore. Un esempio? Possiamo fare le lettere accentate maiuscole al volo, senza dovere ricorrere a sequenze lunghe sul tastierino numerico o selezionare “Tutto Maiuscole” da Word.
#COME IMPOSTARE IL LAYOUT US SU WINDOWS 10
Questa operazione va eseguita se abbiamo sempre utilizzato sul nostro computer una tastiera con layout italiano e vogliamo cambiarlo. Come prima cosa rechiamoci nelle impostazioni di Windows 10
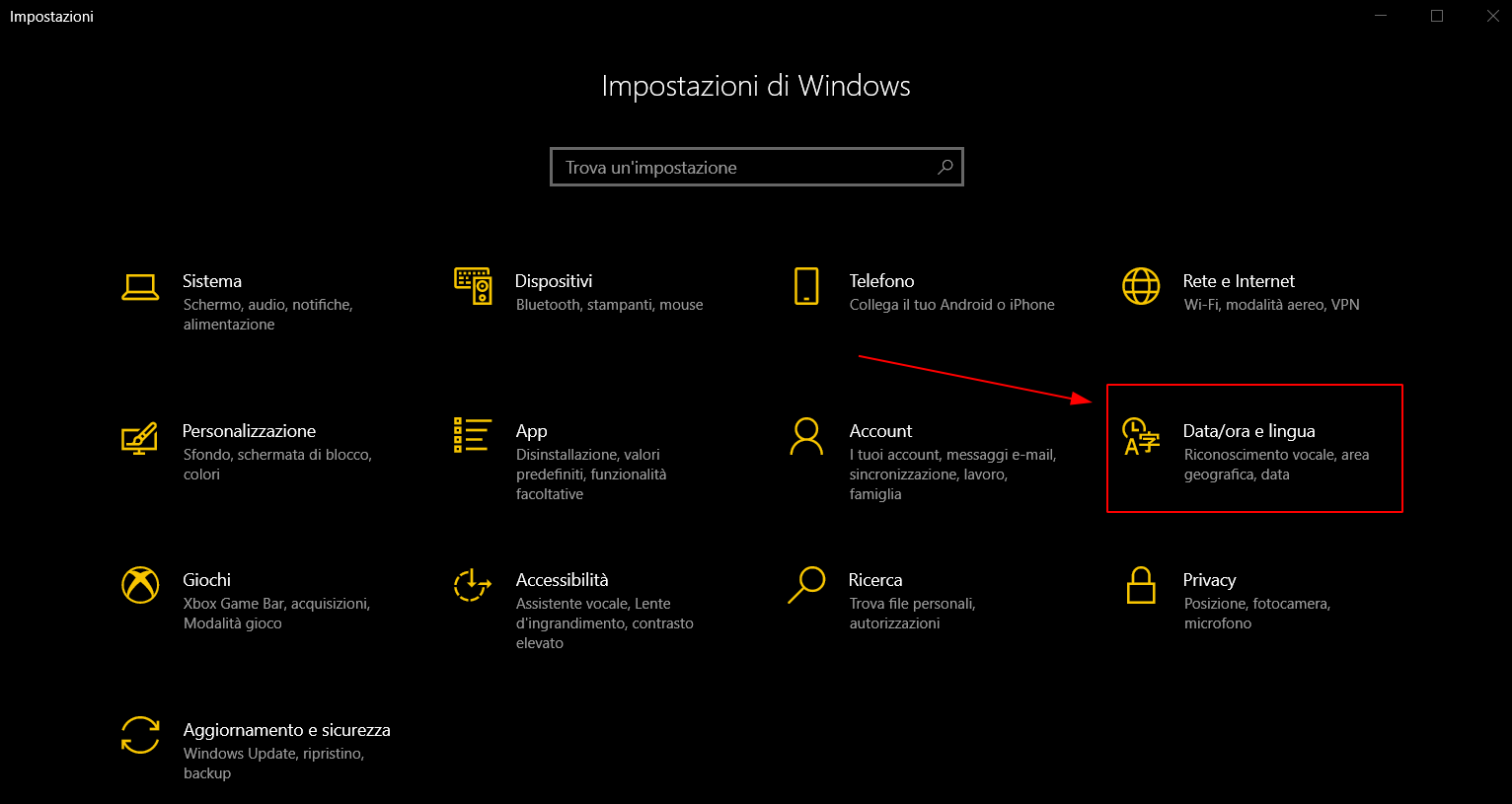
Una volta aperte clicchiamo su Data/ora e lingua. Ci troveremo davanti questa schermata
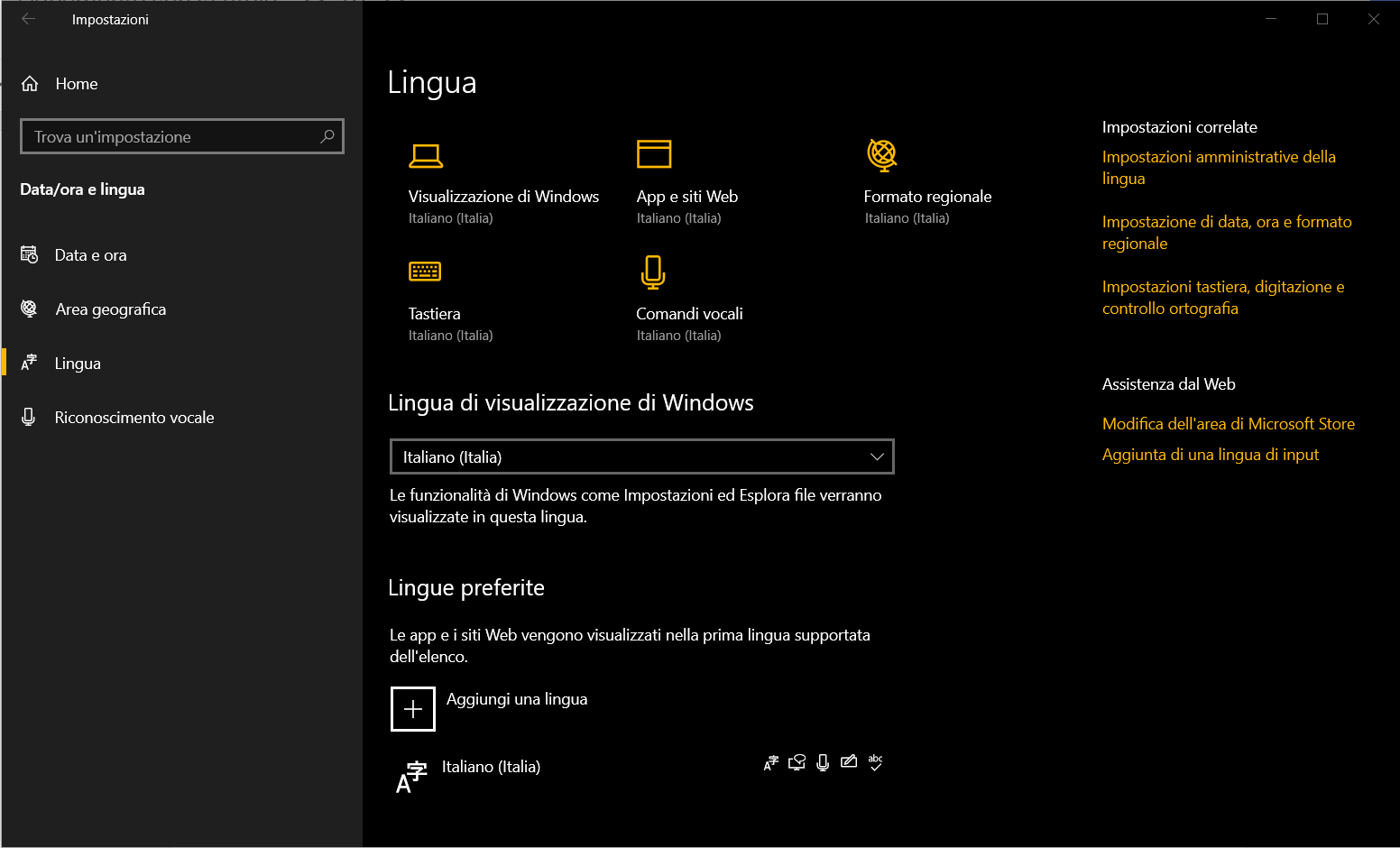
NOTA: Ovviamente se abbiamo impostata un altra lingua non troveremo scritto Italiano (Italia)
Adesso dobbiamo andare a cliccare su Italiano (Italia). Ci apparirà questo
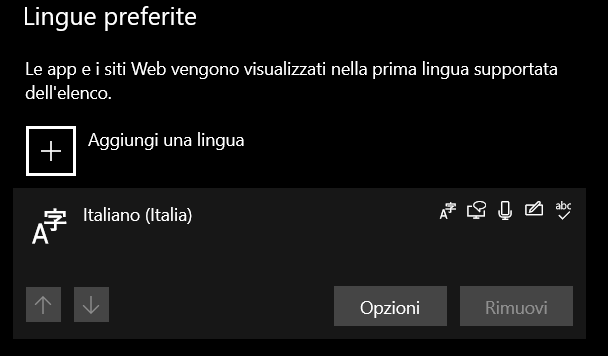
Clicchiamo su Opzioni ed ecco una nuova finestra
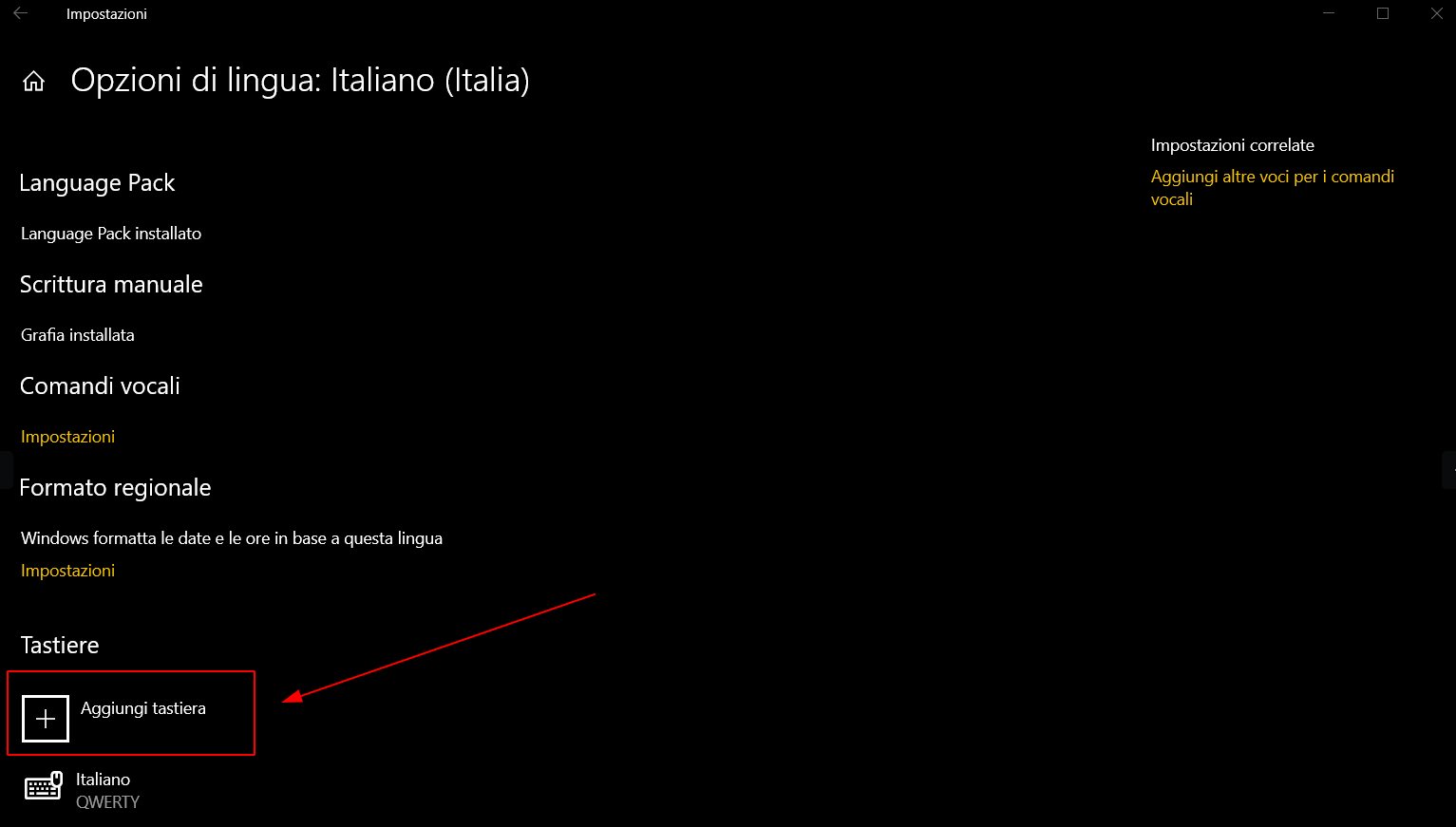
Andiamo a cliccare su Aggiungi tastiera in fondo alla pagina. Una volta fatto si aprirà una menù a tendina con tutte le opzioni disposte in ordine alfabetico
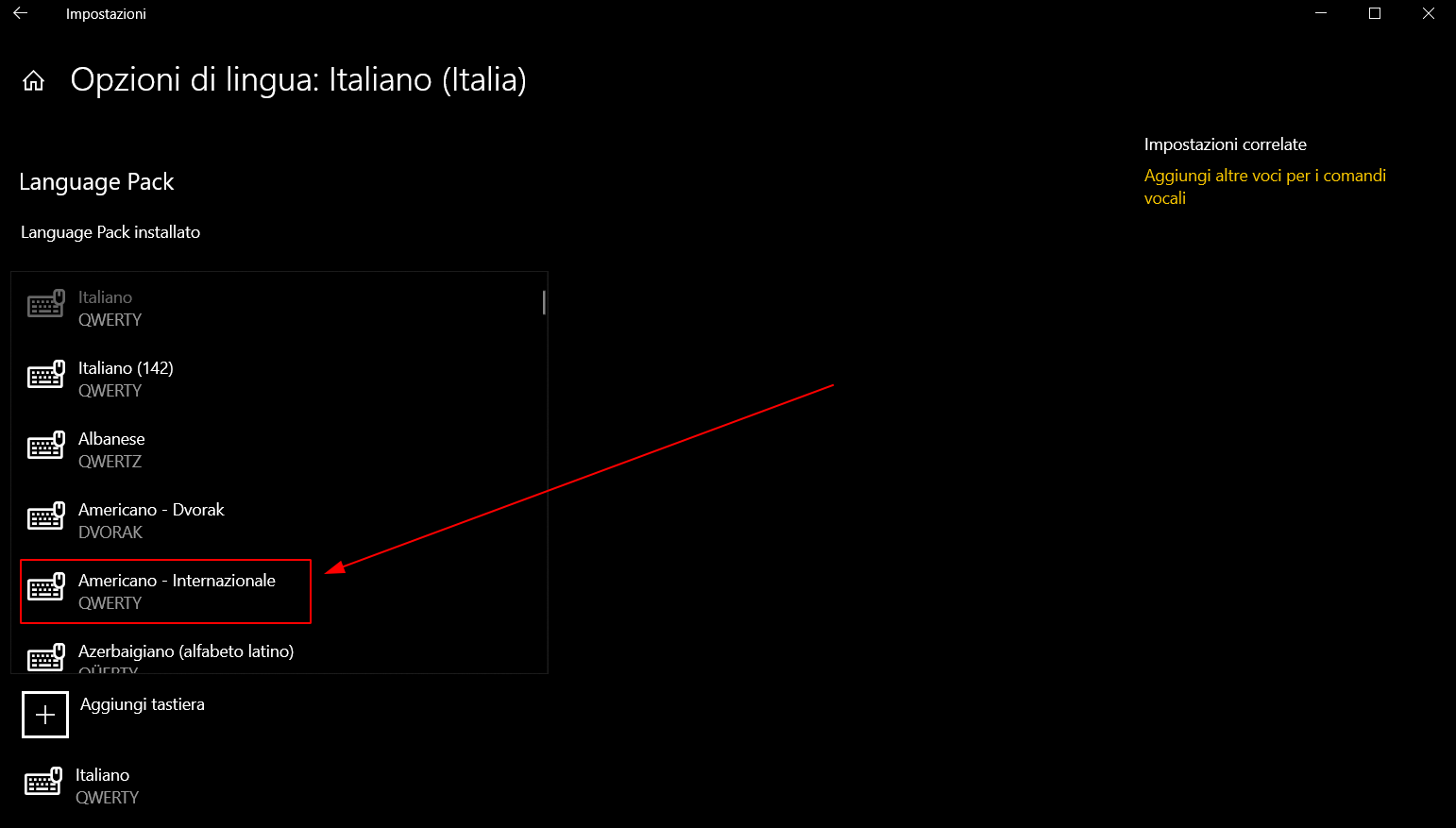
Noi dobbiamo selezionare Americano - Internazionale QWERTY. Facciamo attenzione a selezionare la versione QWERTY e non DVORAK.
Abbiamo impostato il layout intenzionale su Windows 10, adesso possiamo goderci la nostra tastiera. Resta solo un piccolo passaggio opzionale. Fino ad ora abbiamo solo aggiunto un secondo layout che si va ad affiancare a quello che avevamo precedentemente impostato (quello italiano). A meno che non utilizziamo tastiere diverse con layout differenti sullo stesso computer è meglio eliminare quello che non utilizziamo più
#ELIMINARE IL LAYOUT ITALIANO
Per eliminare il layout italiano - solo dopo avere impostato quello americano internazionale - ci basta cliccare la voce Rimuovi dalla stessa pagina delle impostazioni da cui abbiamo aggiunto precedentemente il layout internazionale.
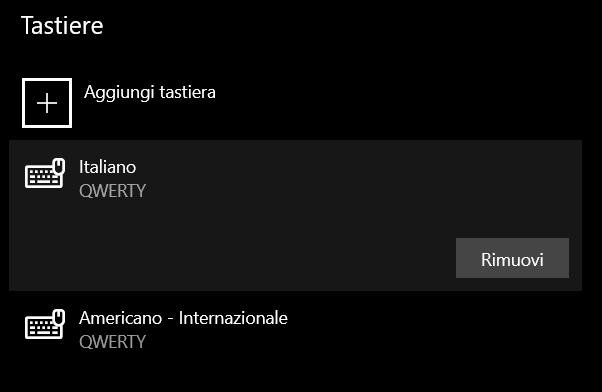
Una volta fatto non ci saranno conflitti di layout all’interno del nostro sistema.
Se invece volessimo riservarci la possibilità di decidere sul momento quale layout utilizzare non dobbiamo rimuovere quello precedente. Avremo sicuramente notato che dopo avere aggiunto il secondo layout è comparsa una nuova icona nella parte destra della barra inferiore di Windows 10
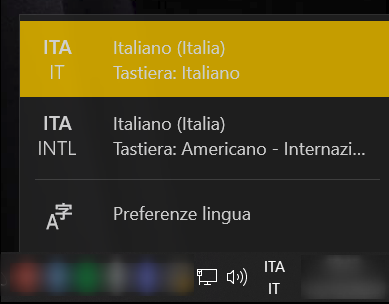
Questa icona ci permette modificare con un click il layout da utilizzare in base alle nostre esigenze. Può risultare utile se per esempio possediamo un portatile con layout italiano ma che a casa utilizziamo solo con una tastiera esterna. In questo modo non ci priveremo del suo layout nativo quando lo utilizziamo in mobilità.
#COME UTILIZZARE IL LAYOUT AMERICANO?
Adesso non ci resta che imparare a conoscere il nostro nuovo layout. Scopriremo quanto è ben organizzato. Iniziamo guardandolo in foto accanto al layout italiano
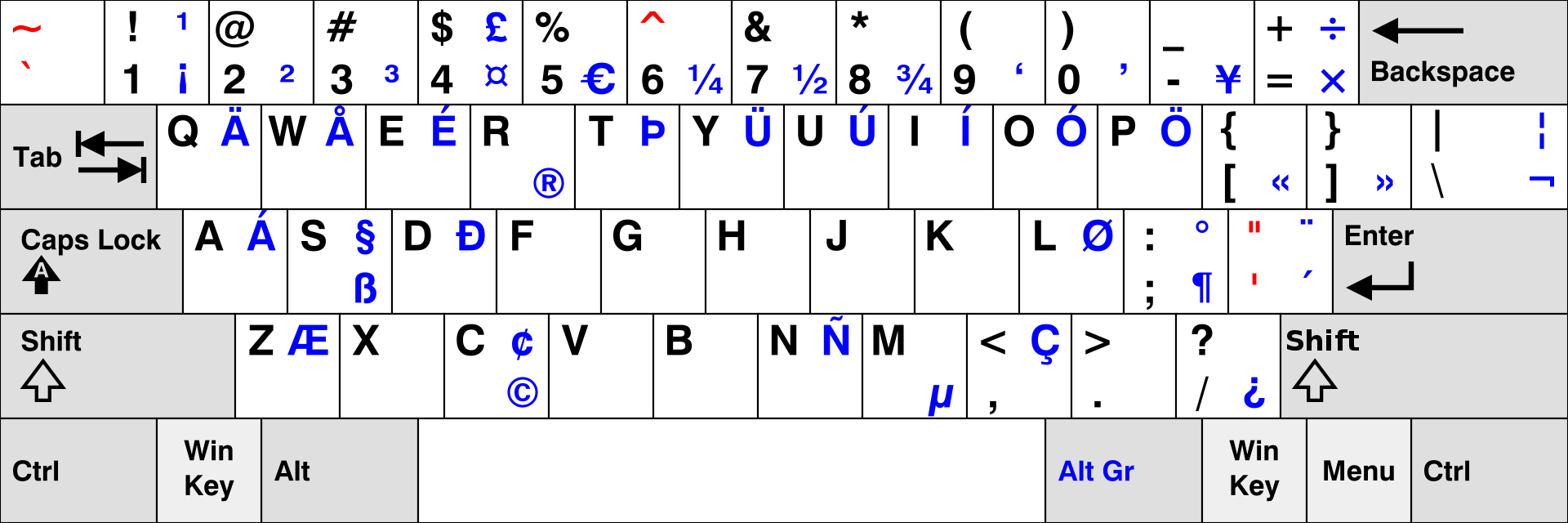
layout internazionale
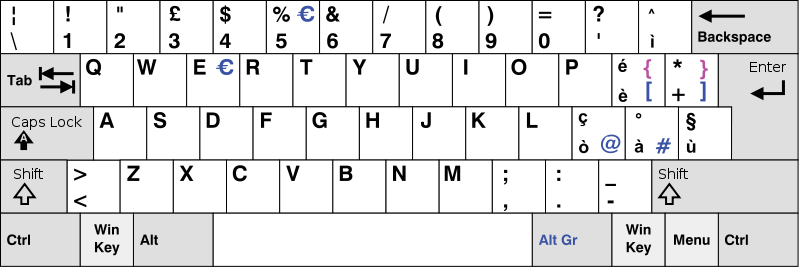
layout Italiano
#LE DIFFERENZE CON IL LAYOUT ITALIANO
La più grande differenza che salta all’occhio è l’Enter. Quello italiano si estende in altezza ed è grosso (ISO). Quello americano è sottile e si estende in lunghezza verso sinistra (ANSI). Abituarsi non sarà difficile, le prime ore cercheremo di premere l’enter nella parte alta ma dopo qualche errore il nostro cervello si renderà conto del cambiamento e non sbaglieremo più.
La seconda differenza che notiamo immediatamente è la quantità di simboli in più che si possono fare con il layout internazionale. Tutti i simboli colorati di viola possono essere eseguiti in seconda battuta utilizzano Alt Gr + quel tasto. Se in un tasto sono presenti più simboli colorati allora possiamo raggiungere quello superiore con Shift.
Ecco un esempio: Alt Gr + S restituisce ß mentre Shift + Alt Gr + S restituisce §
#COME FARE LE LETTERE ACCENTATE
Ecco il punto dolente che in realtà, dolente non è. Il layout internazionale ha dei tasti detti morti (su sistemi Unix questo layout prende proprio il nome di “US, International, with dead keys”. Ma cosa vuol dire che ci sono dei tasti morti? Guardiamo meglio la foto sopra, alcuni simboli sono colorati di rosso.
Concentriamoci su due in particolare: quello in alto a sinistra e quello accanto all’enter. Corrispondono rispettivamente ad accento acuto e accento grave (il primo va sulla è verbo, il secondo ad esempio su perché). Quando clicchiamo uno di questi due tasti non verrà digitato a display nessun carattere, siamo in bilico. Qualsiasi lettera premuta dopo diventerà accentata (anche le maiuscole!). Se invece volessimo scrivere proprio il simbolo dell’accento ci basterà premere spazio e andare avanti.
Quindi per fare la è (verbo) dovremo cliccare prima ` (in alto a sinistra) e dopo la lettera e. Questo vale per qualsiasi lettera accentabile: se dovessimo provare a farlo sulla z, ad esempio darà errore. È importante sottolineare che vale anche per le maiuscole. Per scrivere È (verbo) ci basta digitare ` + Shift + E.
Questo discorso appena fatto si applica anche per gli accenti gravi.
Come abbiamo visto è abbastanza immediato e, se ci ragioniamo, anche più sensato. Nel layout italiano dovevamo imparare a memoria la posizione di ogni singola lettera accentabile, avendo ognuna un tasto dedicato. Adesso invece abbiamo un metodo per accentare ogni lettera, minuscola o maiuscola che sia. Facendo così abbiamo anche guadagnato dei simboli importanti nella parte destra della tastiera che prima erano raggiungibili solo con combinazioni scomode e poco intuitive. Avere le parentesi quadre in prima battuta e le graffe in seconda è molto utile.
#UN ECCEZIONE: TASTIERE 60% e 65%
In molte tastiere 60% e 65% - praticamente tutte tranne le HHKB - il tasto in alto a sinistra per fare l’accento acuto non è dedicato. A causa del poco spazio è inserito in seconda battuta sotto il tasto ESC.

Per fare una lettera accentata dovremo premere FN + ESC + Lettera. Altrimenti, visto che il tasto Esc lo utilizziamo meno frequentemente di quanto utilizziamo le accentate, se la tastiera lo permette, si può invertire la funzione di quel tasto. Questo vuol dire che quando premiamo il tasto Esc in realtà stiamo cliccando l’accento acuto “morto” mentre quando clicchiamo FN + Esc stiamo realmente cliccando Esc. Tutte le Leopold, Anne Pro e, in generale, tutte le tastiere anche solo in parte programmabili lo permettono.
Nelle tastiere con layout HHKB questo problema non sussiste visto che l’accento acuto ha un tasto dedicato (in alto a destra)

#COME CAMBIARE IL LAYOUT DA GNU/LINUX
Per cambiare layout da Linux possiamo procedere per due strade diverse. La prima è tramite le impostazioni del nostro Desktop Environment (Gnome, KDE etc..). La seconda tramite terminale. Essendo presenti svariati Desktop Enviroment, le impostazioni cambiano da caso a caso, quindi copriremo solo la strada da terminale.
NOTA: il comando che andremo ad utilizzare funziona esclusivamente su distribuzioni Debian-based come ad esempio Ubuntu, Linux Mint e Pop!_OS. Per gli utenti Arch invece, si rimanda direttamente alla guida presente all'interno della Arch-Wiki
Per iniziare apriamo il terminale e digitiamo
sudo dpkg-reconfigure keyboard-configurationComparirà una lunga lista di modelli di tastiere
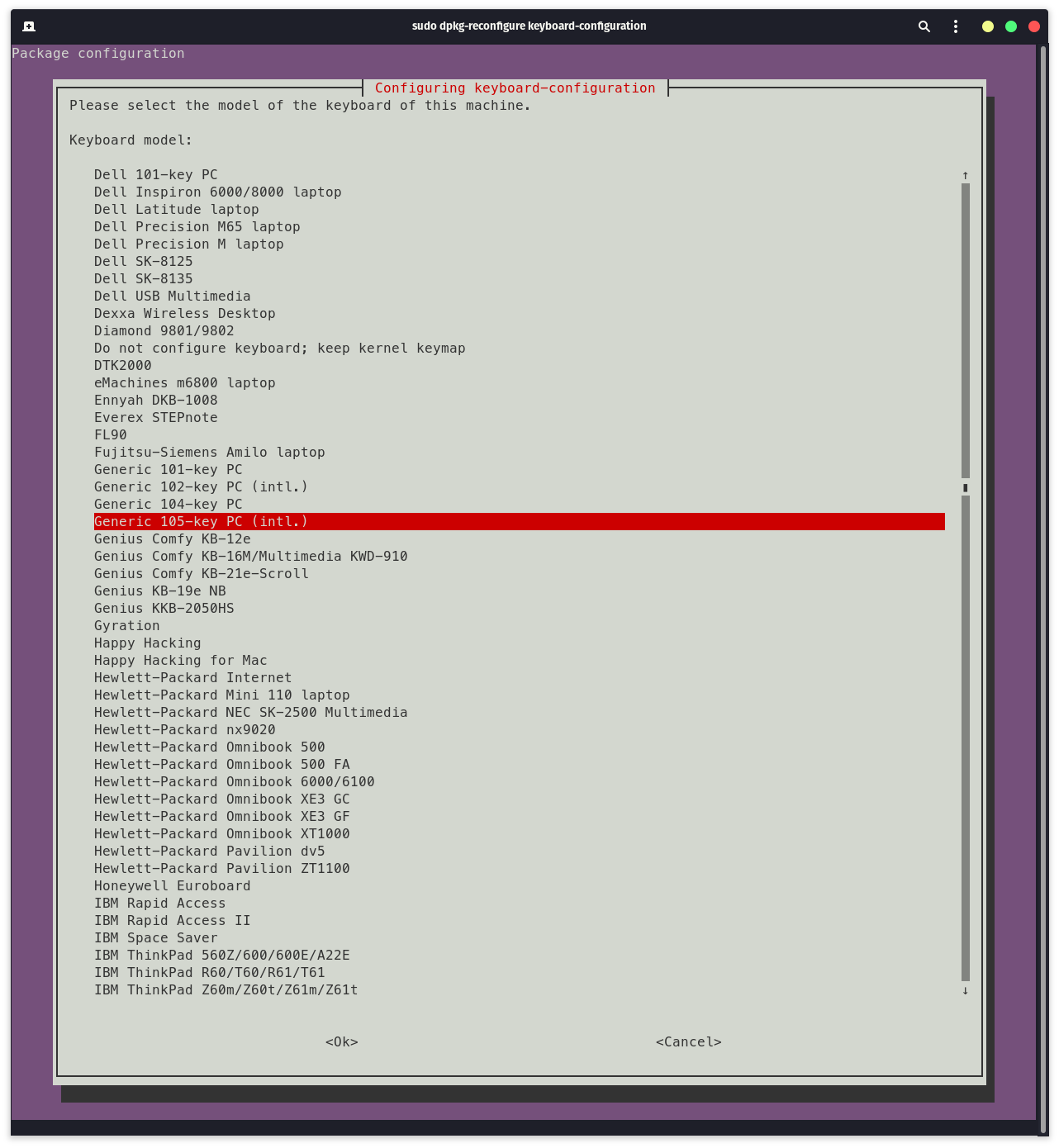
Se non dovessimo trovare il modello preciso della nostra tastiera (o anche portatile, quasi tutti i vecchi ThinkPad sono presenti) selezioniamo Generic 105-key PC (intl) e premiamo invio
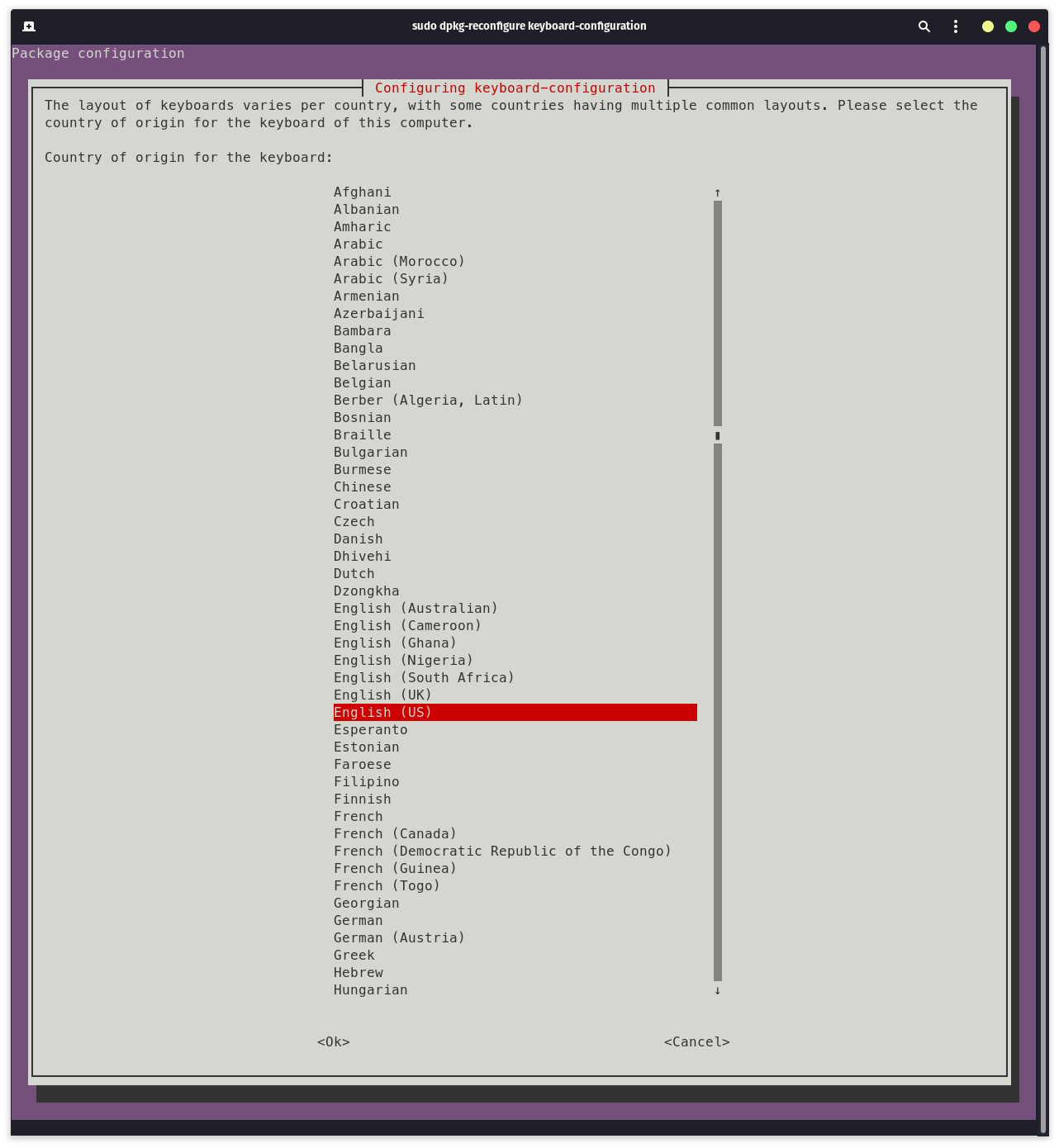
Selezioniamo English (US) e clicchiamo invio nuovamente
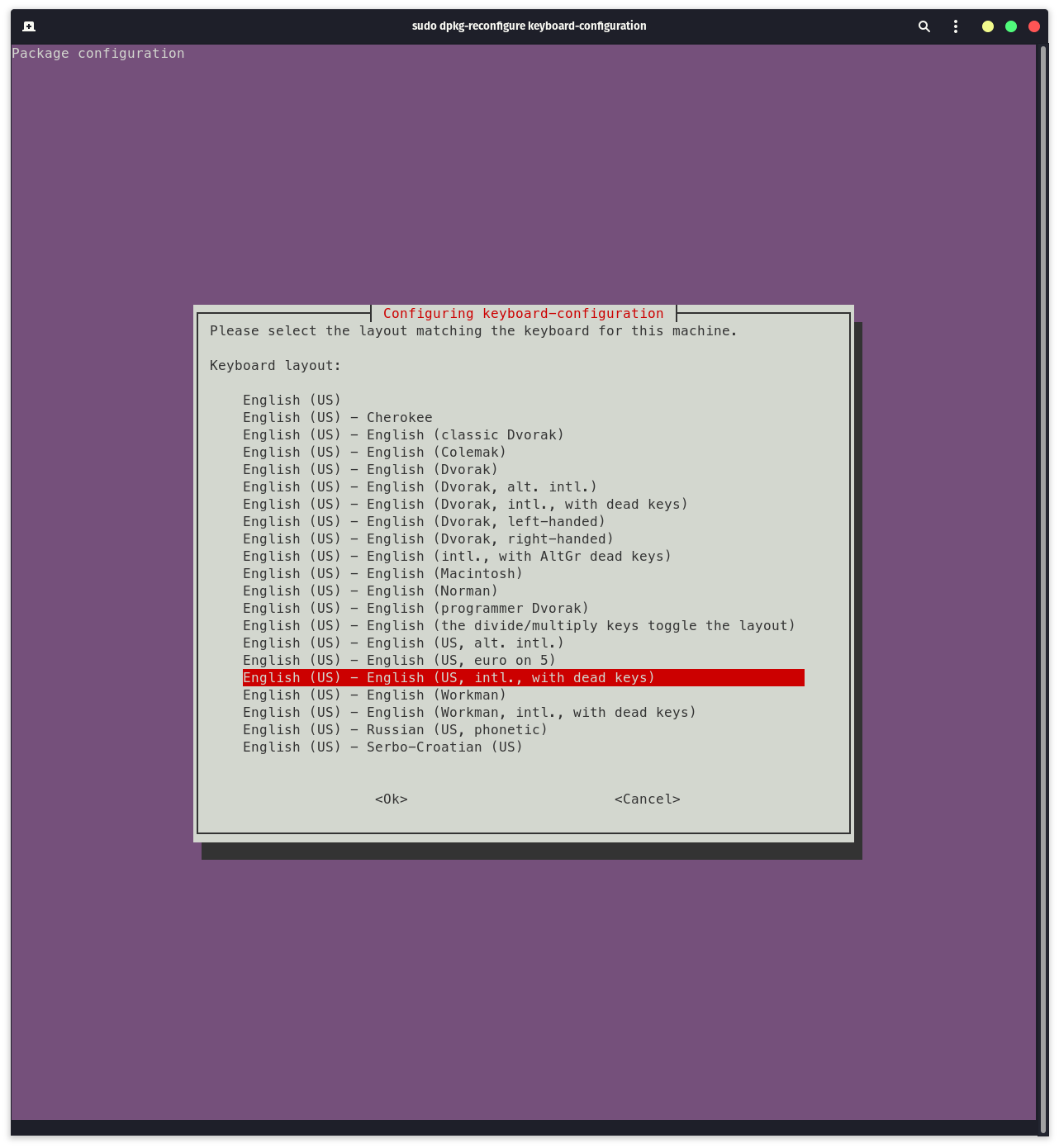
Infine non ci resta che selezionare il layout internazionale (come in foto sopra) English (US) - English (US, intl., with dead keys). Una volta premuto invio ci appariranno altre finestre come questa. A meno di particolari preferenze premiamo sempre sempre invio sulla scelta preimpostata.
#CONCLUSIONI
Come abbiamo visto il layout internazionale non è un mostro da temere. Ci si riesce ad abituare in poco tempo e lo si impara anche ad apprezzare parecchio dopo qualche giorno di utilizzo. La presenza di un layout differente dal nostro (non) caro layout nazionale, non deve di certo intimorire quando compriamo una nuova tastiera o un nuovo portatile.

