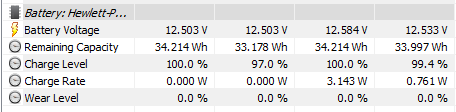COME USARE HWINFO64 PER MONITORARE OGNI COMPONENTE
2 marzo 2021
1614690003000
Per tenere sempre tutto sotto controllo!
HWinfo64 è uno dei migliori programmi in circolazione che ci permetta di monitorare con precisione ogni componente del nostro pc. Dobbiamo anche ammettere, però, che si tratta di un software abbastanza ostile dal punto di visto dell’esperienza utente.
Nonostante ciò, con calma e pazienza, riusciremo a utilizzarlo al meglio. Vediamo un po’ come fare.
Per prima cosa dobbiamo installarlo sul nostro computer, quindi scarichiamo il programma dal sito ufficiale.
Una volta effettuata l’installazione potremo iniziare a studiare a fondo il funzionamento.
#PANORAMICA DELLA SCHERMATA PRINCIPALE
Per cominciare possiamo soffermarci sulle specifiche della CPU e della GPU. Di fatti, la schermata principale si divide nelle rispettive due sezioni e ci mostra i dati base del nostro hardware.
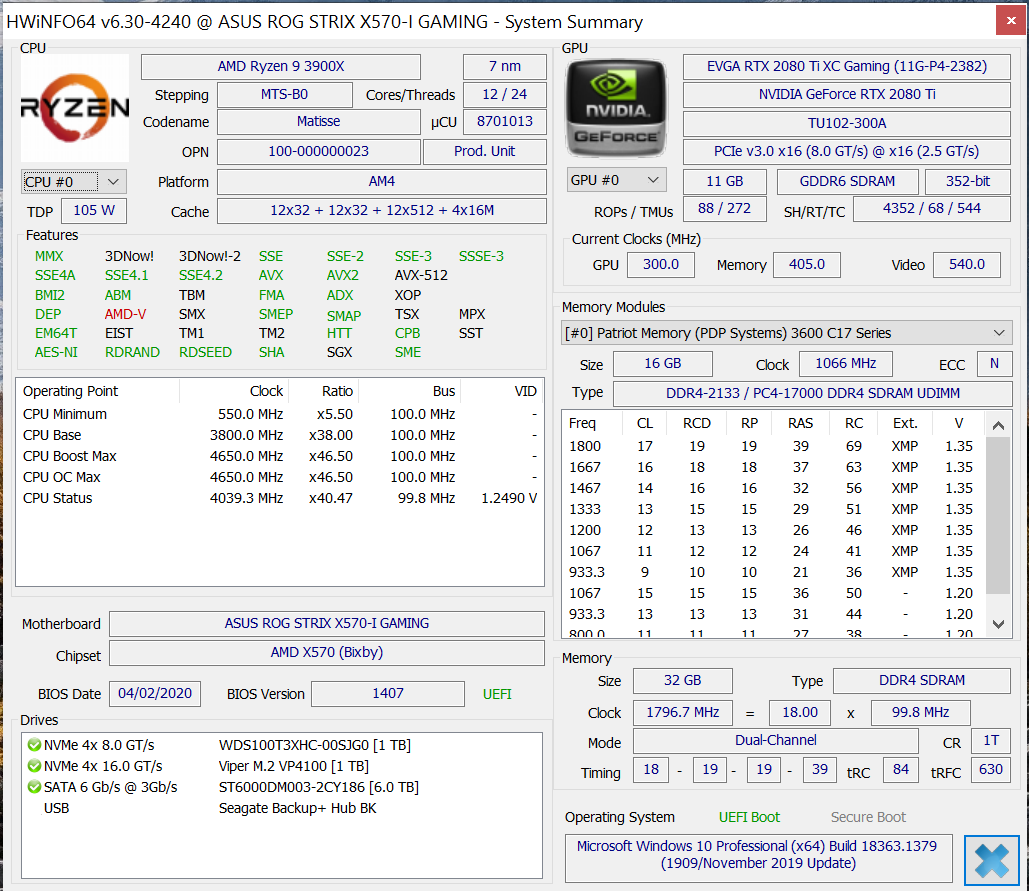
Nella colonna di sinistra, infatti, possiamo notare tutto ciò che riguarda la CPU, come il tipo di processore montato e le sue informazioni generaliste, quanto quelle specifiche del momento - qui abbiamo un dato di Vcore in Windows tra i più precisi in assoluto assieme a CPU-Z.
Nella colonna di destra, invece, vediamo tutte le informazioni relative alla GPU e alla RAM installata. Come per il processore, abbiamo tutte le informazioni generaliste e quelle in uso di entrambe le componenti. Possiamo vedere anche le frequenze e i timing principali in uso per le RAM.
Abbiamo anche la versione in uso di Windows.
Inoltre, nella sezione generale possiamo trovare le varie componenti del nostro computer e, sotto ognuna di esse, le proprie specifiche e componenti.
La sezione dedicata ai sensori è vasta. Accessibile da “Sensors” o semplicemente aprendo il programma senza spuntare nessuna delle due voci “Summary-Only” e “Sensors-Only” (Al massimo, solo quest’ultimo), questa sezione cambia di forma e contenuti in base al tipo di hardware che abbiamo allocato sopra il nostro PC.
Processori AMD avranno più o meno sensori rispetto ai processori Intel, ma è possibile notare differenze anche tra prodotti della stessa generazione, come per esempio tra un i3 e un i9.
Il tutto si divide in sezioni con informazioni specifiche.
Vediamo quali possono tornarci utili per capire lo stato di salute del nostro PC.
#SEZIONE DEL PROCESSORE
Probabilmente una delle voci più importanti del sistema. Qui troviamo raggruppati i dati principali derivati dai vari sensori del PC riguardo la CPU. La quantità e la qualità di queste rilevazioni varia in base al tipo di processore che abbiamo montato. Per esempio, nell’immagine qui sotto abbiamo un Ryzen 9 3900x che riporta 3 valori importanti:
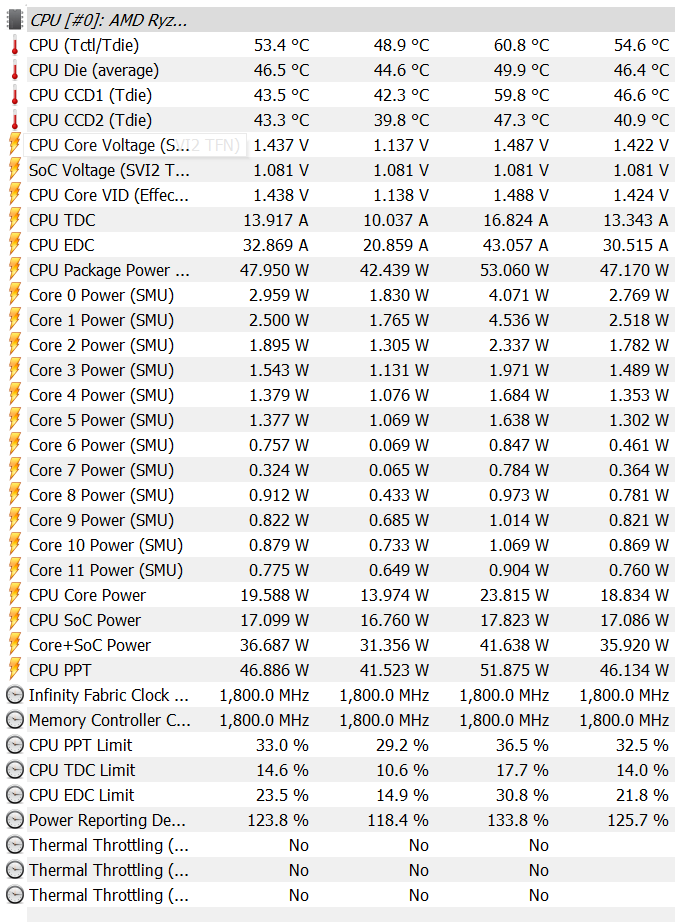
CPU Tdie - Hotspot dei processori AMD Ryzen e vero dato di riferimento per temperatura di un processore.
CPU Die - Dato generalista di temperatura del processore derivato da un sensore nel socket.
CPU CCD 1 e CCD 2 - Temperatura reale dei CCD del processore, in questo caso 1 e 2 essendo un 12-core.
Oltre alle temperature, abbiamo anche la possibilità di monitorare le frequenze di ogni singolo core, così come la loro tensione approssimativa.
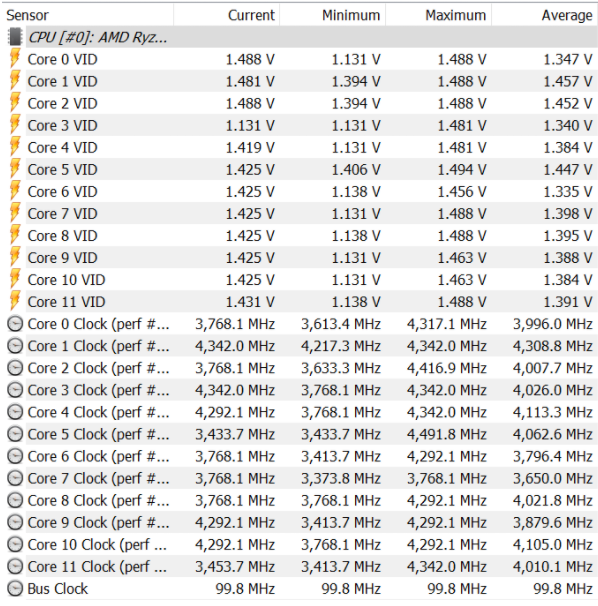
#SEZIONE DELLA SCHEDA MADRE
La sezione riguardo la scheda madre può sembrare non di vitale importanza per molti, visto che la maggior parte dei valori sono già riportati nello specifico nelle sezioni dedicate alle singole componenti.
Da qui possiamo notare il valore di Vcore medio del processore per come interpretato dai sensori della scheda madre, oltre agli RPM di qualsiasi ventola che si colleghi direttamente su di essa. (Per esempio, CPU e PUMP FAN)
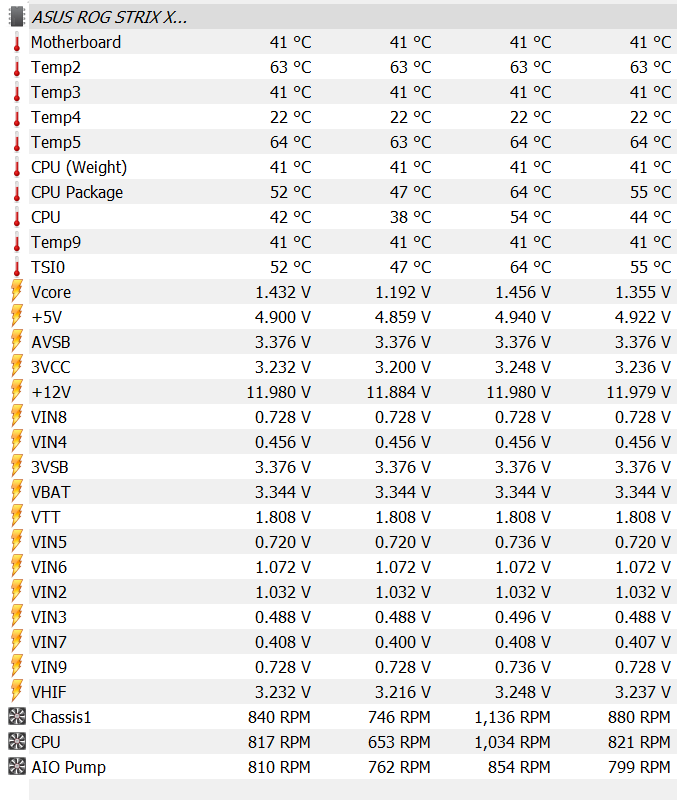
#SEZIONE DELLA GPU
Questo software ci offre diverse statistiche inerenti alla GPU, come la tensione, la potenza allocata alla GPU e altri valori, ad esempio la frequenza.
GPU Power indica la potenza allocata per la sola GPU. Per quanto non esatta, è un valore abbastanza preciso su GPU Nvidia.
GPU Total Board Input indica invece la potenza richiesta per alimentare l’intera scheda, incluse le memorie e i VRM.
Chiaramente non mancano anche le frequenze delle varie parti che compongono la scheda video, ovvero GPU e VRAM.

Ci vengono forniti, inoltre, i giri al minuto (RPM) compiuti dalle ventole del dissipatore della scheda video e la percentuale totale di utilizzo delle stesse.
#SEZIONE DEGLI SSD
Il riepilogo dello stato dei sensori ci mostra anche le temperature interne dell’ssd/hdd. Possiamo trovarle in S.M.A.R.T. sotto le voci Drive Temperature e Drive Airflow Temperature (ovvero la temperatura dell’aria presente nei dischi interni).
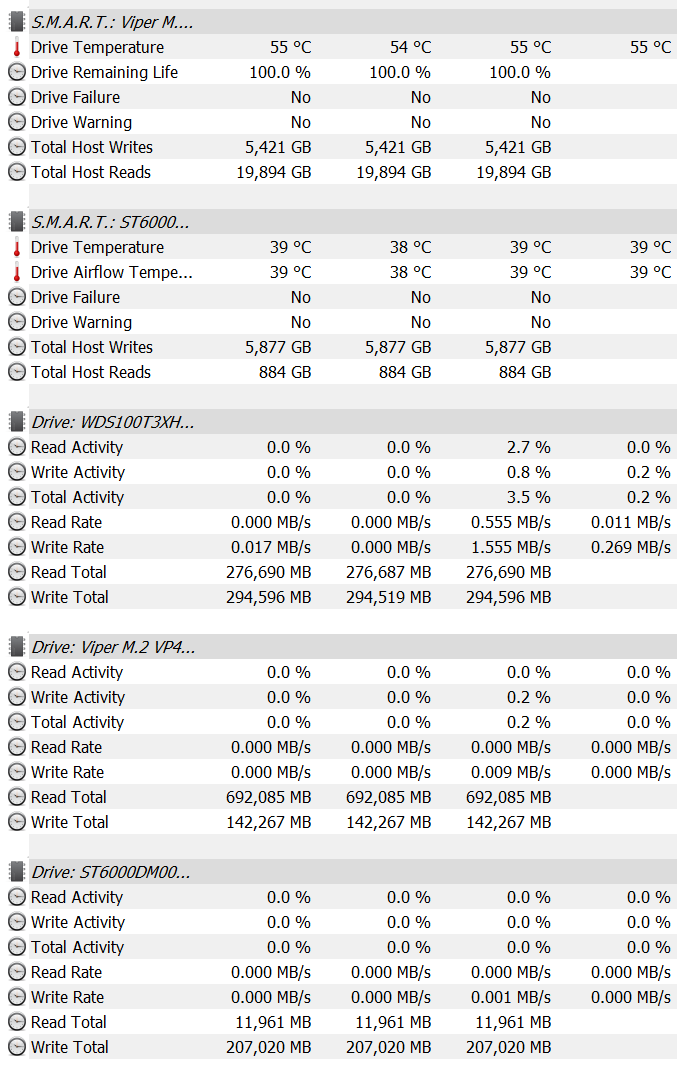
#SEZIONE DELLA BATTERIA - PORTATILI
Scorrendo la sezione precedente possiamo notare che si parla anche delle prestazioni della batteria sui portatili. HWinfo ci mostra informazioni utili come il tensione e la capacità residua della batteria con dati più specifici e precisi rispetto all’indicatore percentuale fornito da Windows nell’interfaccia utente generalista.