COME DISABILITARE BING DA START SU WINDOWS 10
17 febbraio 2021
1613572192000
Bing, esci da questo computer!
Una delle feature del menù Start di Windows 10 è quella di effettuare una ricerca su Bing quando la query in locale non produce risultati. Se per qualsiasi motivo volessimo rimuovere questa feature, per motivi legati alla privacy, gusti personali o bug vari, spiegheremo in questo articolo come fare per disabilitarla del tutto.
Quando facciamo una ricerca nel menù Start, Windows cercherà prima dei risultati in locale, ad esempio nelle impostazioni, tra i file e i programmi ed eventualmente li mostrerà a schermo. Nel caso la ricerca non dovesse fornire risultati, Windows effettuerà una ricerca su Bing mostrando ciò che ha trovato. Ad esempio, se cerchiamo “The Martian” nella barra di ricerca e non abbiamo nessun file sul computer che corrisponda a quel nome, allora ci verranno mostrati i risultati del motore di ricerca proprietario di Microsoft.
Se siamo loggati in un account Microsoft, queste ricerche vengono automaticamente caricate nei loro server, e possiamo vedere la cronologia nella sezione Privacy del nostro account Microsoft (qui). Per qualcuno questo potrebbe rappresentare una preoccupazione legata alla propria privacy, dato che Microsoft potrebbe usare questi dati per tracciare le nostre abitudini di navigazione. Inoltre, non meno importante, questa funzionalità ha portato dei fastidiosi bug in passato, come avere tutte le ricerche nel menù start che andavano a vuoto. Possiamo così decidere di tagliare la testa al toro ed evitare che bug del genere si ripresentino in futuro disabilitando questa feature se non ci è utile.
#COME FARE
Sfortunatamente Microsoft non ci fornisce un metodo facile per disabilitare la ricerca su Bing da Start. Dobbiamo invece modificare i registri di sistema usando il seguente valore:
[HKEY_CURRENT_USER\SOFTWARE\Policies\Microsoft\Windows\Explorer]"DisableSearchBoxSuggestions"=dword:00000001Ci sono due metodi per fare ciò, il primo è più semplice e non richiede di modificare direttamente il registro di sistema ma richiede di avere Windows 10 Pro, mentre il secondo funziona anche se abbiamo Windows 10 Home.
#METODO 1: TRAMITE “MODIFICA CRITERI DI GRUPPO”
Windows 10 Pro ha questo tool che possiamo usare per i nostri scopi, vediamo i vari step da compiere:
- Digitiamo nella barra di ricerca di Start “gpedit.msc” (o semplicemente “Modifica criteri di gruppo”) e avviamo il tool.
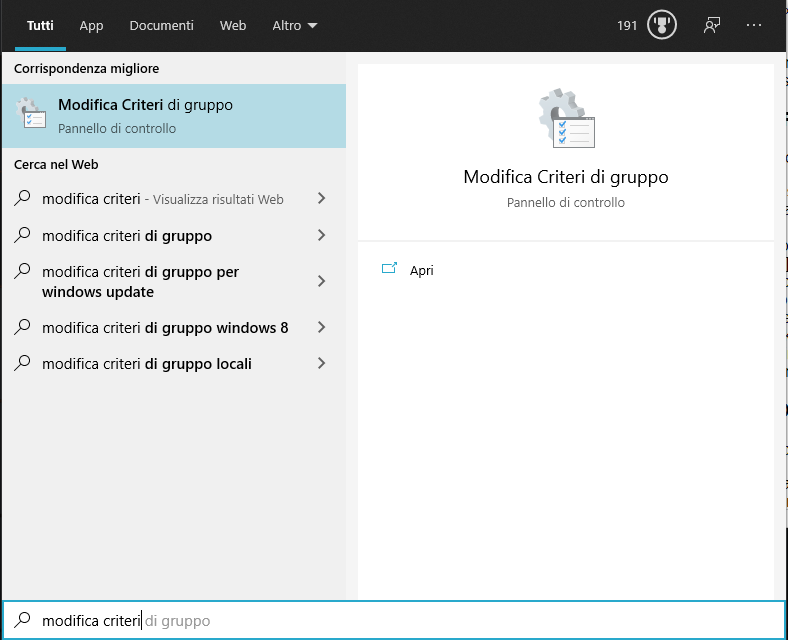
- Una volta aperto, navighiamo nel menù a sinistra cliccando su “Configurazione utente”, poi “Modelli amministrativi”, “Componenti di Windows” e infine “Esplora file”.
- Nella sezione di Esplora File possiamo vedere un’impostazione chiamata “Disattiva visualizzazione voci di ricerca recenti nella casella di ricerca di Esplora file”. Facciamo doppio click per aprirla.
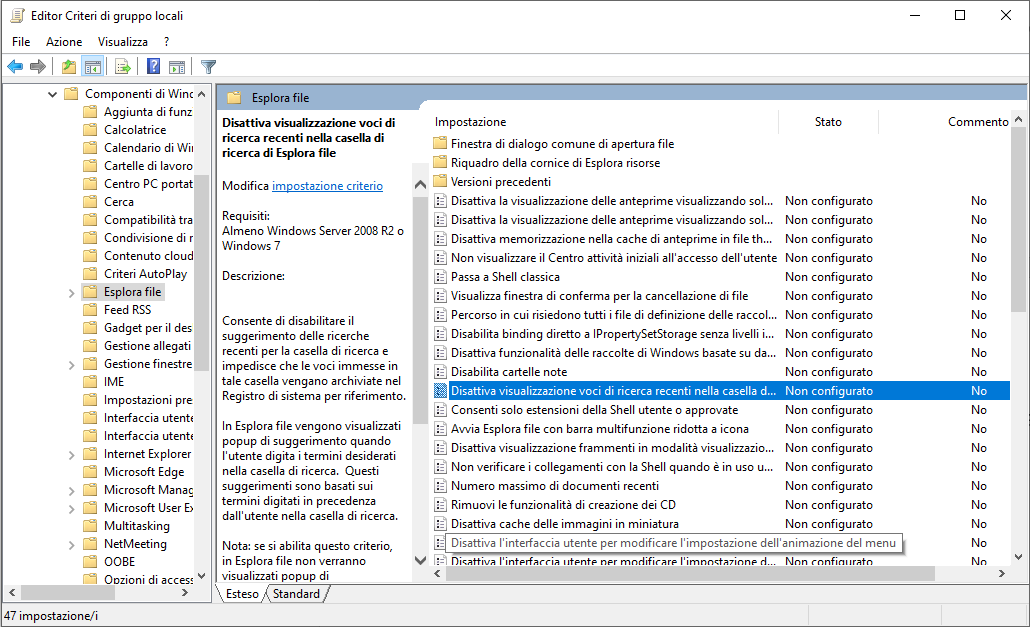
- Per disattivare la ricerca su Bing impostiamo questa policy su “Attivata”.
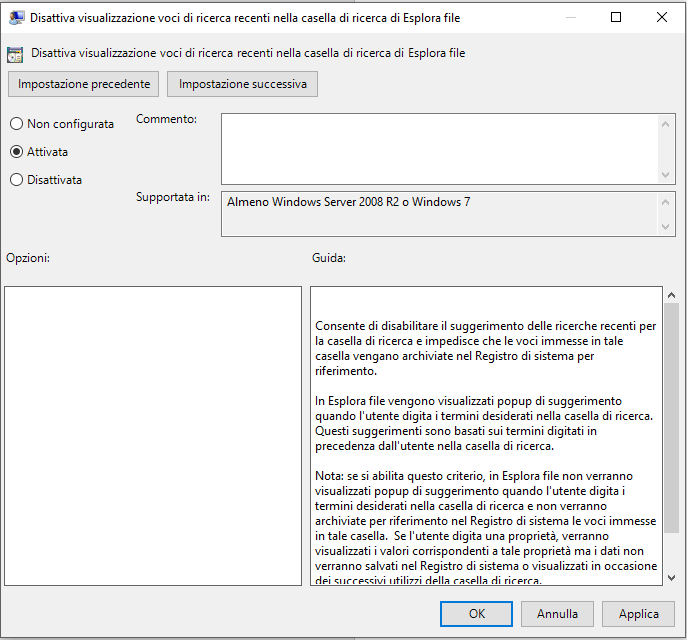
- Una volta fatto, facciamo click su Applica e poi su OK per salvare.
- Possiamo quindi chiudere la finestra dell’editor dei criteri di gruppo e riavviare il computer. In alternativa ci basta riavviare il processo di Esplora Risorse. Per fare ciò possiamo usare il comando
taskkill /F /IM explorer.exe & start explorer
nel prompt dei comandi o ancora più semplicemente facendo click destro sulla barra delle applicazioni di Windows e aprire la Gestione Attività. Da qui cerchiamo “Esplora risorse” tra i processi di Windows e una volta trovato fare click destro e selezionare “Riavvia”.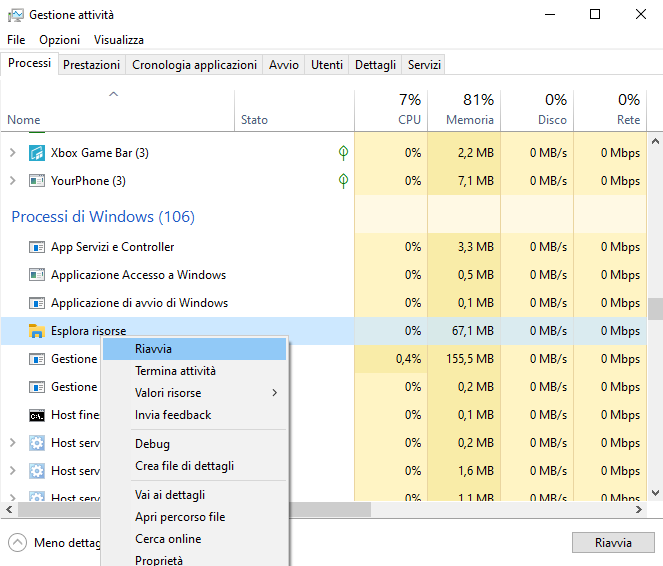
#METODO 2: USARE L’EDITOR DEL REGISTRO DI SISTEMA
Se invece stiamo usando Windows 10 Home, dobbiamo modificare il registro di Windows, vediamo come fare:
- Per prima cosa apriamo l’editor del Registro di Sistema digitando nel menù di Start “regedit” e selezionando l’applicazione.
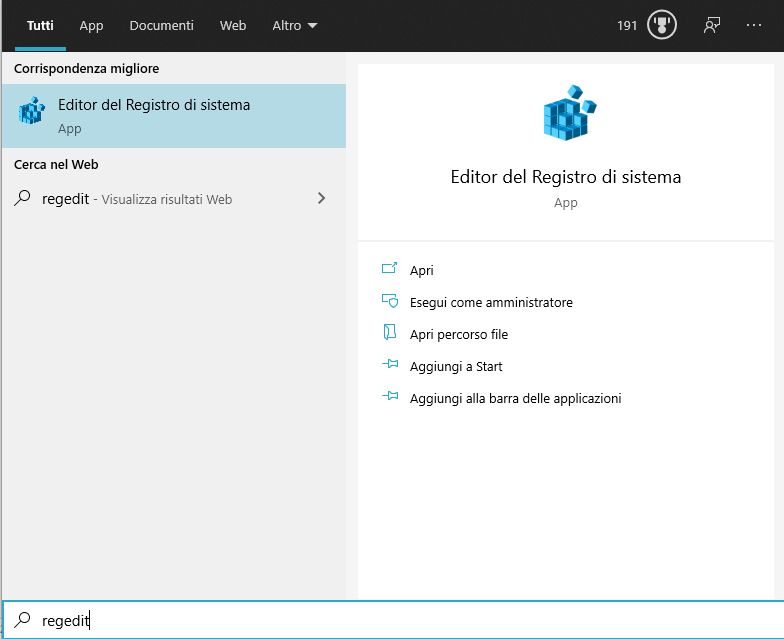
- Clicchiamo Sì nella schermata che si aprirà per chiederci se vogliamo permettere all’applicazione di apportare modifiche al dispostivo.
- Navighiamo nel menù a sinistra fino a raggiungere il percorso HKEY_CURRENT_USER\SOFTWARE\Policies\Microsoft\Windows\Explorer. Se una volta arrivati fino a “Windows” non troviamo la cartella “Explorer” ci basterà fare click destro sulla cartella Windows, selezionare “Nuovo > Chiave” e dargli esattamente il nome “Explorer”.
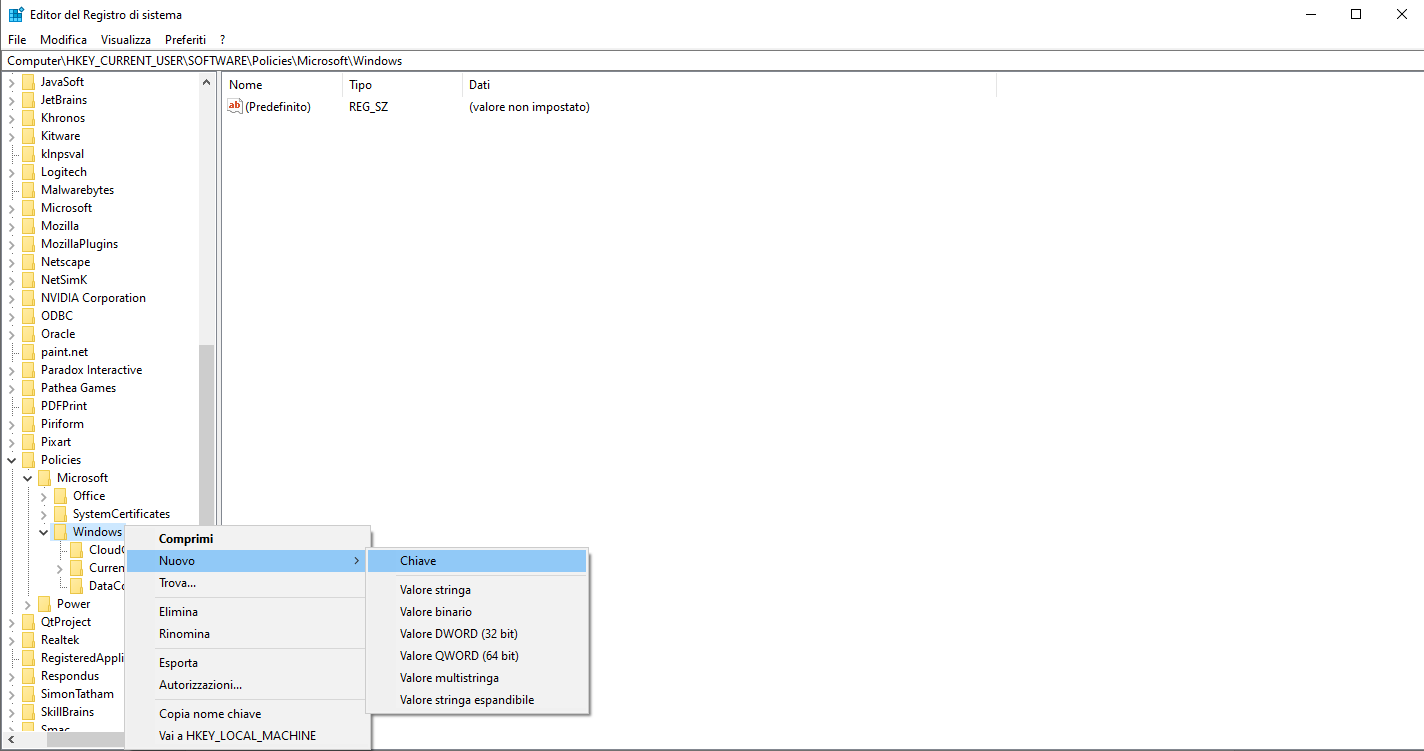
- Facciamo ora click destro sulla cartella Explorer e selezioniamo “Nuovo > Valore DWORD (32 bit)”.
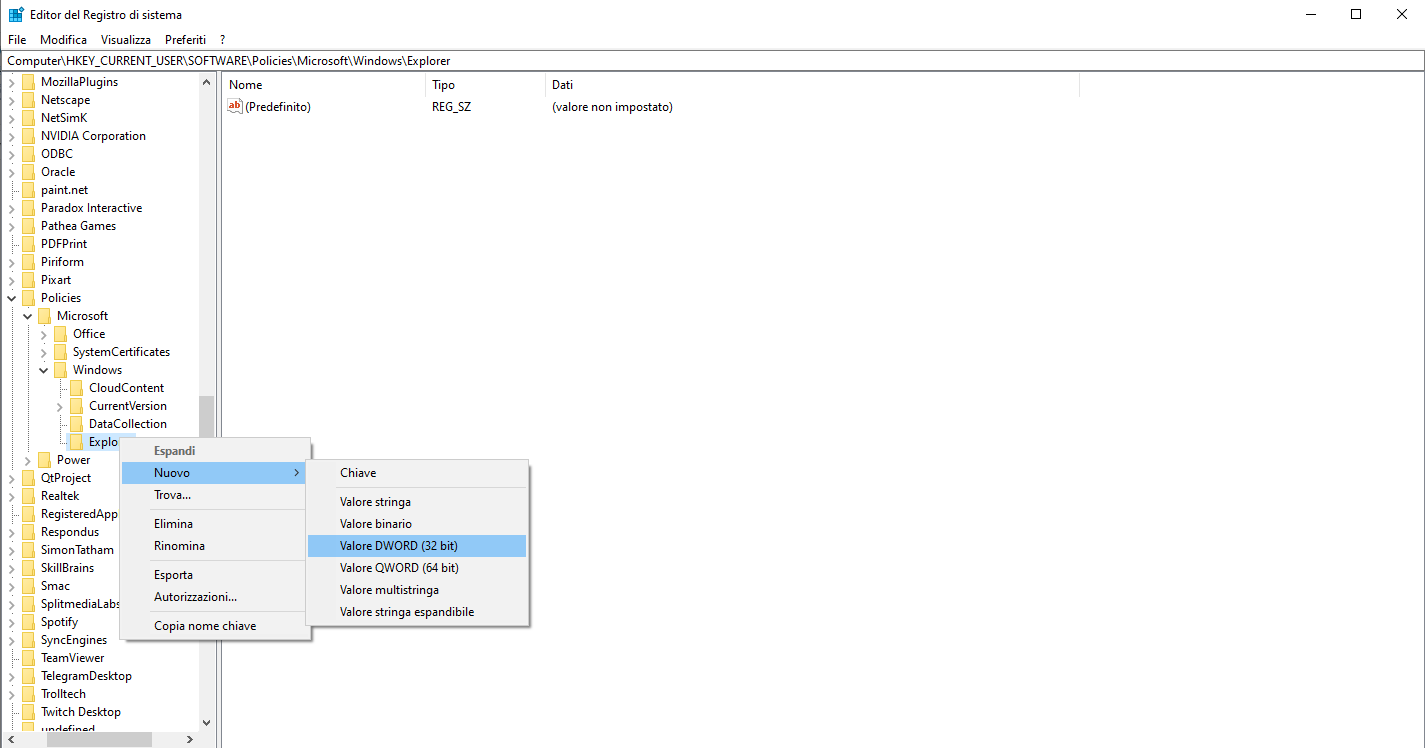
- Ci verrà chiesto di dare un nome a questo Valore e dovremmo quindi digitare “DisableSearchBoxSuggestions” (se abbiamo sbagliato a scriverlo ci basterà fare click destro e rinominarlo). Apriamo il Valore appena creato e cambiamo il valore a cui è settato ad 1 (di default sarà 0) come in foto e diamo OK.
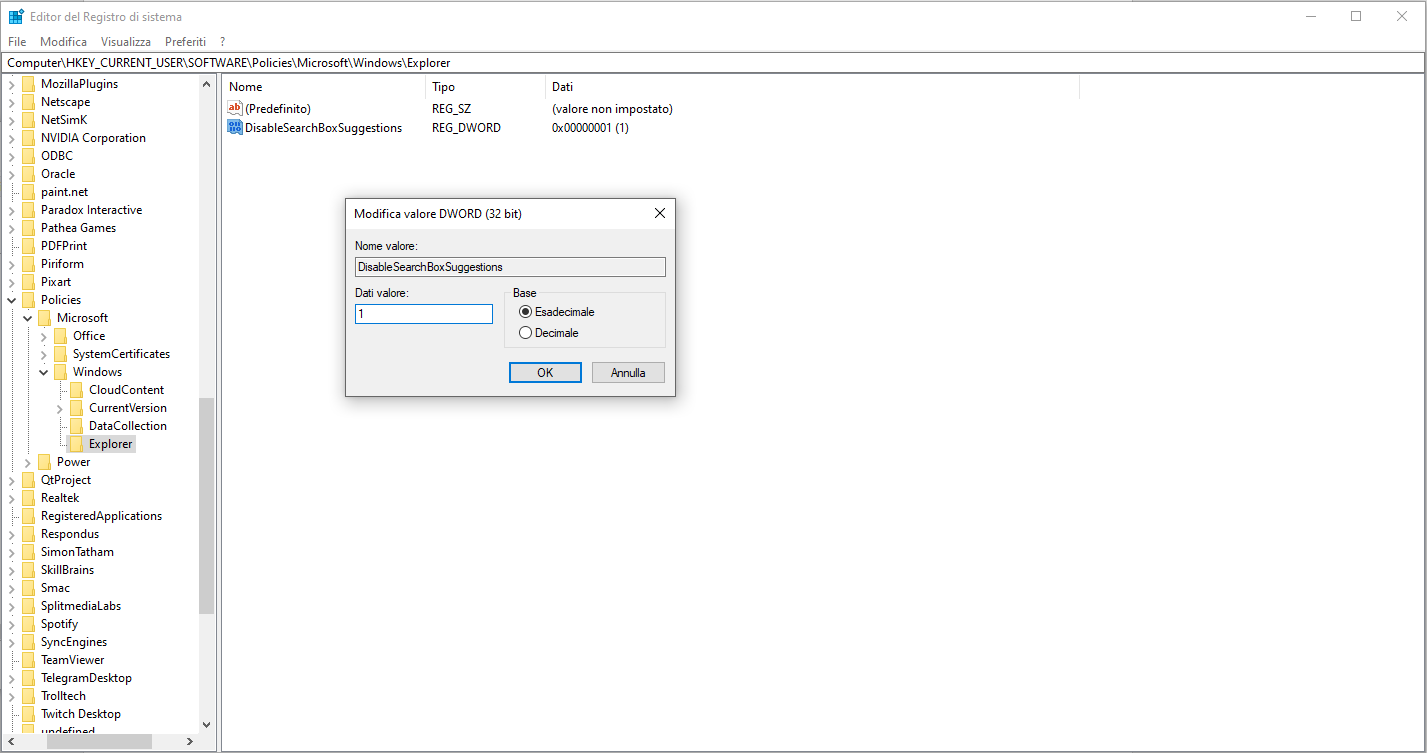
- Possiamo ora chiudere l’editor del Registro di Sistema e riavviare il computer o solamente Esplora Risorse come visto nel punto 6 del metodo precedente.
Qualsiasi metodo avremo scelto di utilizzare, se abbiamo fatto tutto correttamente dovremmo aver disabilitato la ricerca su Bing nel menù di Start ed avere un risultato simile a quello in foto. 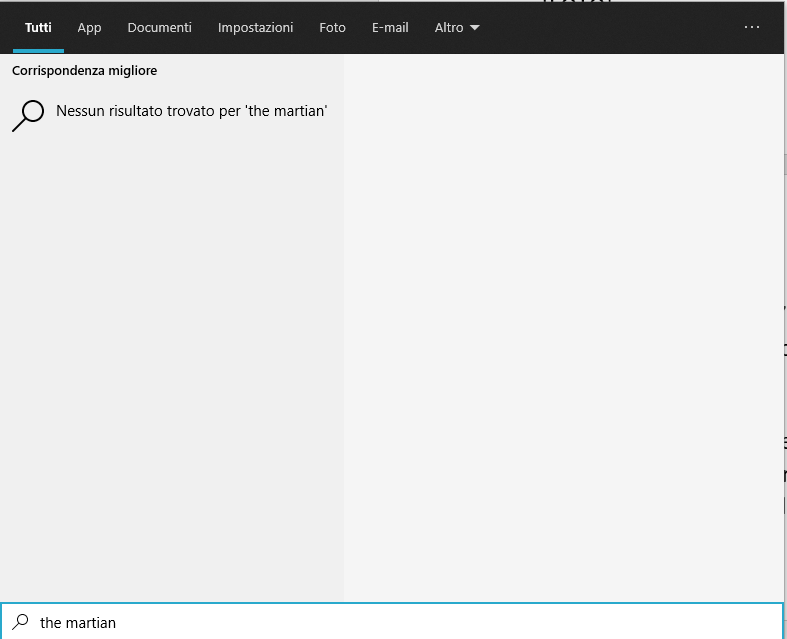
#ABILITARE DI NUOVO LA RICERCA SU BING
Nel caso volessimo cambiare idea e volere di nuovo la ricerca integrata su Bing (non vi giudichiamo), possiamo nel caso del primo metodo disabilitare il Criterio che abbiamo in precedenza attivato. Se invece abbiamo usato il secondo metodo possiamo eliminare semplicemente il Valore DisableSearchBoxSuggestions che abbiamo creato nel registro nel percorso HKEY_CURRENT_USER\SOFTWARE\Policies\Microsoft\Windows\Explorer.
Una volta riavviato Esplora Risorse o il computer, la ricerca su Bing tornerà a funzionare come prima.
Qualunque siano le vostre motivazioni, spero che possiate trovare questa guida utile per liberare i vostri computer da Bing!
Guida tradotta e adattata da: Bleeping Computer
Foto copertina da: Search Engine Magazine

