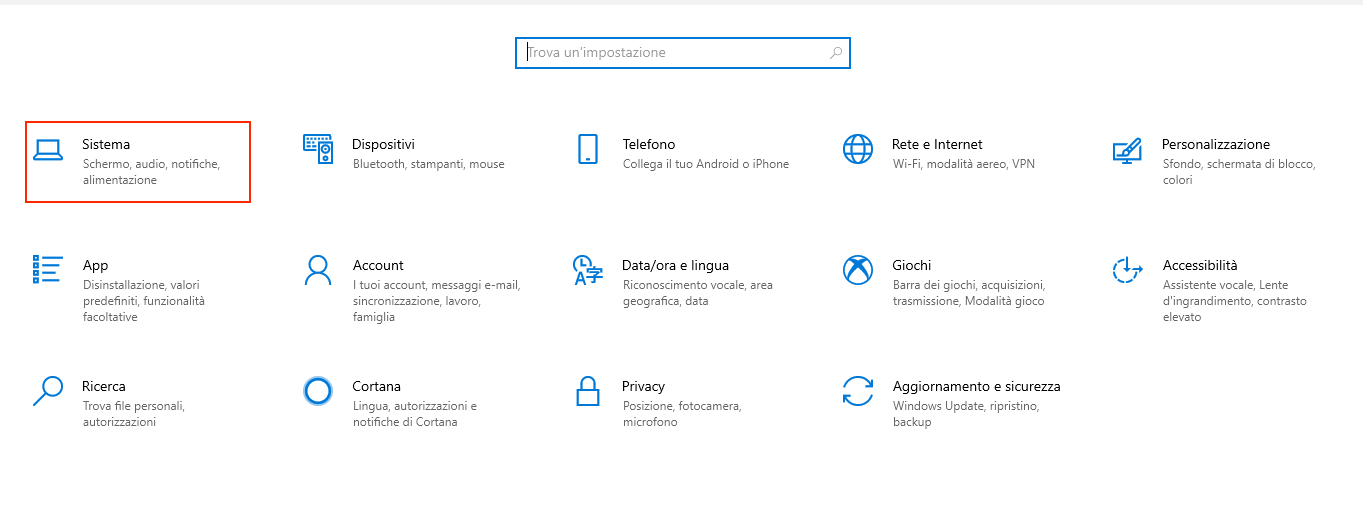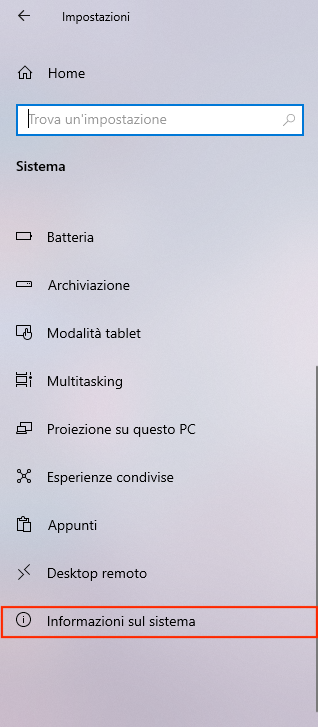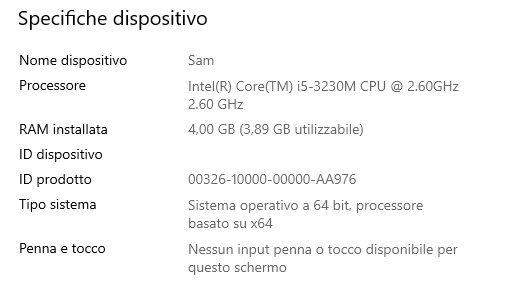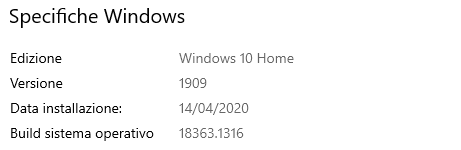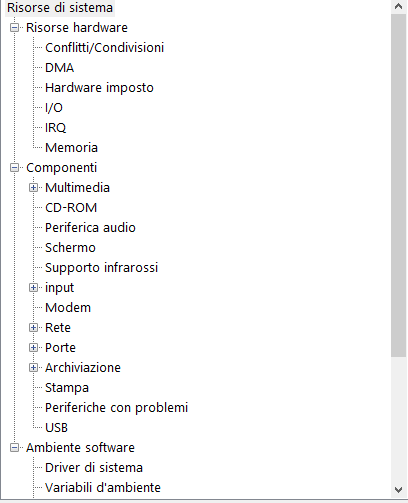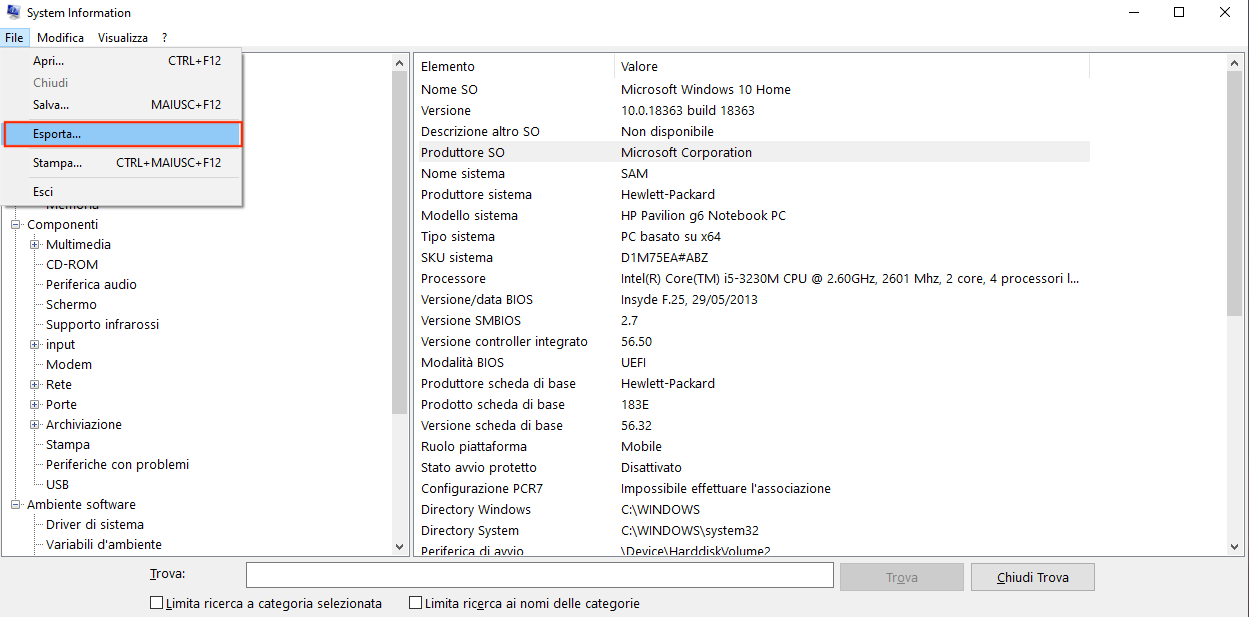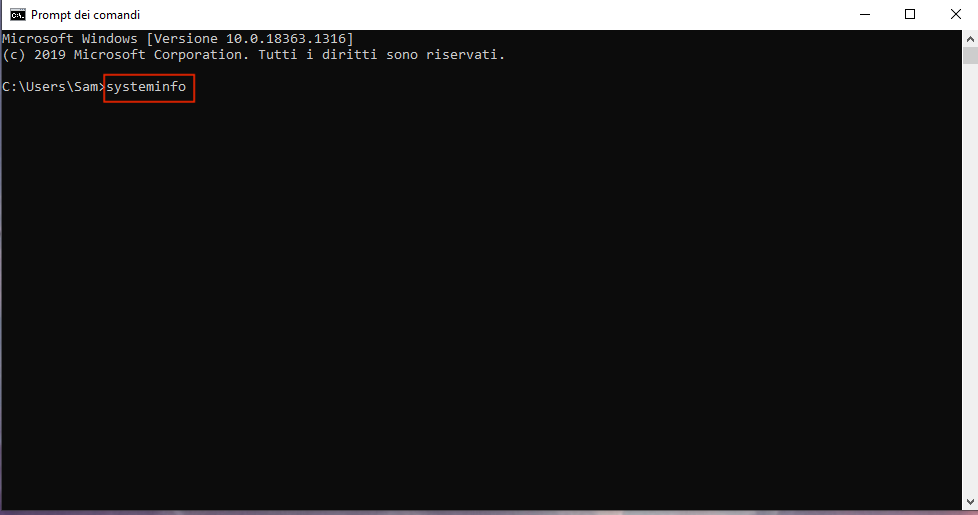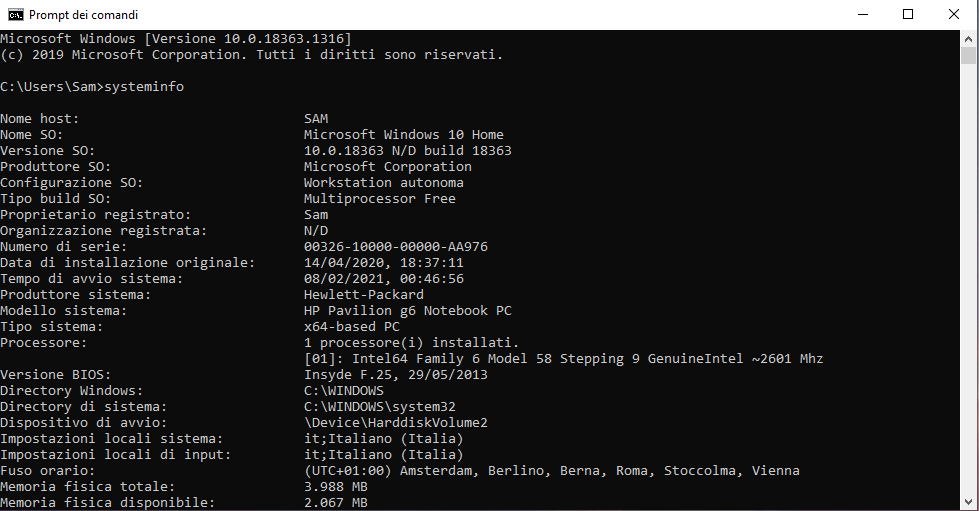COME AVERE UNA LISTA DEL PROPRIO HARDWARE SENZA APRIRE IL PC [WINDOWS]
8 febbraio 2021
1612783126000
Tutto quello che serve al nostro amico smanettone per mettere a posto il PC!
A volte potremmo aver bisogno di cercare informazioni dettagliate riguardo al nostro pc (come il BIOS, l’UEFI o le caratteristiche dell’ambiente software) ma non sappiamo effettivamente come fare.
Diamo allora un’occhiata agli strumenti che Windows ci offre!
#1. INFORMAZIONI BASE NELLE IMPOSTAZIONI
Se abbiamo bisogno solo di una panoramica (molto basic) del nostro sistema, possiamo trovarla facilmente nelle Impostazioni del computer (Windows 8 o 10), andando su ‘’Sistema’’.
Ora, dirigiamoci nella sezione ‘’Informazioni sul sistema’’.
Troveremo sulla destra due sezioni. La prima che salta all’occhio è ‘’Specifiche dispositivo’’ e ci mostra le informazioni di base riguardanti il nostro hardware (processore, RAM, sistema e ID inclusi).
La seconda sezione, invece, ci mostra le caratteristiche della versione di Windows che stiamo utilizzando.
#2. IMPOSTAZIONI DI SISTEMA
L'applicazione ‘’Informazioni di sistema’’ ci offre uno sguardo molto più dettagliato alle informazioni di sistema rispetto a ciò che potremmo ottenere usando le Impostazioni.
Premiamo contemporaneamente i tasti ‘’Windows’’ e ‘’R’’, digitiamo ‘’msinfo32’’ e premiamo Invio.
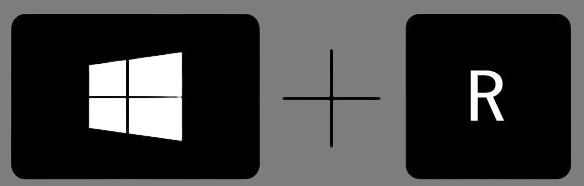
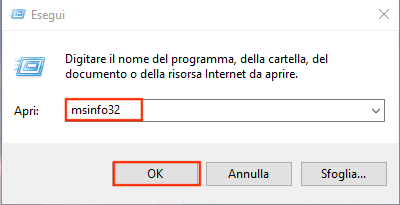
Una volta aperta la pagina "System Information" possiamo vedere i dettagli sulla nostra versione di Windows e il produttore del nostro pc, insieme a dettagli hardware (come la versione del BIOS, il modello della scheda madre e la RAM installata).
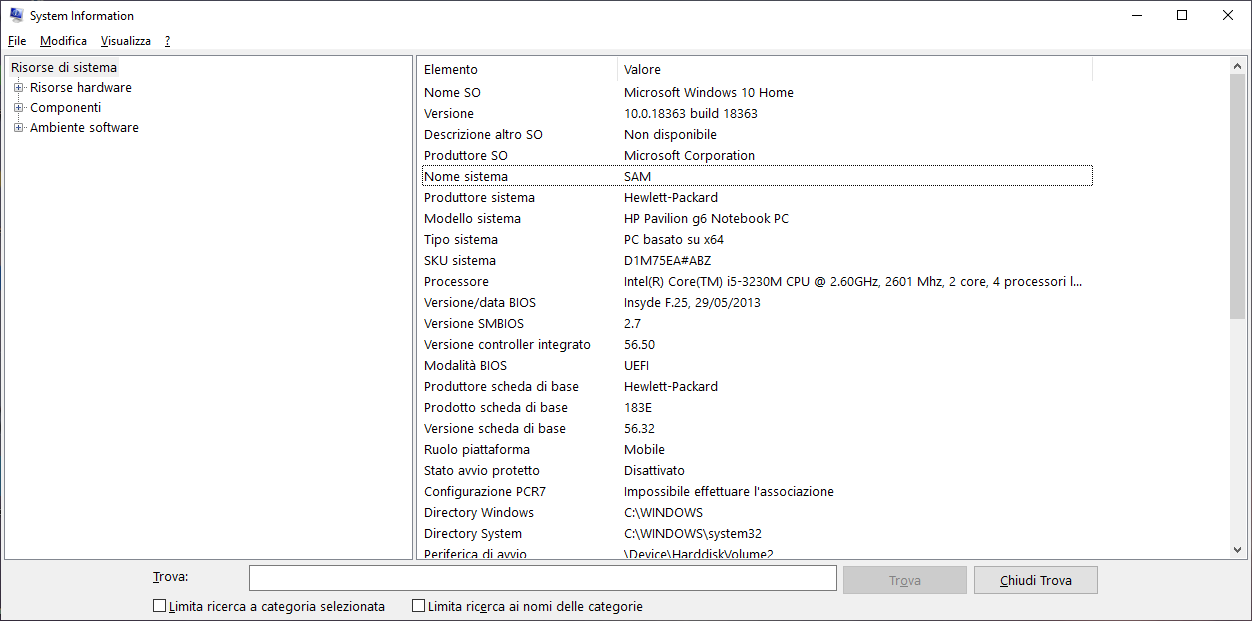
Ampliando le sezioni sulla sinistra potremo scendere nei minimi dettagli per quanto riguarda tutte le componenti del nostro hardware (e software).
Quest’app gode di un’altra caratteristica molto utile. È infatti possibile esportare un rapporto di sistema dettagliato come file di testo. Ciò potrebbe esserci utile se avessimo bisogno di inviare dettagli sul nostro sistema a qualcun altro, o se semplicemente ci interessa averne una copia.
Per prima cosa, selezioniamo le informazioni che vogliamo esportare. Se selezioniamo la sezione "Risorse del sistema", il file esportato conterrà tutti i dettagli che si trovano in ogni sezione disponibile dell'applicazione. In alternativa possiamo scegliere cosa esportare.
Quindi, apriamo il menu "File" e clicchiamo sul comando "Esporta".
Dopo di che ci basterà aprire il file.txt e potremo vedere tutte le nostre informazioni di sistema!
#3. PROMPT DEI COMANDI
Windows ci permette di accedere alle informazioni riguardanti il sistema direttamente dal prompt dei comandi. Nonostante contenga meno informazioni rispetto alla soluzione precedente, potrebbe tornarci utile.
Avviamo, dunque, il prompt dei comandi e digitiamo ‘’systeminfo’’, poi premiamo Invio.
A questo punto nella schermata appariranno tutte le informazioni di cui avremo bisogno, anche le più dettagliate (come il tempo di avvio del sistema).
#4. HWiNFO
Nel caso in cui gli strumenti integrati di Windows non siano sufficienti, potremmo servirci di un programma di analisi, come HWiNFO. Esso, infatti, ci aiuterà ad ottenere informazioni dettagliate riguardanti l’hardware e ad analizzare le prestazioni del nostro pc.
Ci basterà andare sul sito del programma, cliccare su ‘’Download’’ e scegliere l’Installer.
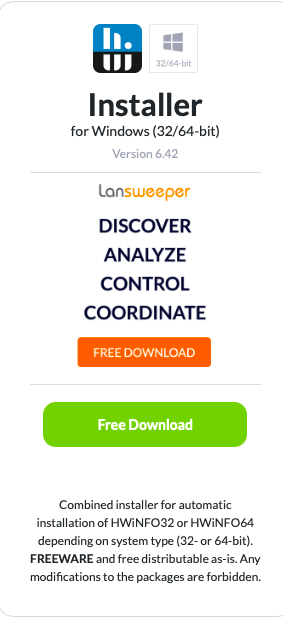
Una volta che abbiamo effettuato il download, nel momento in cui avviamo il programma spuntiamo la voce ‘’Summary-only’’ così da visualizzare solo la parte che effettivamente ci interessa.
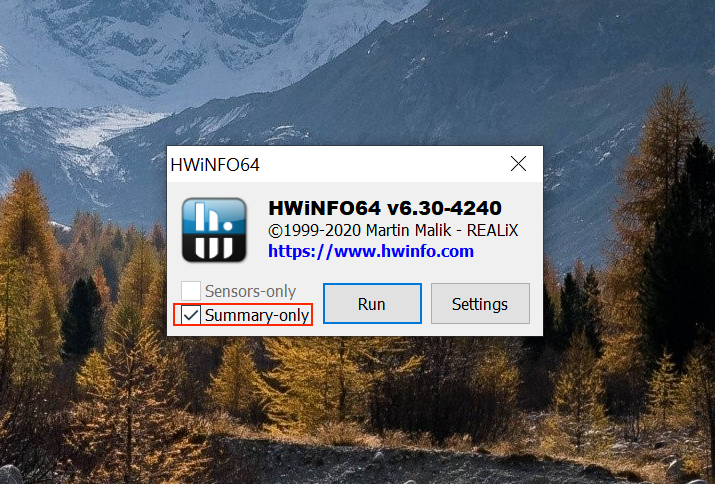
A questo punto ci appariranno tutte le informazioni che stavamo cercando!
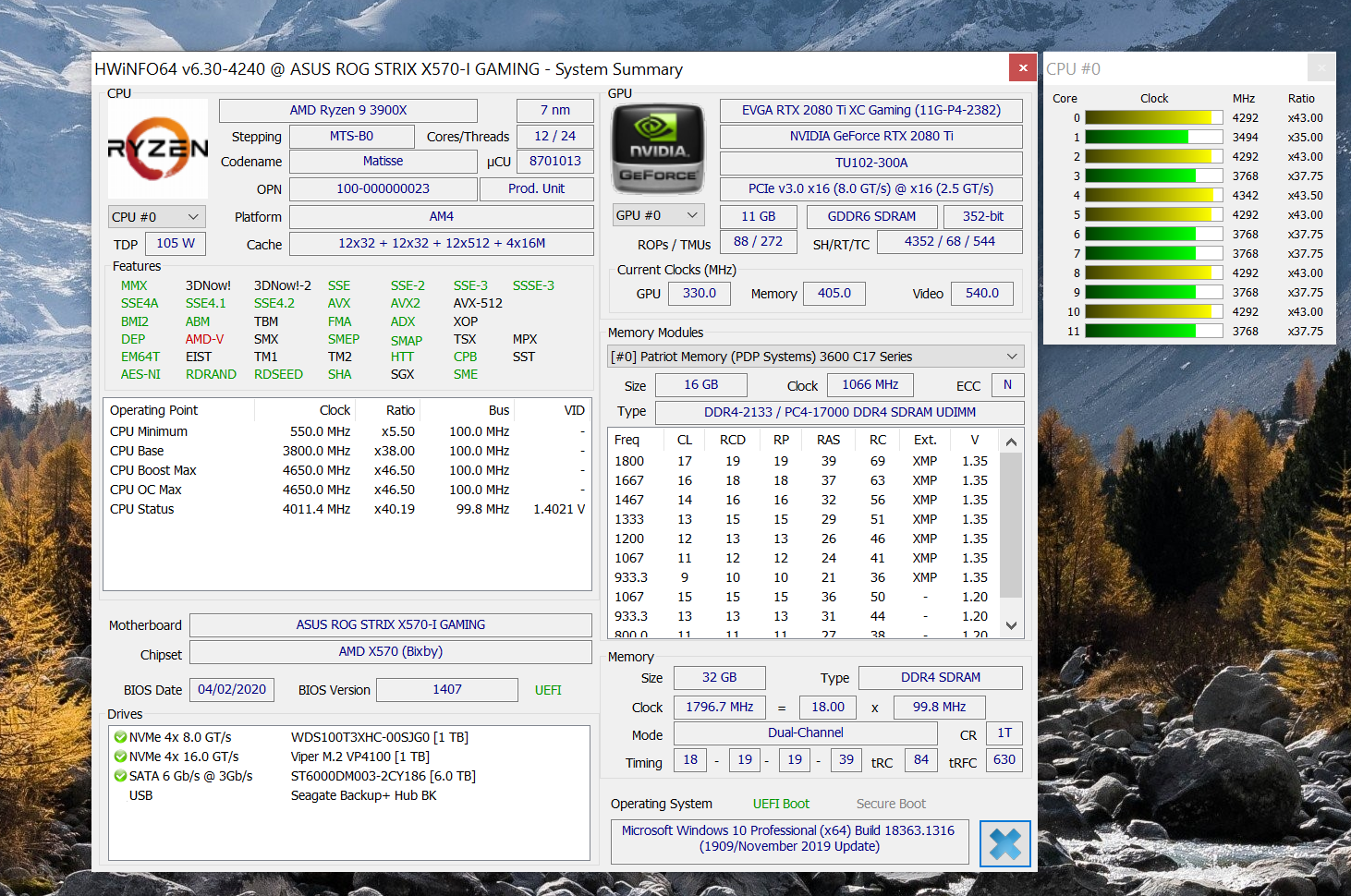
Ora non ci resta che fare uno screenshot delle informazioni (In caso di informazioni strettamente hardware lo schema di HWInfo64 è il più completo). Non sappiamo fare uno screenshot?
Ecco la guida!
Fonte: