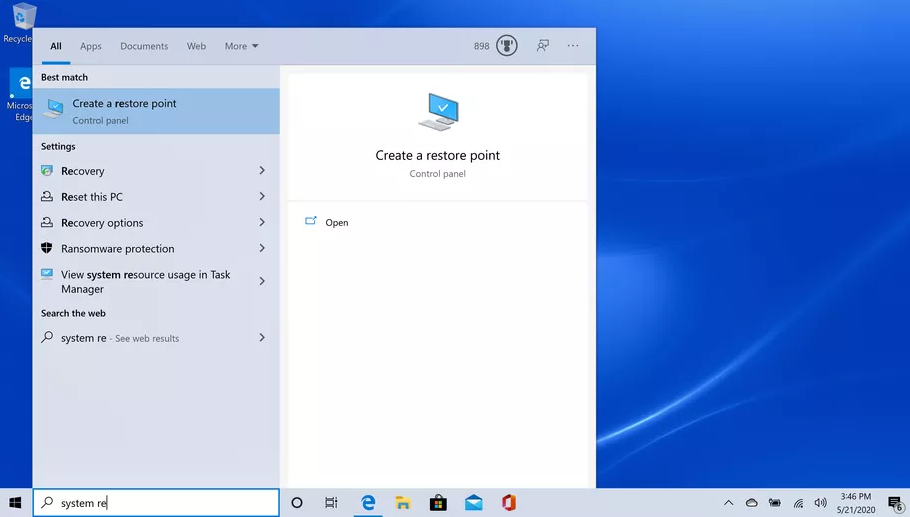COME USARE BACKUP E RIPRISTINO PER SALVARE IL NOSTRO PC!
29 gennaio 2021
1611942196000
A chi non è mai capitato di prendere un virus? Ecco un modo per tornare indietro nel tempo e riportare il sistema a com'era prima!
A chi non è mai capitato di prendere un virus?
Una volta fatto il disastro, non sempre affidarsi ad un antivirus è la soluzione. Il codice malevolo del programma che abbiamo installato nel nostro PC, infatti, potrebbe impedirci di fare ciò, magari installando un miner o sottraendo file e informazioni.
Ed è qui che entra il gioco il punto di ripristino. La nostra macchina del tempo! (ma non ditelo in inglese, o Apple vi denuncerà per copyright)
Grazie all’OS stesso, e in particolare a System Restore, possiamo installare una versione più vecchia del nostro sistema operativo, creando un punto di ripristino e riportando tutto com’era prima.
Un’altra buona soluzione, al di là di quella che vedremo nel prosieguo dell’articolo, può anche essere eseguire un backup di Windows 10
Articolo: Come eseguire un backup di Windows 10
O anche altri articoli sul mondo di Windows 10.
Ovviamente, sia la soluzione che descriveremo sia il backup vanno eseguite prima che succeda qualsivoglia disastro. Sono, quindi, delle misure preventive. Adesso vediamo come usare System Restore per creare un punto di ripristino e “tornare indietro” nel tempo.
Per usare System Restore, però, bisogna prima abilitarlo e creare un punto di ripristino.
Andiamo al campo di ricerca nella nostra barra delle applicazioni e digitiamo "ripristino di sistema", che farà apparire "Crea un punto di ripristino". Quindi clicchiamo su quello.
Questo farà apparire la finestra delle proprietà di sistema. A quel punto saremo all'interno della scheda “Protezione del sistema”. Se non abbiamo mai usato prima System Restore, tutti i pulsanti tranne "Configura" saranno grigi . Assicuriamoci che l'unità disponibile (di solito l'unità C:) sia evidenziata, e poi clicchiamo su "Configura".
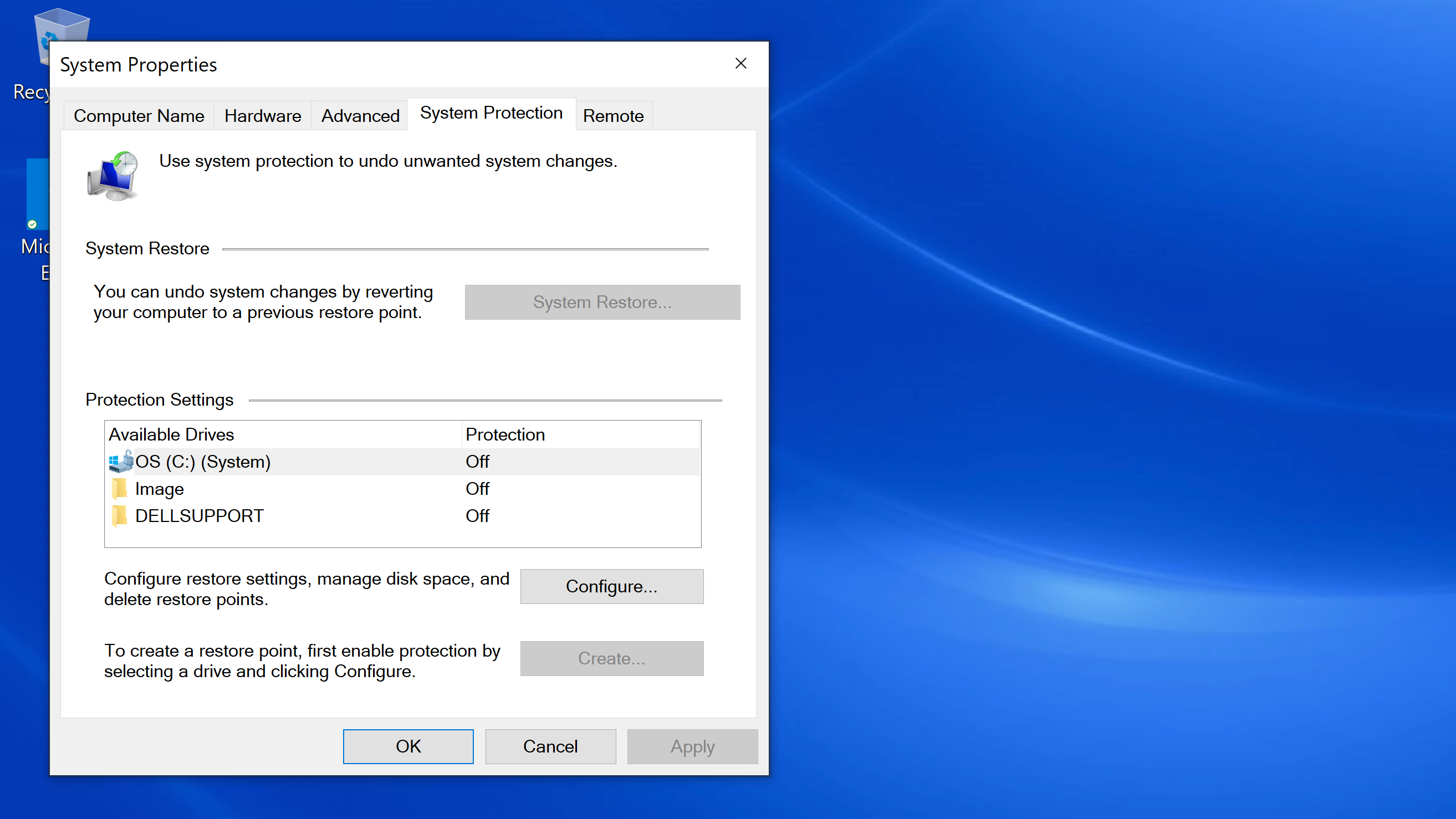
Sotto "Impostazioni di ripristino", selezioniamo "Attiva la protezione del sistema". Da qui possiamo selezionare lo spazio massimo su disco che verrà utilizzato per i tuoi punti di ripristino; dopo di che, quelli più vecchi verranno eliminati per fare spazio. Di solito, da 1 a 5GB è sufficiente, a seconda della dimensione del nostro disco rigido. Quindi facciamo clic su "OK".
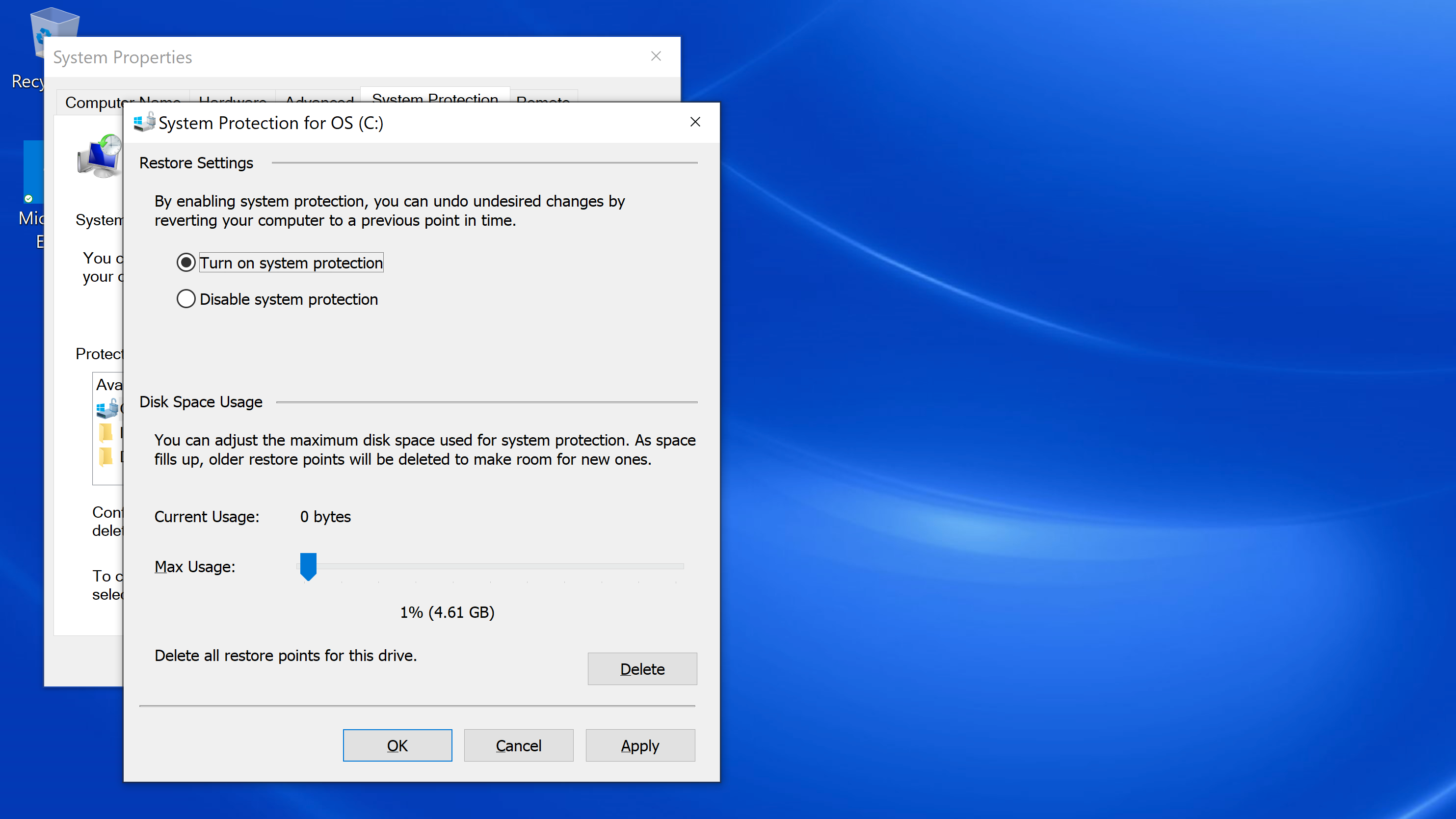
A quel punto torneremo alla finestra delle Proprietà del sistema. Creiamo subito un nuovo punto di ripristino, quindi facciamo click sul pulsante “Crea…”
Diamo un nome al nostro punto di ripristino nella finestra pop-up che si aprirà e clicchiamo su "Crea". Dopo un minuto o due, dovremmo ottenere un altro pop-up che dice "Il punto di ripristino è stato creato con successo". Infine, facciamo clic su "Chiudi".
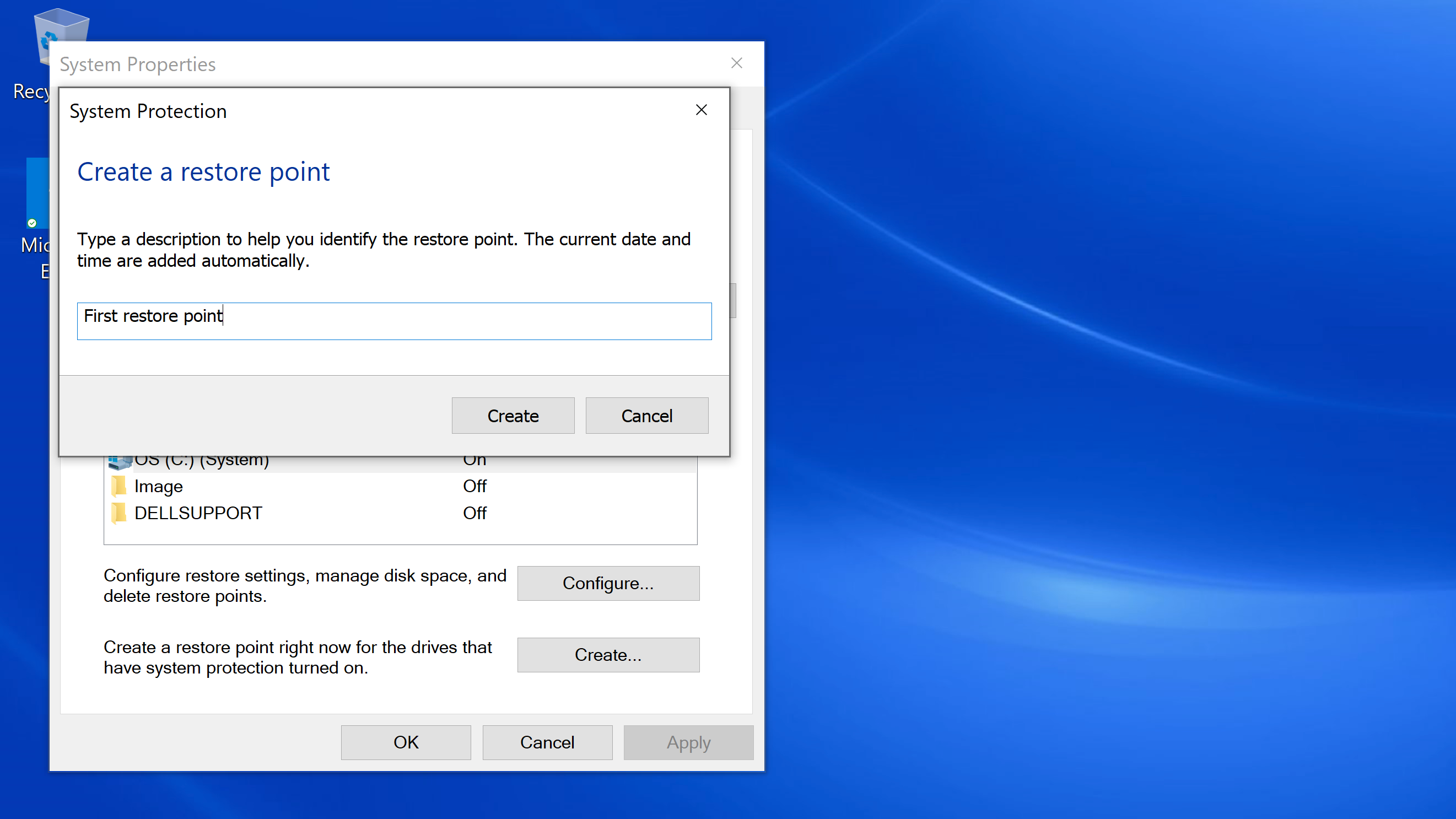
E il gioco è fatto!
A questo punto, mettiamo caso di trovarci nella situazione descritta a inizio articolo: abbiamo scaricato per errore un programma malevolo e vogliamo utilizzare System Restore per “tornare indietro” al salvataggio precedente.
Andiamo nel campo di ricerca nella nostra barra delle applicazioni e digitiamo "ripristino del sistema", che farà apparire "Crea un punto di ripristino". Clicchiamo su quello. A questo punto ci ritroveremo davanti alla finestra Proprietà del sistema e nella scheda Protezione del sistema. Questa volta clicchiamo su "Ripristino del sistema..."
Apparirà una finestra pop-up intitolata "Ripristina file e impostazioni di sistema". Clicchiamo su Avanti, dopodichè avremo un elenco di tutti i vari punti di ripristino che sono stati creati, compresa data, ora e nome.
Una volta fatto ciò, scegliamo il punto di ripristino in cui vogliamo tornare.
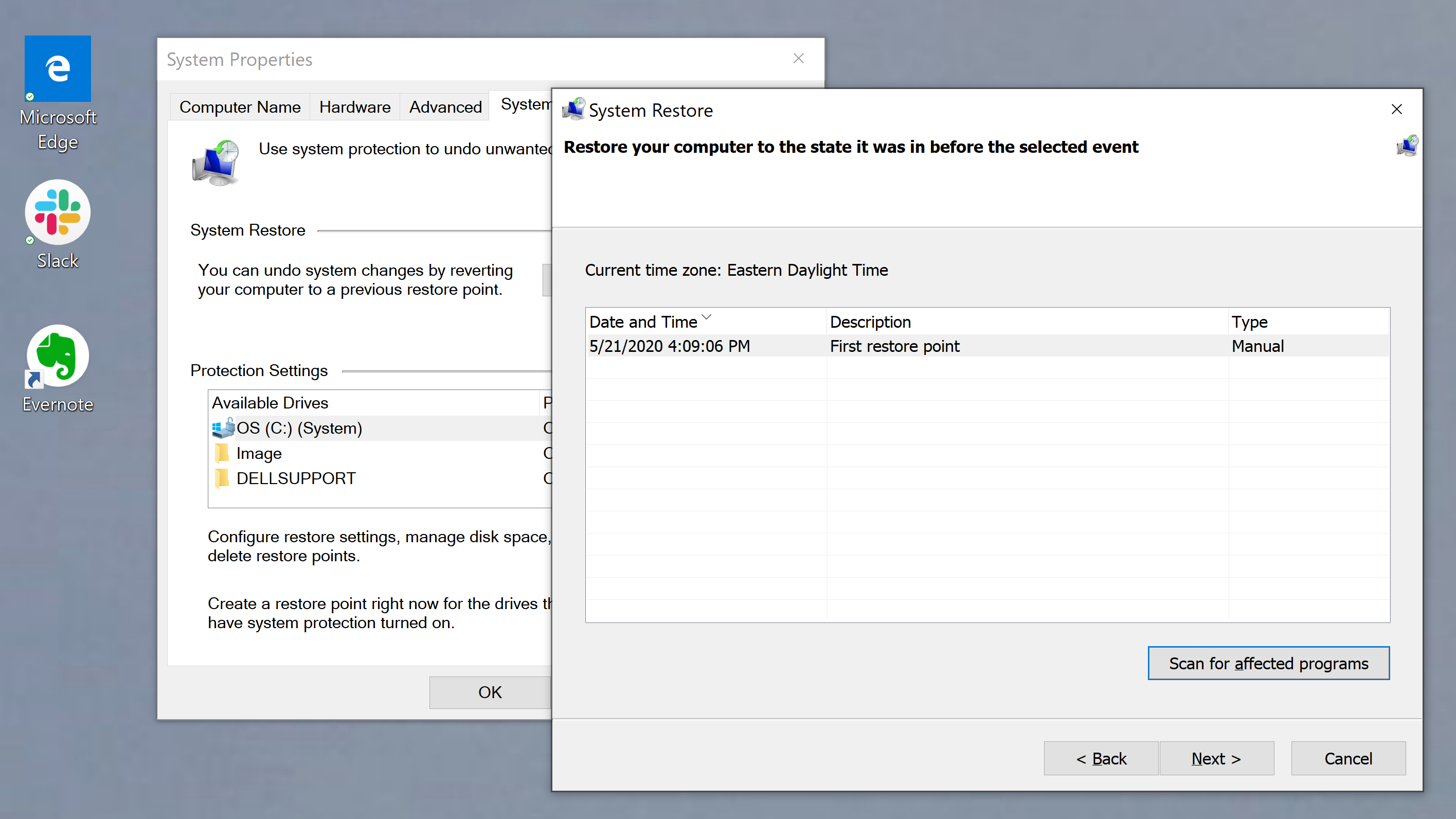
Se ne abbiamo voglia (ed è una buona idea), clicchiamo su "Scansione dei programmi interessati". Questo ci mostrerà un elenco di quali programmi saranno cancellati e quali potrebbero essere ripristinati automaticamente. Chiudiamo quindi le finestre e poi clicchiamo su Avanti.
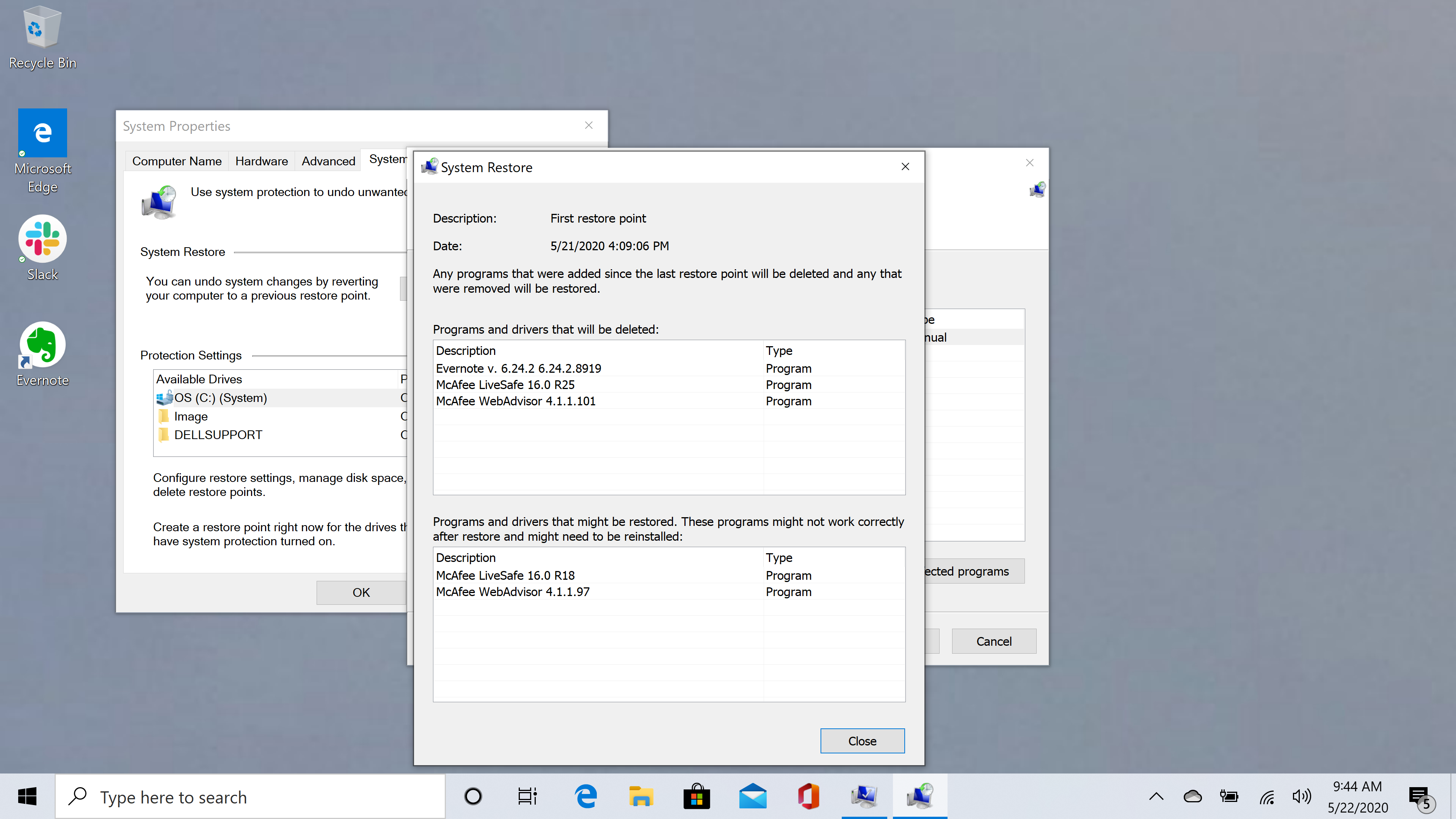
Una volta arrivati alla finestra di conferma finale, ci verranno elencati il punto di ripristino scelto, il disco rigido interessato e un avviso per - eventualmente - creare un disco di ripristino della password usando un’unità USB. In questa finestra potremo anche scansionare di nuovo i programmi interessati.
Infine, clicchiamo “Fine” per iniziare il processo automatico.
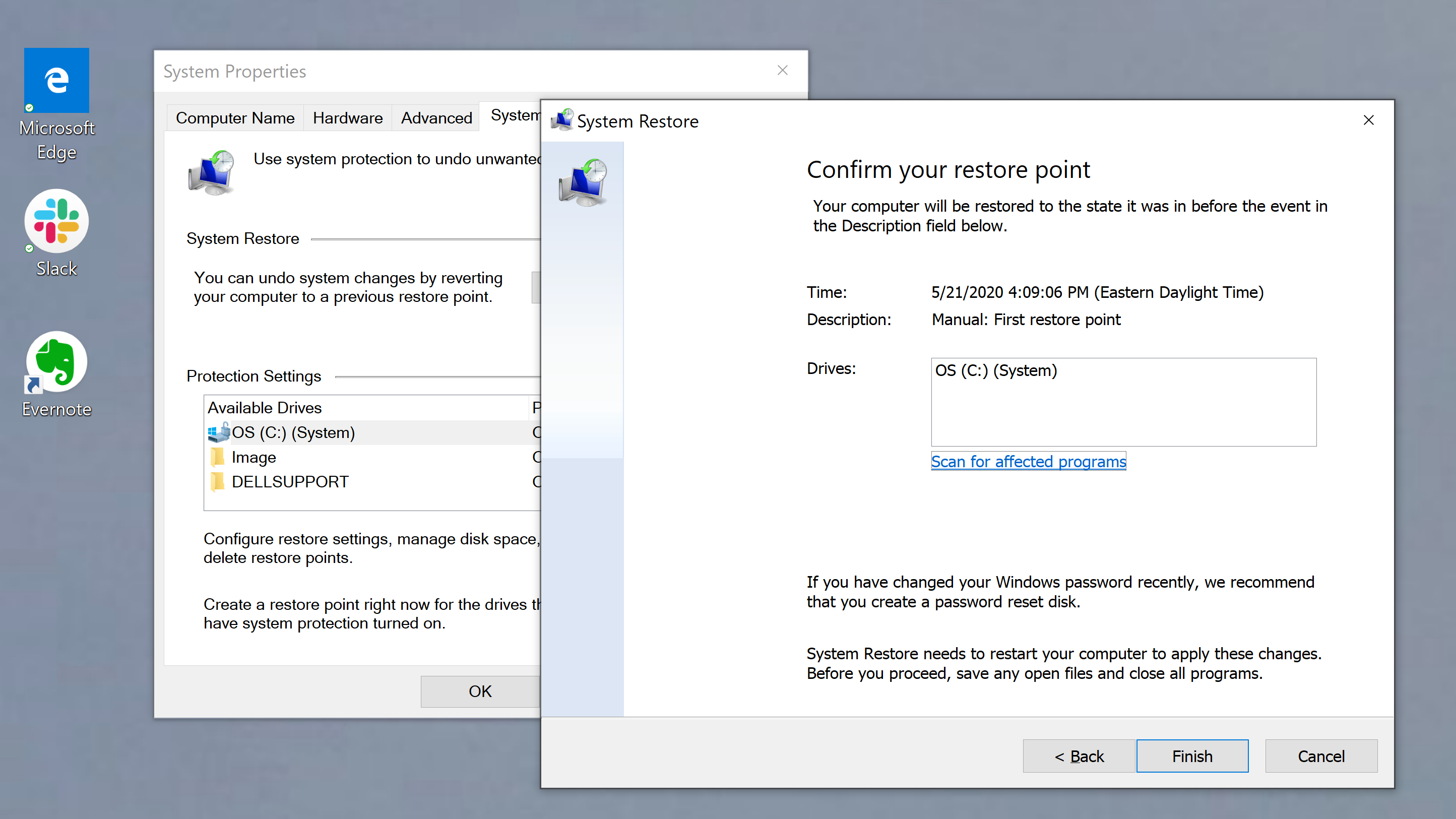
A questo punto, il nostro Windows è tornato com’era prima. Per evitare di trovarci nella situazione in cui non sia possibile usare il metodo che abbiamo descritto (come detto prima, è una misura preventiva), non resta altro che creare - a cadenza periodica - un backup o un punto di ripristino del sistema.
Fonte: