UN NUOVO ESPLORA RISORSE PER WINDOWS 10
10 febbraio 2021
Un'alternativa ad Esplora Risorse gratis ed open-source
Conosciamo tutti il famoso esplora risorse di Windows 10: quell'applicazione che ci permette di gestire tutti i nostri documenti, applicazioni e file di ogni genere (non proprio tutti forse).
Questa essenziale applicazione però ha un problema, lo stesso forse di tutto Windows 10, ha un'interfaccia grafica che ormai non è più al passo coi tempi. Anche le controparti Apple e Google, rispettivamente con Mac OS e Chrome OS, hanno raggiunto un livello estetico moderno ed elegante.
A venirci in contro è la community dell'open-source con un progetto chiamato "Files" che vuole essere a tutti gli effetti un sostituto di Esplora Risorse su Windows 10
Files su GitHub: https://github.com/files-community/Files
Files è, per definizione, un file explorer. Il progetto ha come obiettivo quello di rendere l'applicazione sempre aggiornata ed elegante, in grado di sfruttare al meglio le potenzialità del sistema operativo.
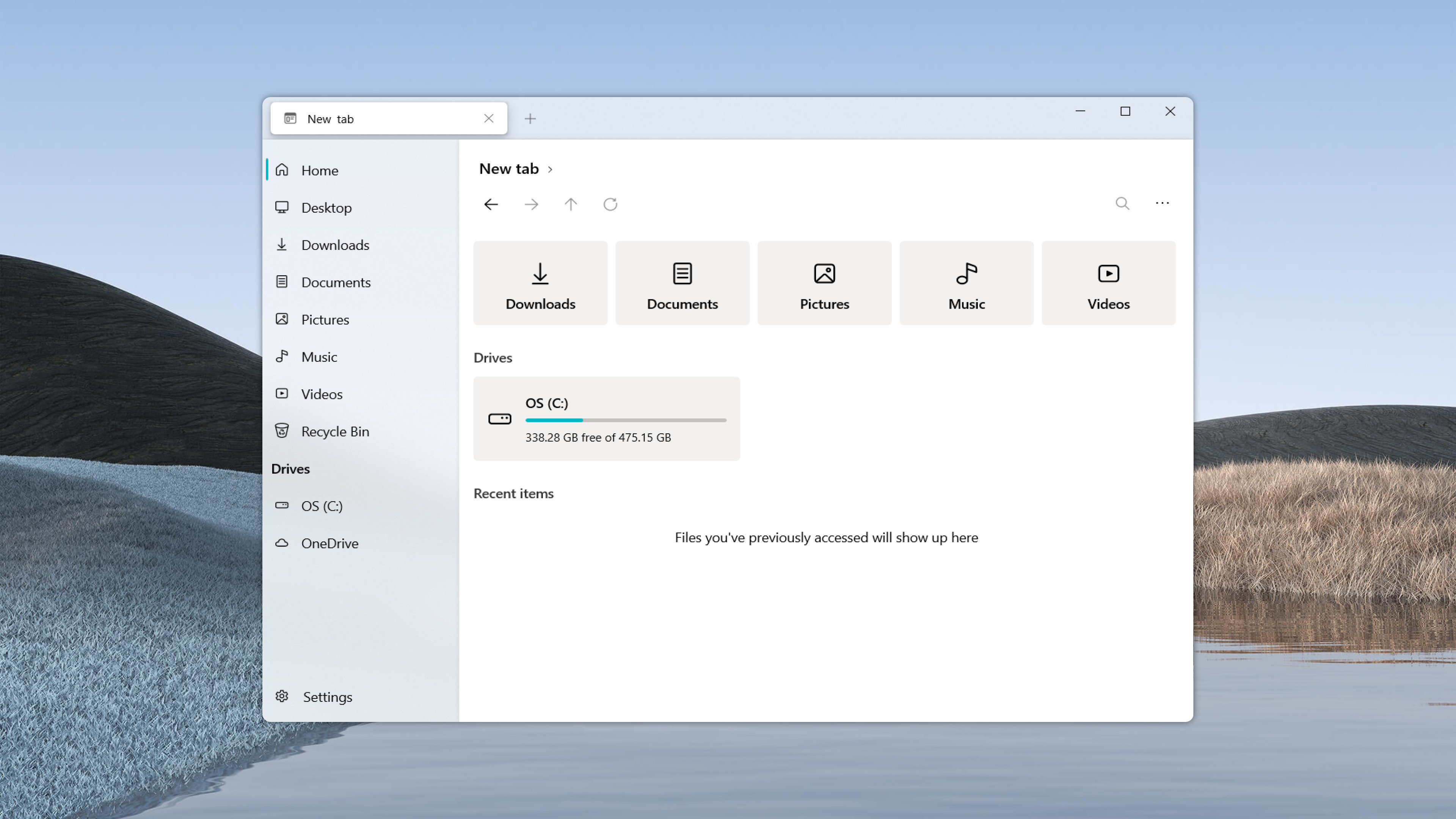
Files ha oltretutto da poco raggiunto la release 1.0, concludendo finalmente il periodo di beta. Al momento in cui questo articolo è stato scritto, la versione più recente è la v1.2.2. Come possiamo vedere dal changelog ogni versione aggiunge nuove funzionalità e risolve i problemi che la community ha riscontrato durante l'utilizzo.
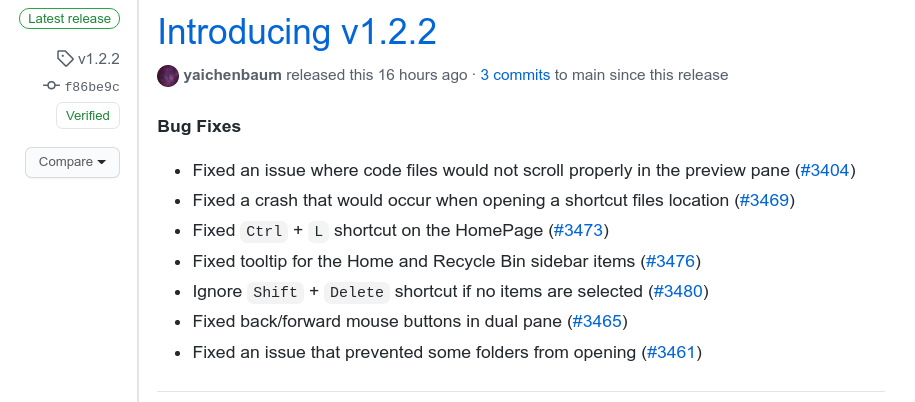
Questo non vuol dire che l'applicazione sia perfetta, anzi. Come ogni altro programma, compreso Esplora Risorse di Microsoft stessa, ha bug e problemi. Gli sviluppatori invitano chiunque a contribuire al progetto tramite feedback. È possibile farlo aprendo una Issue su GitHub.
Issues Files: https://github.com/files-community/Files/issues
Ovviamente non apriamo inutilmente una discussione se non siamo certi che il problema sia reale. Soprattutto, facciamo attenzione che nessun altro prima di noi ne abbia aperto una sullo stesso argomento!
#COME INSTALLARLO
È possibile installare Files in tre maniere diverse, ma la prima è la più consigliata.
#CHOCOLATEY
Ormai lo conosciamo, lo abbiamo incontrato spesso (e volentieri). Files è presente come pacchetto in chocolatey: il gestore di pacchetti per Windows 10. Se non dovessimo sapere come utilizzarlo, ecco una dettagliata guida a riguardo. Questo strumento può cambiare drasticamente la nostra esperienza su Windows 10, non facciamocelo scappare
Come installare velocemente i programmi su Windows 10: Link
Per installarlo ci basta aprire la PowerShell come amministratore, digitare questo comando e premere invio
choco install files -y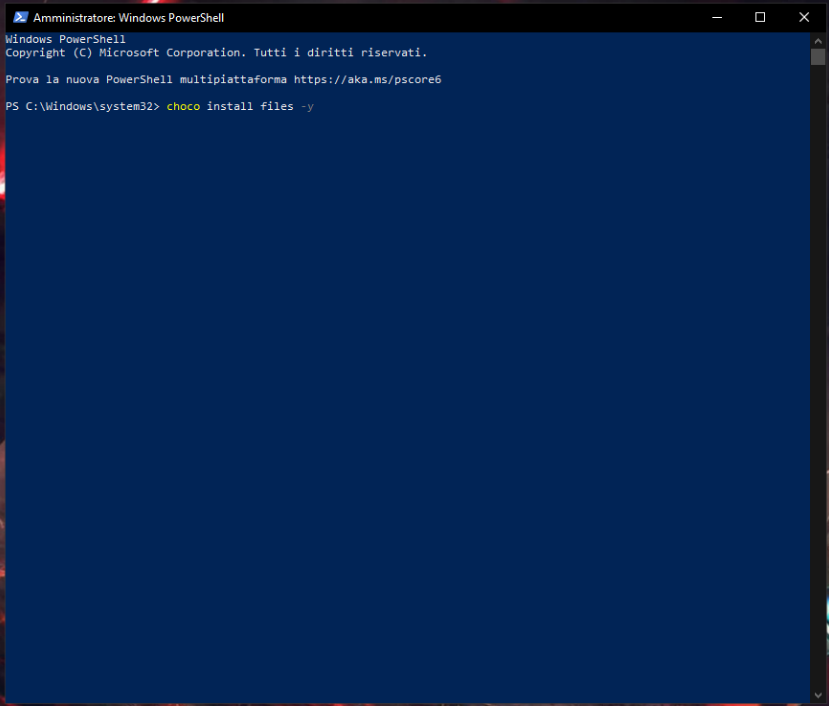
Una volta fatto, Files sarà installato.
#MICROSOFT STORE
Se preferiamo, possiamo anche scaricare Files dallo store di Windows 10
Files su Microsoft Store: Link

Clicchiamo su Ottieni e successivamente Installa. Una volta fatto, avremo Files installato sul nostro computer
#COMPILARE DA SORGENTE
Se per qualche motivo volessimo compilare il programma da sorgente è possibile farlo (come ogni programma totalmente open-source). Non andremo troppo nel dettaglio visto che sicuramente chi preferisce questo metodo ai due precedenti ha le sue buone ragioni e soprattutto, sa cosa sta facendo.
Per farlo sono necessari 4 passaggi:
- Installare Visual Studio 2019 e UWP Development Kit
- Clonare la repository e aprire il file su VS
Files.sln - VS installerà tutte le dipendenze mancanti
- Lanciare il pacchetto del progetto
#COME UTILIZZARLO AL MEGLIO
Files non è solo gradevole esteticamente: ha anche qualche features molto interessanti. Ad esempio, quando eliminiamo un qualsiasi file, ci verrà chiesto se vogliamo eliminare il file in maniera definitiva

Cosa vuol dire di preciso? Se spuntiamo la casella Elimina definitivamente allora il file selezionato non passerà per il cestino, non sarà più possibile recuperarlo. Questa opzione può risultare utile nel caso in cui stiamo facendo "pulizia" e vogliamo liberare immediatamente spazio. Ma stiamo attenti, non è per niente facile recuperare un file eliminato definitivamente, spesso è quasi impossibile! Attenzione a non cancellare erroneamente file importanti.
Se non vogliamo che ogni volta appaia questa finestra, rechiamoci nelle impostazioni di Files e andiamo nella sezione Preferenze. Una volta lì rimuoviamo la spunta dalla casella Chiedi conferma prima di eliminare file e cartelle
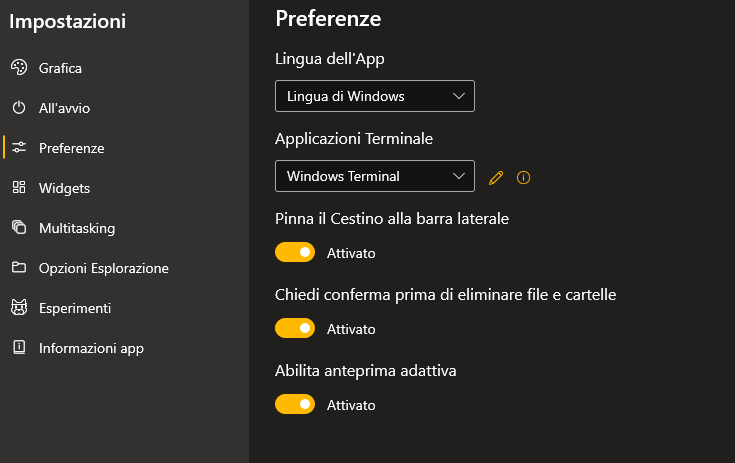
Come possiamo vedere dalla foto qui sopra, è anche possibile scegliere quale applicazione vogliamo utilizzare come terminale. Cosa vuol dire però? Files ci da la possibilità di aprire un file (se supportato) o una Directory direttamente all'interno di un terminale. In questo caso abbiamo scelto Windows Terminal ma è possibile selezionare sia PowerShell che CMD (e anche altri).

Tra tutti quelli utilizzabili, Windows terminal è il più consigliato. Se non sappiamo cosa sia, ecco un articolo a riguardo
Il terminale di Windows 10: Link
Open-source e sviluppato da Microsoft stessa, non perdiamocelo. Magari adottassero questa filosofia anche per Esplora Risorse!
#PERFORMANCE
Alcuni utenti hanno riscontrato problemi di lentezza da parte dell'applicazione dovuta ad un cattivo utilizzo delle cache. Gli sviluppatori ne sono al corrente (molte delle issues su GitHub riguardano questo) ed hanno inserito nelle impostazioni una funzione che sembra risolvere il problema.
Seppur ancora in via di sviluppo, possiamo trovarla nelle sezione Esperimenti delle Impostazioni sotto la voce di Memorizza file e cartelle nella cache per migliorare le prestazioni.
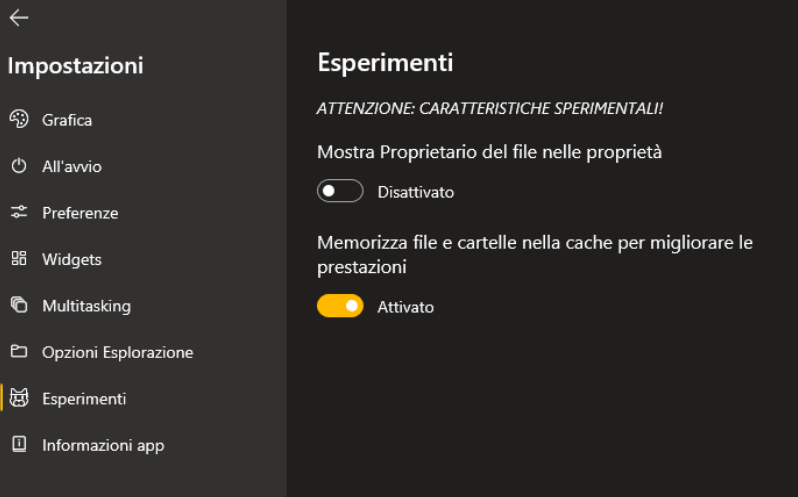
Basta spuntare la casella, ed il problema dovrebbe scomparire.
#CREARE UNA SHORTCUT PER FILES (OPZIONALE)
Questo passaggio è opzionale e magari consigliato solo ad utenti leggermente più esperti. È possibile configurare una shortcut per lanciare l'applicazione tramite il programma AutoHotKey. Possiamo scaricarlo da chocolatey con il comando
choco install autohotkey -ySenza entrare troppo nei dettagli, bisogna creare una shortcut attraverso questo script
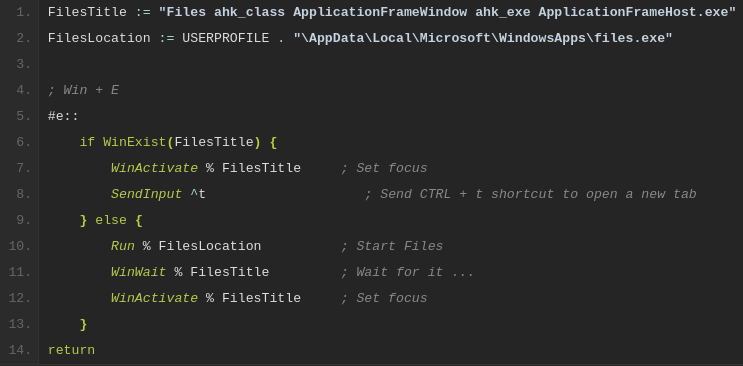
Link a Pastebin per copiarlo facilmente
Altrimenti possiamo utilizzare il registro di sistema. Ricordiamo che questa è sempre una pratica che comporta, anche se in minima parte, dei rischi: assicuriamoci di avere un backup.
Una volta fatto il backup dobbiamo seguire questi step
- Aprire il registro di sistema
- Recarsi su
HKEY_CURRENT_USER\SOFTWARE\Classes\CLSID - Creare una chiave chiamata
{52205fd8-5dfb-447d-801a-d0b52f2e83e1} - Creare una chiave chiamata sotto
shell{52205fd8-5dfb-447d-801a-d0b52f2e83e1} - Creare una chiave chiamata sotto
opennewwindowshell - Creare una chiave chiamata sotto
commanded impostare il valore della chiave di default comeopennewwindowC:\Users\<YOURUSERNAME>\AppData\Local\Microsoft\WindowsApps\files.exe
Nell'ultimo passaggio ovviamente al posto di <USERNAME>
Non è una pratica semplice ma se ci si concentra, in 10 minuti si riesce ad impostare tutto senza errori. Se non sappiamo come muoverci all'interno del registro di sistema, possiamo farci un'idea leggendo questo articolo su come limitare il "furto di banda" da parte di Windows nel quale viene utilizzato fortemente il registro di sistema.
Come aumentare la banda su Windows 10: Link
#EXTRA (UTENTI ESPERTI)
Per chi è ancora più smanettone, è possibile personalizzare Files a livelli ancora superiori. Possiamo creare delle estensioni "su misura" per le nostre esigenze. Per ulteriori informazioni si rimanda alla - sempre in evoluzione - pagina del progetto
Estensioni personalizzate: Link
#CONCLUSIONI
Files non è un progetto da farsi sfuggire. È gratis, totalmente open-source e migliora di giorno in giorno. Ha dei problemi certo, ma ad ogni versione vengono risolti numerosi bug ed aggiunte nuove funzioni.

