COME CREARE UNA VERSIONE CUSTOM DI WINDOWS 10 PER IL GAMING
2 aprile 2021
1617359732000
Una edizione personalizzata e leggera di Windows 10 ottimizzata per ottenere le massime performance durante le nostre sessioni di gaming!
Se abbiamo mai cercato di alleggerire Windows 10 per ottenere performance migliori, questo è l'articolo che fa per noi. Vedremo passo dopo passo come creare la versione di Windows 10 più leggera e ridotta all'osso che possa esistere, pensata per gaming e performance.
Quello che andremo a fare è andare a scaricare la versione ufficiale di Windows 10 dal sito Microsoft ed andremo a rimuovere tutto ciò che non è necessario, senza pietà.
Sarà una macchina da gaming perfetta, senza la zavorra che Windows 10 si porta dietro otterremo prestazioni superiori rispetto a prima! Attenzione però, andiamo a togliere davvero tante cose: seguiamo con attenzione ogni passaggio in modo da poter essere sicuri che non stiamo rimuovendo programmi che ci interessano e che utilizziamo.
#SCARICHIAMO LA ISO DI WINDOWS 10
La prima cosa da fare è recarsi sul sito microsoft e scaricare il file ISO di Windows 10. Clicchiamo su “Scarica ora lo strumento”
Ci chiederà di accettare le condizioni di licenza di Microsoft. Clicchiamo quindi su “Accetta”. 
Una volta accettate, ci chiederà cosa vogliamo fare. Selezioniamo quindi la seconda opzione e clicchiamo su “Avanti”
Adesso ci verrà chiesto di selezionare lingua, architettura ed edizione di Windows 10. Come lingua scegliamo quella che più preferiamo. Come edizione lasciamo “Windows 10” (avremo modo in seguito di scegliere la versione Pro o Home). Come architettura, al 99% non avremo bisogno della 32bit, a meno che il nostro computer non sia antecedente al 2007, la 64bit è perfetta. Per levarci ogni dubbio, basta cercare su google il nome del proprio processore e vedere le specifiche. Una volta fatto, selezioniamo “Avanti”
Clicchiamo su "File ISO" e premiamo “Avanti”. Il programma scaricherà un file Windows.iso che dovremo salvare in una qualsiasi cartella del nostro computer. 
Adesso impiegherà un po' di tempo, lasciamolo andare e dimentichiamoci di lui. Nel frattempo possiamo usare il PC normalmente.

#CUSTOMIZZARE LA ISO
A noi piace sempre avere diverse opzioni e questo è il caso! Possiamo ottenere lo stesso risultato con 3 metodi diversi
- MSMG ToolKit (Gratis)
- NTLite (A pagamento)
- Metodo di Microsoft ufficiale (Gratis)
In questo articolo andremo a coprire solo il primo metodo. Cerchiamo di capire cosa cambi tra queste tre opzioni. La prima è totalmente gratuita e non eccessivamente complessa. La seconda costa circa 30$ ed è molto semplice. L'ultimo metodo invece è la guida ufficiale con uno strumento sviluppato da Microsoft: estremamente difficile e complesso, lo si consiglia solo ad utenti molto esperti. Se siamo interessati a quest'ultimo metodo ecco un video dettagliato a riguardo.
#MSMG ToolKit
Una volta scaricata la ISO di Windows 10, non ci resta che scaricare il tool per poterla personalizzare (custom). Rechiamoci quindi sul sito ufficiale dove questo software è stato realizzato

Clicchiamo sul pulsante al centro "Download Now" e salviamo dove preferiamo il file scaricato. Nel momento in cui questo articolo è stato scritto la versione più recente è la 11.4 e il nome del file è Tookkit_v11.4.7z
Adesso creiamo una cartella con un nome qualsiasi (senza spazi o simboli particolari) e al suo interno dobbiamo inserire la ISO di Windows 10 e il file Tookkit_v11.4.7z. Una volta inseriti all’interno della cartella estraiamo con il software che preferiamo (ad esempio 7zip) il file Tookkit_v11.4.7z all’interno della cartella che abbiamo creato
CHOCO: Per installare 7zip in maniera rapida ci basterà digitare choco install 7zip -y da powershell come amministratori. Se non sappiamo come funziona Chocolatey ecco una guida a riguardo! Senza dubbio il miglior tool per Windows 10
Una volta eliminato l’ormai inutile file .7zip questo è quello che dovremmo vedere
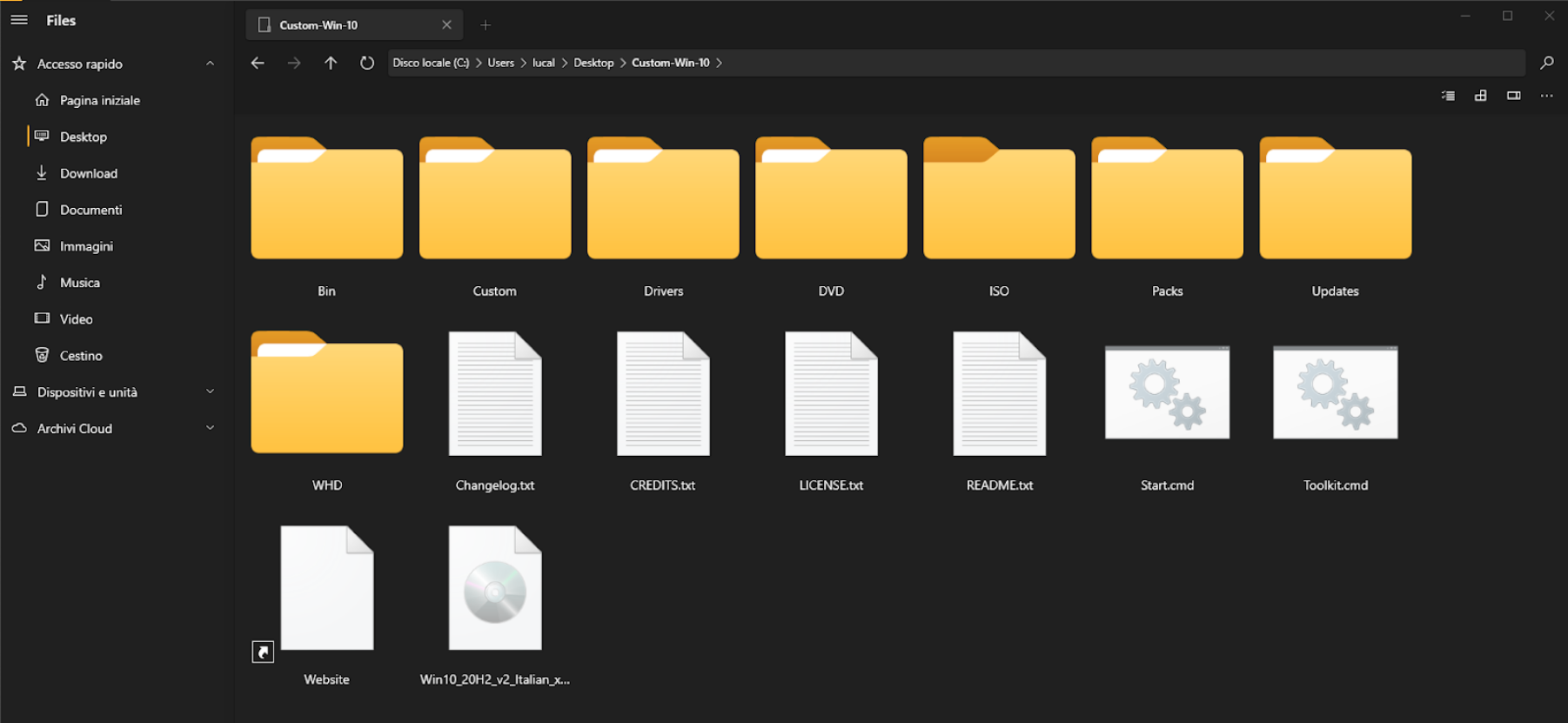
CURIOSITÀ: Come mai questo esplora risorse sembra così diverso e moderno? Perchè non è esplora risorse! È un’alternativa gratis ed open-source, ecco qui una guida su come installarlo
Adesso dobbiamo spostare il file .iso di Windows 10 all’interno della cartella ISO. Una volta fatto dobbiamo estrarre il file .iso all’interno della cartella DVD (tramite 7zip è abbastanza semplice)

La cartella DVD dovrebbe avere questa struttura
Adesso torniamo indietro di directory e rechiamoci nella prima pagina della cartella Custom-Win-10 (o come la abbiamo chiamata) e clicchiamo sul file di nome Start

Clicchiamo la lettera “a” sulla nostra tastiera e successivamente invio. Una volta fatto si aprirà una finestra del CMD con varie opzioni. Selezioniamo la voce [1] premendo il tasto 1
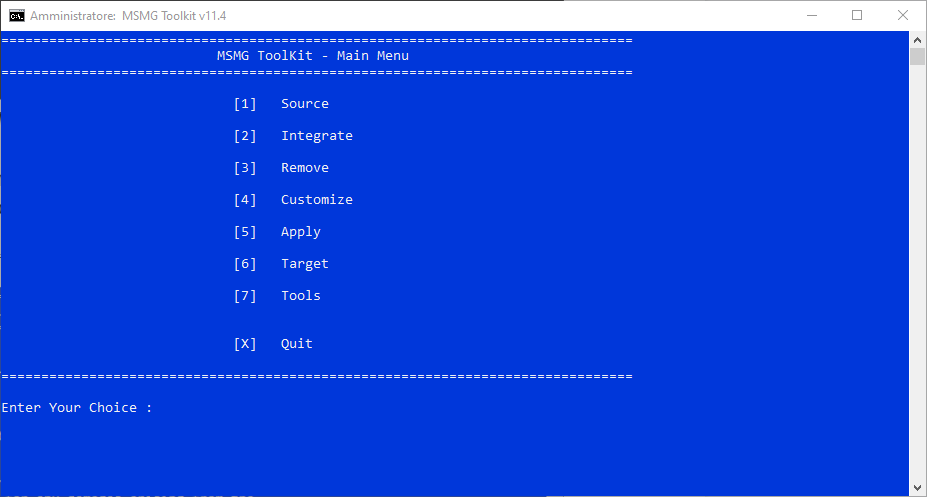
Una volta fatto avremo 7 scelte, come in foto. Selezioniamo la voce [1]
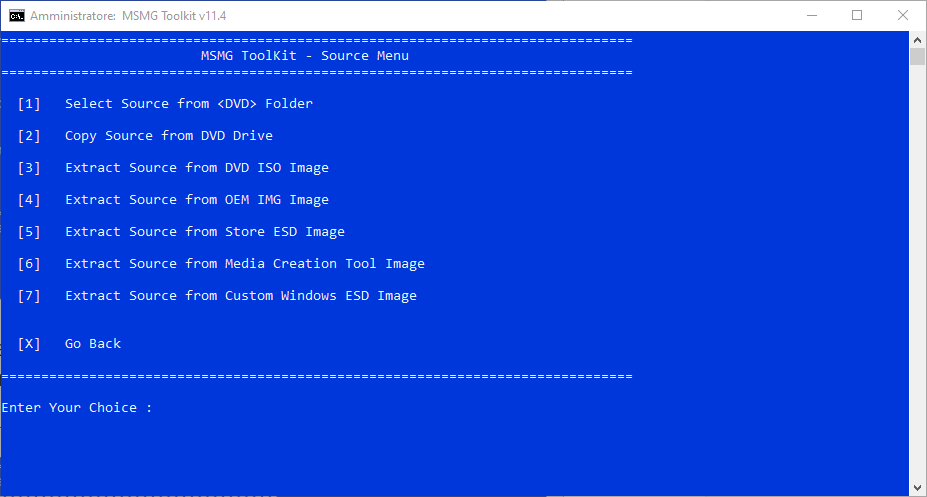
Adesso scegliamo la versione che preferiamo. In questo caso utilizziamo Windows 10 Pro N, quindi selezioniamo la [6] premendo il tasto 6 sulla nostra tastiera
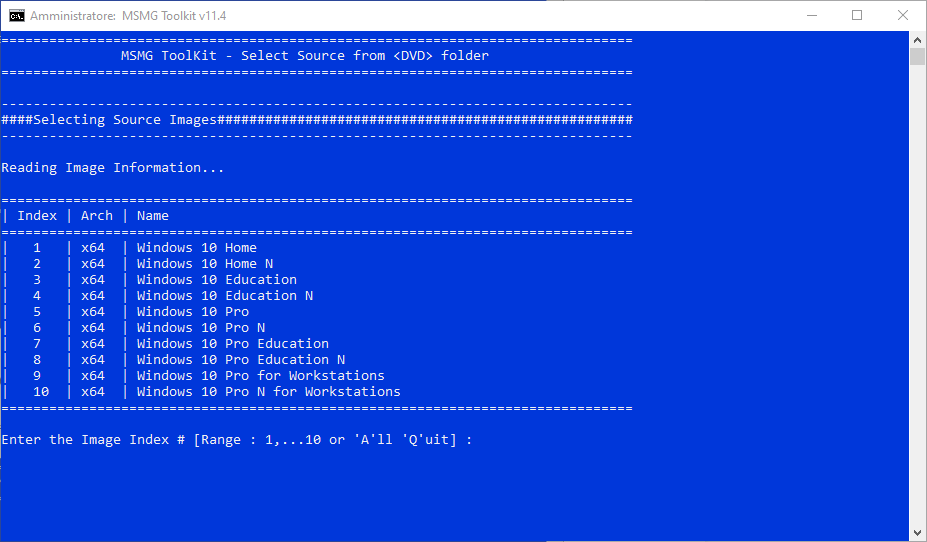
Non ci resta che premere due volte il tasto Y sulla nostra tastiera ed aspettare. Il processo richiede qualche minuto. Quando avrà terminato comparirà la scritta “Premere un tasto per continuare … “ quindi premiamo un tasto qualsiasi e ci ritroveremo alla schermata iniziale
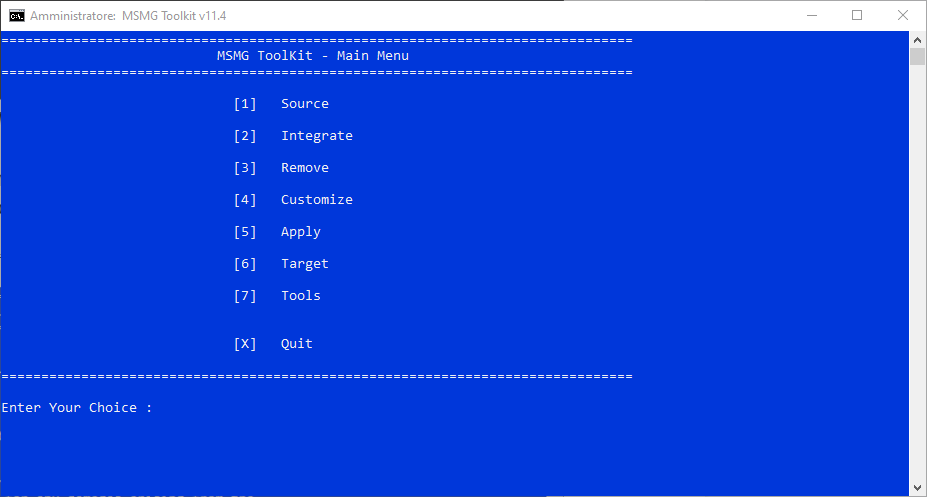
Adesso che abbiamo montato le immagini possiamo iniziare a modificare e rimuovere le varie componenti di Windows 10. Selezioniamo quindi l’opzione [3] cliccando il tasto 3 della nostra tastiera. Vedremo questa nuova schermata con 3 opzioni
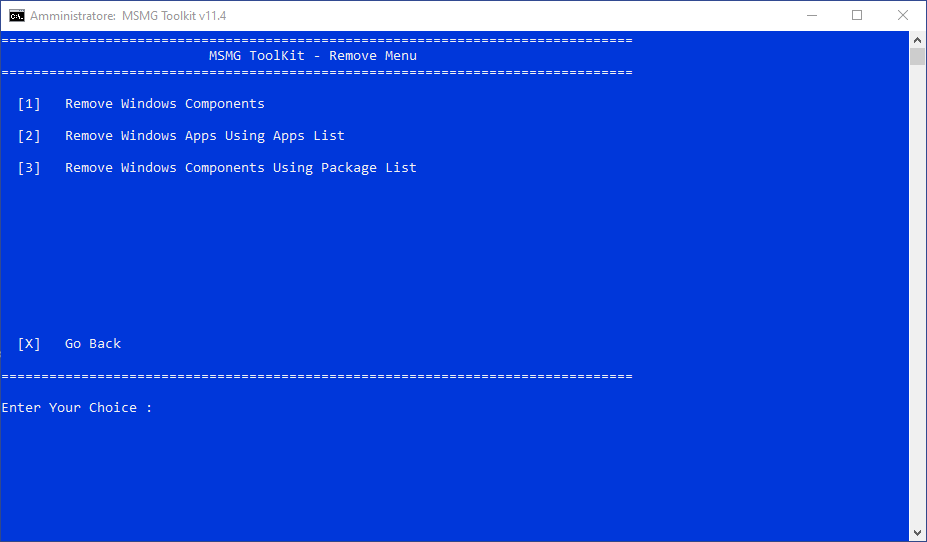
Iniziamo con la voce [1] cliccando il tasto 1 della nostra tastiera

Una volta cliccato nuovamente [1] ci troveremo davanti 7 opzioni diverse

Adesso arriva la parte tediosa. Potrebbe richiedere qualche minuto, ma alla fine avremo ottenuto quello che volevamo.

Iniziamo con la prima categoria: Internet. Clicchiamo 1 sulla nostra tastiera e vediamo che gli unici due elementi che possiamo rimuovere sono Adobe Flash ed Internet Explorer. Per rimuoverli entrambi premiamo la lettera “A” sulla nostra tastiera. Per rimuovere una voce in particolare digitiamo il numero assegnato (ad esempio [2] per internet explorer).
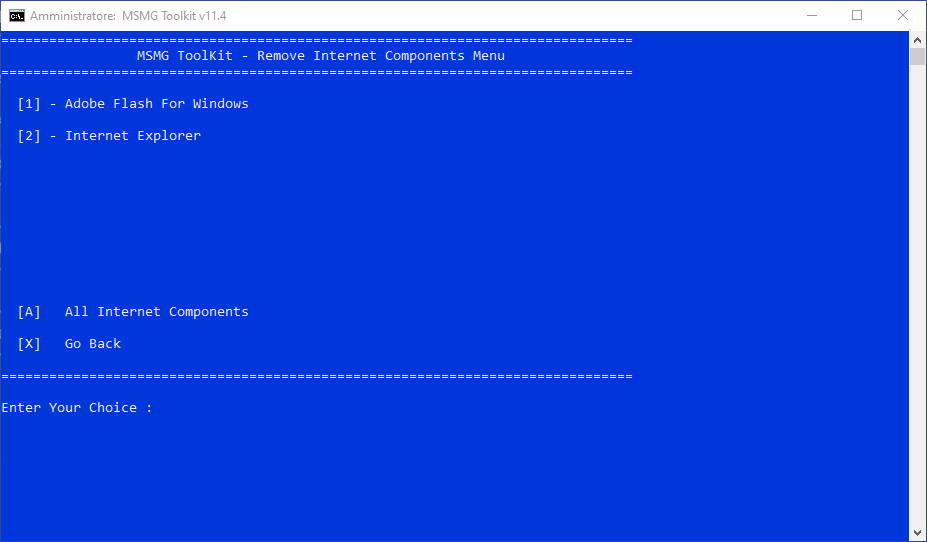
Per tornare indietro premiamo la lettera “X” ed eseguiamo questo stesso passaggio per ogni categoria
ATTENZIONE: Nella sezione [2] non rimuoviamo Windows Media Player, è necessario per il funzionamente di alcuni giochi (ad esempio quasi tutti quelli RockStar)
Una volta che abbiamo selezionato tutto quello che vogliamo rimuovere torniamo con “X” a questo menù

E selezioniamo l’opzione [2]
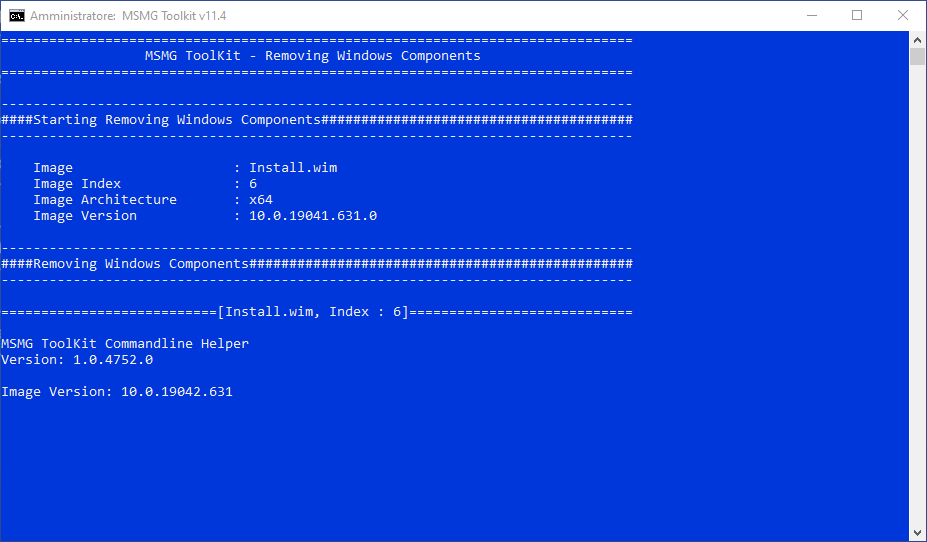
Questo passaggio potrebbe richiedere parecchio tempo, lasciamolo andare e preferibilmente non utilizziamo il computer nel mentre.
NOTA: se non dovesse partire solo, premiamo qualche volta invio
Una volta terminato, non ci resta che tornare indietro fino a questa sezione
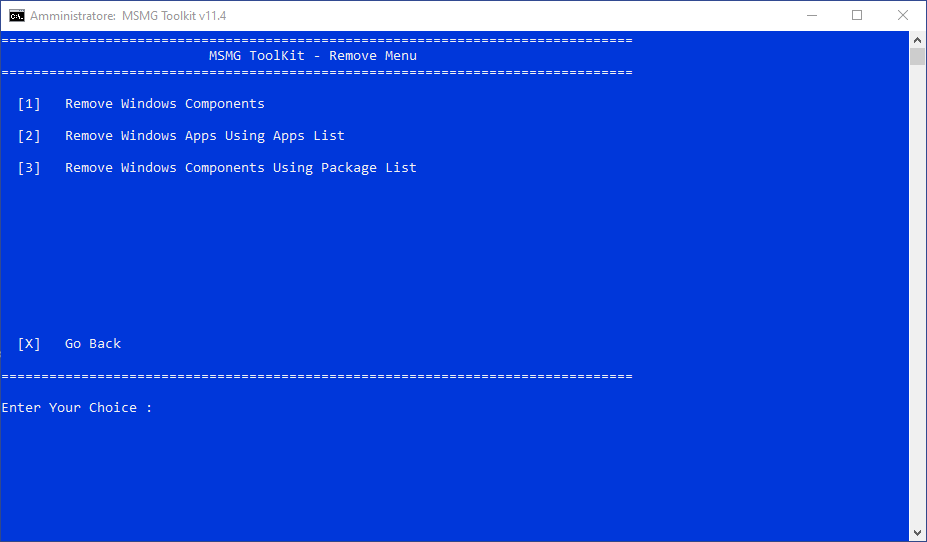
Le sezioni [2] e [3] possono essere leggermente ridondanti. Oltretutto rischiamo di rompere il file ISO se non sappiamo cosa stiamo facendo nell’ultima sezione. Il consiglio è di modificare solo la sezione [1]
Adesso non ci resta che tornare indietro fino a questa sezione e selezionare la voce [4]

Una volta arrivati alla voce Customize non ci resta che disattivare tutto quello che non ci interessa
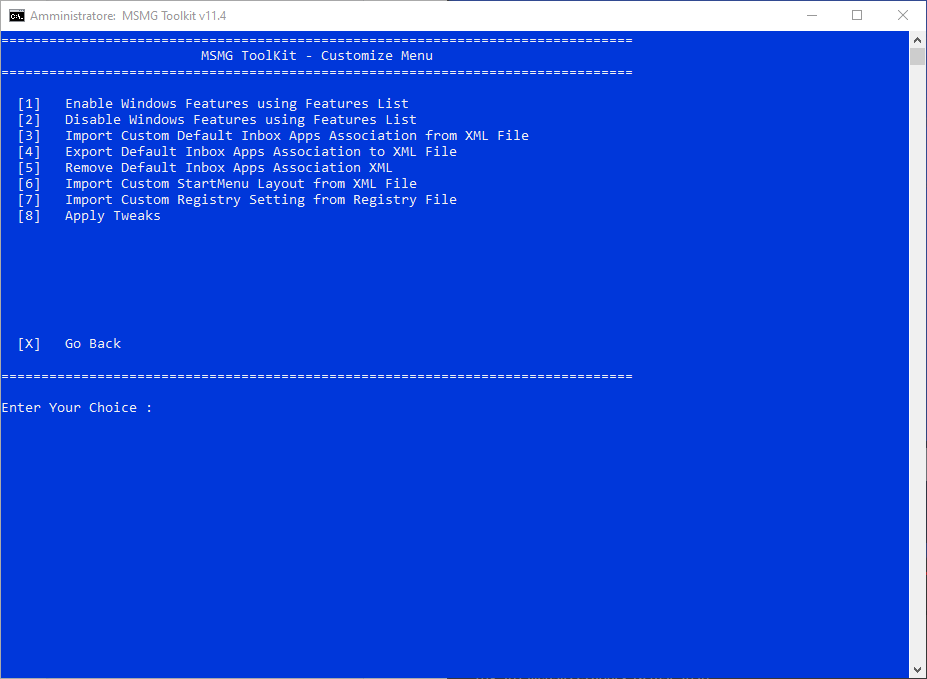
Come prima cosa selezioniamo la voce [2] premendo il tasto “2” e successivamente invio quando richiesto.
Ripetiamo lo stesso passaggio per la voce [5] ed infine per applicare il tutto selezioniamo la voce [8] “Apply Tweaks” cliccando il tasto “8”. Una volta fatto ci troveremo davanti queste opzioni
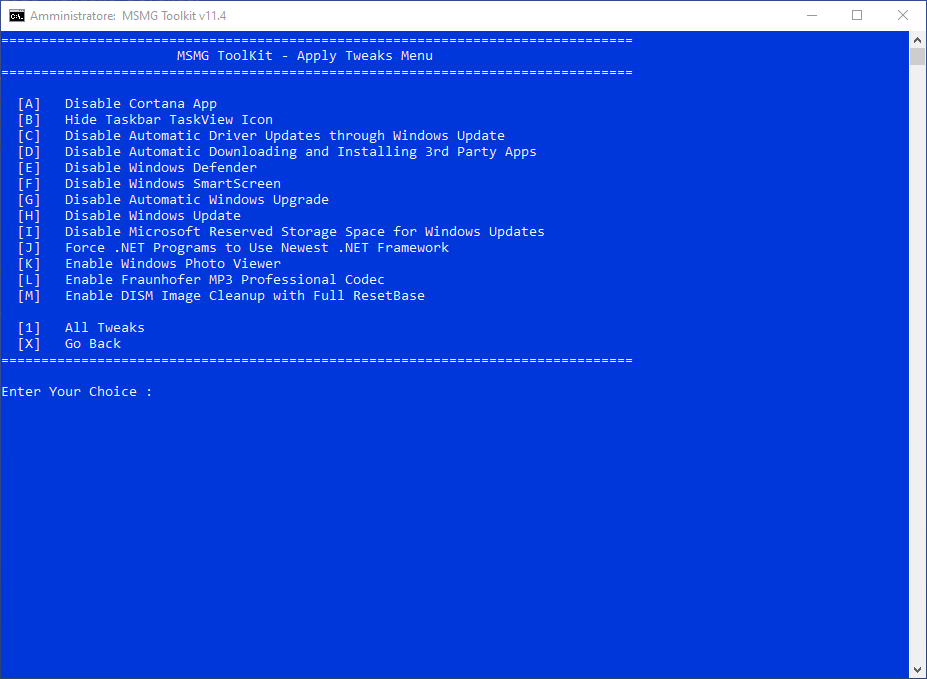
Selezioniamo tutte le voci che desideriamo utilizzare cliccando la lettera corrispondente alla personalizzazione che vogliamo applicare seguita da invio ogni volta che il processo è terminato.
Per un'esperienza super minimale, possiamo selezionare tutte le voci che iniziano con “Disable”. Una volta terminato questo processo possiamo tornare a questa schermata premendo il tasto “X” più volte finché ricompare
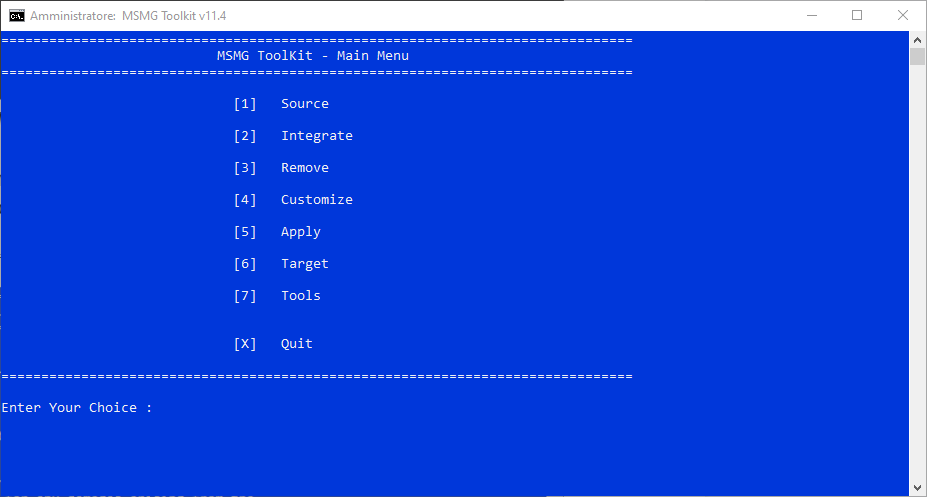
Non ci resta che applicare le modifiche fatte e creare la nostra ISO. Clicchiamo quindi sulla voce [5] premendo il tasto “5” della nostra tastiera. Ci troveremo davanti una finestra e selezioniamo la voce [2]. Una volta fatto, se tutto è andato bene, dovrebbe apparire questa schermata
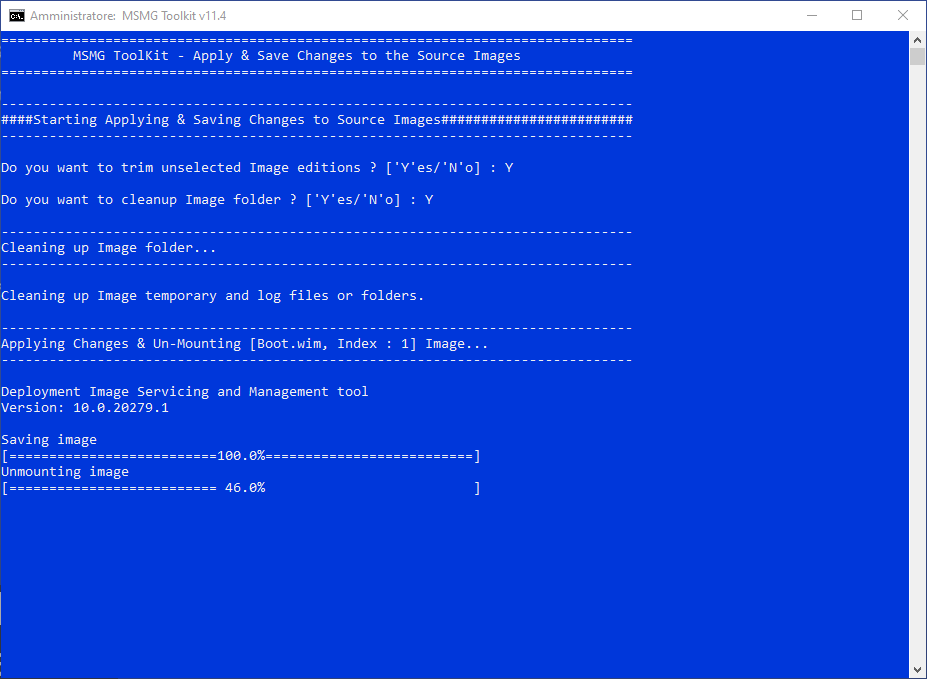
Ci verrà chiesto di cliccare “Y” due volte, facciamolo. Adesso non ci resta che aspettare. Una volta terminato questo processo torniamo a questa sezione del menu e selezioniamo la voce [6] Target
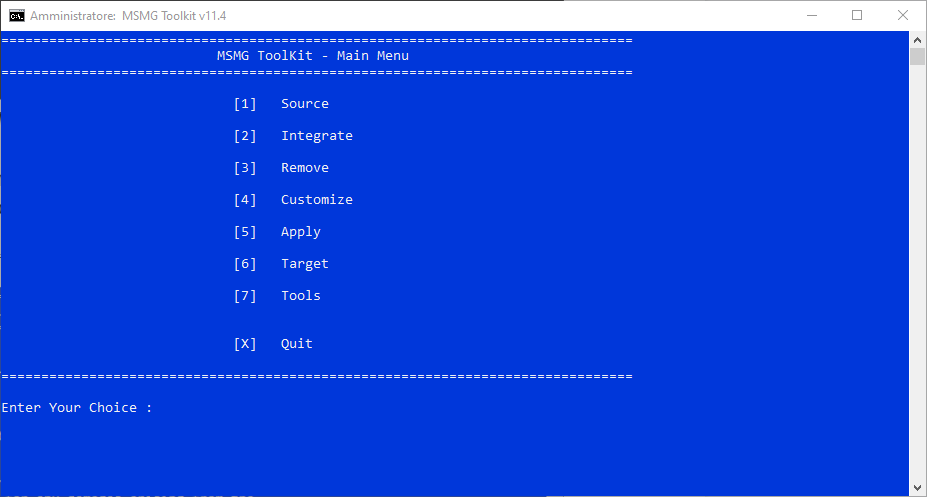
Adesso non ci resta che creare effettivamente il file .iso, selezioniamo quindi l’opzione [1]
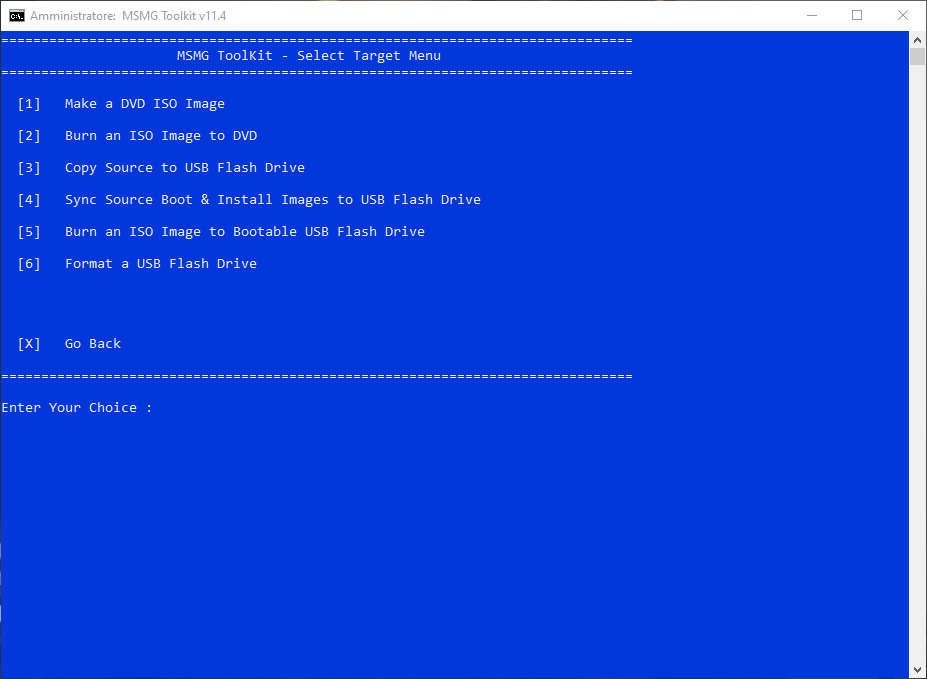
Al passaggio successivo selezioniamo invece la voce [2]
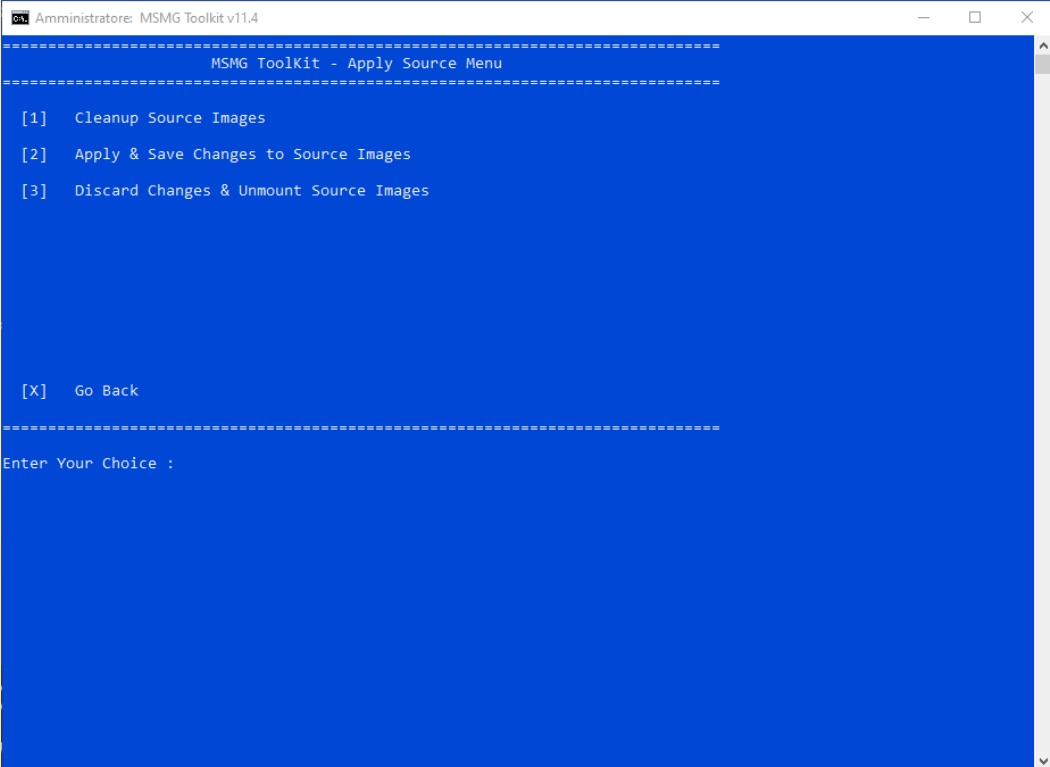
Ci verrà chiesto un nome da assegnare a questo file e all'etichetta del volume, scegliamoli a nostro piacimento (magari meglio evitare spazi o simboli particolari). Una volta inserito premiamo invio
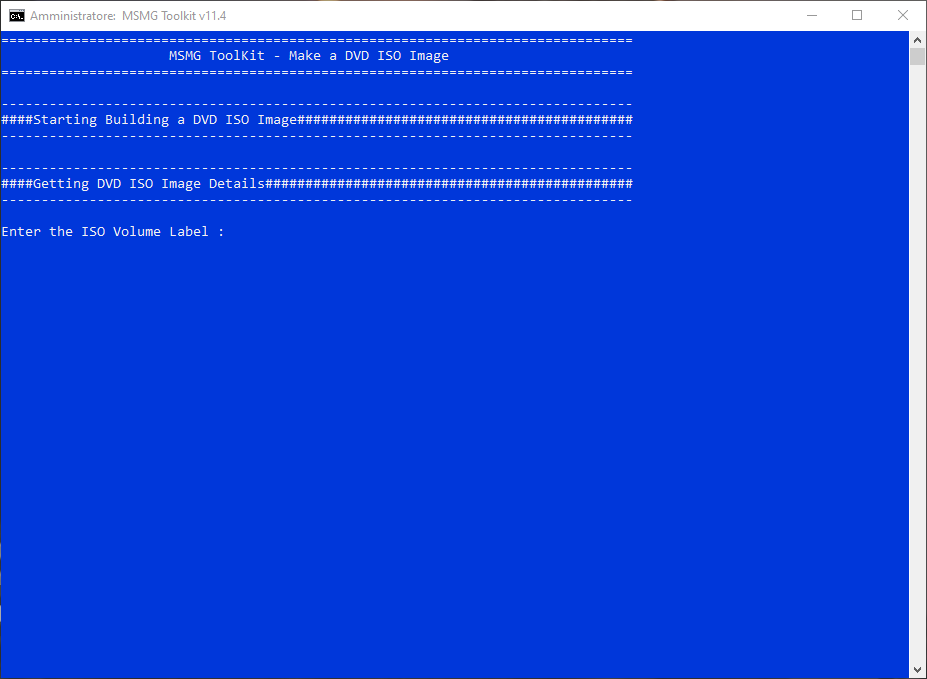
Ed ecco che quando avrà finito, nella cartella ISO, all'interno della cartella creata in precedenza troveremo la nostra immagine di Windows 10 personalizzata

Quanto pesa meno!
Adesso non ci resta che installarla nel nostro computer, passiamo allo step successivo!
#POSSO SCARICARE LA ISO CREATA DA MORETHANTECH? NO!
Purtroppo non possiamo (vogliamo) condividere il file .iso che abbiamo creato in questo articolo, ognuno di noi dovrà fare questo processo da solo.
Ma perchè? Come abbiamo già spiegato in altri articoli, non bisogna mai scaricare un file immagine di un sistema operativo da siti che non siano quelli ufficiali dei produttori. Seppur non abbiamo niente da nascondere, per quanto ne possiamo sapere, questa ISO potrebbe contenere malware di qualsiasi genere e non avremmo mai modo di accorgercene. Diffidiamo di qualsiasi sito o utente che ci inviti a scaricare un’immagine di un sistema operativo da una fonte non ufficiale!
Se invece a NOSTRO RISCHIO E PERICOLO vogliamo comunque scaricare la ISO senza sporcarci le mani, ecco un link per scaricarla direttamente
Download ISO modificata: link
#FLASHIAMO LA ISO E INSTALLIAMO WINDOWS
Dobbiamo munirci di una pendrive da almeno 8Gb di capienza. Assicuriamoci che non ci sia niente di importante all’interno, tutti i file andranno persi. Dobbiamo installare un programma gratuito chiamato Rufus che ci permetterà di “flashare” la nostra ISO di Windows 10 all’interno della pendrive, rendendola così visibile al nostro computer come dispositivo di boot (è più difficile a dirsi che a farsi).
Rechiamoci sul sito ufficiale di Rufus, scorriamo con la rotella fino ad arrivare alla sezione “Download” e clicchiamo sulla versione più recente (nel momento in cui si sta scrivendo la guida è la 3.11, in seguito sicuramente ce ne saranno altre)

Questo scaricherà un file.exe, clicchiamoci due volte sopra ed ecco che avremo installato Rufus. Per gli intenditori, è presente il pacchetto su Chocolatey, basta dare
choco install rufus -ysu powershell come admin. Ecco una guida su come usare questo tool.
Una volta installato Rufus sicuramente il programma di Microsoft avrà finito di scaricare la ISO di Windows 10. Inseriamo la pendrive nel nostro computer e avviamo Rufus.

Il programma in automatico riconoscerà la nostra pendrive sulla voce “Dispositivo/unità” (attenzione a selezionare il dispositivo corretto, è consigliato staccare qualsiasi tipo di Hard Disk esterno o altre pendrive oltre quella che vogliamo flashare). Adesso clicchiamo su “SELEZIONA” e si aprirà esplora risorse: dobbiamo selezionare il file Windows.iso che abbiamo creato precedentemente. Una volta trovato e selezionato, tutto dovrebbe essere come nell’immagine sopra. Clicchiamo adesso in basso a destra “AVVIA”. Ci vorrà qualche minuto.

Quando la barra in basso sarà totalmente verde, clicchiamo su “CHIUDI” (attenzione a non premere nuovamente su Avvia, o il processo si ripeterà e dovremo aspettare che finisca nuovamente).
#SELEZIONARE LA USB COME DISPOSITIVO DI BOOT
Questa parte è un po’ diversa per tutti, dipende dal modello di scheda madre che abbiamo o dalla marca del portatile. Il procedimento, comunque, in linea generale è sempre lo stesso. Il concetto consiste nel dire al nostro computer di avviarsi dalla pendrive che abbiamo creato con Windows 10.
Se abbiamo un pc appena assemblato, dove è installata un SSD mai utilizzata, dovrebbe bastare inserire la pendrive, accendere il computer e automaticamente spunterà la schermata di avvio di Windows (guardare sezione successiva). Però non sempre funziona così: vediamo ora un metodo più generale.
A computer spento, inseriamo la pendrive in una delle porte USB del nostro computer. Accendiamolo e clicchiamo immediatamente a ripetizione i tasti Canc (o Del), F1, F9, F11, F12. Le opzioni sono due: potrebbe aprirsi il menù di Boot della scheda madre o il BIOS.
Se dovesse aprirsi il menù di boot, con le freccette andiamo a selezionare il dispositivo USB e clicchiamo invio. Se dovesse aprirsi il Bios, dobbiamo cercare la sezione “Boot Override” (si trova in posti diversi a seconda della scheda madre). Una volta trovata, dobbiamo cercare il dispositivo USB e premere invio. Ad esempio nella maggior parte dei portatili, troveremo questo:

Basta selezionare il nome della nostra pendrive e premere invio (nel caso della foto, è una KingstonDataTraveler). Una volta arrivati qui il gioco ormai è fatto, ci basta seguire le istruzioni di Windows ed entro 5 minuti il sistema operativo sarà installato
#CONCLUSIONE
In questo articolo abbiamo imparato a prendere solo l'essenziale di Windows 10, abbiamo scavato a fondo e distrutto tutto quello che non è necessario. Così facendo abbiamo ottenuto un sistema operativo estremamente leggero, ideale per il gaming che ci garantirà prestazioni superiori a quelle offerte da un'installazione di Windows 10 classica.
Forse adesso, seppur in minima parte, siamo leggermente più padroni del nostro sistema operativo
Fonte: ChrisTitusTech

