COME CAPIRE COSA CAUSA I CRASH WINDOWS 10 - FILE DUMP
30 aprile 2021
1619791673000
Vediamo come usare WinDbg per analizzare i file .dump e capire cosa causa i crash su Windows 10!
Se il nostro PC continua a crashare, il file di dump può contenere degli indizi per capire quale sia il problema e come risolverlo. In questa guida andremo a vedere come farlo passo per passo su Windows 10.
Su Windows 10, ogni volta che si verifica un crash, il sistema crea un file di dump che contiene le informazioni in memoria nel momento in cui si è verificato l’errore che possono aiutare a determinare le cause del problema.
Il file “.dmp” include il messaggio di errore, la lista di driver in uso al momento del crash, vari dettagli sul kernel, sul processore eccetera, in base al tipo di dump file che stiamo controllando.
Sebbene Windows 10 crei automaticamente questi file, il problema è che non c’è alcun tool preinstallato che ci permetta di aprirlo, ed è qui che ci viene in soccorso il tool Microsoft WinDbg. Il nome sta a significare Windows Debugging e può essere utilizzato per fare debugging di codice in kernel-mode e in user-mode, esaminare i registri del processore e per lo scopo di questa guida, ovvero analizzare i cosiddetti “crash dump”.
#INSTALLARE WINDBG
Possiamo scaricare questo utile programma direttamente nel Microsoft Store cercando “WinDbg” oppure da un qualsiasi browser da questo link.
In realtà andando da browser e cliccando su “Ottieni” si aprirà direttamente lo Store di Microsoft alla pagina dove installare l’applicazione.
Qualunque sia il modo che abbiamo utilizzato per arrivare qui, facciamo semplicemente clicK su “Ottieni” e poi su “Installa” per avere WinDbg sul nostro PC.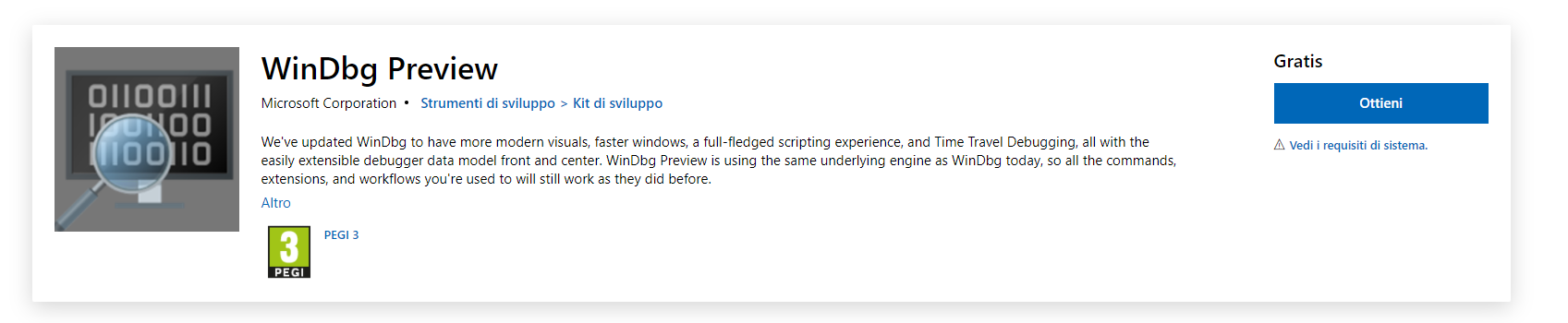
#ANALIZZARE UN FILE DUMP
Per aprire e analizzare un file dump creato da un crash di Windows 10, seguiamo questi step:
- Apriamo Start.
- Cerchiamo “WinDbg” e facciamo click destro su di esso, selezionando l’opzione “Esegui come amministratore”.
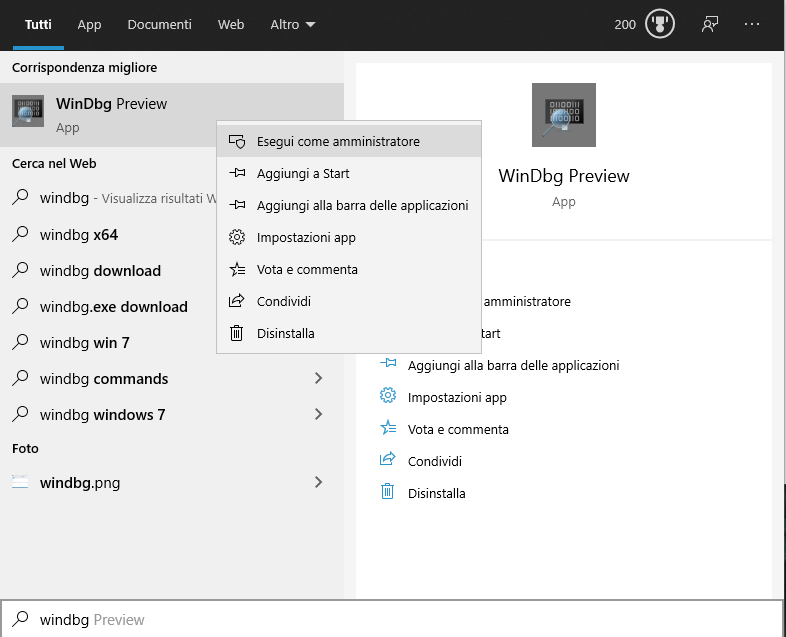
- Una volta avviato il programma, clicchiamo sul menù “File”.
- Facciamo click su “Start debugging”.
- Selezioniamo “Open dump file”.
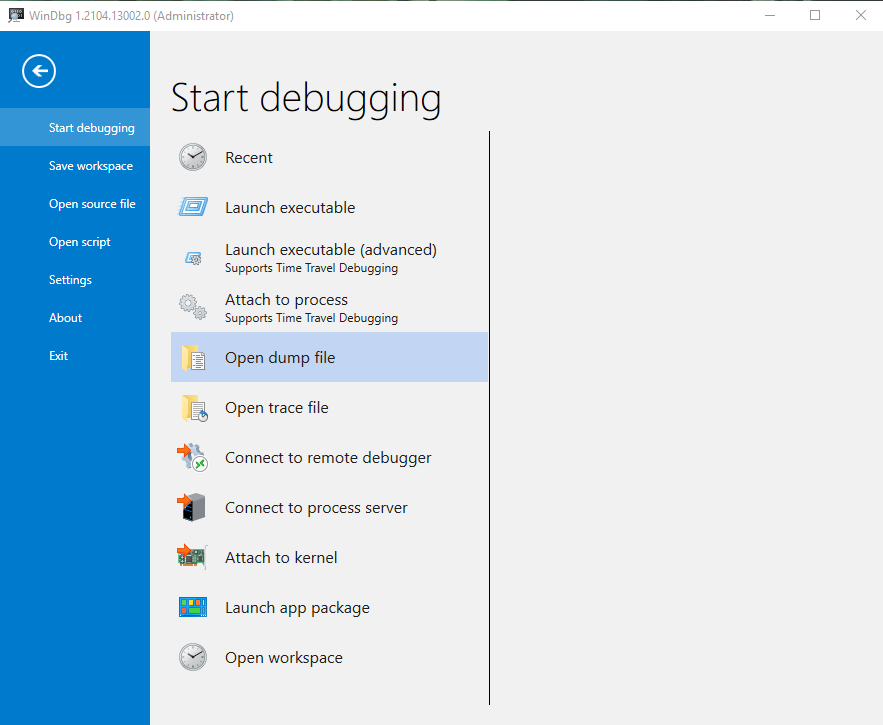
- Selezioniamo un file con estensione “.dump” nella cartella dove ci sono i file dump di Windows, che si trova solitamente nel disco dove è installato Windows, cerchiamo la cartella “Windows” e poi “Minidump” (ci verrà chiesto probabilmente il permesso per accedervi). Oppure in maniera ancora più semplice ci basta copiare e incollare questa stringa nella barra di navigazione:
%SystemRoot%\Minidump - Selezioniamo un file e clicchiamo su “Apri”.

- Attendiamo che il programma carichi il file, controllando la progress bar verde in basso (potrebbe volerci un po’).

- Una volta che ha finito di caricare, digitiamo nell’apposito spazio il comando e diamo Invio. (Possiamo anche semplicemente cliccare su link in blu che possiamo vedere subito sopra a schermo, l’effetto è lo stesso).
!analyze -v

- Aspettiamo che il programma termini l’analisi (anche qui potrebbe volerci un po’ in base alle dimensioni del file di dump).
Dopo aver completato questi passaggi, l’applicazione ci mostrerà i risultati dell’analisi effettuata sul file dump che gli abbiamo dato in pasto, i quali ci potranno aiutare a capire cosa ha causato il crash del sistema e come eventualmente risolvere il problema.
Le informazioni saranno differenti da problema a problema. Per esempio questo file dump di test contengono le informazioni di un Blue Screen of Death (BSoD), conosciuto anche come “bug check”.
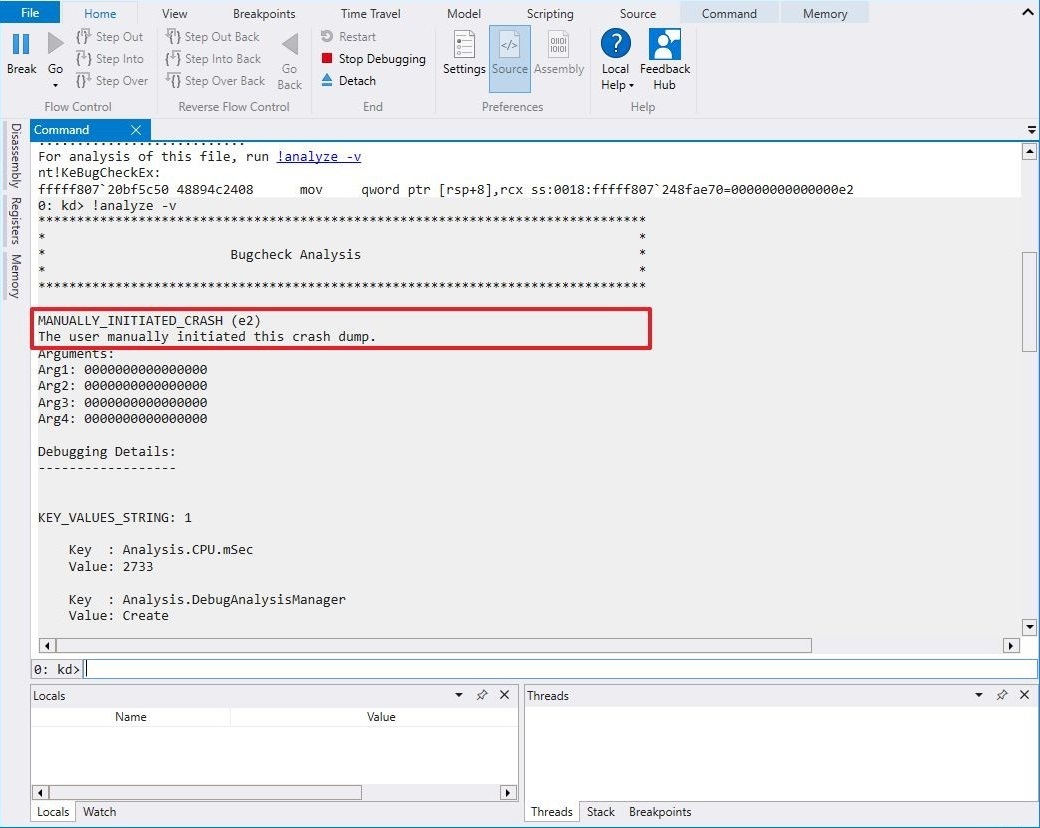
I risultati dell’analisi qui ci dicono che il crash è stato causato manualmente con un codice di errore “e2”, il che è corretto dato che, per lo scopo della guida, abbiamo usato questa guida per forzare un BSoD.
Il programma ci dice in linguaggio comprensibile da noi umani cosa ha causato il crash, “The user manually initiated this crash dump”.
Oltre a questo, scorrendo il testo dell’analisi, possiamo avere ulteriori informazioni, come il "FAILURE_BUCKET_ID" e "MODULE_NAME" che possono indicare cosa sta causando il problema.
Le informazioni potrebbero essere anche troppe, visto che non sono pensate per un normale utente inesperto. Ma, nonostante ciò, se abbiamo dei crash frequenti e non riusciamo a capire cosa li causa, questo è un ottimo modo per riuscire a capire cosa li causi, oppure ci possono essere utili per cercare su internet o chiedere direttamente aiuto online.
Guida tradotta e adattata da: WindowsCentral
Thumbnail: iGuru

