COME USARE SYSTEM FYLE CHECKER SU WINDOWS 10
5 maggio 2021
1620221855000
Ecco come riparare correttamente i file di sistema di Windows 10 attraverso lo strumento System File Checker in pochi e semplici passaggi.
Su Windows 10, quando abbiamo qualche problema all’avvio del PC, si verificano errori casuali, o le funzioni non funzionano correttamente, c'è una buona probabilità che alcuni file di sistema potrebbero essere corrotti o mancanti per motivi sconosciuti. In genere, possiamo avere problemi con i file di sistema dopo aver installato un aggiornamento cumulativo, un driver o dopo aver apportato modifiche all'installazione manualmente.
Qualunque sia la ragione, se ci imbattiamo in uno di questi problemi, Windows 10 include il System File Checker (SFC), uno strumento su riga di comando progettato per analizzare l'integrità e ripristinare i file di sistema mancanti o corrotti con sostituzioni funzionanti.
#COME RIPARARE WINDOWS 10 CON SYSTEM FILE CHECKER
Attenzione: la modifica dei file di sistema è rischiosa, e può causare danni irreversibili al sistema se non lo facciamo correttamente. Raccomandiamo di fare un backup temporaneo completo del PC prima di procedere.
Per riparare un'installazione di Windows 10 utilizzando lo strumento System File Checker, usiamo questi passaggi:
- Apriamo Start.
- Cerchiamo Prompt dei comandi, clicchiamo con il tasto destro del mouse sul risultato superiore e selezioniamo l'opzione Esegui come amministratore.
- Digitiamo il seguente comando per riparare i file di sistema di Windows 10 e premiamo Invio:
sfc /scannow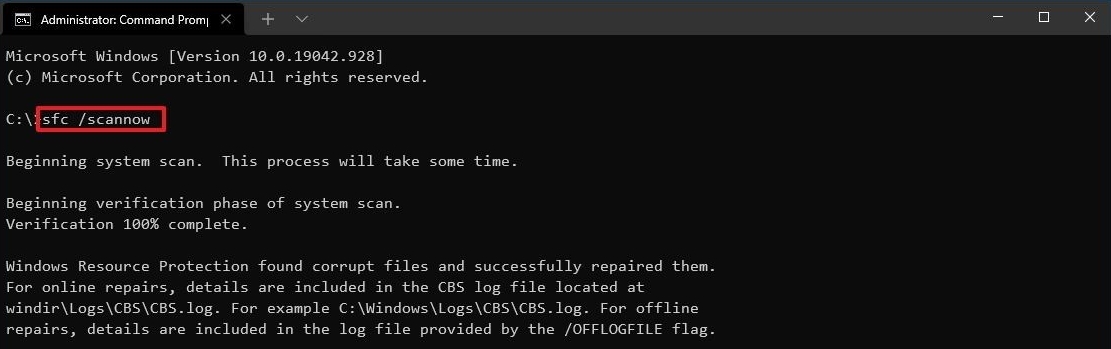
- Confermiamo i risultati del comando:
- Windows Resource Protection non ha trovato alcuna violazione dell'integrità: indica che il sistema non ha file corrotti o mancanti.
- Windows Resource Protection non ha potuto eseguire l'operazione richiesta - indica un problema durante la scansione ed è necessaria una scansione offline.
- Windows Resource Protection ha trovato file corrotti e li ha riparati con successo. I dettagli sono inclusi nel CBS.Log %WinDir%\Logs\CBS\CBS.log - indica che lo strumento ha rilevato i problemi ed è stato in grado di risolverli.
- Windows Resource Protection ha trovato file corrotti ma non è stato in grado di risolverne alcuni. I dettagli sono inclusi nel CBS.Log %WinDir%\Logs\CBS\CBS.log - indica che potrebbe essere necessario riparare i file corrotti manualmente.
- Una volta completati i passaggi, lo strumento a riga di comando SFC scansionerà, rileverà e risolverà i problemi dei file di sistema di Windows 10.
Quando lo strumento rileva un problema, raccomandiamo di eseguire il comando circa tre volte per assicurarsi che tutti i problemi siano stati corretti con successo.
#I REGISTRI DEL SYSTEM FILE CHECKER
Per visualizzare i dettagli memorizzati nel file CBS.Log da una scansione SFC, seguiamo questi passaggi:
- Apriamo Start.
- Cerchiamo Prompt dei comandi, clicchiamo con il tasto destro del mouse sul risultato superiore e seleziona l'opzione Esegui come amministratore.
- Digitiamo il seguente comando e premi Invio:
findstr /c:"[SR]" %windir%\Logs\CBS\CBS.log > C:\sfclogs.txt" - Apriamo Esplora file (tastoWindows + E).
- Clicchiamo su Questo PC dal pannello di sinistra.
- Sotto la sezione "Dispositivi e unità", apriamo il Disco locale (l'unità "C").
- Doppio clic sul file sfclogs.txt per aprirlo con l'applicazione predefinita dell'editor di testo.
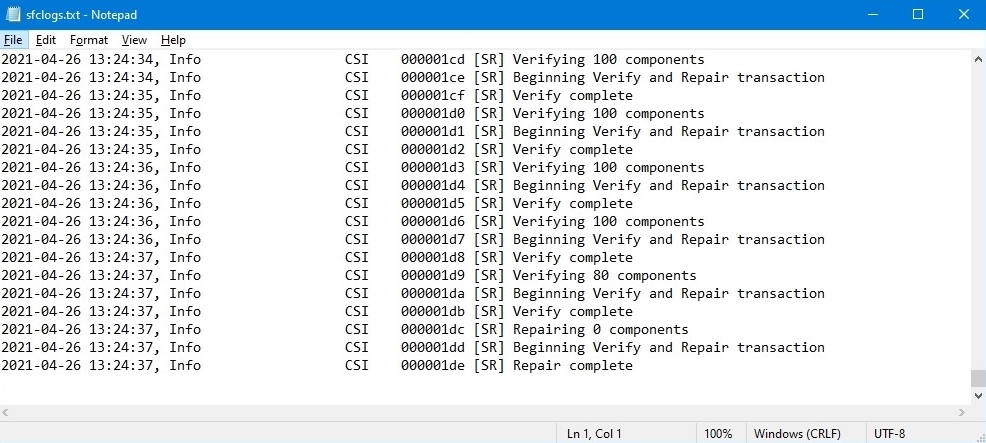
Dopo aver completato i passaggi, il file di registro rivelerà tutti i file di sistema scansionati e le informazioni per i file non riparabili.
Questa opzione è disponibile solo quando si esegue una scansione all'interno di Windows 10, non quando si esegue una scansione offline con il Prompt dei comandi.
#COME RIPARARE WINDOWS 10 CON SYSTEM FILE CHECKER OFFLINE
Per riparare Windows 10 usando SFC con l'opzione offline, usa questi passaggi:
- Apriamo le Impostazioni.
- Clicchiamo su Aggiornamento e sicurezza.
- Clicchiamo su Ripristino.
- Sotto la sezione "Avvio avanzato", clicchiamo sul pulsante Riavvia ora.
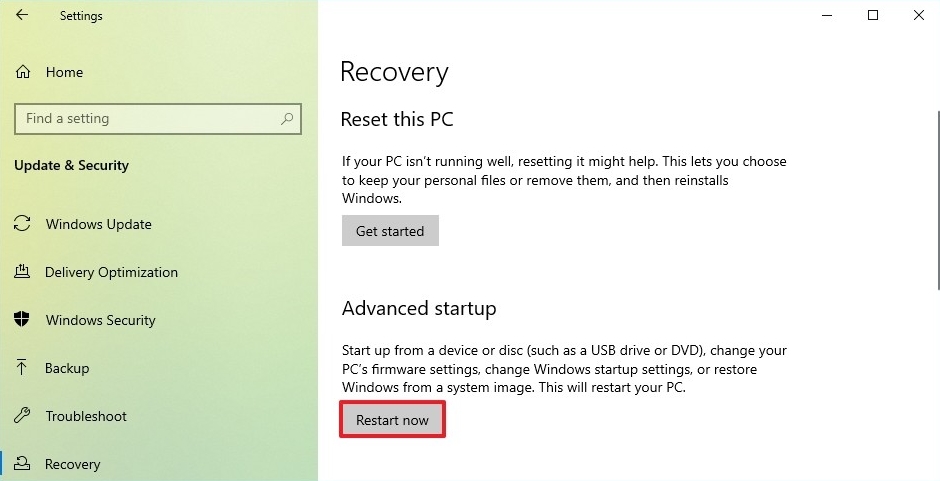
- Clicchiamo su Risoluzione dei problemi.
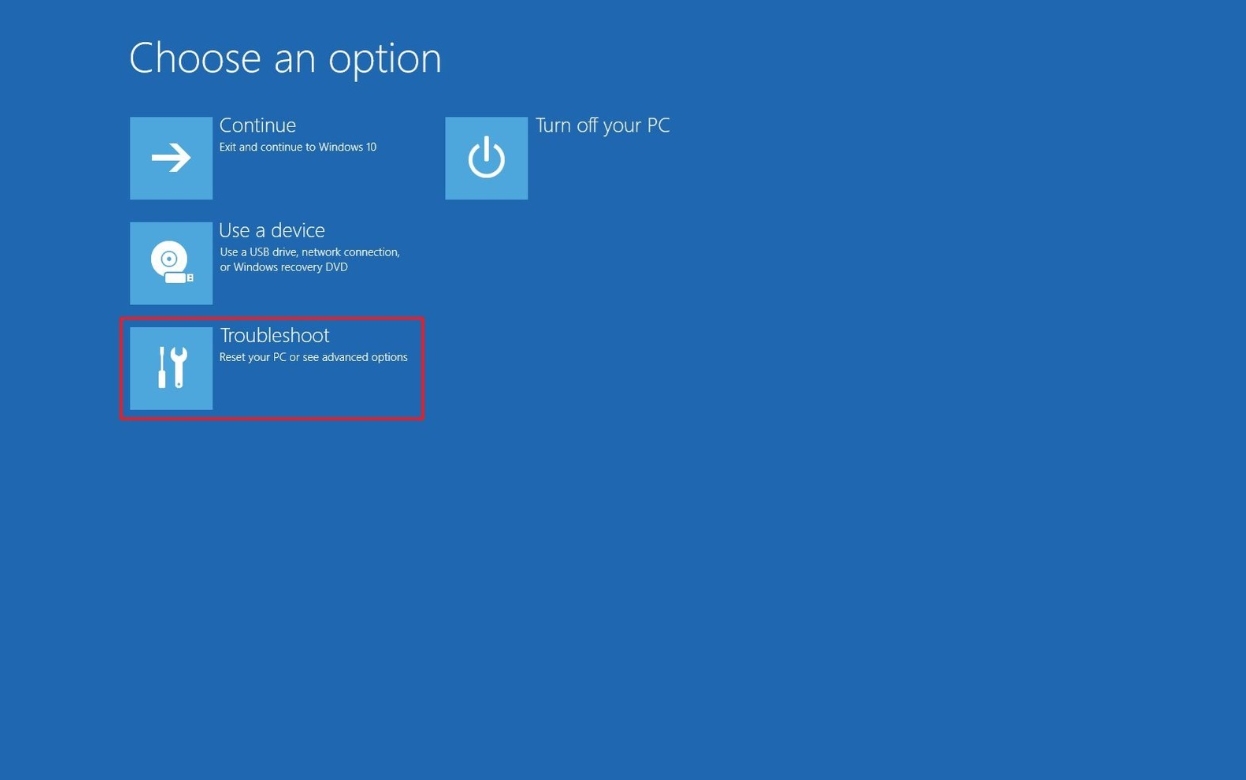
- Clicchiamo su Opzioni avanzate.
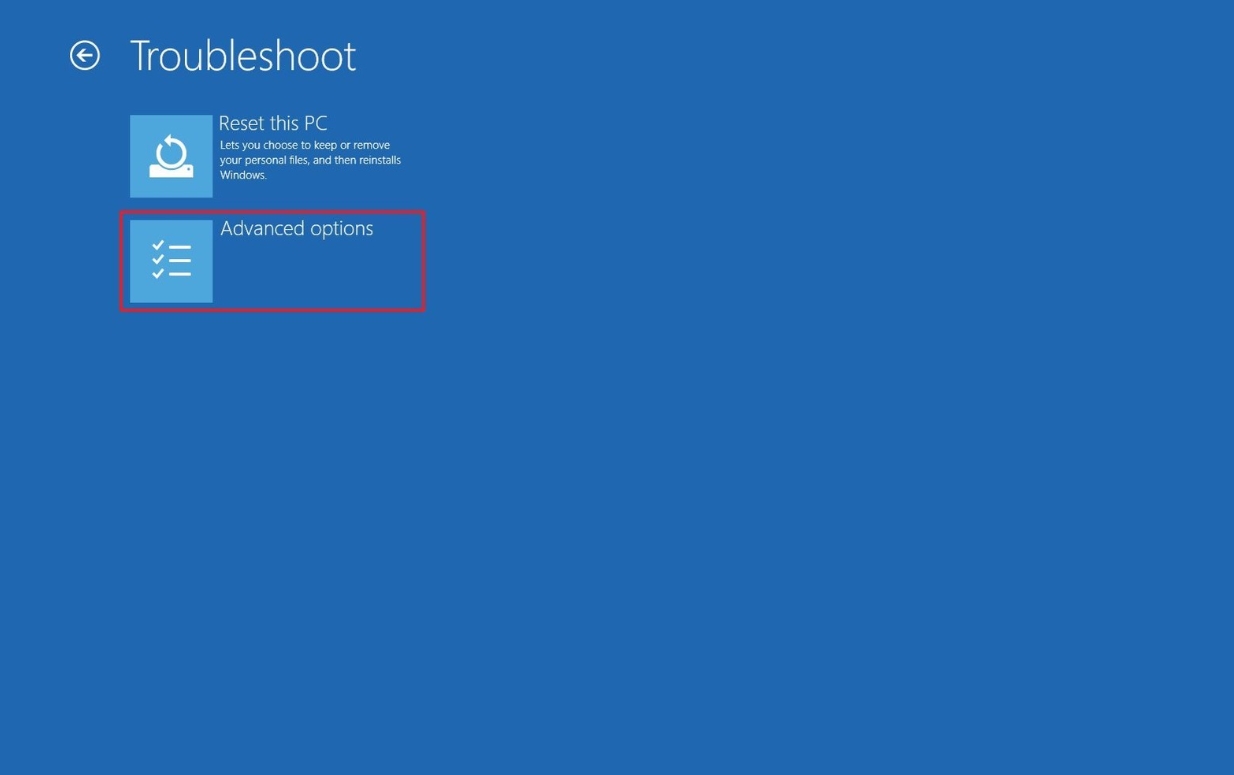
- Clicchiamo su Prompt dei comandi. (Dopo aver selezionato l'opzione, il dispositivo si riavvierà).
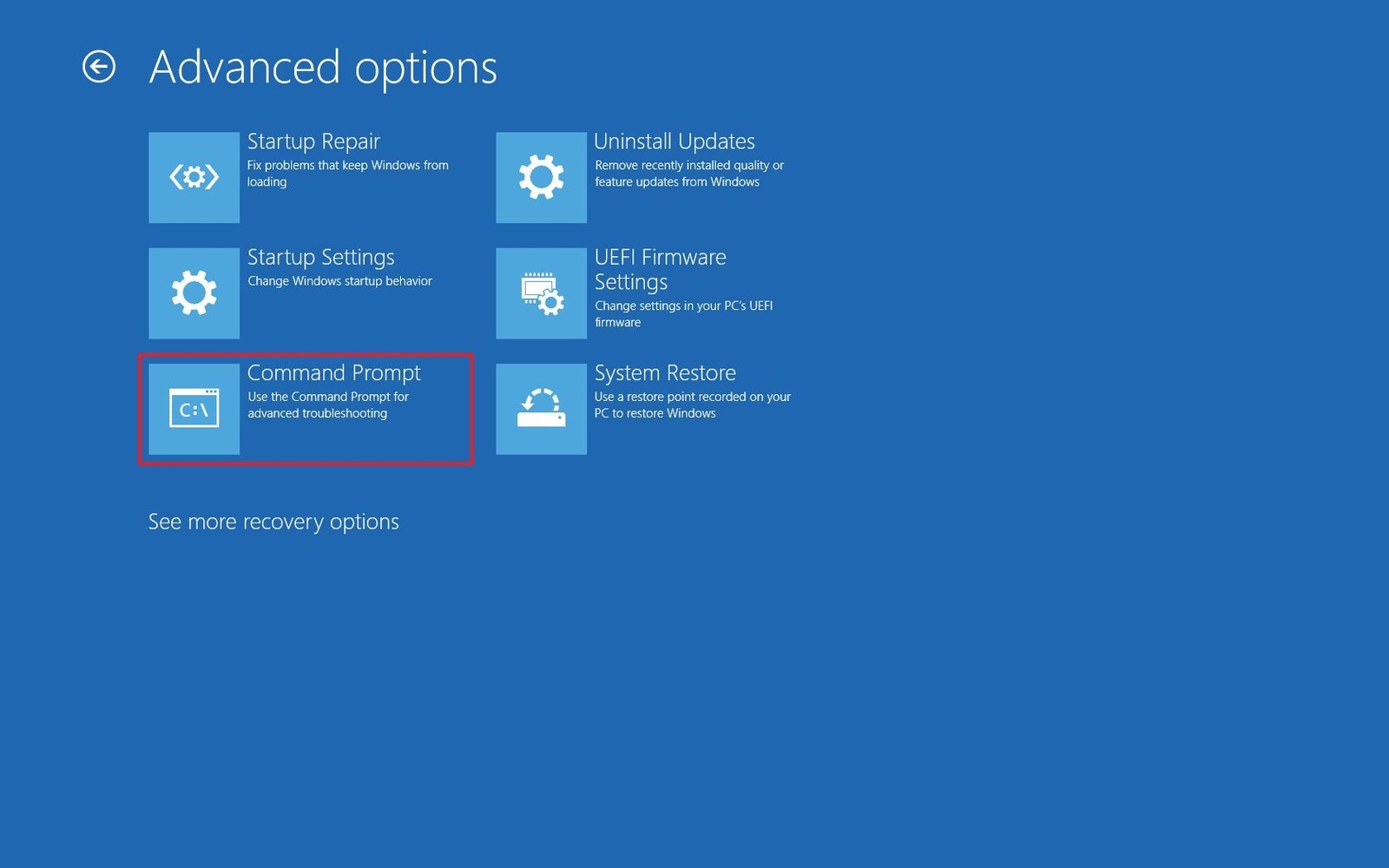
- Selezioniamo il nostro account nelle opzioni di avvio avanzate.
- Confermiamo la password dell'account.
- Clicchiamo sul pulsante Continua.
- Digitiamo il seguente comando per avviare lo strumento diskpart e premi Invio:
diskpart - Digitiamo il seguente comando per determinare la posizione delle partizioni Windows e System Reserved e premi Invio:
list volume - Confermiamo l'attuale assegnazione della lettera di unità per la partizione System Reserved (quella vicina a 500MB) e la partizione Windows 10.

- Digitiamo il seguente comando per uscire da diskpart e premiamo Invio:
exit - Digitiamo il seguente comando per eseguire il System File Checker offline e premere Invio:
sfc /scannow /offbootdir=F:\ /offwindir=C:\Windows
Nel comando, stiamo usando l'opzione /offboodir per specificare la lettera dell'unità della partizione System Reserved, che in questo caso è F. Inoltre, l'opzione /offwindir specifica la posizione dei file di Windows 10, che in questo caso è C:\Windows. - Clicchiamo sul pulsante X per chiudere il Prompt dei comandi.
- Clicchiamo su Continua.
Una volta completati i passaggi, lo strumento di comando risolverà qualsiasi problema con i file di sistema su Windows 10, e il dispositivo si riavvierà normalmente.
Fonte: WindowsCentral

