QUALI PROCESSI STANNO UTILIZZANDO INTERNET: PORTE TCP E UDP
6 maggio 2021
1620311584000
Ma chi è quel processo che usa la porta e chiude urlando?
In ogni istante della giornata ci sono un bel po’ di dati che vengono inviati tra il nostro PC e quell’abisso senza fine che è internet. Ciò avviene da quei processi (i programmi sono composti da uno o più processi, e Windows stesso funziona grazie a vari processi di sistema) che hanno bisogno di internet per funzionare: essi individuano le porte TCP e UDP (delle interfacce virtuali) necessarie e le usano per comunicare con in internet. I nostri dati vengono innanzitutto inoltrati alle porte della destinazione, sia esso un altro computer o il server di un sito web, per poi ricevere altre informazioni indietro alle porte locali del nostro PC.
La maggior parte delle volte Windows 10 è in grado gestire le porte correttamente e assicurarsi che il traffico di informazioni sia direzionato attraverso quest’ultime in autonomia, in modo che i processi che ne hanno bisogno si possano connettere ai vari servizi web. Ci sono però dei casi in cui si verificano problemi, ad esempio due processi distinti che possono essere assegnati ad una stessa porta, o magari vogliamo avere un’idea più chiara del nostro traffico di rete e capire quali informazioni stanno entrando e uscendo dal nostro computer.
In questa guida quindi andremo a vedere come avere un quadro generale sulle nostre porte TCP e UDP e visualizzare che applicazioni le stanno usando.
#NIRSOFT CURRPORTS
Una soluzione possibile per fare un check sulle porte attualmente in uso è quello di usare il software di Nirsoft creato appositamente per questa necessità, CurrPorts. Se non vogliamo utilizzare un software di terze parti e abbiamo bisogno di fare un semplice check, possiamo passare alla prossima sezione della guida dove vedremo come fare utilizzando un semplice comando da prompt dei comandi. CurrPorts invece ci permette di avere un’interfaccia grafica e un rapido ed intuitivo colpo d’occhio ai vari processi che sono connessi ad internet, con alcuni comodi strumenti.
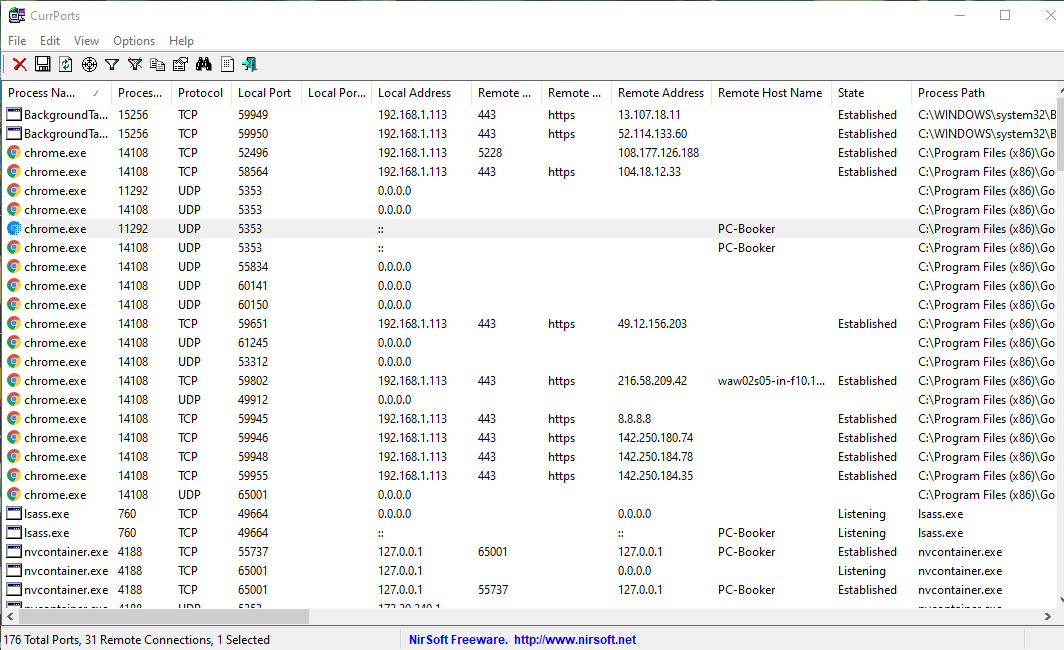
Scarichiamo il file .zip dal sito di CurrPorts e semplicemente eseguiamo il file “cports.exe”. Si aprirà una schermata con una lista dei vari processi con tutte le porte attualmente in uso. Se stiamo solo per le porte locali, ci basterà cliccare in alto sulla colonna “Local Port” per ordinarla per il numero di porta (il che è comodo se ne stiamo cercando una nello specifico), altrimenti possiamo ordinarle per porte remote, nome del processo che le sta utilizzando ed altre opzioni.
Altrimenti se stiamo cercando delle porte specifiche possiamo cliccare sull’icona “Advanced Filters” (la quinta da sinistra) e digitare una stringa nel formato che ci viene suggerito nella finestra che si aprirà, come vediamo in questo screenshot.
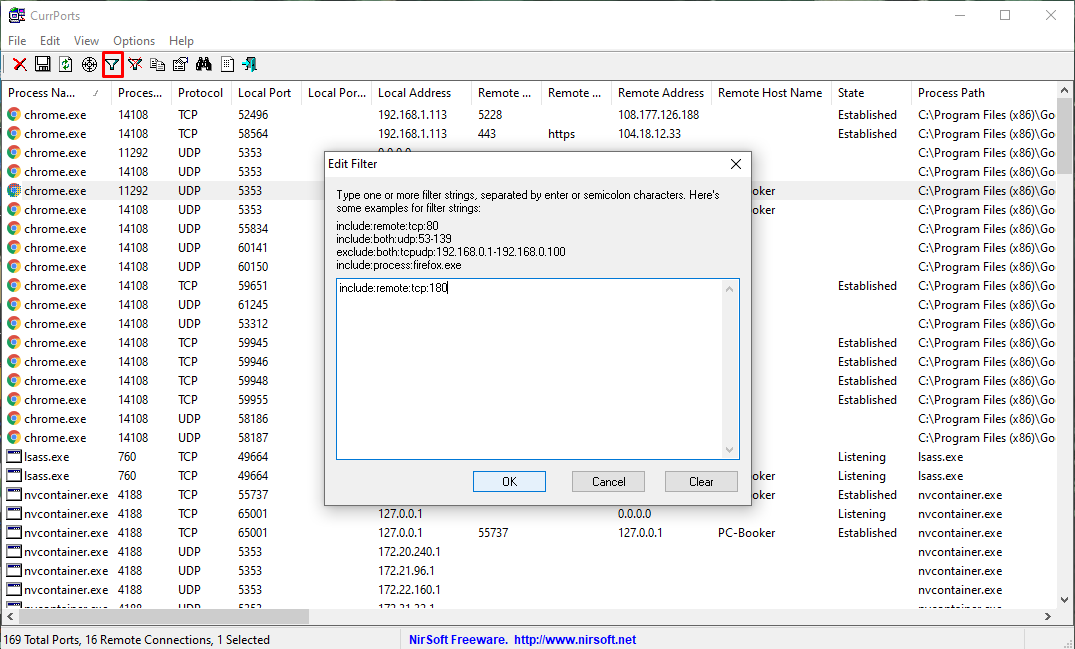
Premiamo OK quando abbiamo finito e la lista verrà filtrata con questi parametri.
#USANDO IL PROMPT DEI COMANDI
Senza dover installare del software di terze parti possiamo utilizzare semplicemente il nostro fidato prompt dei comandi per i nostri scopi, al prezzo di un’interfaccia più spartana e meno ordinata.
Apriamo Start, digitiamo “cmd” e dal primo risultato facciamo click su “Esegui come amministratore” e diamo l’ok.
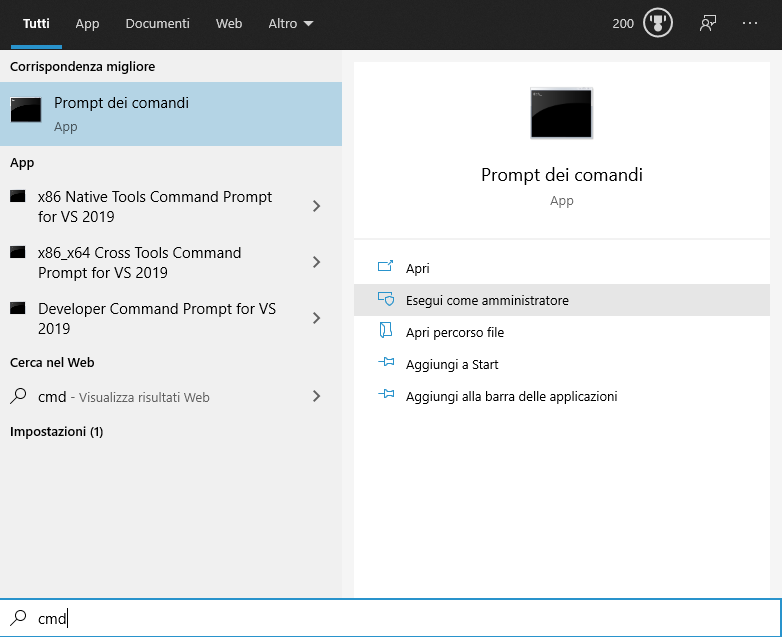
Una volta che si sarà aperta la finestra, digitiamo il seguente comando:
netstat -ab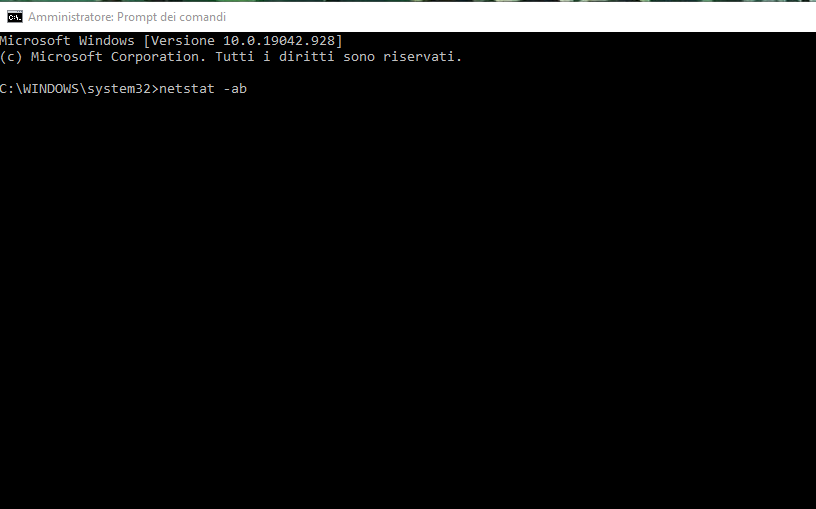
Aspettiamo il tempo necessario affinché venga stampata a video la lunga lista di porte e processi di Windows. Piccolo consiglio: possiamo fare Ctrl + A e Ctrl + C per copiare questo lungo elenco sul blocco note o su un qualsiasi altro editor di testo.
Solitamente, su un normale PC ci saranno due principali indirizzi IP locali a cui si riferiscono le porte sul nostro PC.
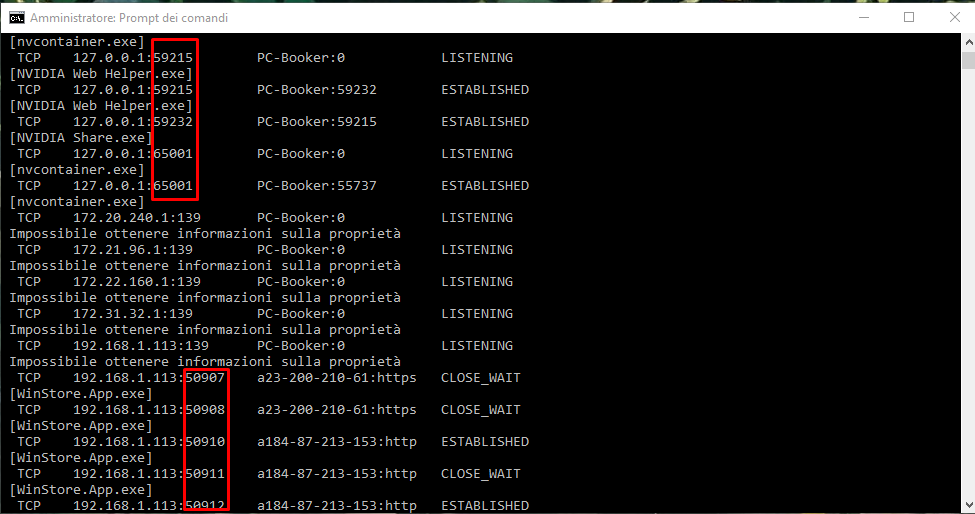
Il primo, nel nostro caso, è “127.0.0.1”, un indirizzo speciale chiamato “localhost” o “indirizzo di loopback”. Ogni processo in ascolto su queste porte sta comunicando internamente sulla nostra rete locale senza usare nessuna interfaccia di rete. La porta effettiva è identificata dal numero che vediamo dopo i due punti.
La maggior parte dei nostri processi invece sarà probabilmente in ascolto sulle porte che hanno come prefisso “192.168.xxx.xxx”, che è il nostro indirizzo IP sulla rete locale. Ciò significa che i processi in questo elenco sono in ascolto per comunicazioni da server che si trovano in internet (ad esempio dei siti web). Anche qui le porte sono identificate con il numero che seguono i due punti.
#TCPVIEW
Se non abbiamo problemi ad installare software di terze parti, un’altra applicazione utile è TCPView che possiamo scaricare da qui. Anche in questo caso non dobbiamo installare nulla ma semplicemente estrarre lo zip ed eseguire "tcpview64.exe".
A prima vista può sembrare molto simile a CurrPorts, ma oltre alla lista di processi e porte ad essi associati, possiamo vedere più attivamente le porte che si aprono, chiudono e inviare pacchetti di dati.
Possiamo anche qui riordinare la lista in base alle nostre esigenze in modo da vedere meglio cosa stanno facendo i vari processi in esecuzione. Possiamo notare che alcuni elementi vengono periodicamente evidenziati in vari colori. Diventerà verde quando verrà aperta una nuova porta, gialla quando cambierà stato e rossa quando verrà chiusa (dalle impostazioni possiamo cambiare la frequenza di aggiornamento o anche mettere in pausa (View > Update Speed).
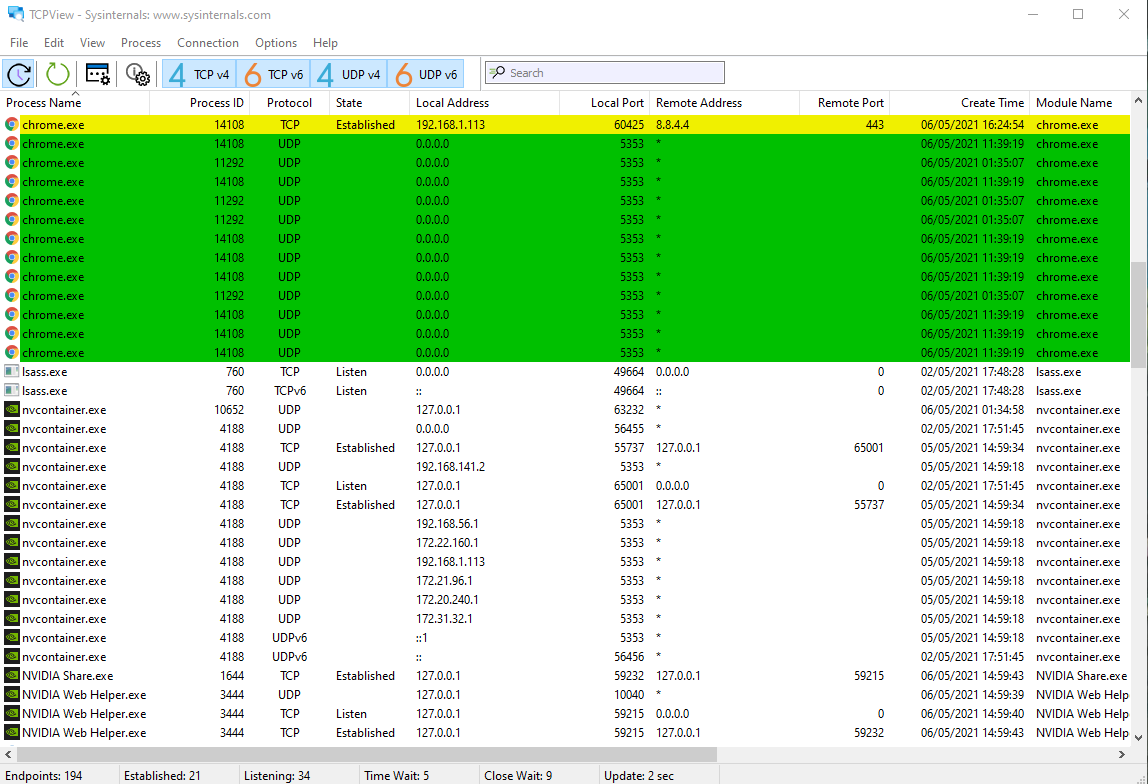
Se troviamo qualche processo o connessione che vogliamo chiudere, ci basterà fare click destro su di esso e cliccare su “Kill process”, come faremmo dal Gestione Attività di Windows 10. Possiamo però chiudere solo la connessione lasciando attivo il processo cliccando “Close Connection” e fare in modo che non ascolti più su quella porta.
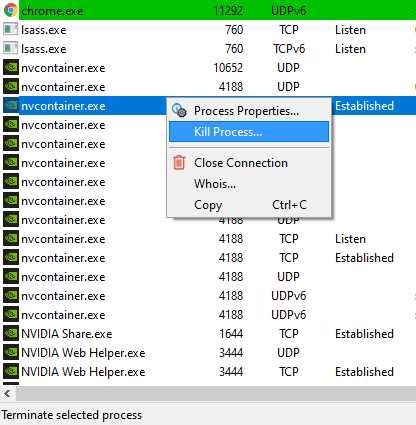
Una volta controllati e sistemati eventuali comportamenti sospetti del nostro PC, potremmo voler aumentare la nostra banda di rete!
Fonte: MakeTechEasier
Thumbnail: itprotoday.com

