Windows 11: come ruotare lo schermo
24 luglio 2024
La rotazione del display può risultare utile in diverse circostanze, anche se generalmente non è indispensabile. Ad esempio, può ottimizzare la visualizzazione del codice per i programmatori o facilitare la lettura di post ed articoli.
Questo strumento diventa particolarmente prezioso su dispositivi come i tablet, consentendo di cambiare orientamento per leggere eBook o documenti e migliorando così l’esperienza di lettura.
Indipendentemente dal motivo per cui si desidera ruotare lo schermo, Windows 11 offre diverse opzioni per configurare questa funzione, inclusa la possibilità di disattivarla se necessario.
Come cambiare l’orientamento dello schermo su Windows 11 #
Ecco tutte le modalità utili per cambiare l’orientamento dello schermo sull’ultimo sistema operativo di casa Microsoft: possiamo agire sia dalle impostazionid che tramite delle shortcut da tastiera.
Ruotare lo schermo tramite le impostazioni #
-
Apriamo le impostazioni cliccando sull’icona a forma di ingranaggio oppure cercando la voce apposita nel menù start.
-
Clicchiamo su Sistema.
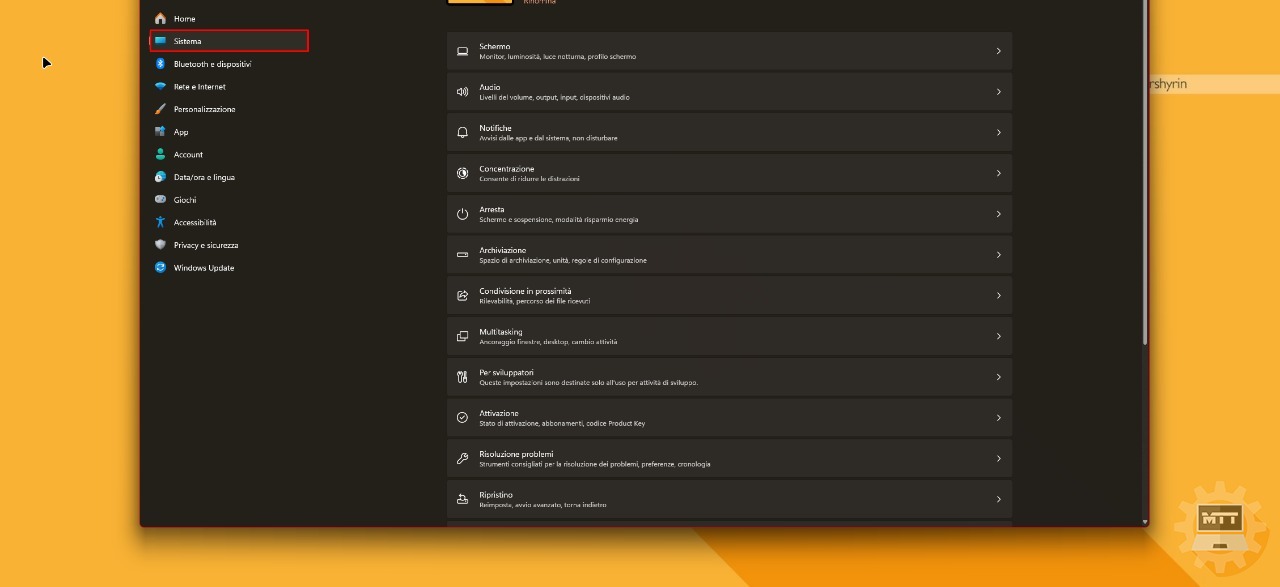
- Selezioniamo la pagina Schermo sulla destra.
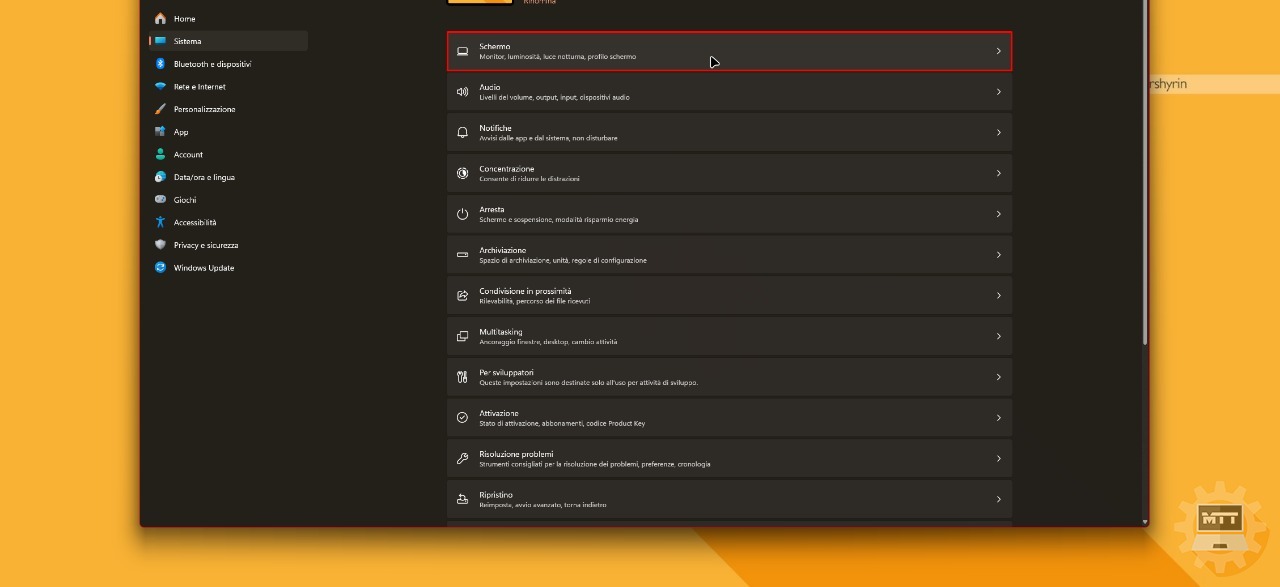
- Accediamo alle impostazioni di orientamento dello schermo nella sezione “Scala e layout”.
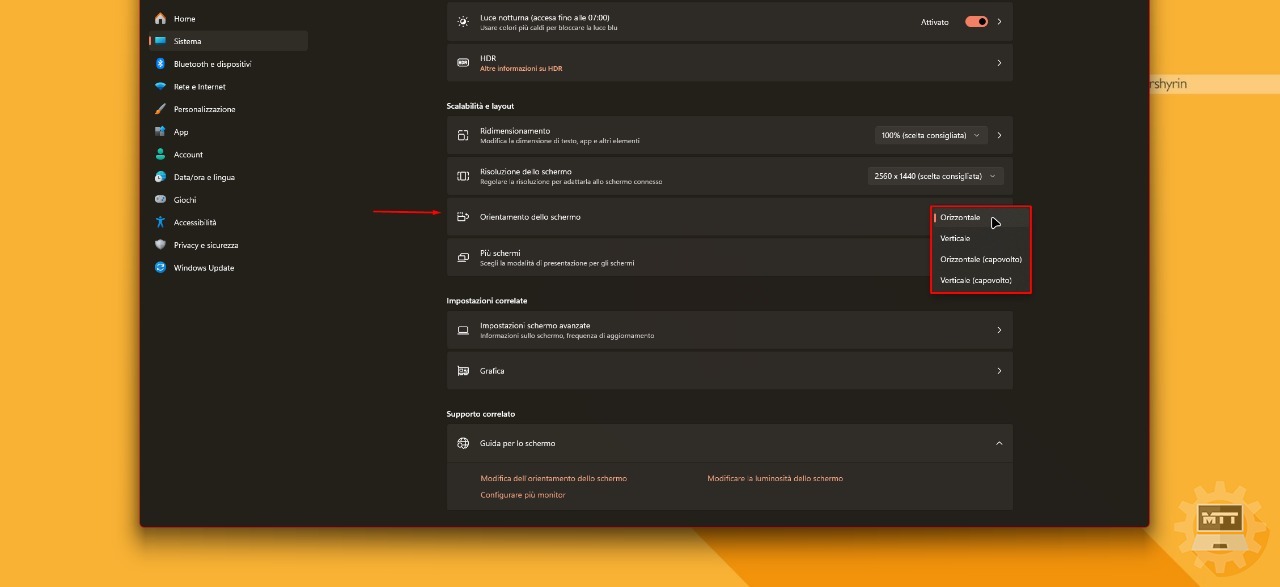
- Orizzontale: Configurazione di default.
- Verticale: Ruota lo schermo di 90 gradi verso sinistra.
- Orizzontale (capovolto): Inverte lo schermo di 180 gradi.
- Verticale (capovolto): Ruota lo schermo di 90 gradi verso destra.
Dopo aver completato questi passaggi, il sistema applicherà la rotazione selezionata.
Ruotare lo schermo tramite shortcut da tastiera #
Se invece vogliamo ruotare il nostro schermo con meno click possibili, abbiamo sempre le comode combinazioni di tasti integrate in Windows 11:
- Ctrl + Alt + Freccia su – Riorienta lo schermo in modalità orizzontale.
- Ctrl + Alt + Freccia giù – Inverte lo schermo sottosopra.
- Ctrl + Alt + Freccia destra – Ruota lo schermo di 90 gradi verso destra.
- Ctrl + Alt + Freccia sinistra – Ruota lo schermo di 90 gradi verso sinistra.
Per tornare all’orientamento originale, possiamo usare la combinazione di tasti “Ctrl + Alt + Freccia su”.
Qualora non dovessero funzionare, possiamo sempre ricorrere all’opzione corrispondente nelle Impostazioni.
Come disabilitare la rotazione automatica su Windows 11 #
-
Apriamo le impostazioni cliccando sull’icona a forma di ingranaggio oppure cercando la voce apposita nel menù start.
-
Clicchiamo su Sistema.
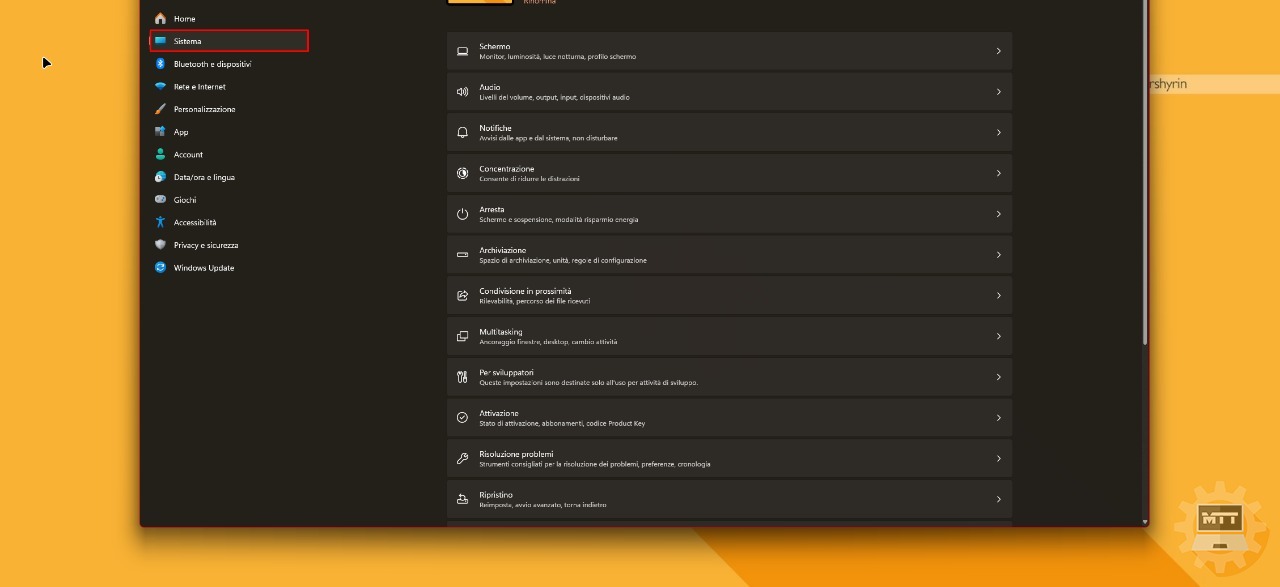
- Selezioniamo la pagina Schermo sulla destra.
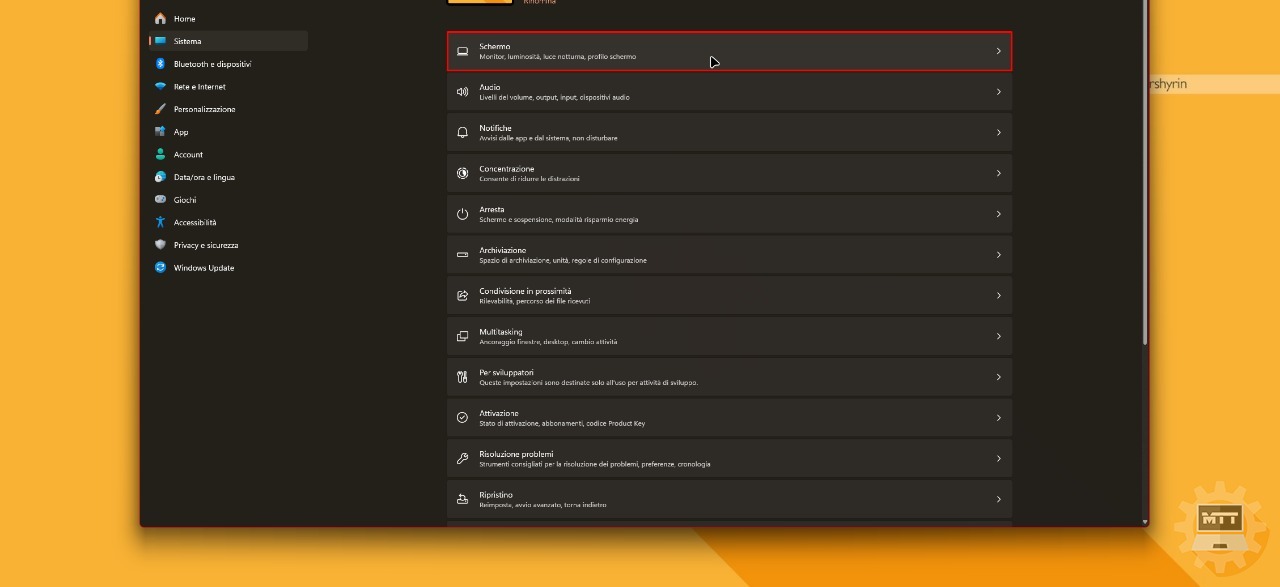
- Abilitiamo l’interruttore “Blocco rotazione” situato nella sezione “Scala e layout”.
In alternativa, possiamo disattivare questa funzione aprendo il menu “Impostazioni rapide” tramite la combinazione di tasti Windows + A e disattivando il pulsante relativo al Blocco rotazione.
Queste opzioni sono disponibili soltanto se il dispositivo è compatibile con l’auto-rotazione; in caso contrario, tali opzioni non saranno visibili nel sistema operativo.
Fonte: Microsoft, WindowsCentral

