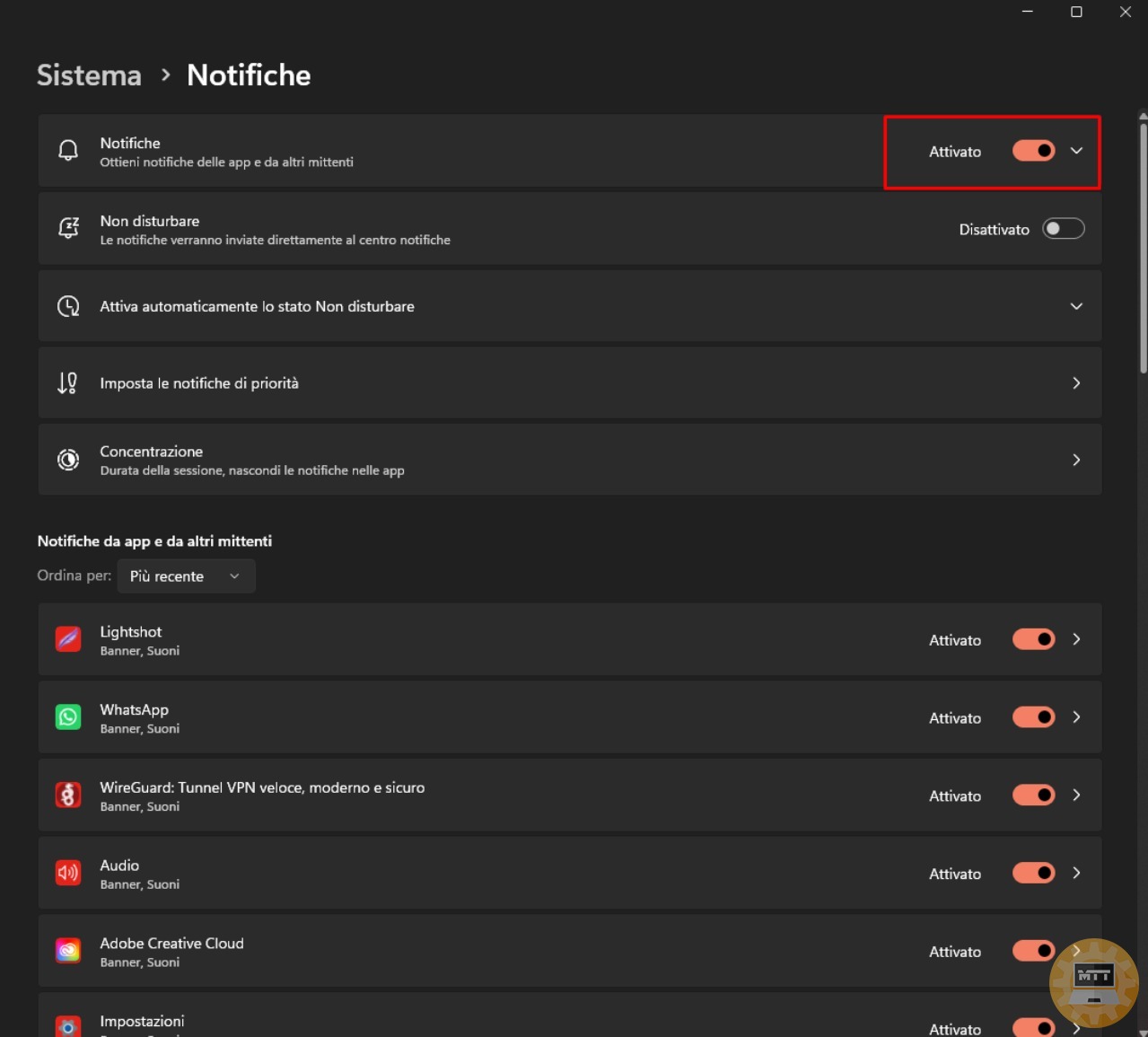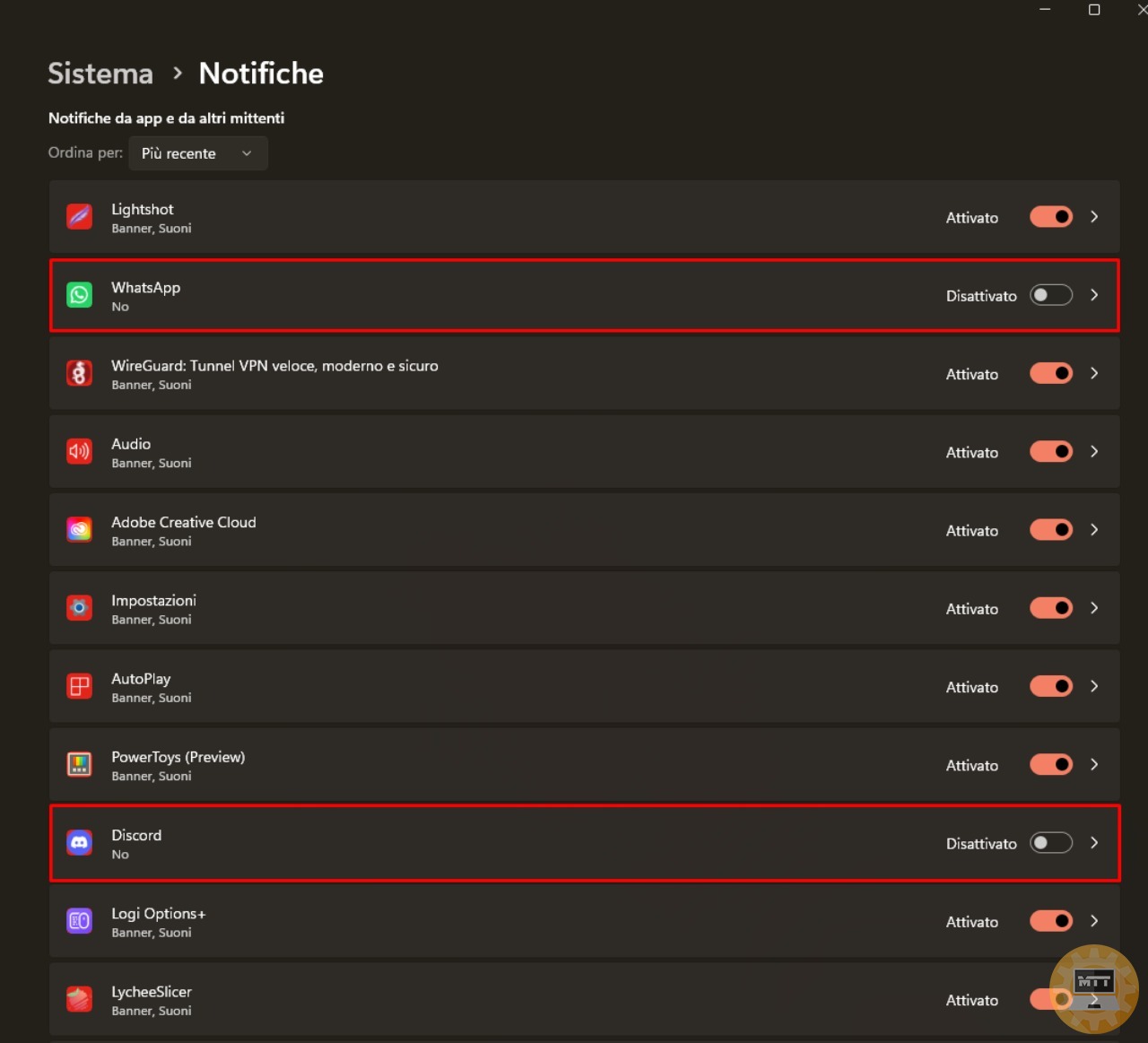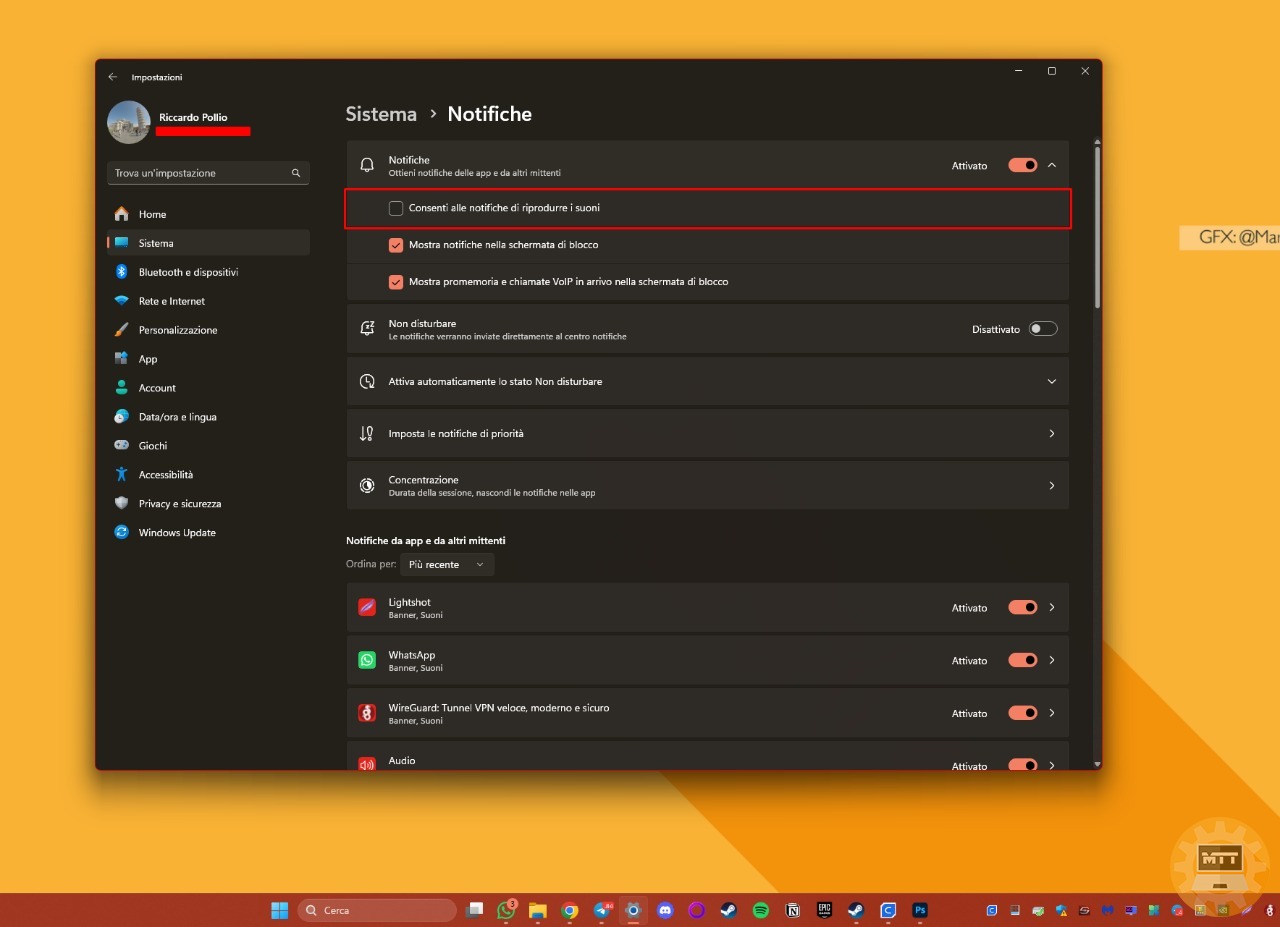Windows 11: come disattivare le notifiche
18 aprile 2024
Con l'aumento delle applicazioni e dei servizi utilizzati, il flusso incessante di notifiche e suoni può diventare sopraffacente. Fortunatamente, abbiamo la possibilità di gestire anche questo aspetto nel sistema operativo di Microsoft.
Sebbene Windows 11 non fornisca un’interruttore universale per disattivare completamente le notifiche, offre comunque diverse opzioni per renderle meno invasive. Ad esempio, è possibile personalizzare le notifiche per applicazioni specifiche, incluse Microsoft Edge e Outlook, o disattivarle completamente per determinate applicazioni e mittenti.
È inoltre possibile regolare il tempo di visualizzazione dei banner sullo schermo e controllare come le applicazioni mostrano le notifiche. Inoltre, è possibile utilizzare la funzione “Non disturbare” per evitare interruzioni durante l’utilizzo attivo del computer.
Come disattivare le notifiche su Windows 11 #
Come disabilitare tutti gli avvisi #
- Accediamo alle Impostazioni.
- Selezioniamo Sistema.
- Navigando nella sezione dedicata alle Notifiche e spegniamo l’interruttore corrispondente.
Dopo aver completato questi passaggi, Windows 11 non mostrerà più banner o notifiche nel Centro notifiche.
Come disattivare le notifiche per ogni singolo programma #
- Apriamo le Impostazioni.
- Selezioniamo Sistema.
- Nella sezione dedicata alle Notifiche, disattiviamo le notifiche per le applicazioni desiderate.
Una volta completata questa procedura, l’applicazione non invierà più notifiche.
Se invece vogliamo mantenere le notifiche o impostare altri parametri, possiamo cliccare sulla voce corrispondente all’app ed esplorare la nuova schermata appena aperta.
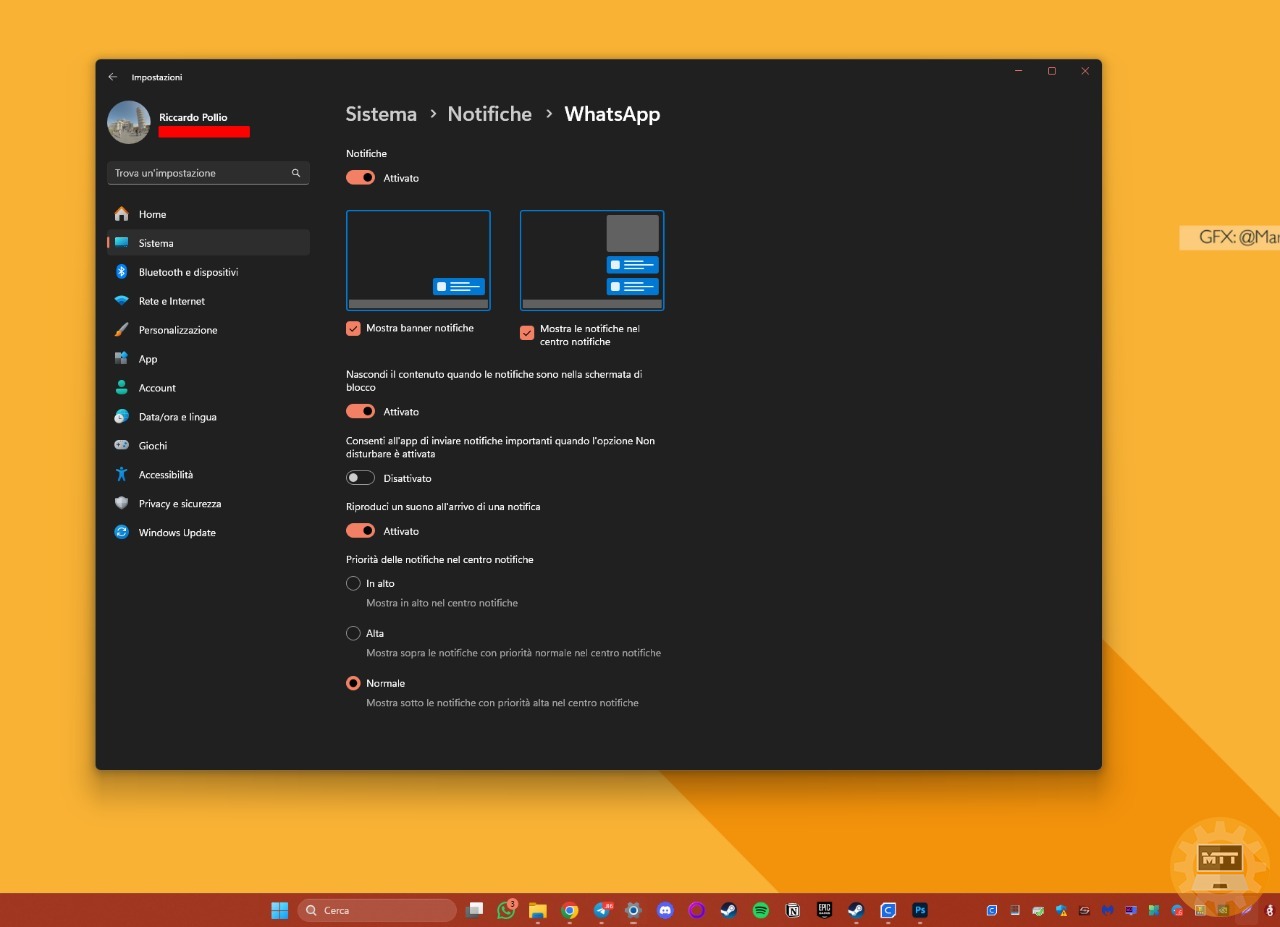
Come silenziare le notifiche su Windows 11 #
In alternativa alla disattivazione completa delle notifiche, è possibile eliminare i suoni associati ad esse.
- Accediamo alle Impostazioni.
- Selezioniamo Sistema.
- Navigando nella sezione dedicata alle Notifiche, deselezioniamo l’opzione “Consenti alle notifiche di riprodurre suoni”.
Dopo aver completato questi passaggi, i banner continueranno a comparire senza produrre suoni.
Nella stessa sezione, possiamo personalizzar ancora di più la nostra esperienza d’uso scegliendo tra più opzioni che coinvolgono anche la schermata di blocco.
Se vogliamo ripristinare questa funzione, possiamo seguire gli stessi passaggi, ma selezionando nuovamente l’opzione.
Come attivare la Modalità non disturbare su Windows 11 #
La Modalità non disturbare rappresenta una soluzione efficace per ridurre le interruzioni durante l’utilizzo attivo del computer o durante le sessioni di gioco, senza tuttavia disabilitare completamente le notifiche.
- Per attivare questa funzionalità, accediamo alle Impostazioni.
- Quindi, selezioniamo la sezione Sistema.
- Qui possiamo trovare la pagina dedicata alle Notifiche sul lato destro della schermata.
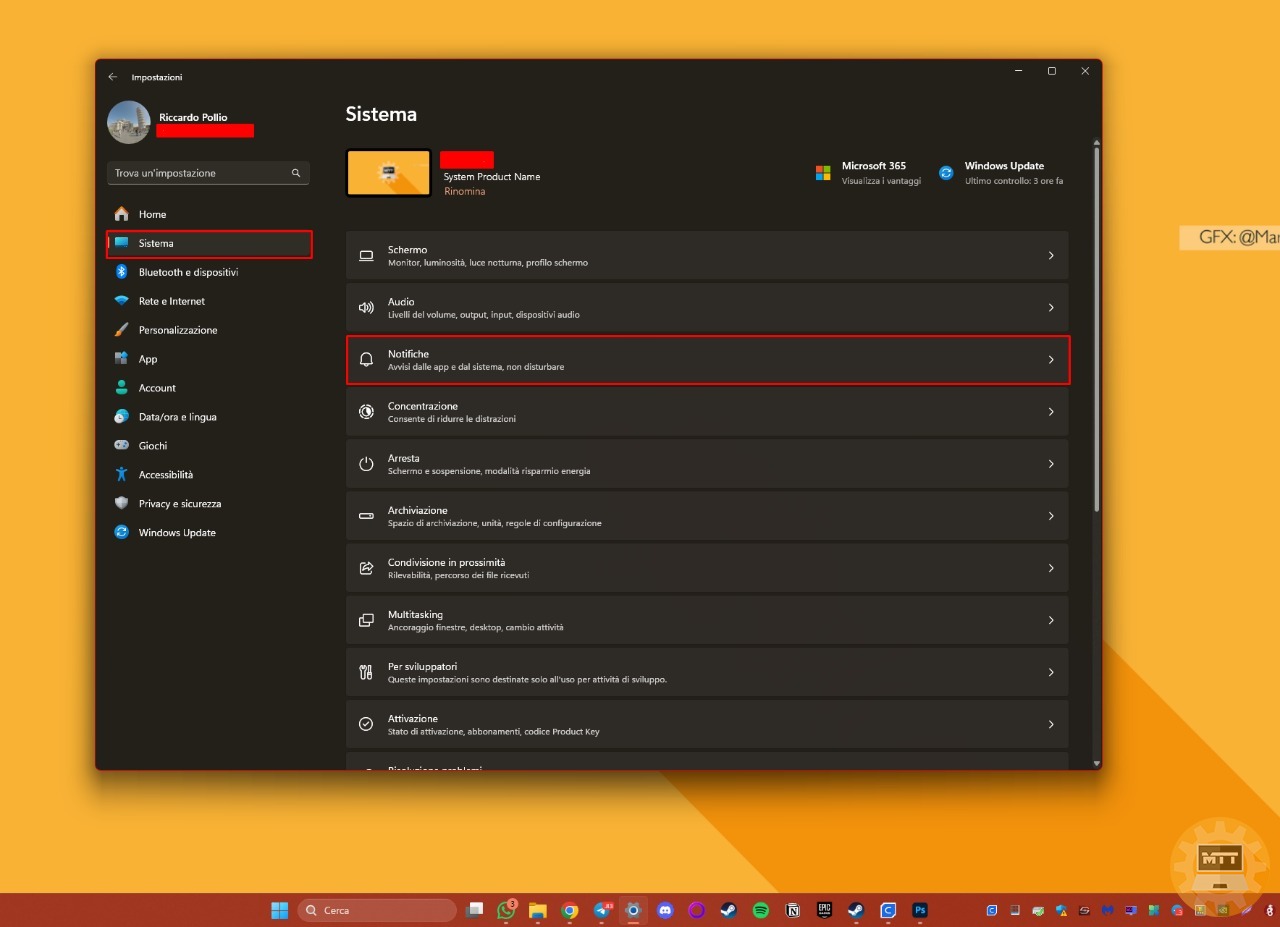
- Attiviamo l’interruttore relativo al “Modalità non disturbare” per disabilitare temporaneamente le notifiche.
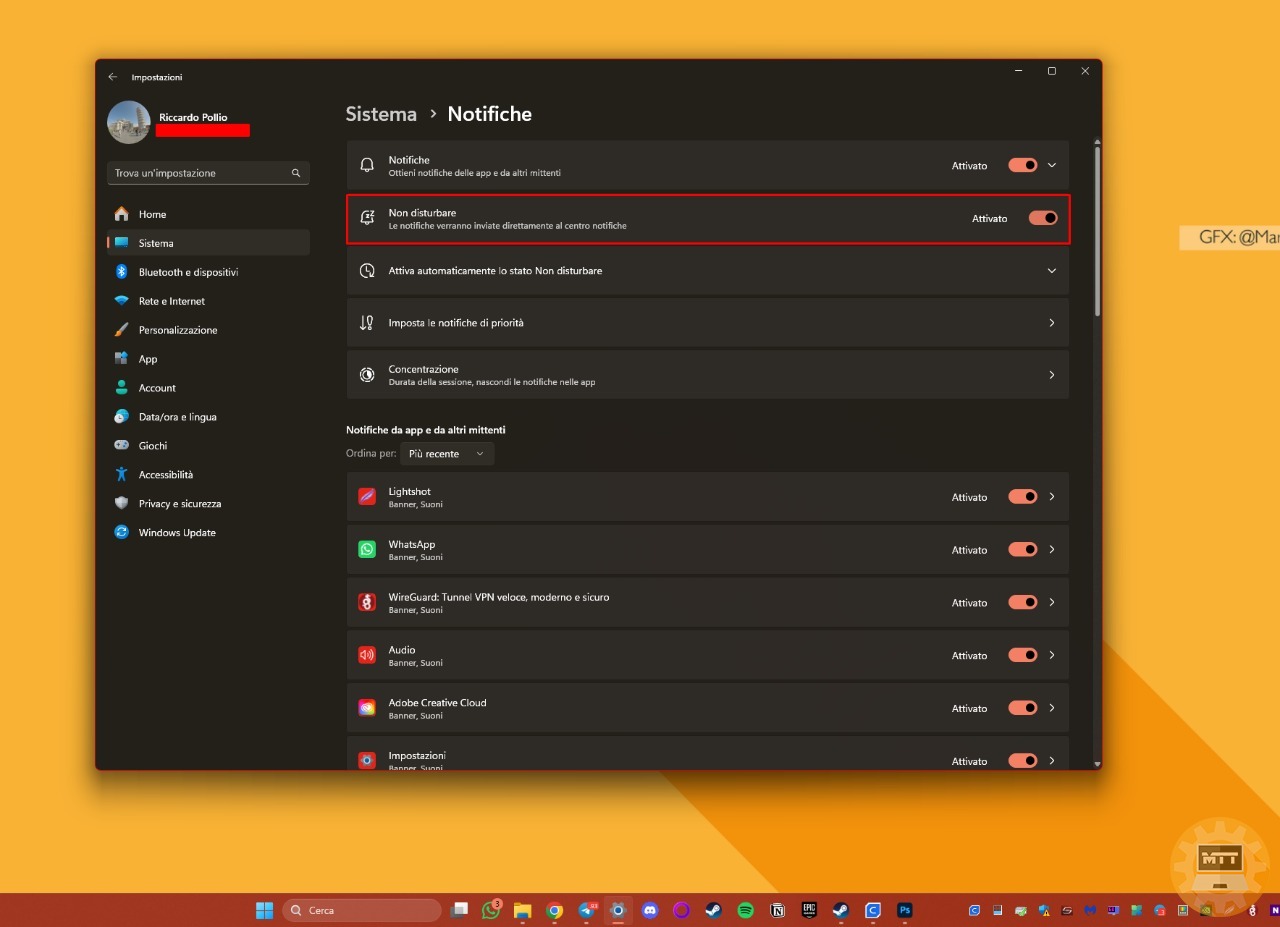
Possiamo anche configurare l’opzione “Attiva Modalità non disturbare automaticamente” per impostare gli orari in cui questa funzione dovrebbe essere attiva in modo automatico.
Abbiamo inoltre la possibilità di scegliere di attivare la Modalità non disturbare in diverse situazioni, come durante la duplicazione dello schermo, durante i giochi o le app a schermo intero, oltre che per la prima ora successiva a un aggiornamento delle funzionalità.
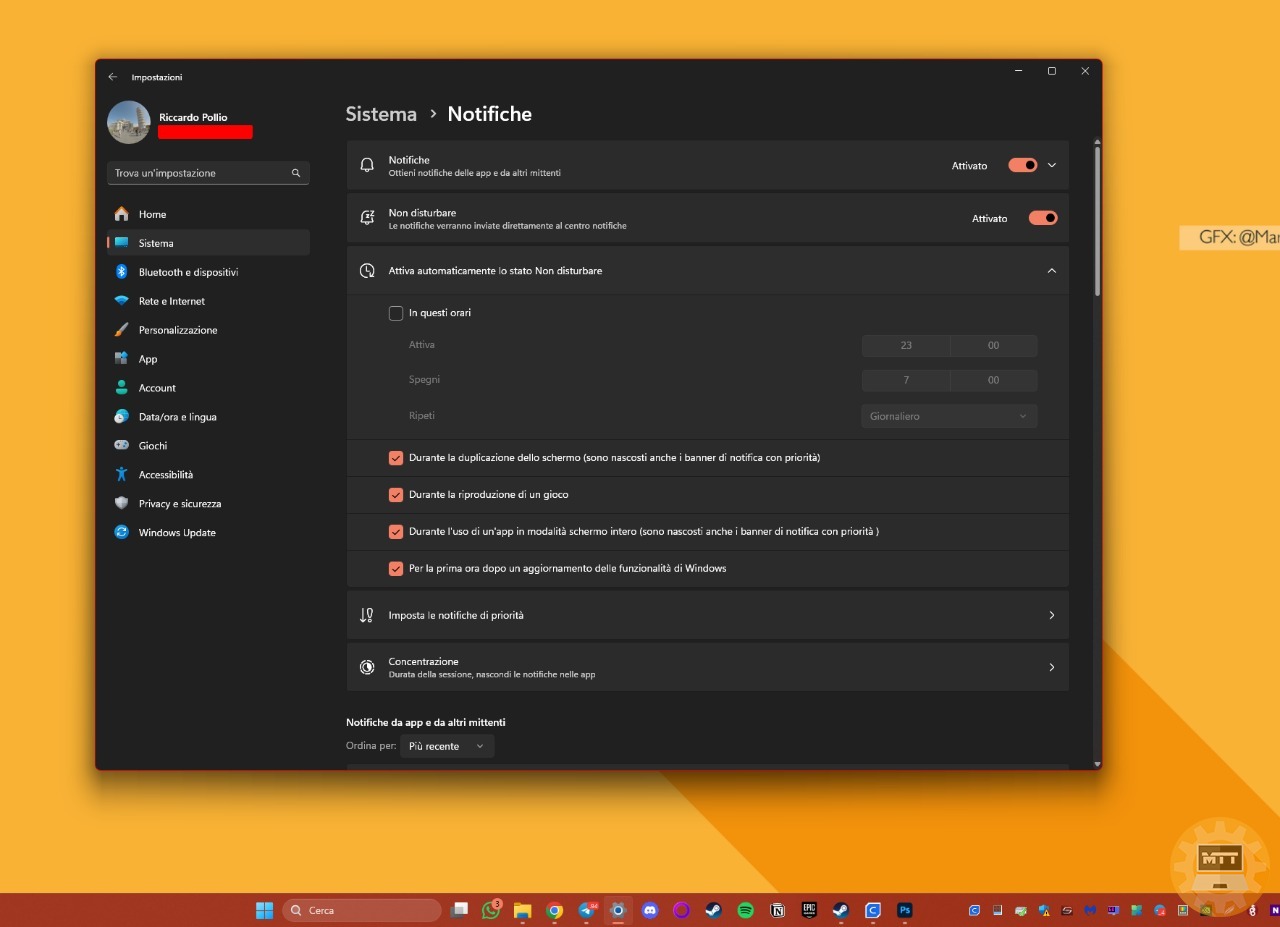
In alternativa, possiamo attivare o disattivare la Modalità non disturbare utilizzando la scorciatoia da tastiera “Windows + N” e cliccando sul relativo pulsante nell’angolo in alto a destra del Centro notifiche.
MODIFICHE PER REGOLARE LA DURATA DELLE NOTIFICHE A BANDIERA IN WINDOWS 11 #
Nel caso in cui desideriamo regolare il periodo di visualizzazione delle notifiche a bandiera sul desktop, possiamo impostare un tempo di chiusura diverso per adattarle alle nostre esigenze.
- Per iniziare, apriamo le Impostazioni.
- Successivamente, selezioniamo la sezione Accessibilità.
- Qui possiamo accedere alla pagina dedicata agli Effetti visivi situata sul lato destro della schermata.
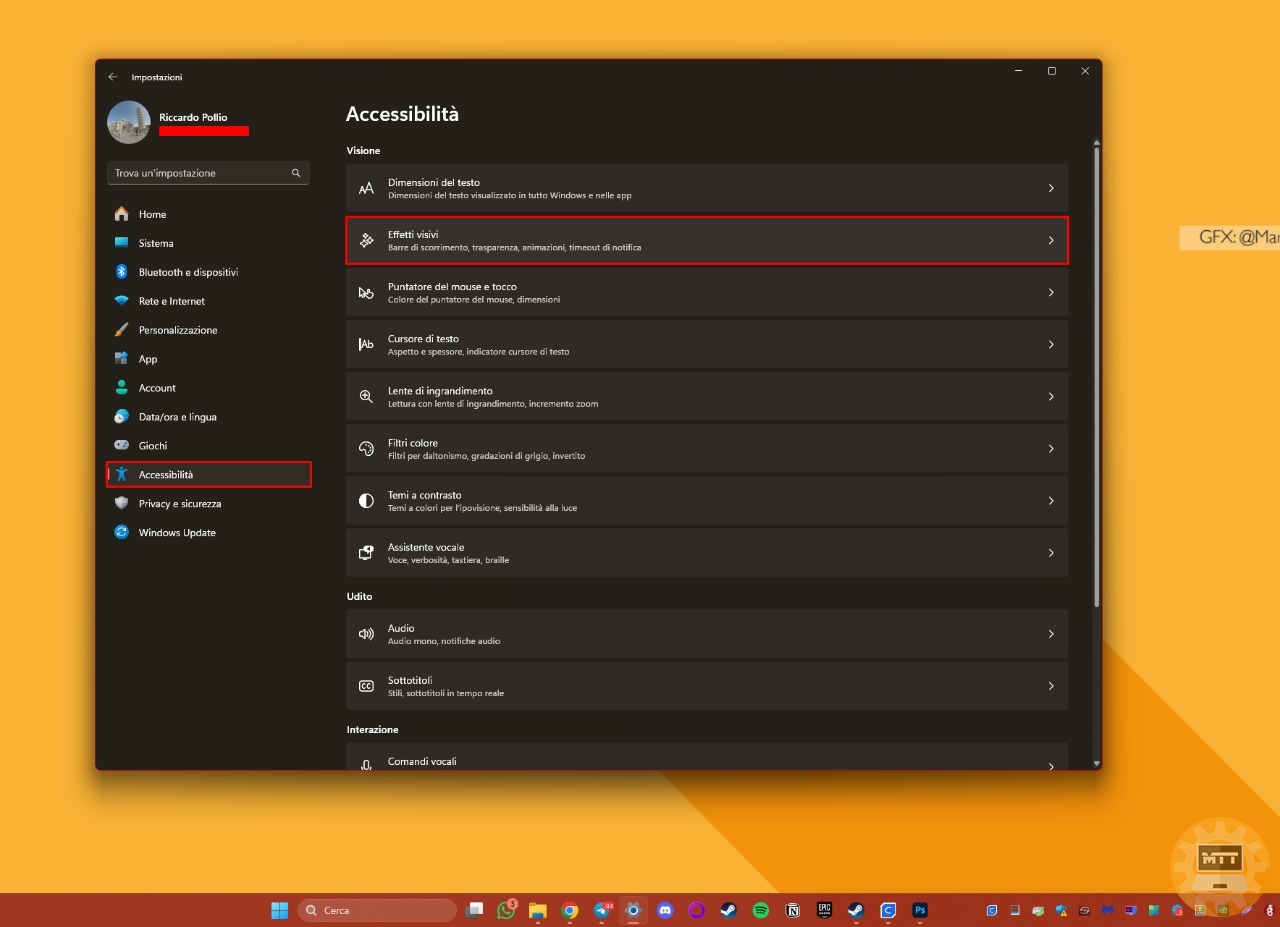
- Ora è possibile selezionare il tempo desiderato, in secondi, per la durata delle notifiche a comparsa utilizzando l’opzione “Ignora le notifiche dopo questo intervallo di tempo”.
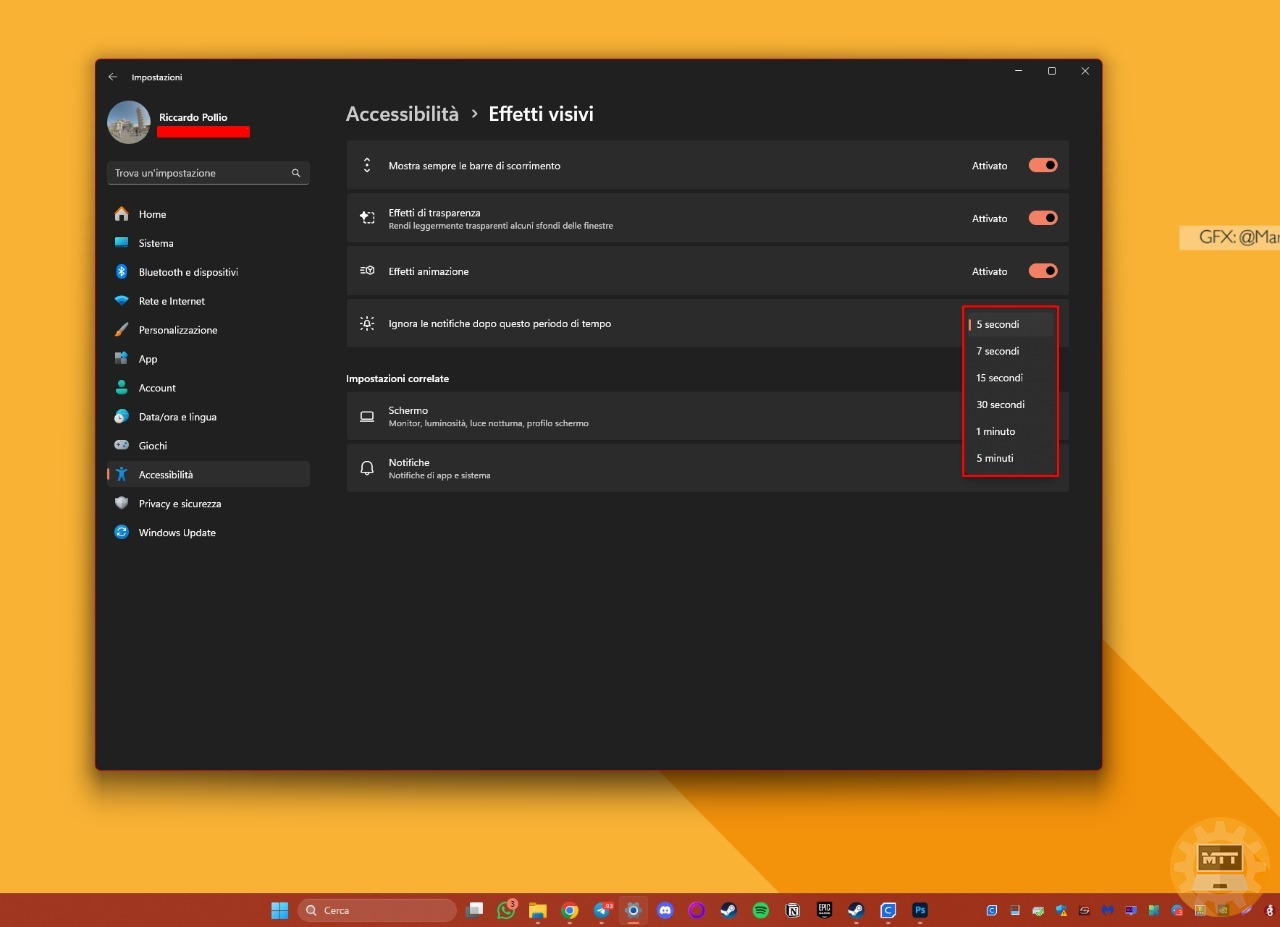
Una volta completati questi passaggi, le notifiche a comparsa verranno automaticamente chiuse dopo il periodo di tempo specificato.
Se desideriamo tornare alla configurazione predefinita, possiamo sempre impostare il tempo di chiusura a cinque secondi.
Dome disabilitare il badge delle notifiche nella barra delle applicazioni #
In aggiunta, Windows 11 offre la possibilità di visualizzare il numero di messaggi non letti di un’applicazione nella Barra delle applicazioni utilizzando le notifiche a badge. Tuttavia, se preferiamo evitare che queste notifiche interrompano il nostro lavoro, possiamo disabilitare i badge seguendo alcuni semplici passaggi.
- Apriamo le Impostazioni.
- Successivamente, selezioniamo la sezione Personalizzazione.
- Qui possiamo accedere alla pagina dedicata alla Barra delle applicazioni situata sul lato destro della schermata.
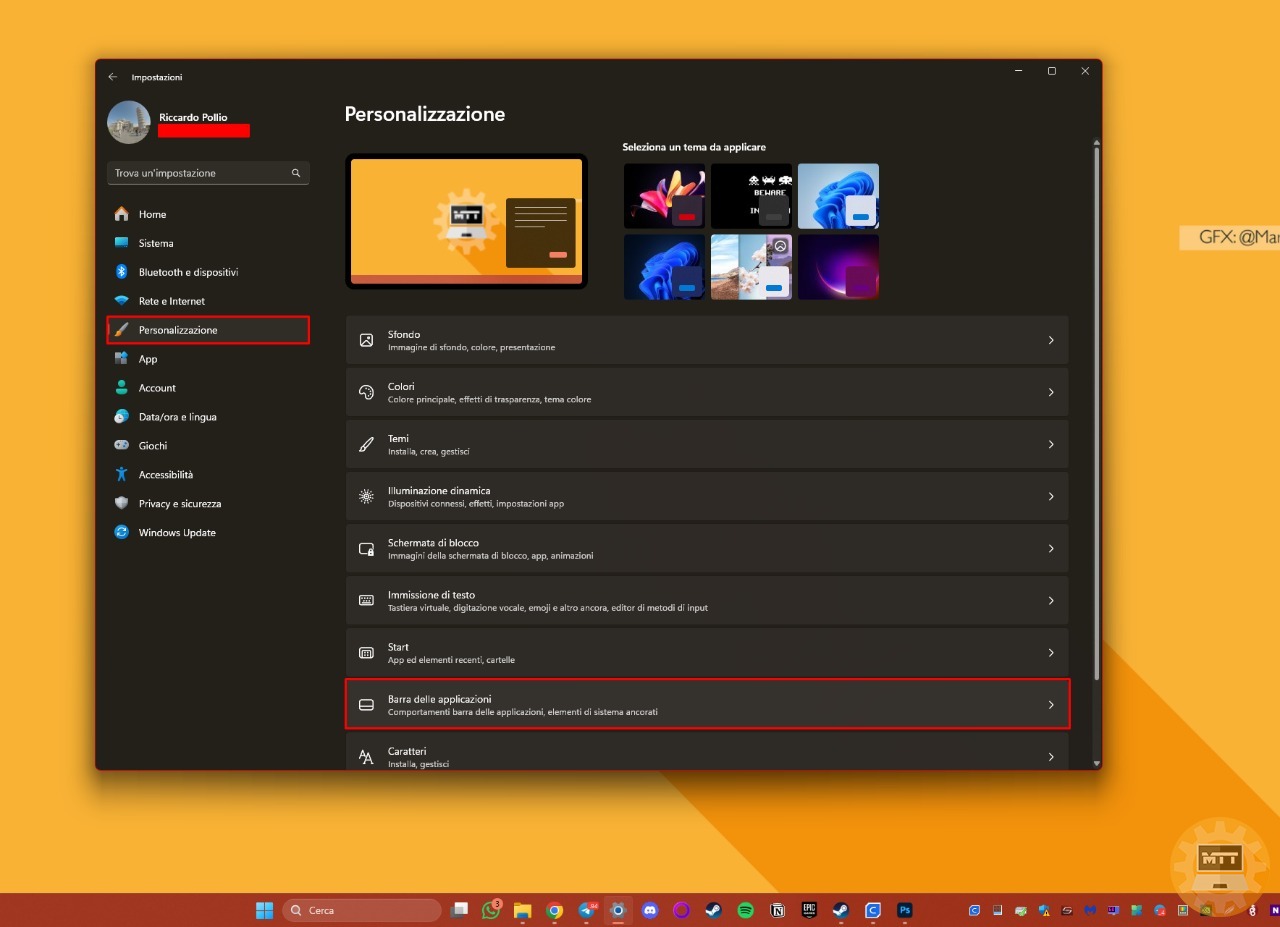
- Clicchiamo sull’impostazione relativa ai Comportamenti della Barra delle applicazioni.
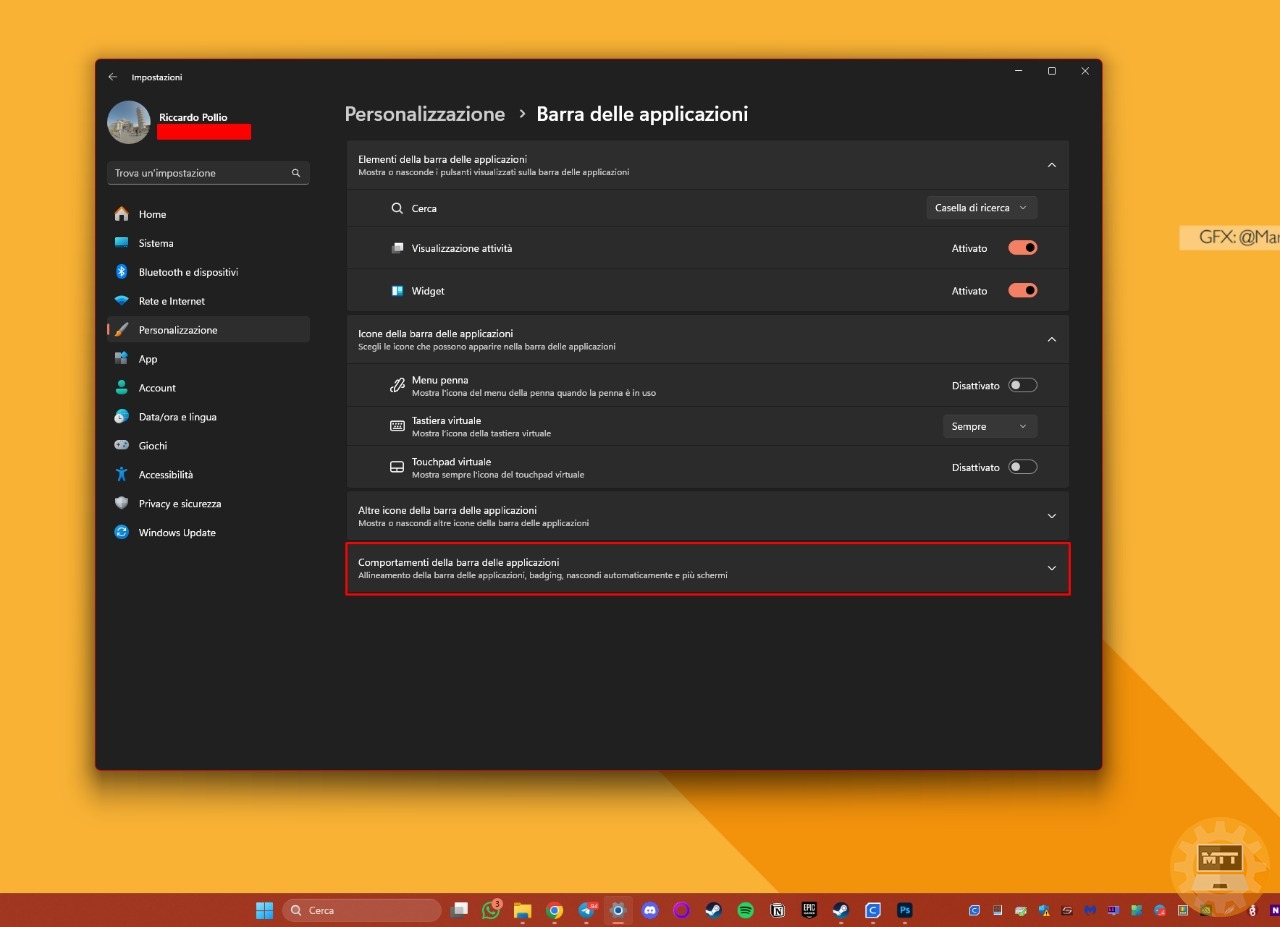
- Qui troviamo l’opzione “Mostra badge sulle app della barra delle applicazioni”, che possiamo deselezionare per disabilitare i badge.
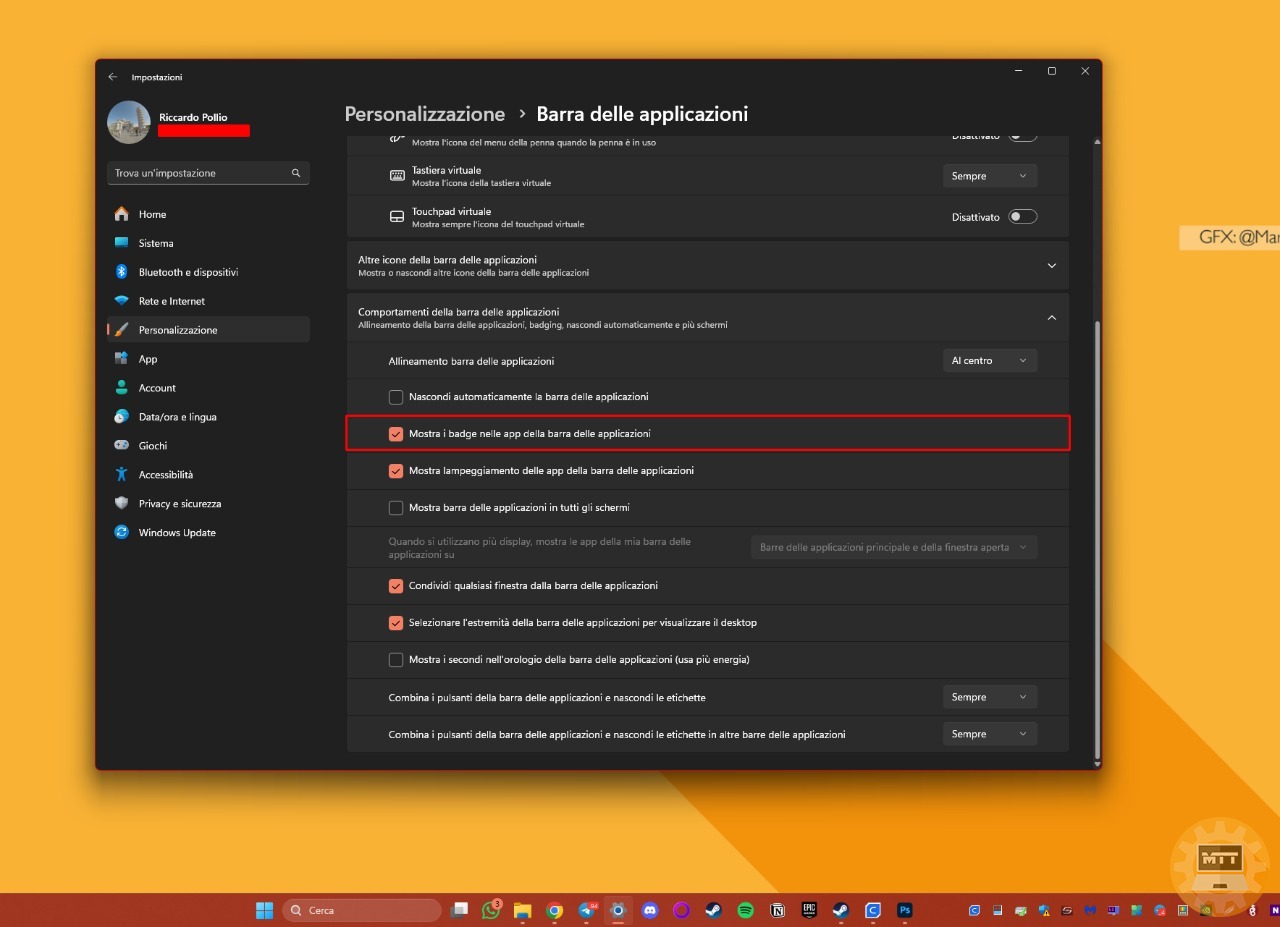
Una volta completati i passaggi, le app nella Barra delle applicazioni non mostreranno più i badge contenenti il numero di messaggi non letti.
Se in futuro vogliamo riattivare questa funzione, possiamo seguire le stesse istruzioni, selezionando semplicemente l’opzione “Mostra badge sulle app della barra delle applicazioni” al passaggio 5.
Fonte: WindowsCentral