Windows 11: come personalizzare la barra delle applicazioni
16 novembre 2023
1700169705379
La barra delle applicazioni è un componente essenziale che offre un accesso rapido al menu Start ed a tutta una serie di informazioni utili. Vediamo insieme come sfruttarla al meglio.
Quest’ultima ha infatti ha una capacità limitata per mostrare icone di app direttamente. Non è possibile visualizzare tutti gli applicativi installati sul PC direttamente sulla barra.
Per gestire questa limitazione, è presente un menu overflow a destra nella sezione degli strumenti della barra delle applicazioni. Questo menu ci consente di accedere a un elenco più ampio di applicazioni installate, compensando la limitata capacità visiva della barra principale.
Come ottimizzare lo spazio nella barra delle applicazioni su Windows 11 #
Su Windows 11, per ottimizzare lo spazio nella Barra delle applicazioni, ci sono diverse configurazioni che possiamo regolare nel tuo setup.
Come rimuovere la barra di ricerca #
Anche se si tratta di una funzione utile per trovare rapidamente app, impostazioni e file, possiamo cambiare le dimensioni o rimuoverla per guadagnare diversi spazi nella barra delle applicazioni per altre app.
- Apriamo le Impostazioni cliccando sull’icona a forma di ingranaggio o tramite la combinazione di tasti Windows + P.
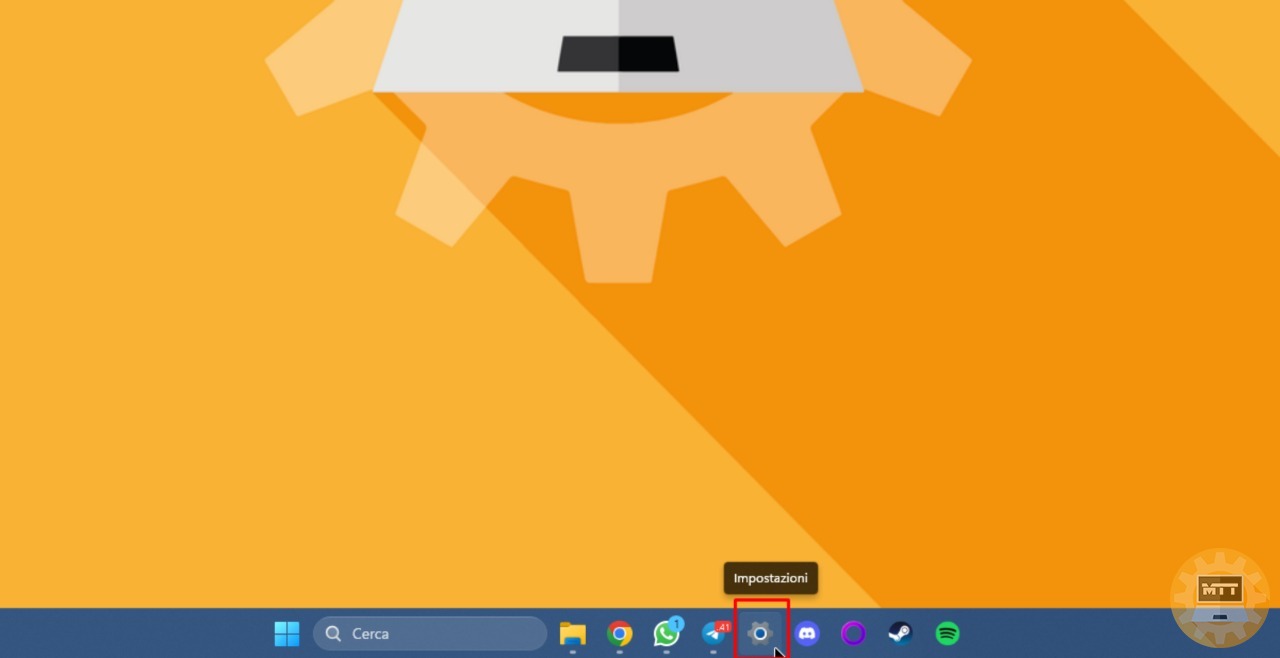
- Clicchiamo su Personalizzazione.
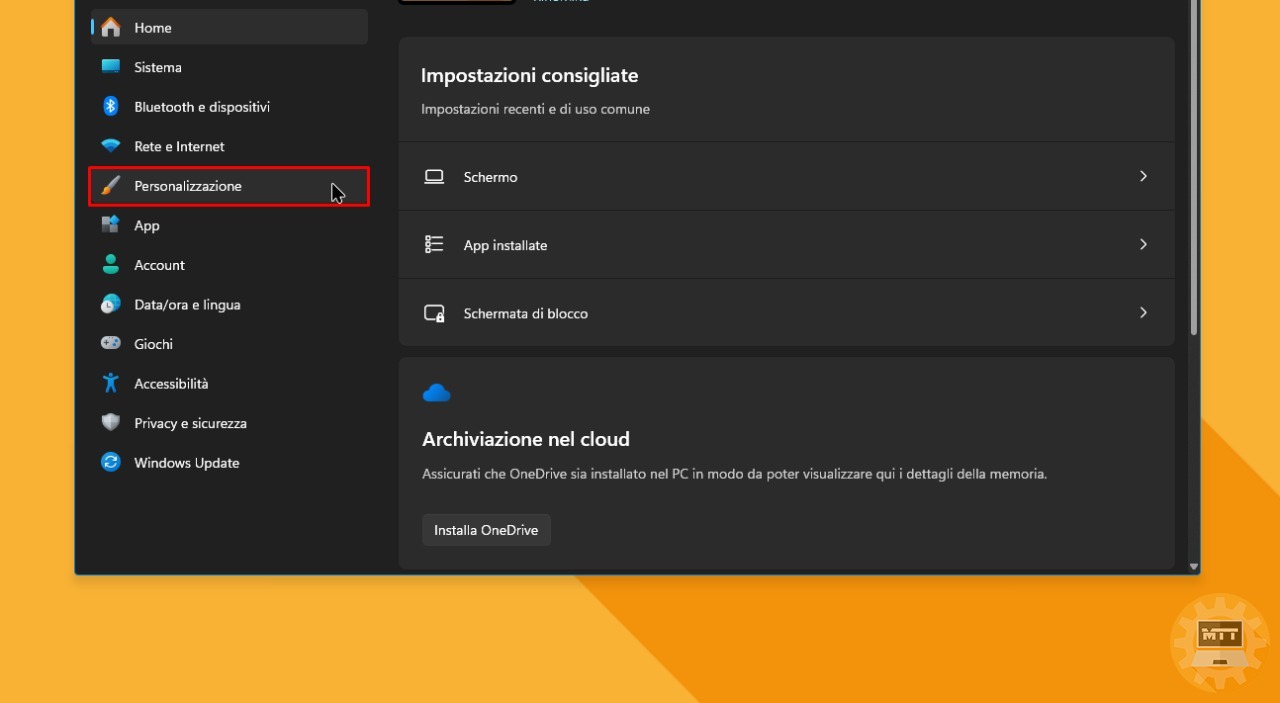
- Selezioniamo la pagina Barra delle applicazioni sul lato destro.
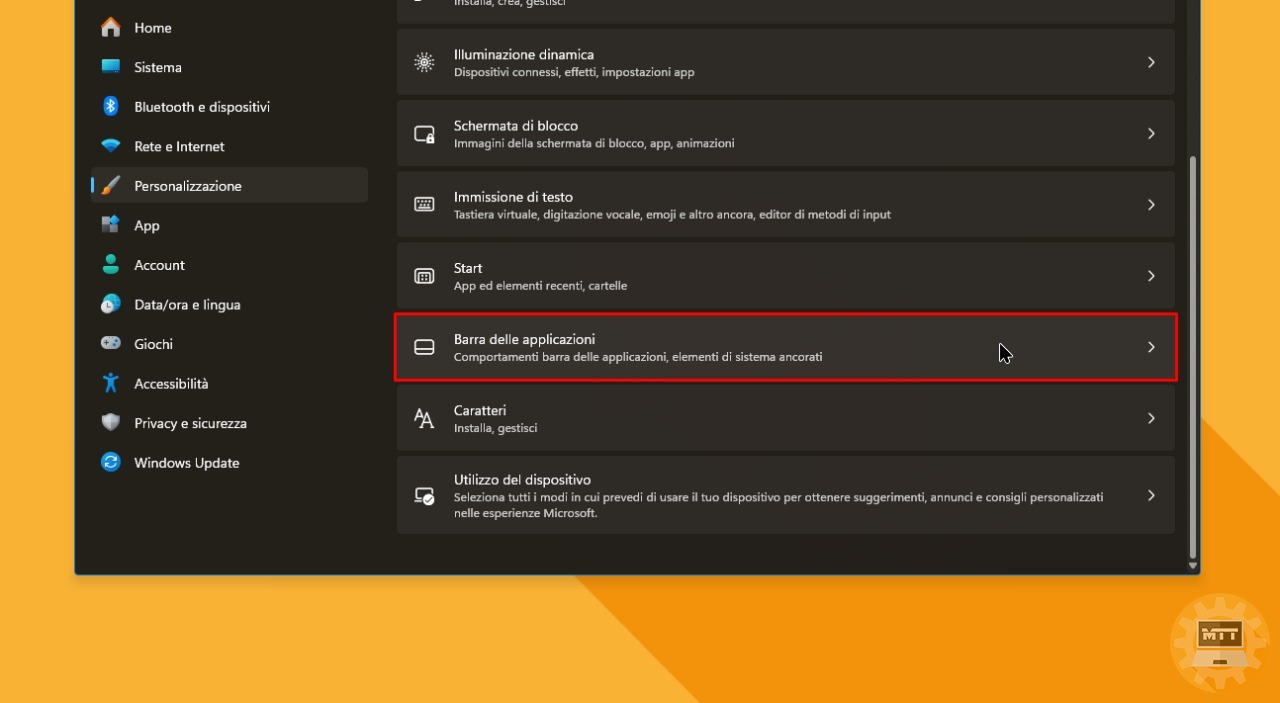
- Nella sezione “Elementi della Barra delle applicazioni”, scegliamo l’opzione **Nascondi **(o Mostra solo icona Ricerca) per l’impostazione “Ricerca”.
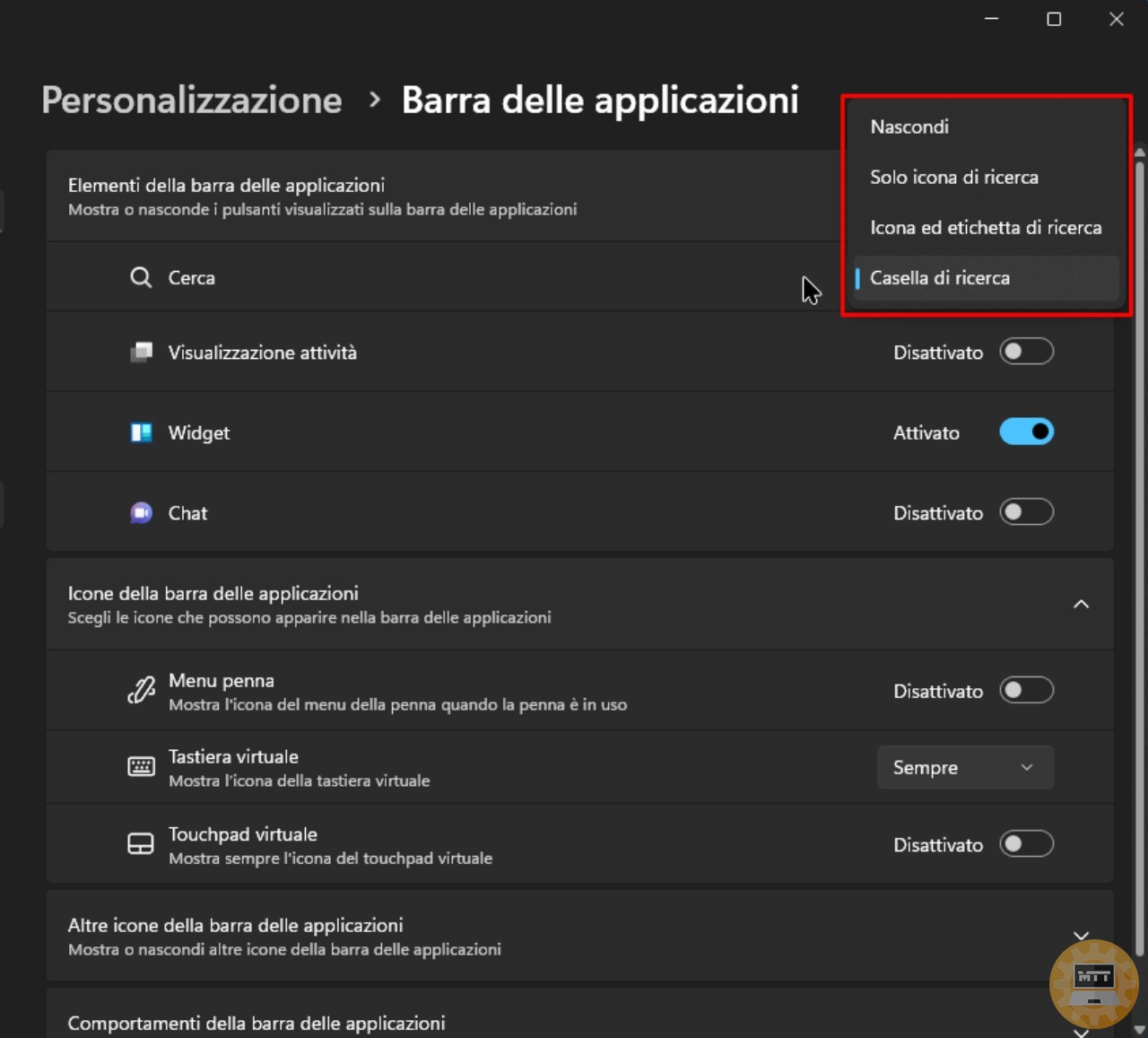
Se abbiamo scelto di nascondere gli elementi, possiamo comunque accedervi tramite il menu Start o la combinazione di tasti “Windows + S”.
Come rimuovere i pulsanti delle funzionalità #
La barra delle applicazioni include vari pulsanti predefiniti, tra cui Widget, visualizzazione attività e Chat. Windows ci permette di rimuoverli singolarmente tramite pochi e semplici passaggi:
- Apriamo le Impostazioni cliccando sull’icona a forma di ingranaggio o tramite la combinazione di tasti Windows + P.
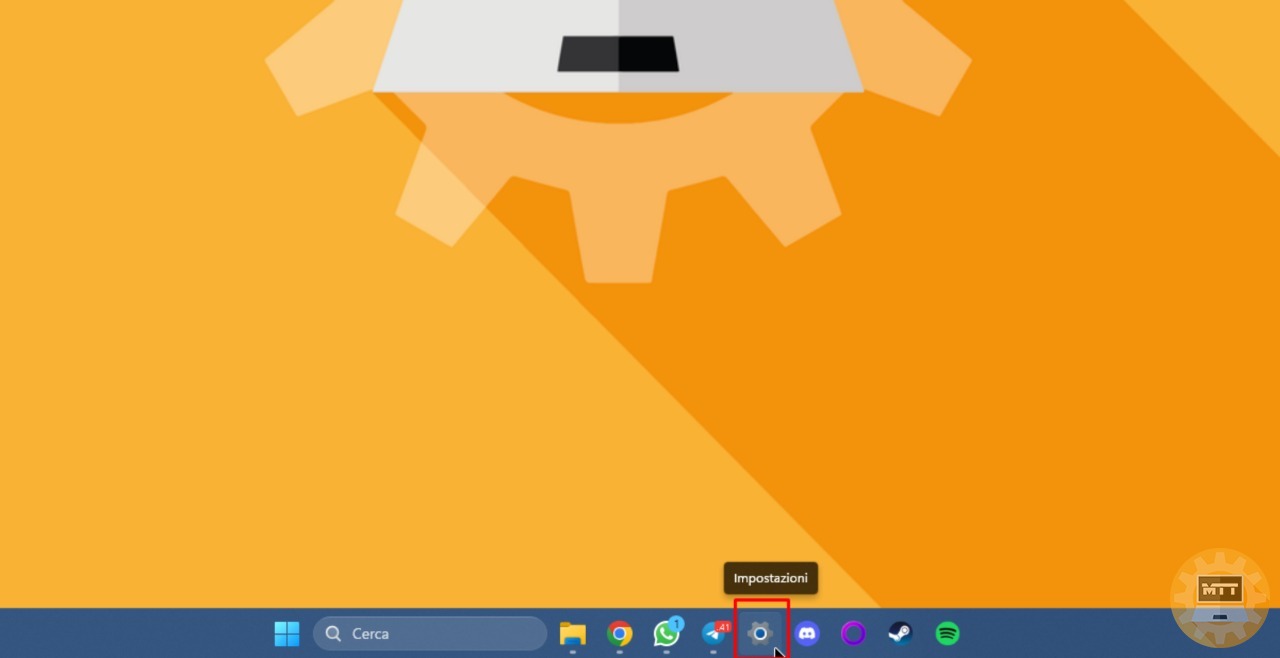
- Clicchiamo su Personalizzazione.
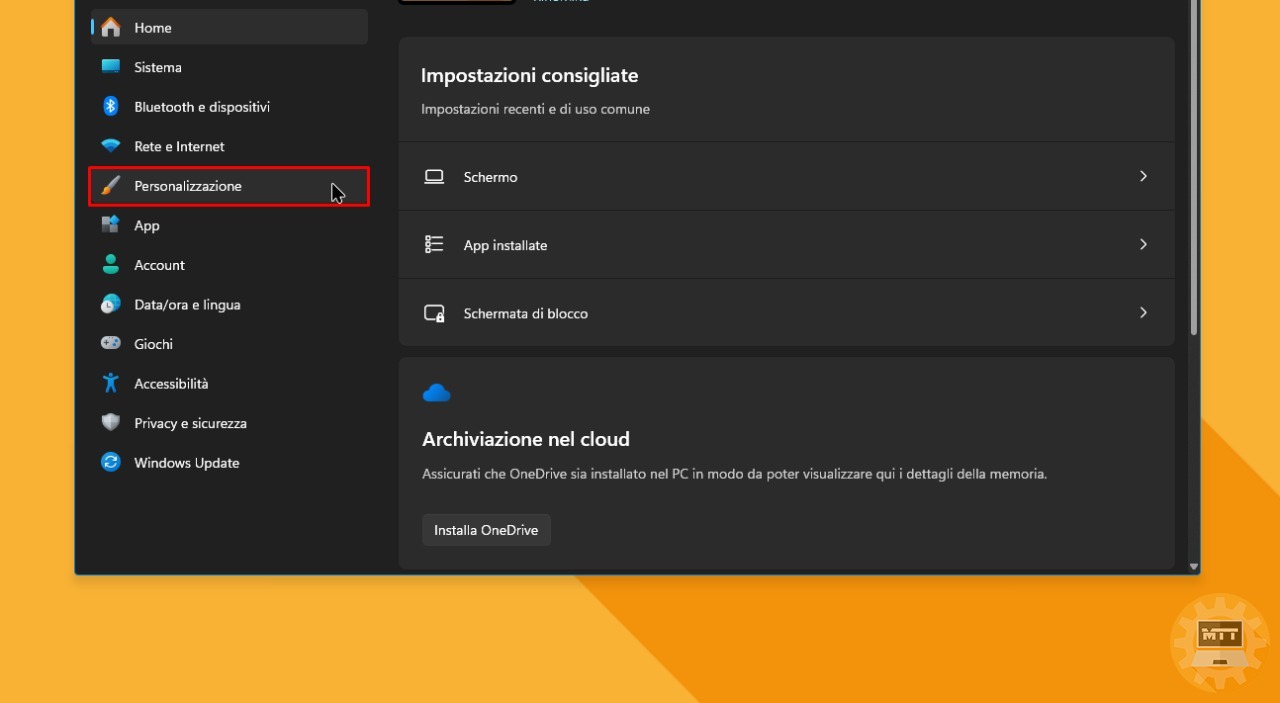
- Selezioniamo la pagina Barra delle applicazioni sul lato destro.
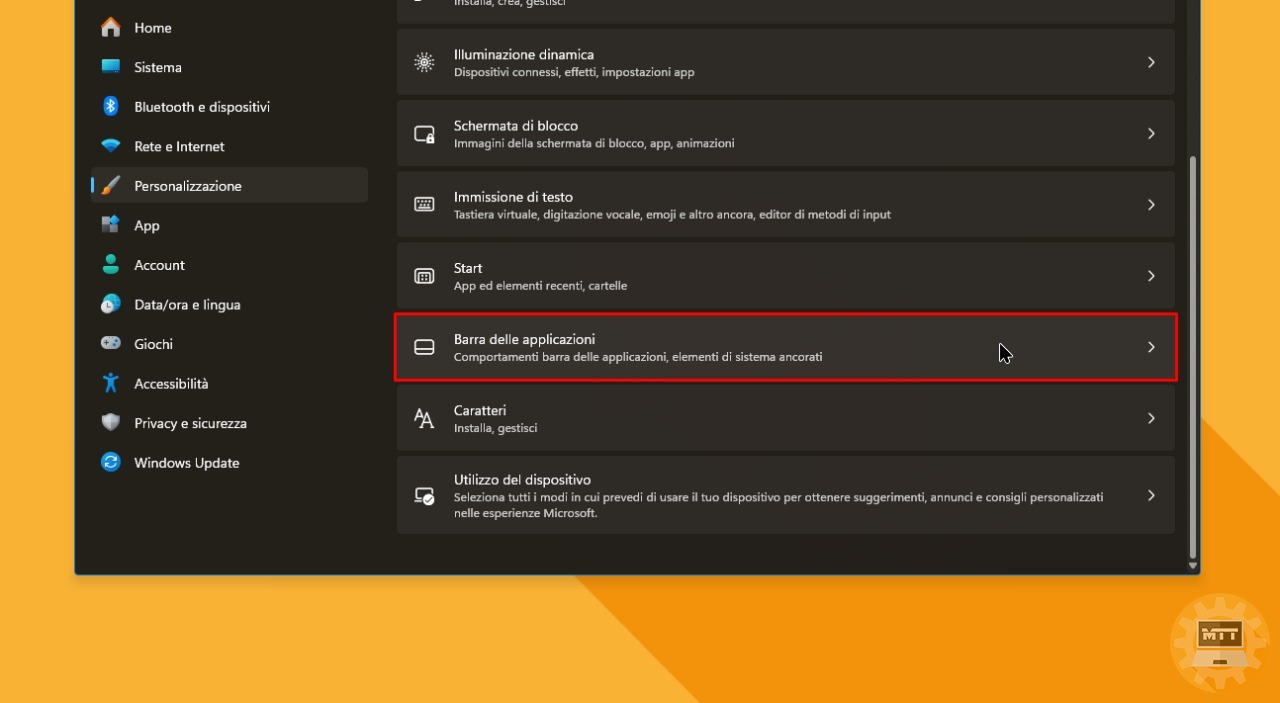
- Nella sezione “Elementi della Barra delle applicazioni”, possiamo attivare e disattivare altre funzionalità come il pulsante per la chat, widget e la visualizzazione attività. Modifichiamo quindi le voci secondo le nostre preferenze.
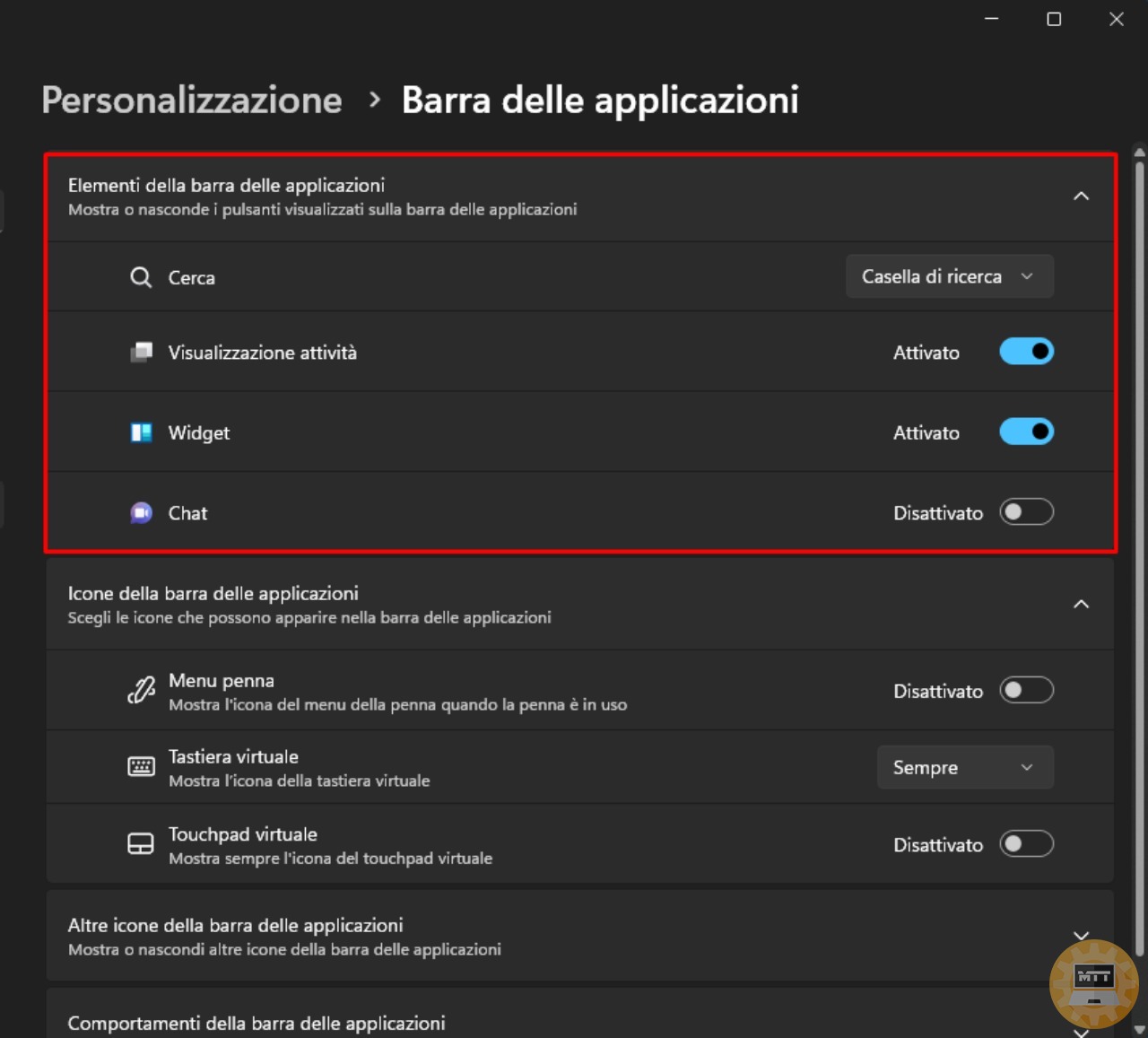
Dopo aver completato i passaggi, la Barra delle applicazioni potrà ospitare quattro pulsanti aggiuntivi.
Come ridurre il numero di icone nella barra delle applicazioni #
Alcune applicazioni e funzionalità possono mostrare icone aggiuntive nella barra delle applicazioni per un accesso più rapido. Anche se non è possibile rimuoverle fintanto che sono in esecuzione in background, possiamo nasconderle per ottimizzare lo spazio nella barra delle applicazioni.
- Apriamo le Impostazioni cliccando sull’icona a forma di ingranaggio o tramite la combinazione di tasti Windows + P.
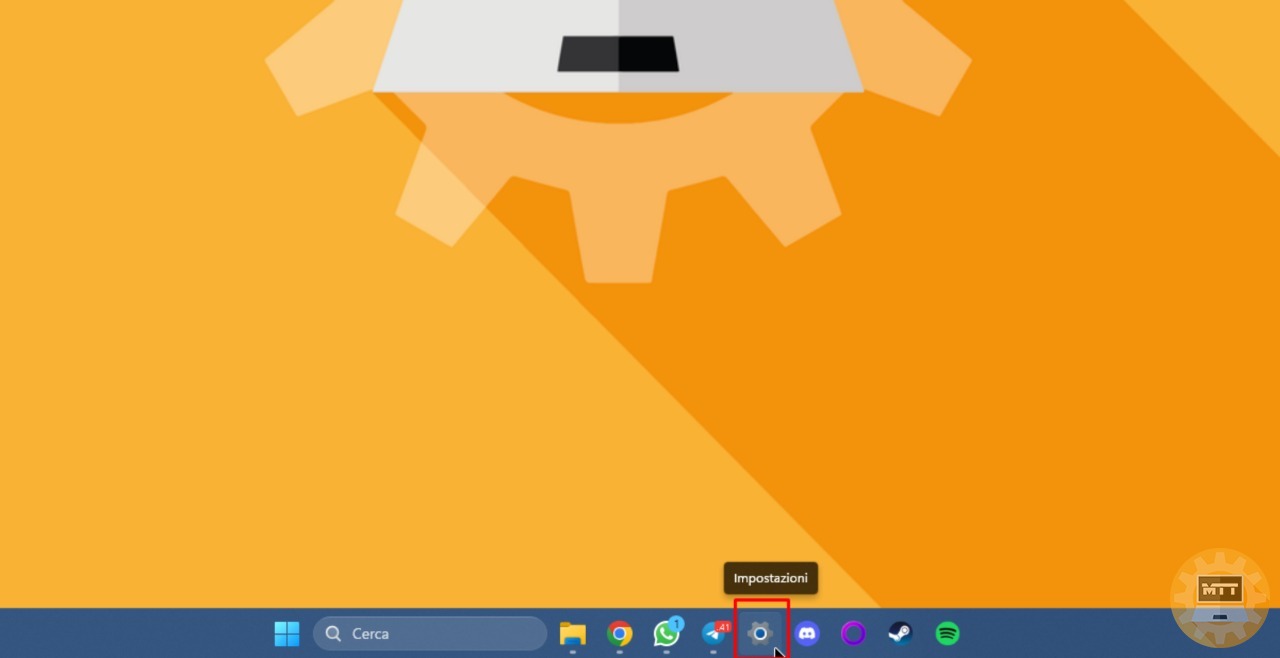
- Clicchiamo su Personalizzazione.
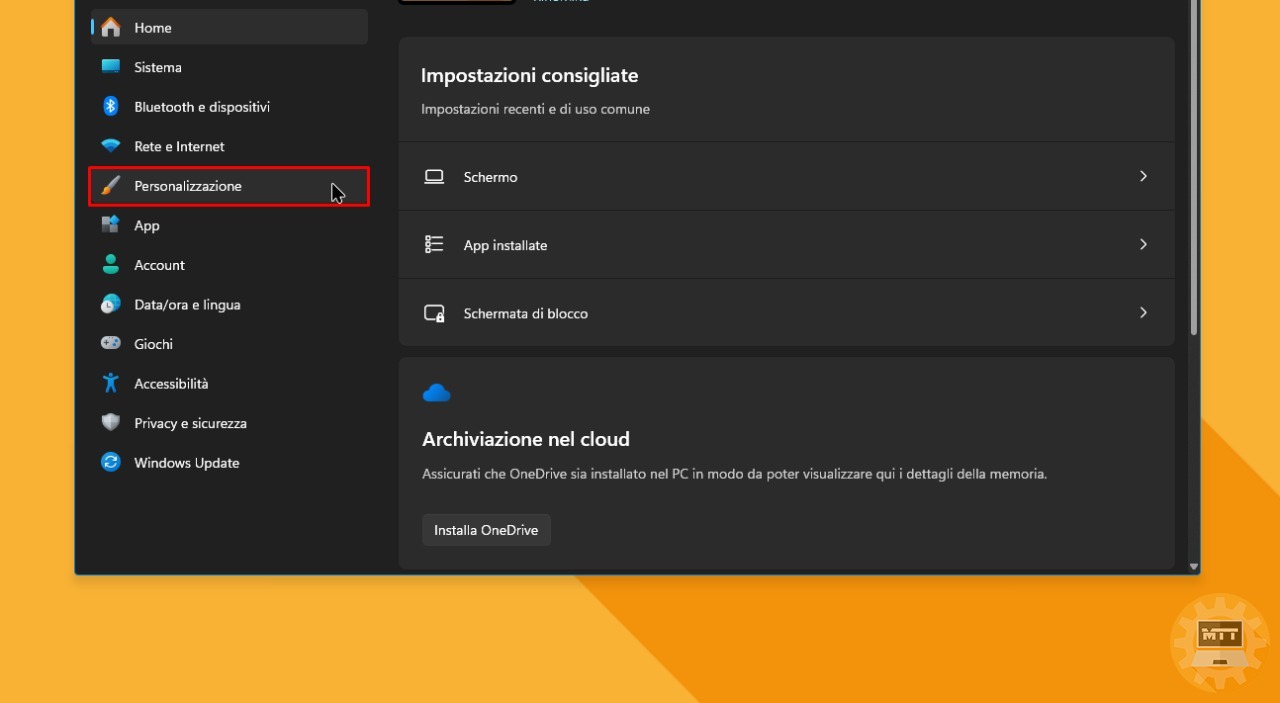
- Selezioniamo la pagina Barra delle applicazioni sul lato destro.
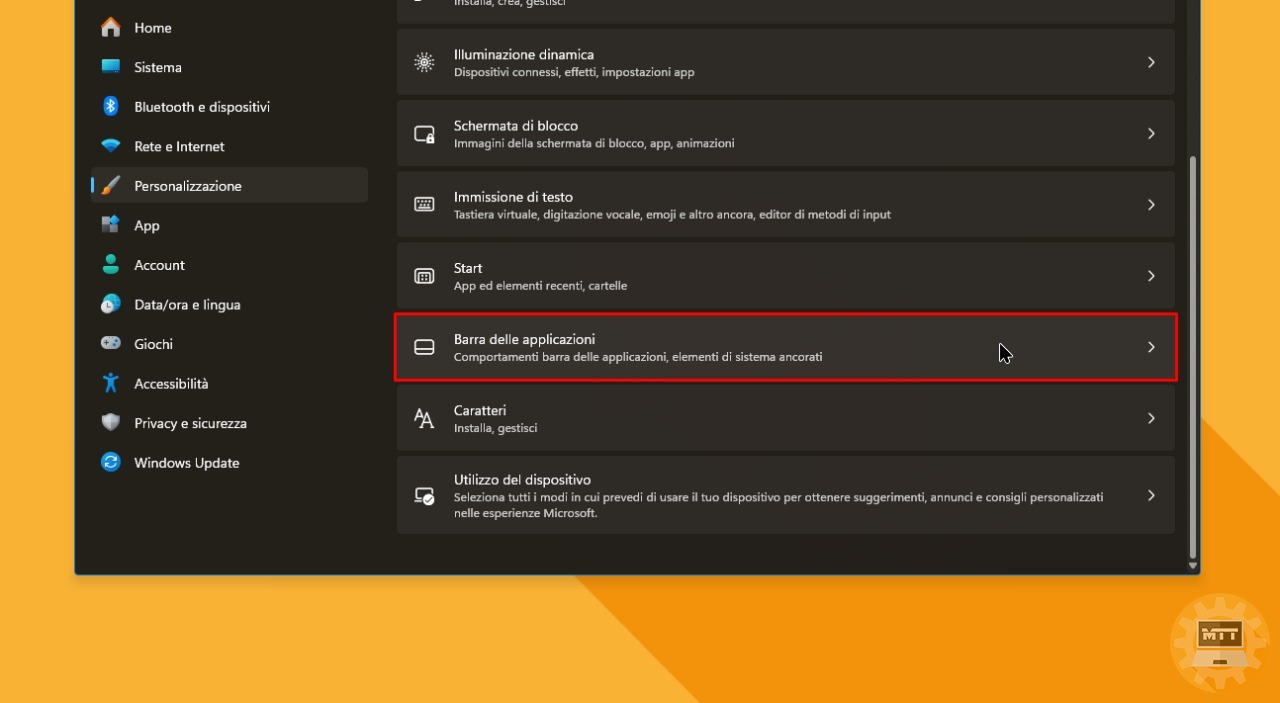
- Clicchiamo su “Altre icone nella barra delle applicazioni”.
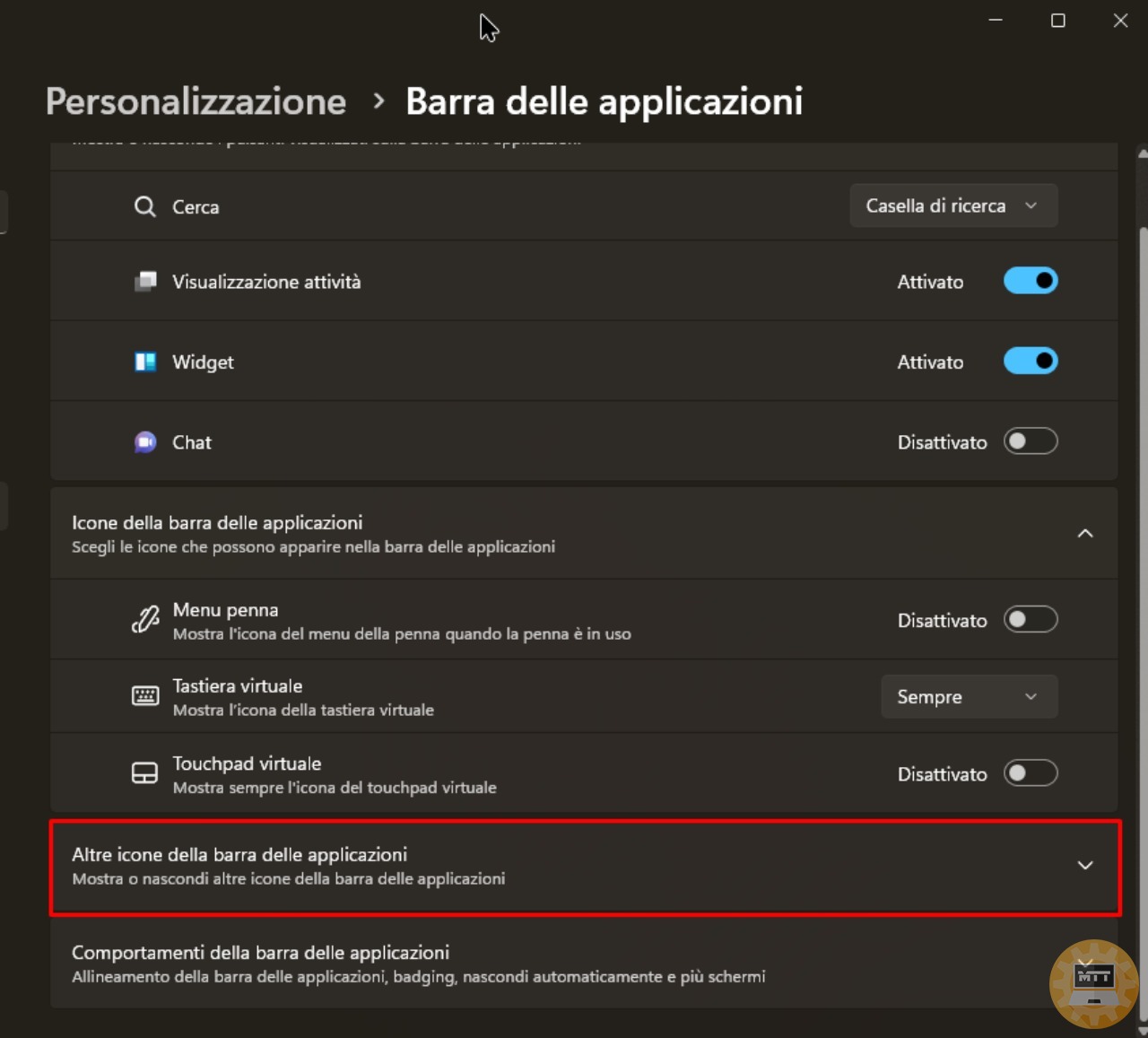
- Attiviamo l’interruttore “Menu icone nascoste”.
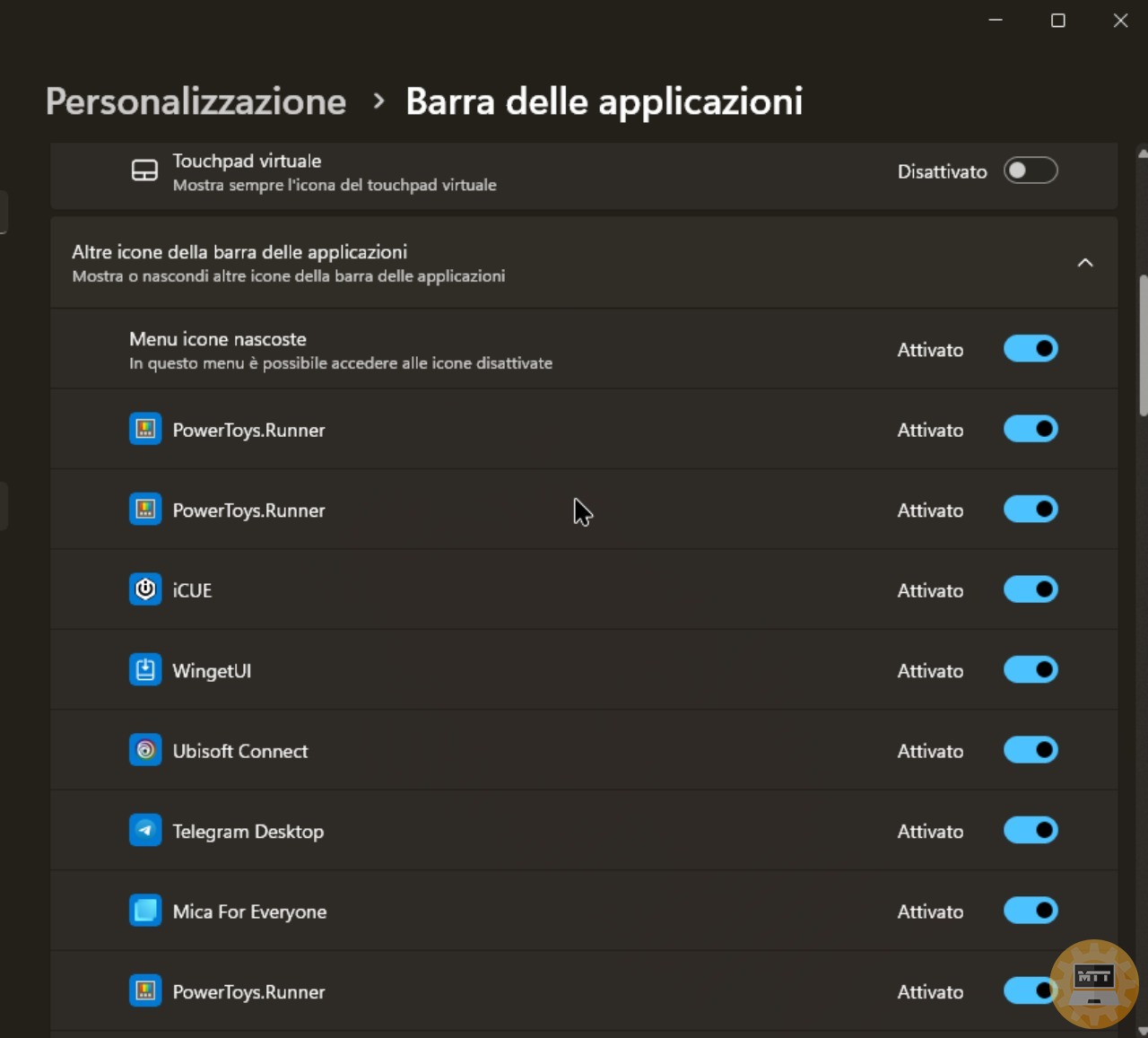
- Qui ci troveremo di fronte ad una interminabile lista di elementi. Anche in questo caso, possiamo scegliere quali visualizzare e quali invece no. Se preferiamo uno stile minimal e pulito, disattiviamo tutte le voci della lista.
Dopo aver completato i passaggi, avremo più spazio nella Barra delle applicazioni, ma potremo comunque accedervi aprendo il menu “Mostra icone nascoste”.
Come nascondere data e ora nella barra delle applicazioni #
- Apriamo le Impostazioni cliccando sull’icona a forma di ingranaggio o tramite la combinazione di tasti Windows + P.
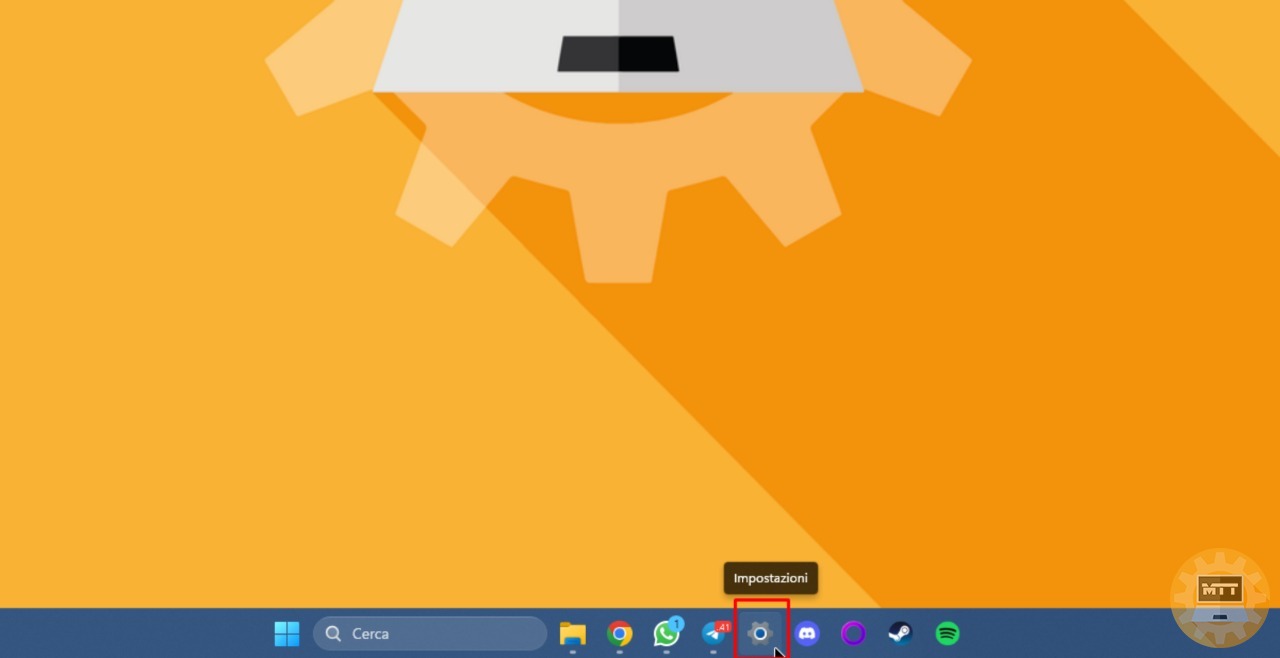
- Clicchiamo su Data/ora e lingua.
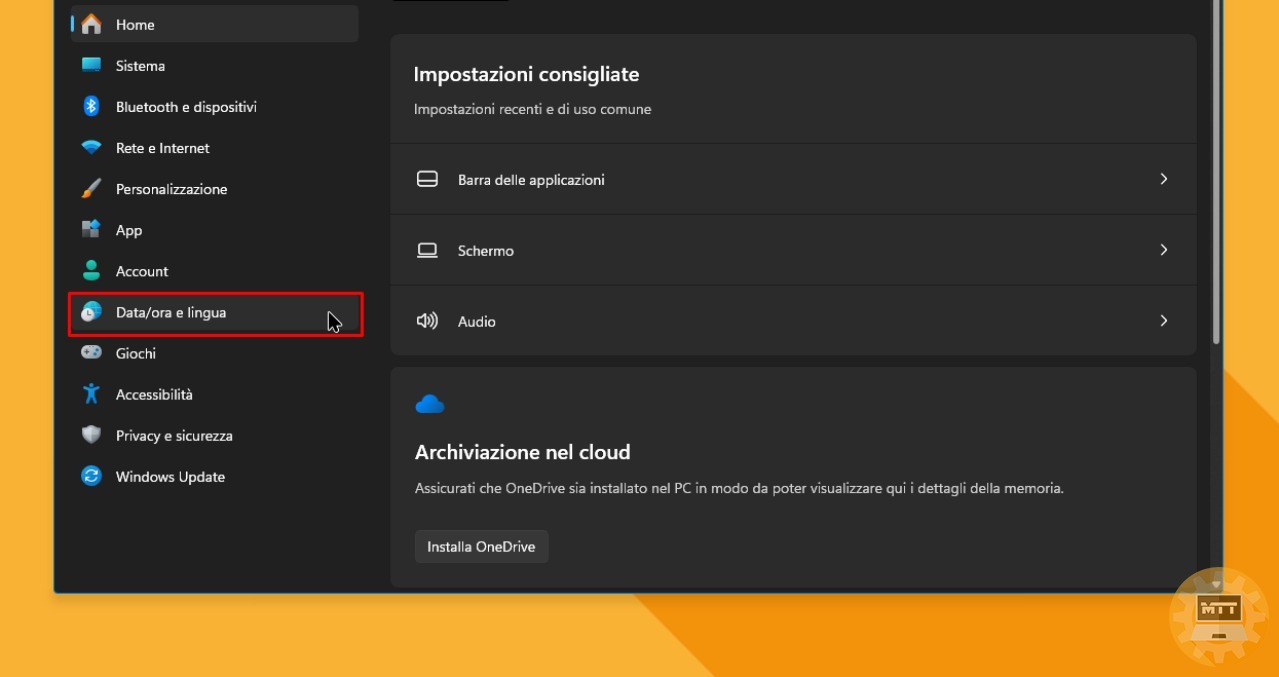
- Selezioniamo la pagina Data e ora sul lato destro.

- In questa sezione possiamo scegliere se mostrare, nascondere o cambiare il formato della data e dell’orario visualizzati in basso a sinistra.
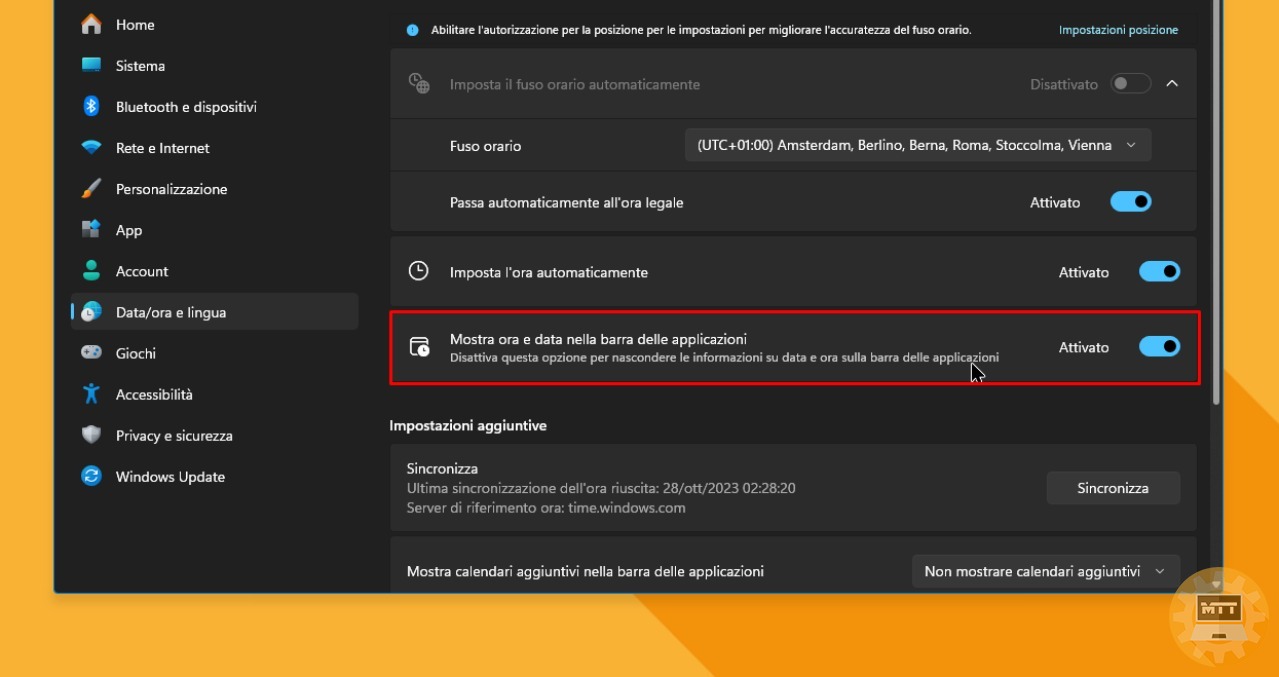
Dopo aver completato i passaggi, la barra delle applicazioni non visualizzerà più le informazioni sull’ora e la data.
Come impostare le etichette #
Windows 11 ci consente di raggruppare le app e mostrare le etichette nella Barra delle applicazioni, ma questa funzione può esaurire rapidamente lo spazio. Se vuoi organizzare la Barra delle applicazioni, dovresti considerare di ripristinare le impostazioni predefinite.
- Apriamo le Impostazioni cliccando sull’icona a forma di ingranaggio o tramite la combinazione di tasti Windows + P.
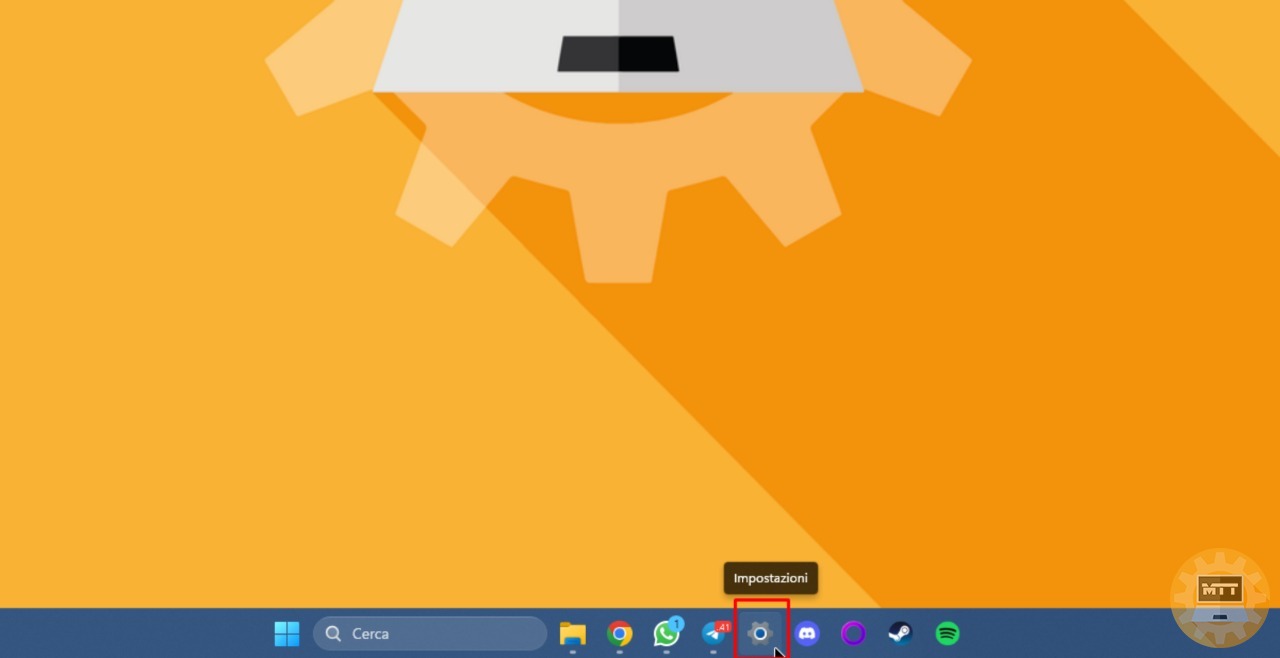
- Clicchiamo su Personalizzazione.
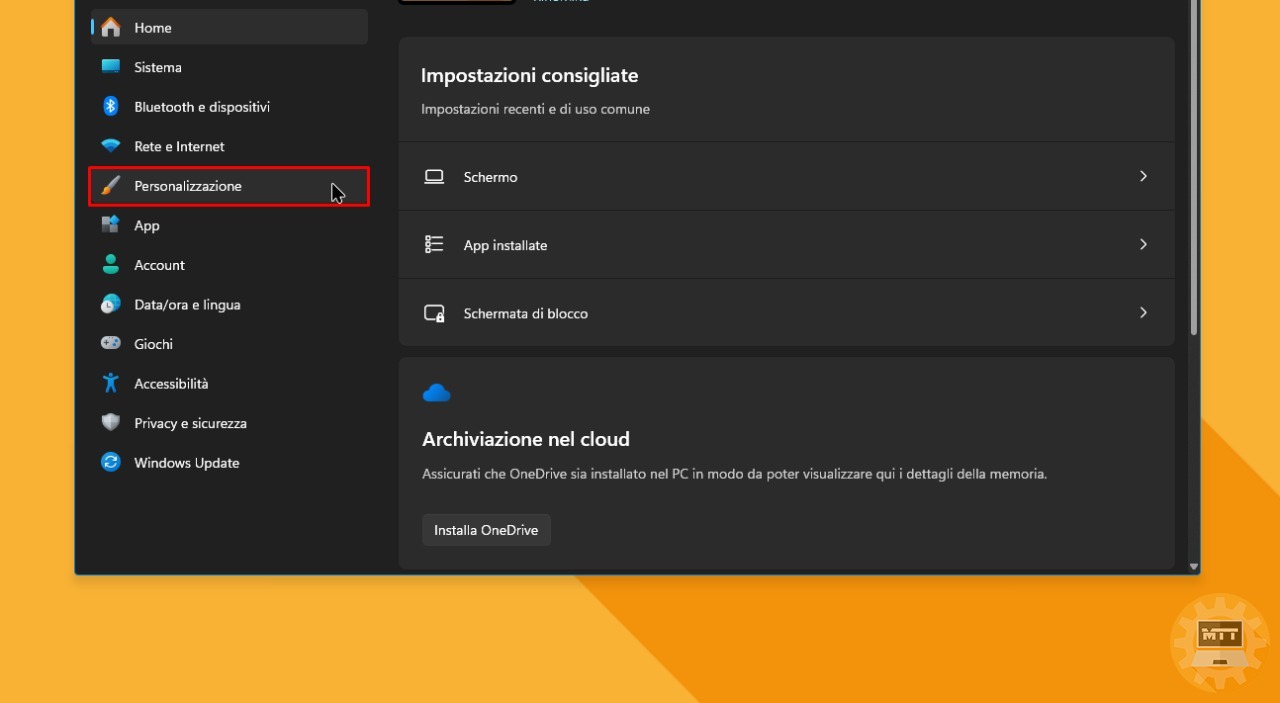
- Selezioniamo la pagina Barra delle applicazioni sul lato destro.
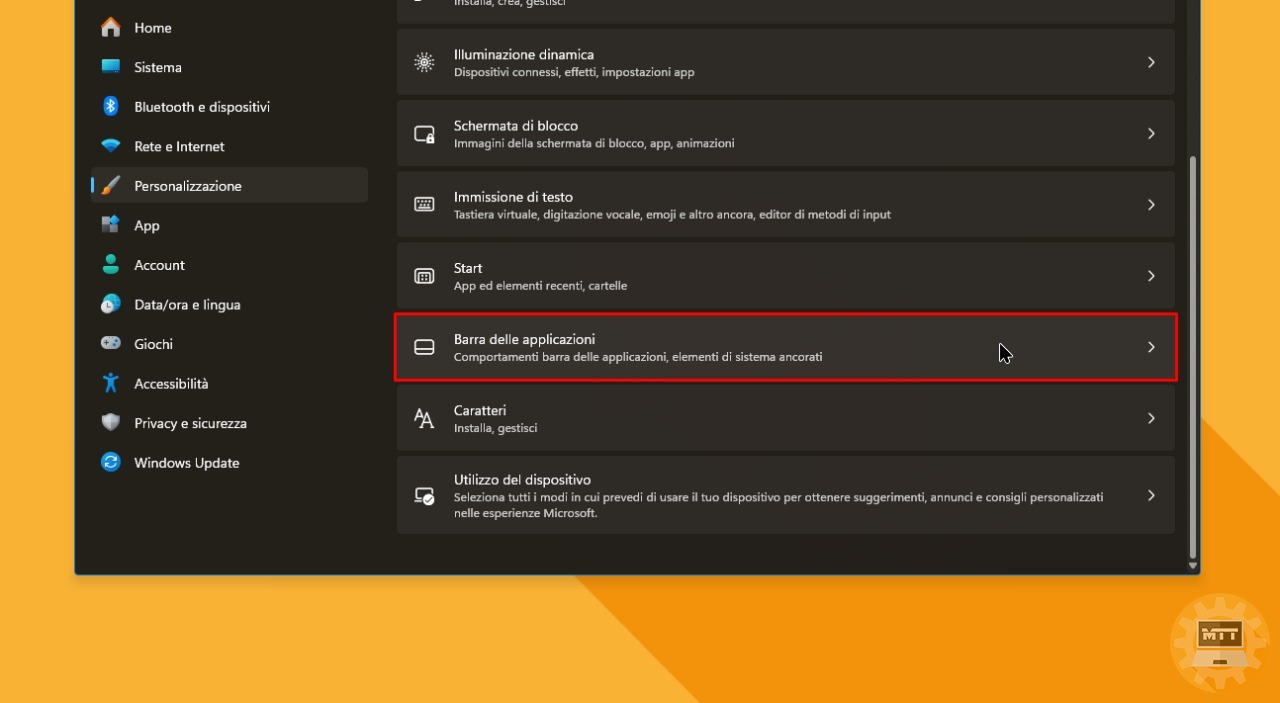
- Clicchiamo su “Comportamenti della Barra delle applicazioni”.
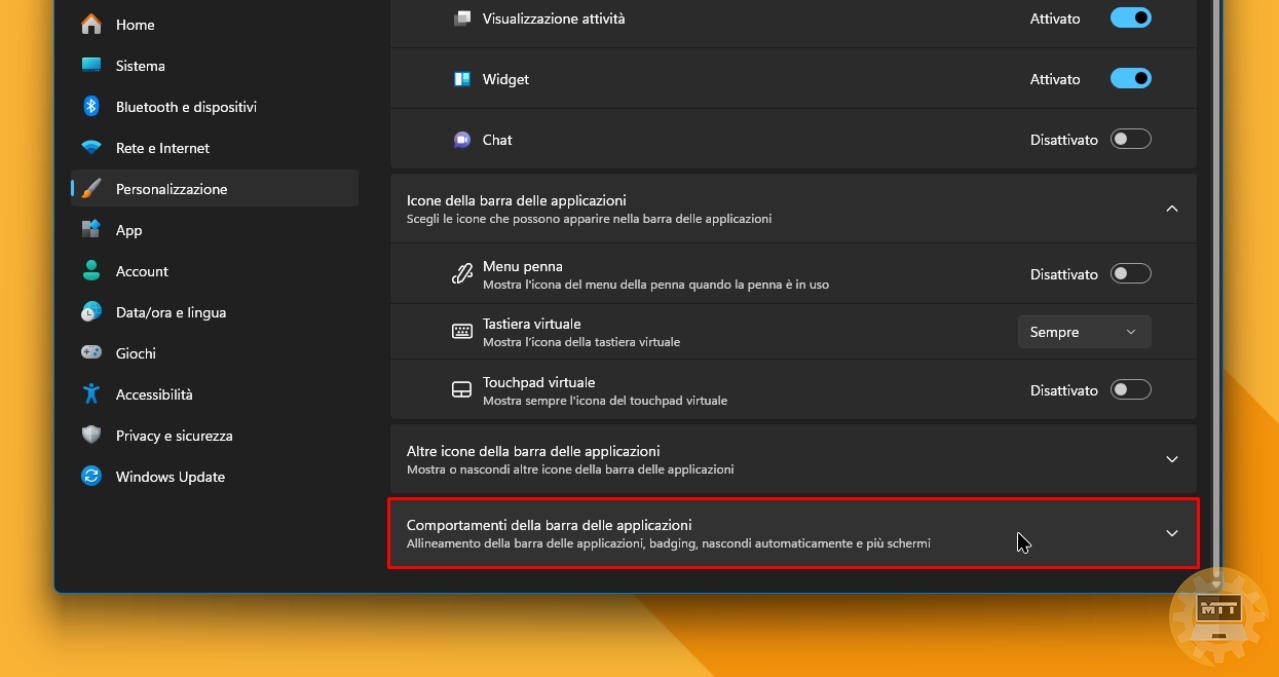
- Scegliamo l’opzione Sempre per l’impostazione “Combina pulsanti della Barra delle applicazioni e nascondi etichette”.
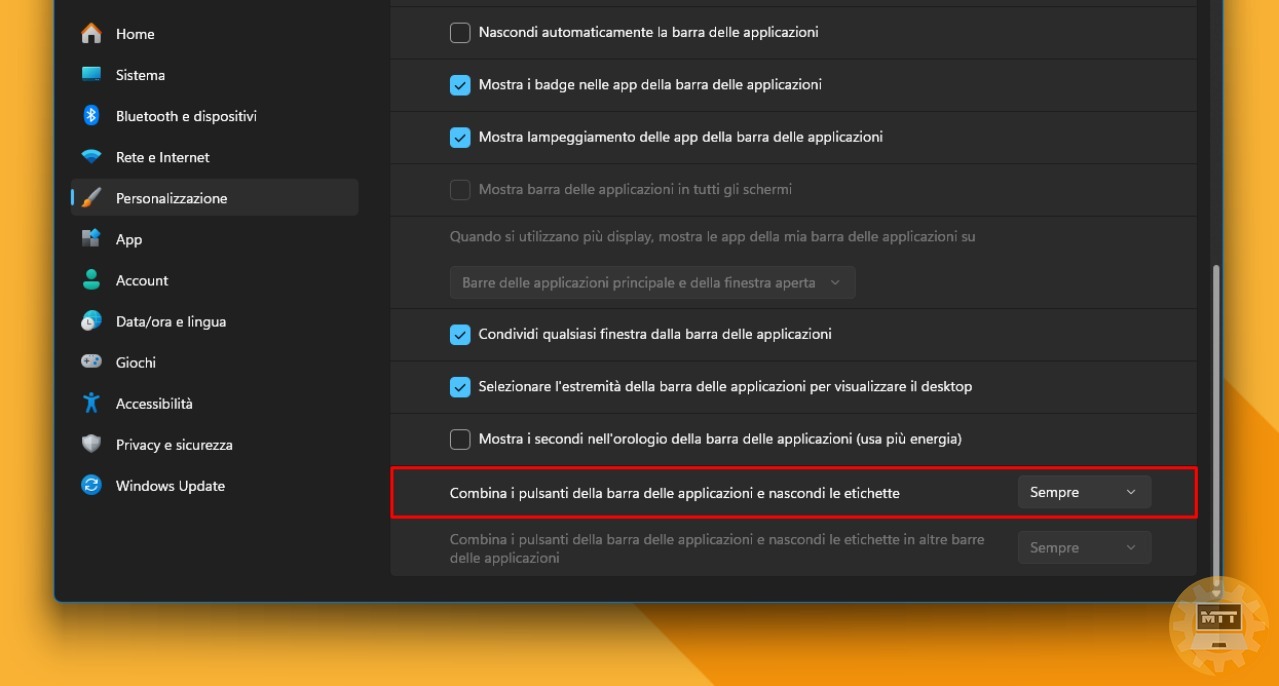
Ora il sistema combinerà le istanze delle applicazioni in esecuzione e nasconderà le loro etichette; così da ottenere più spazio nella barra delle applicazioni.
Come mostrare la Barra delle applicazioni su tutti i monitor #
Se abbiamo una postazione multi-monitor, possiamo estendere la barra delle applicazioni su tutti gli schermi e visualizzare le app solo nello schermo in cui le stiamo eseguendo per avere ancora più spazio.
- Apriamo le Impostazioni cliccando sull’icona a forma di ingranaggio o tramite la combinazione di tasti Windows + P.
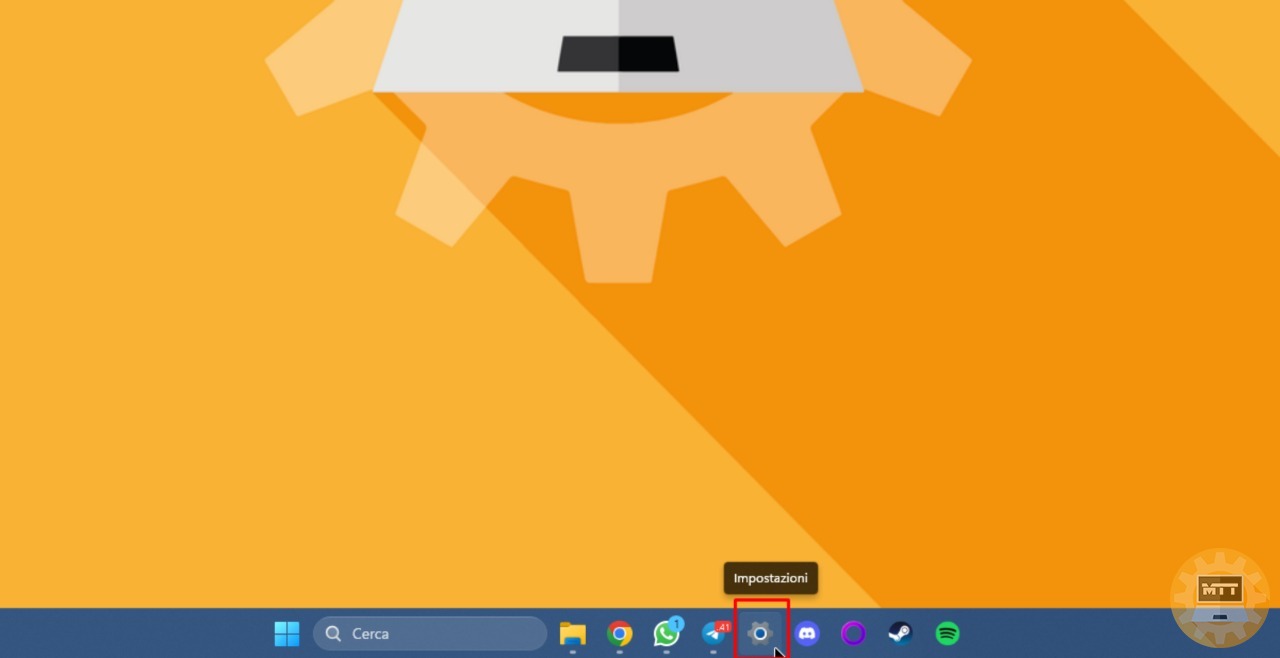
- Clicchiamo su Personalizzazione.
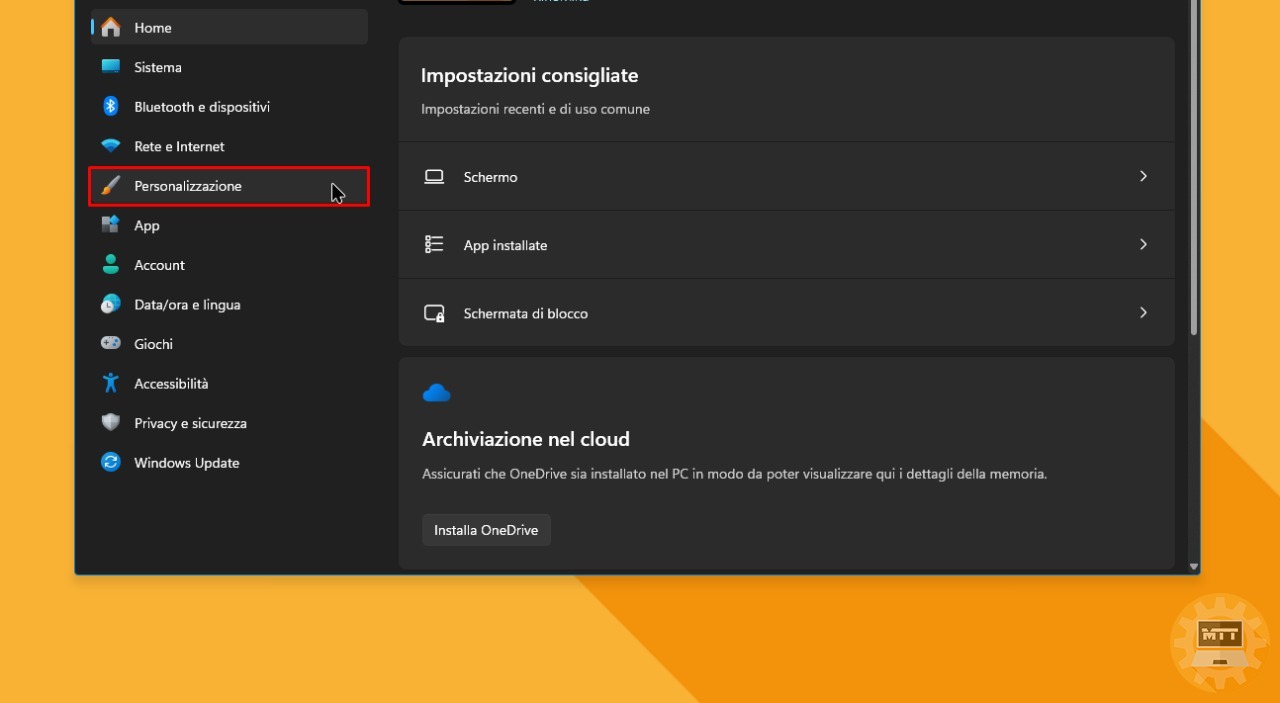
- Selezioniamo la pagina Barra delle applicazioni sul lato destro.
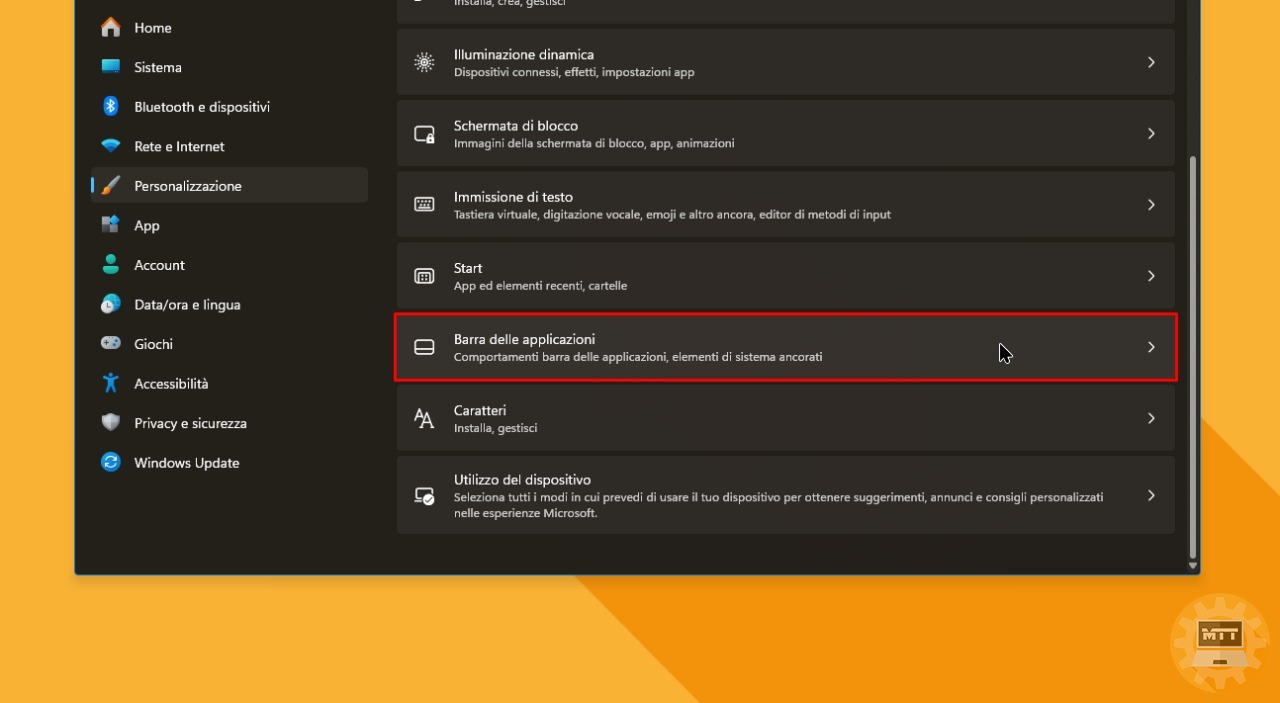
- Clicchiamo su “Comportamenti della Barra delle applicazioni”.
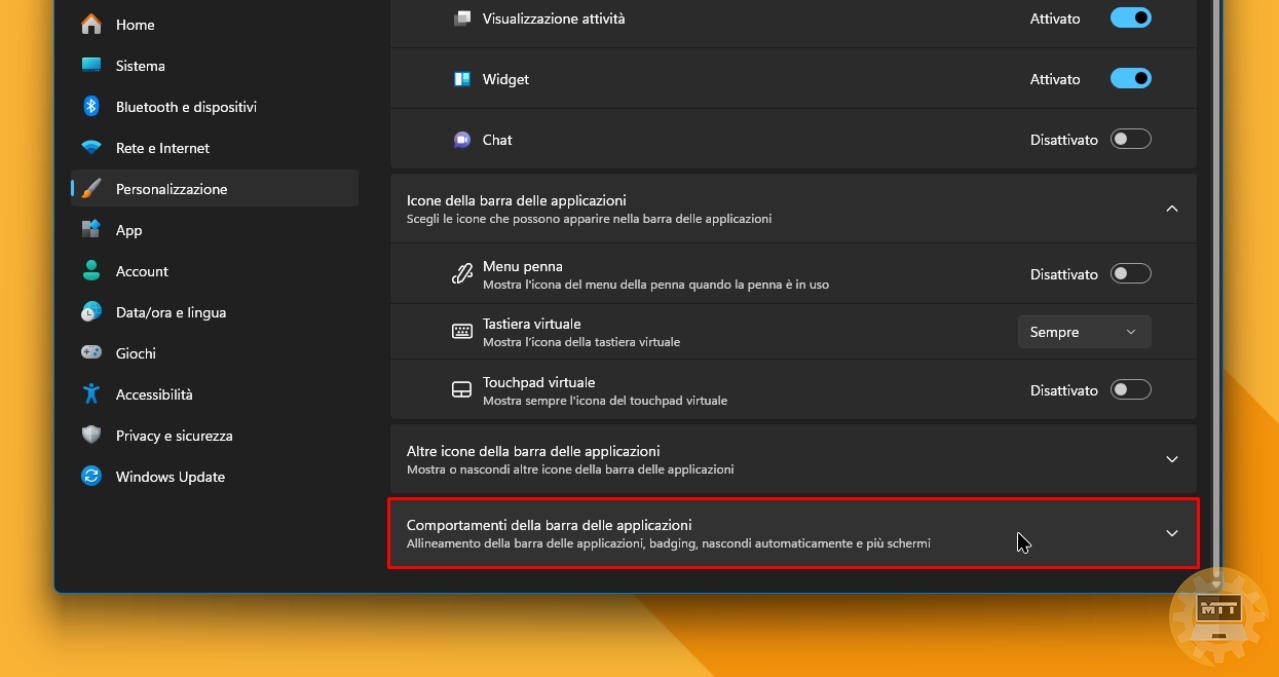
- Attiviamo l’opzione “Mostra la mia Barra delle applicazioni su tutti gli schermi”.
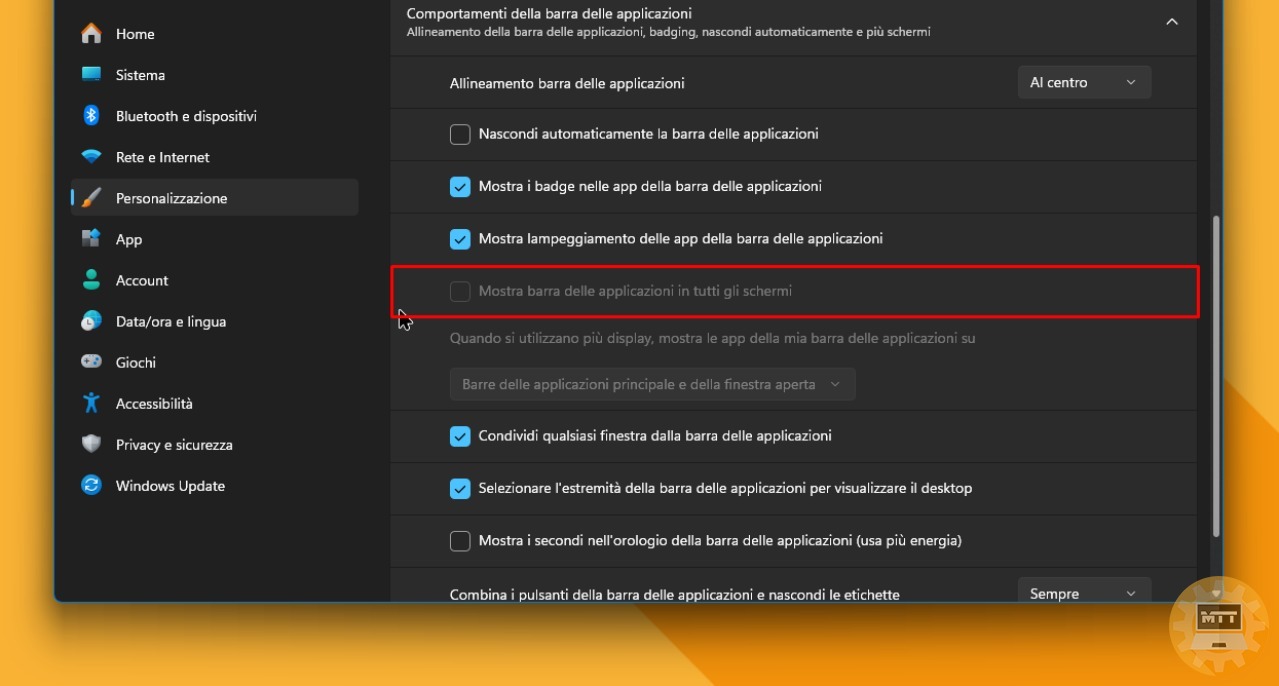
- Nella voce appena sotto abbiamo un menù a scorrimento dove possiamo personalizzare questo aspetto come più preferiamo: non ci resta che fare delle prove e scegliere l’opzione che più ci soddisfa.
Altre guide utili per sfruttare al meglio aìla barra delle applicazioni: #
Windows 11: come aggiungere un programma sul desktop o sulla barra delle applicazioni
Come cambiare colore alla barra delle applicazioni su Windows 11
Come nascondere la barra delle applicazioni di Windows 11 sui monitor secondari
Come spostare le icone della barra delle applicazioni a sinistra in Windows 11
Come spostare la barra delle applicazioni di Windows 11 nella parte superiore dello schermo
Fonte: WindowsCentral

