Come spostare la barra delle applicazioni di Windows 11 nella parte superiore dello schermo
8 agosto 2022
1659987095000
A partire da ottobre 2021, Windows 11 non consente di spostare la barra delle applicazioni nella parte superiore dello schermo con un'impostazione ufficiale (a differenza di Windows 10).
Ma abbiamo trovato un modo per farlo accadere modificando il Registro di sistema, e lo si può fare con pochi clic. Ecco come.
Come modificare il registro di sistema autonomamente #
Per spostare la barra delle applicazioni di Windows 11 nella parte superiore dello schermo, possiamo andare a modificare il registro di Windows manualmente.
Attenzione: L’editor di registro è uno strumento potente. L’uso improprio può rendere il nostro sistema instabile o addirittura inutilizzabile. Tuttavia, questa è una modifica semplice, e se si seguono le istruzioni completamente, non si dovrebbe avere alcun problema. Nel caso in cui non avessimo mai usato l’Editor di Registro prima d’ora, consideriamo l’idea di leggere come usarlo prima di iniziare. Raccomandiamo anche di fare un backup del Registro di sistema (e del computer) prima di apportare qualsiasi modifica.
Come procedere: #
Per far apparire manualmente la barra delle applicazioni nella parte superiore dello schermo eseguiamo questi passaggi:
- Per prima cosa dobbiamo aprire l’Editor del Registro di sistema.
NOTA RAPIDA Per farlo, facciamo clic sul pulsante Start, poi digitiamo regedit, quindi andiamo a selezionare la voce “Registry Editor” nei risultati.
Registro di sistema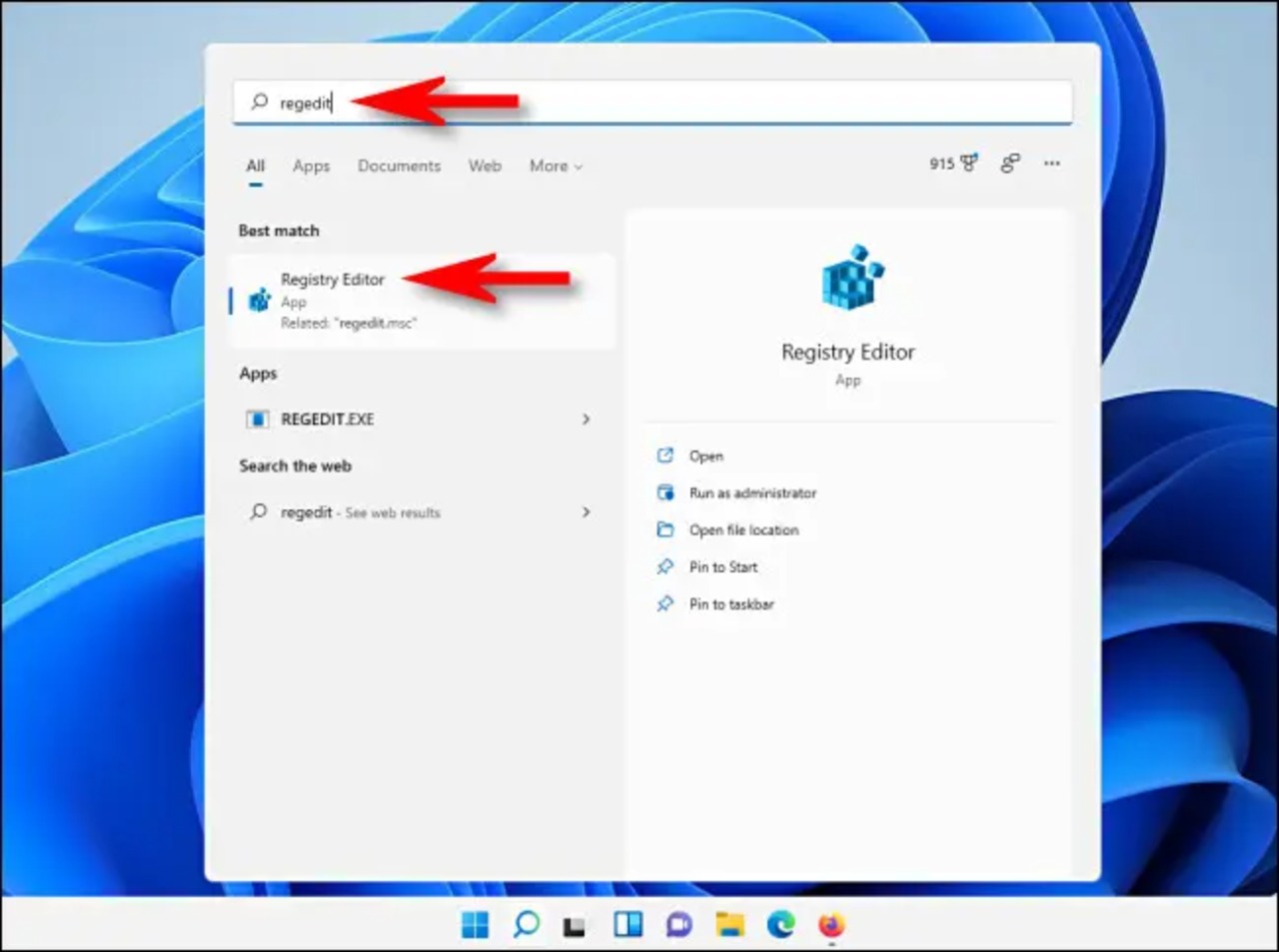
- Quando l’Editor del Registro si apre, spostiamoci fino al punto chiave usando la barra laterale, o bast incollarla nella riga dell’indirizzo vicino alla parte superiore della finestra:
Computer\HKEY_CURRENT_USER\Software\Microsoft\Windows\CurrentVersion\Explorer\StuckRects3
- Una volta che ci siamo spostati fino al punto chiave
StuckRects3, facciamo doppio clic sul tasto “Impostazioni” al suo interno.
Accesso alle directory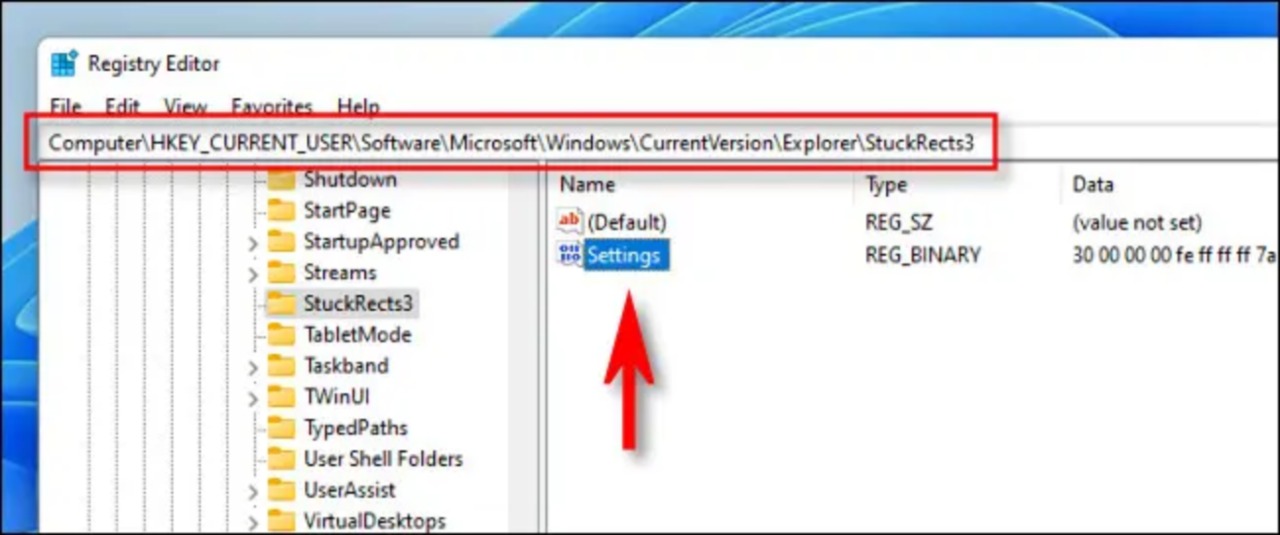
Quando si apre la finestra Edit Binary Value, vedremo una tabella di valori.
NOTA: Questa è una parte un po’ complicata.
-
Ora andiamo ad individuare la seconda riga di valori dall’alto, poi contiamo fino al quinto valore da sinistra.
-
Per impostazione predefinita, questo valore è impostato su “03”. Posizioniamo il cursore appena a destra dello “03” (facciamo clic con il mouse e premiamo il tasto della “freccia destra” se necessario)
-
Premiamo la barra spaziatrice una volta e poi digitiamo
01
Per ricapitolare: Nel procedimento appena fatto, abbiamo sostituito il valore “03” (che significa barra delle applicazioni in basso) con “01” (che significa barra delle applicazioni in alto).
- Una volta che abbiamo finito, facciamo clic su “OK”
Modifica dei valori binari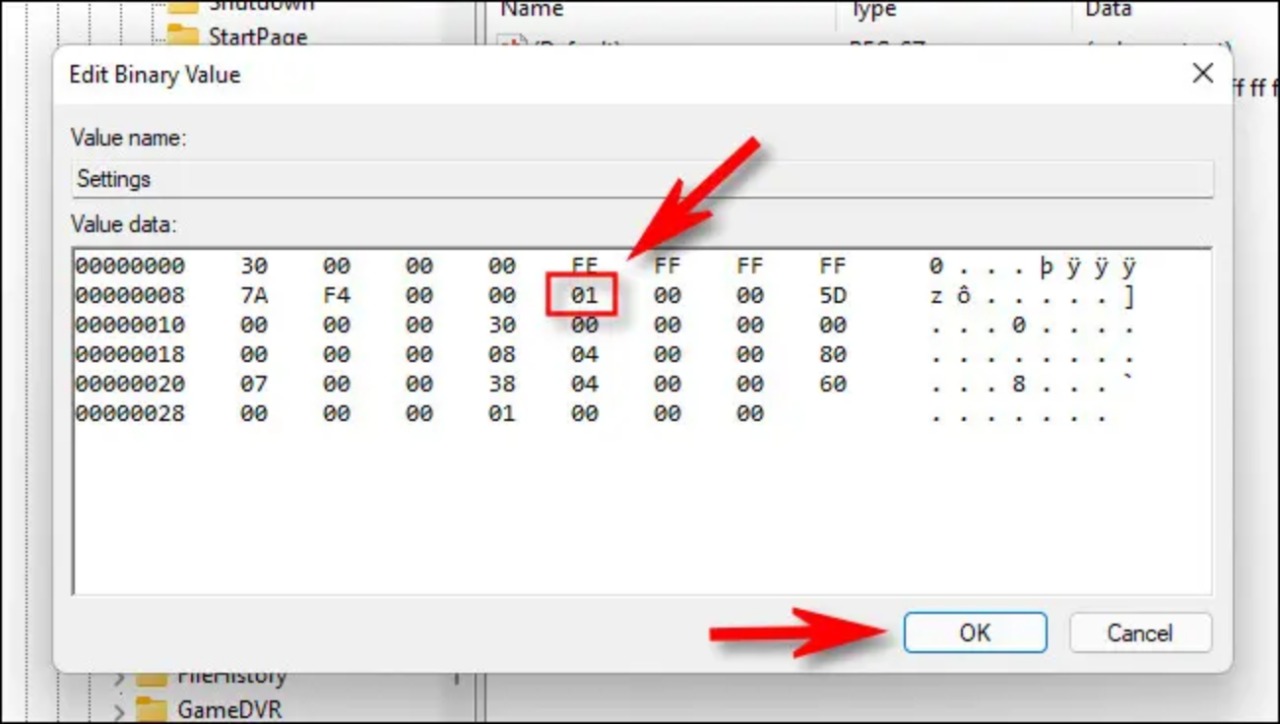
-
Ora, chiudiamo l’Editor del registro
-
Riavviamo Esplora Risorse
-
Per riavviare Explorer, premiamo
Ctrl+Shift+Escper aprire Task Manager -
Facciamo clic su “Più dettagli” per visualizzare l’interfaccia completa, se necessario, e selezioniamo la scheda “Processi”
-
Individuiamo “Esplora Risorse” nell’elenco, facciamo clic con il tasto destro e selezioniamo “Riavvia”
Nota: La nostra modifica appena fatta non avrà effetto a meno che non si esegua il riavvio di Explorer. A differenza di quanto accade con la modifica di molte impostazioni di Windows, riavviare semplicemente il PC o uscire e rientrare non funzionerà.
Riavvio di "Espolora Risorse"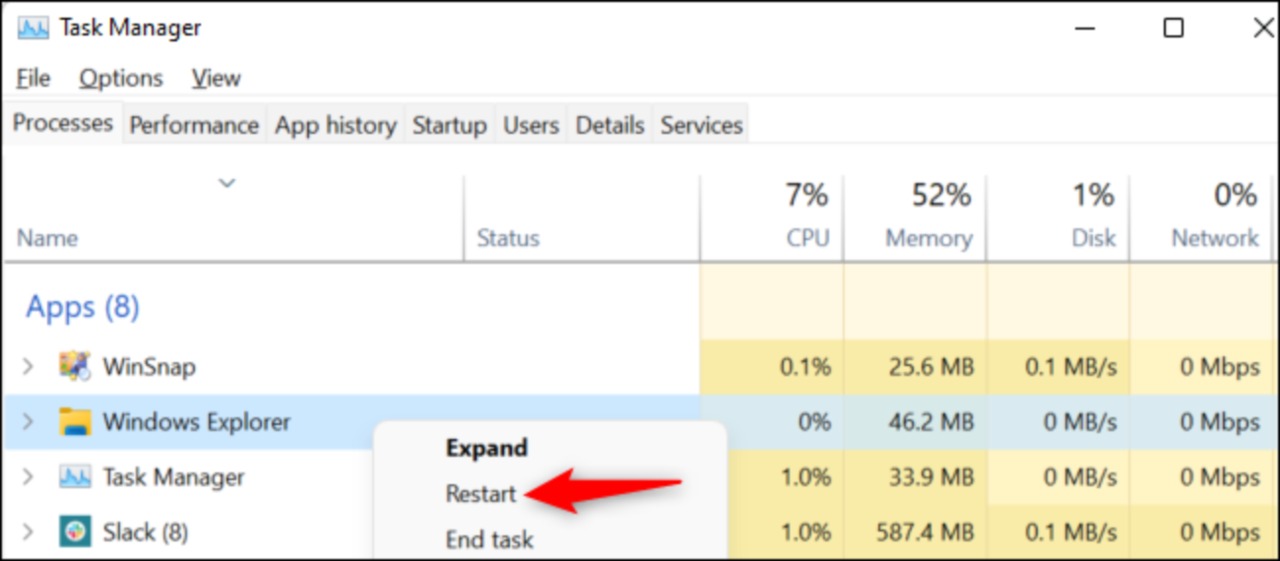
Al riavvio di Esplora Risorse, se tutto ha funzionato correttamente la barra delle applicazioni sarà nella parte superiore dello schermo. Se le icone della nostra barra delle applicazioni sono centrate. Nel caso in cui facessimo clic su Start, dovremmo poter notare che il menù Start apparirà sul lato sinistro dello schermo, non al centro.
Barra delle applicazioni in alto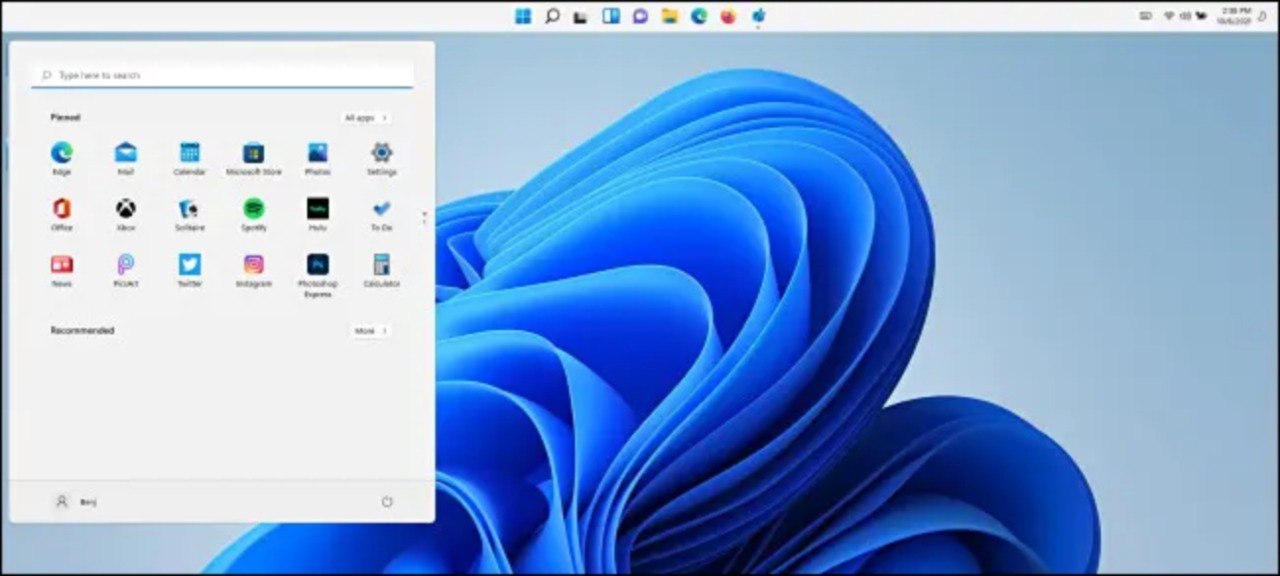
Nel caso in cui volessimo che la posizione del pulsante Start corrisponda alla posizione del menu Start nella parte superiore dello schermo eseguiamo questi passaggi:
-
Digitiamo Impostazioni nella barra di start oppure (premiamo Windows+i)
-
Facciamo clic su Personalizzazione
-
Spostiamoci in Barra delle applicazioni
-
Selezioniamo la voce Comportamenti della barra delle applicazioni
-
Impostiamo “Allineamento della barra delle applicazioni” su “Sinistra”.
Nel caso in cui cambiassimo idea e volessimo tornare ad avere la barra delle applicazioni nella parte inferiore dello schermo, basta che si vada a modificare il tasto “Impostazioni” mostrato nel passo precedente, cambiando il valore “01” con “03”.
Spostamento della barra in alto a DX o a SX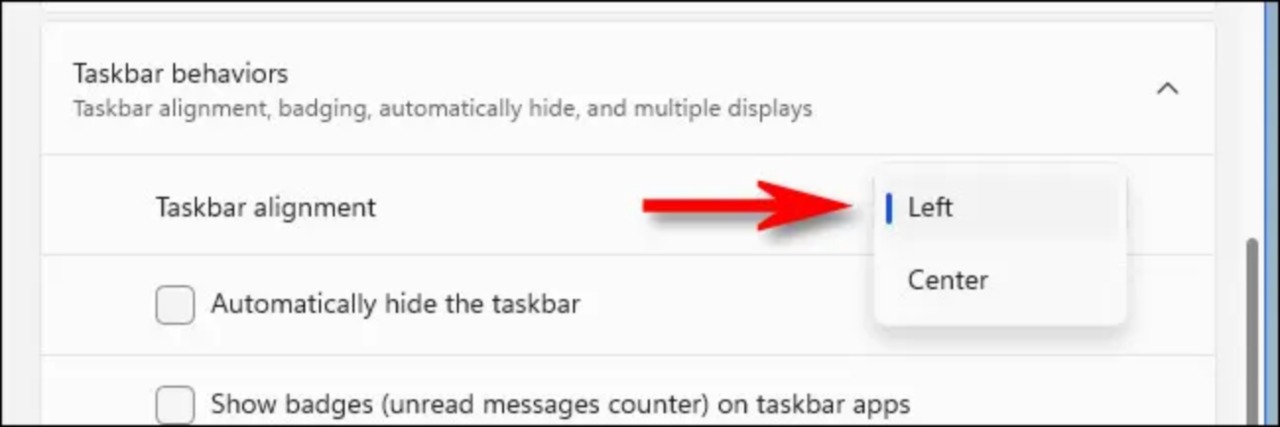
Nel caso in cui ci sorgesse il dubbio: “È possibile spostare la barra delle applicazioni di Windows 11 sul lato sinistro o destro dello schermo?” la risposta è Sì!
Basta cambiare il valore della chiave “Impostazioni” in “00” (per la sinistra) o “02” (per la destra).

