Come nascondere specifiche pagine di impostazioni su Windows 11
6 agosto 2022
1659775819000
Nel caso volessimo limitare l'accesso a certe pagine dall'app Impostazioni, in questa guida mostreremo come farlo su Windows 11.
Su Windows 11, l’app Impostazioni sta rapidamente diventando una delle modalità più complete per personalizzare il desktop e gestire le impostazioni di sistema. L’unico avvertimento è che, poiché chiunque può apportare modifiche al sistema nell’app, può portare a potenziali configurazioni errate.
Windows 11 include diversi modi per nascondere le pagine delle app così da impedire agli utenti di apportare modifiche specifiche al sistema.
Per esempio, possiamo nascondere la pagina “Il tuo account Microsoft” se non abbiamo un abbonamento a Microsoft 365 o la pagina “Utilizzo del dispositivo” nel caso non fossimo interessati a dire a Windows come personalizzare annunci, suggerimenti e consigli. Oppure potremmo mostrare solo le pagine che vogliamo appaiano nell’app Impostazioni, nascondendo tutto il resto.
Qualunque sia il caso, è possibile nascondere una o più pagine dall’app Impostazioni utilizzando l’Editor dei criteri di gruppo o il Registro di sistema.
In questa guida di Windows 11, ci muoveremo attraverso i passi per limitare l’accesso dell’utente (o nascondere le pagine non necessarie) a particolari pagine all’interno dell’app Impostazioni.
Come nascondere le pagine di Impostazioni su Windows 11 #
Per nascondere le pagine dall’app Impostazioni su Windows 11, effettuiamo questi passaggi:
-
Facciamo clic su Start
-
Cerchiamo
gpedit -
Facciamo clic sul risultato superiore per aprire l’Editor dei criteri di gruppo
-
Scorriamo il seguente percorso:
Configurazione del computer > Modelli amministrativi > Pannello di controllo
- Facciamo doppio clic sulla politica di visibilità delle pagine di impostazioni sul lato destro
Gestione visibilità pagina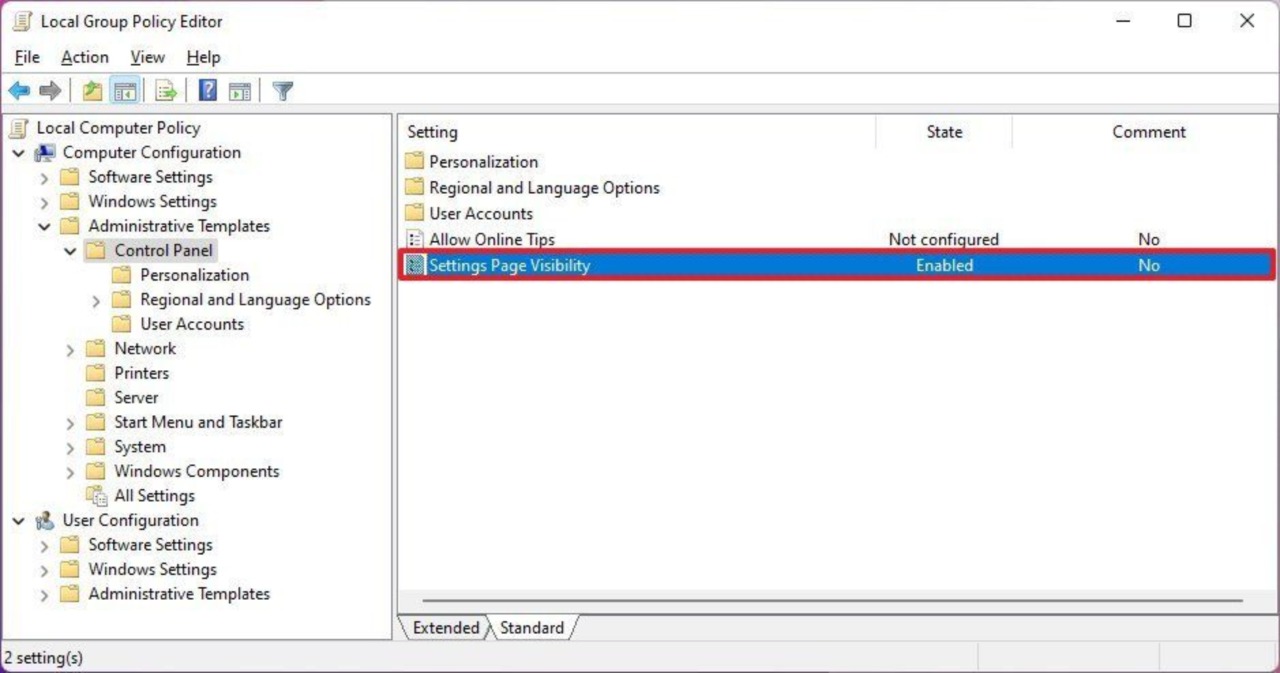
-
Selezioniamo l’opzione Attiva
-
Sotto la sezione “Opzioni”, scegliamo l’opzione “nascondi” così da nascondere una pagina specifica nell’app Impostazioni mentre le altre pagine verranno normalmente mostrate.
Questo è un esempio di come nascondere la pagina “Il tuo account Microsoft”:
nascondi:account
Questo esempio nasconde più pagine di impostazioni:
hide:account;windowsupdate
Visibilità attiva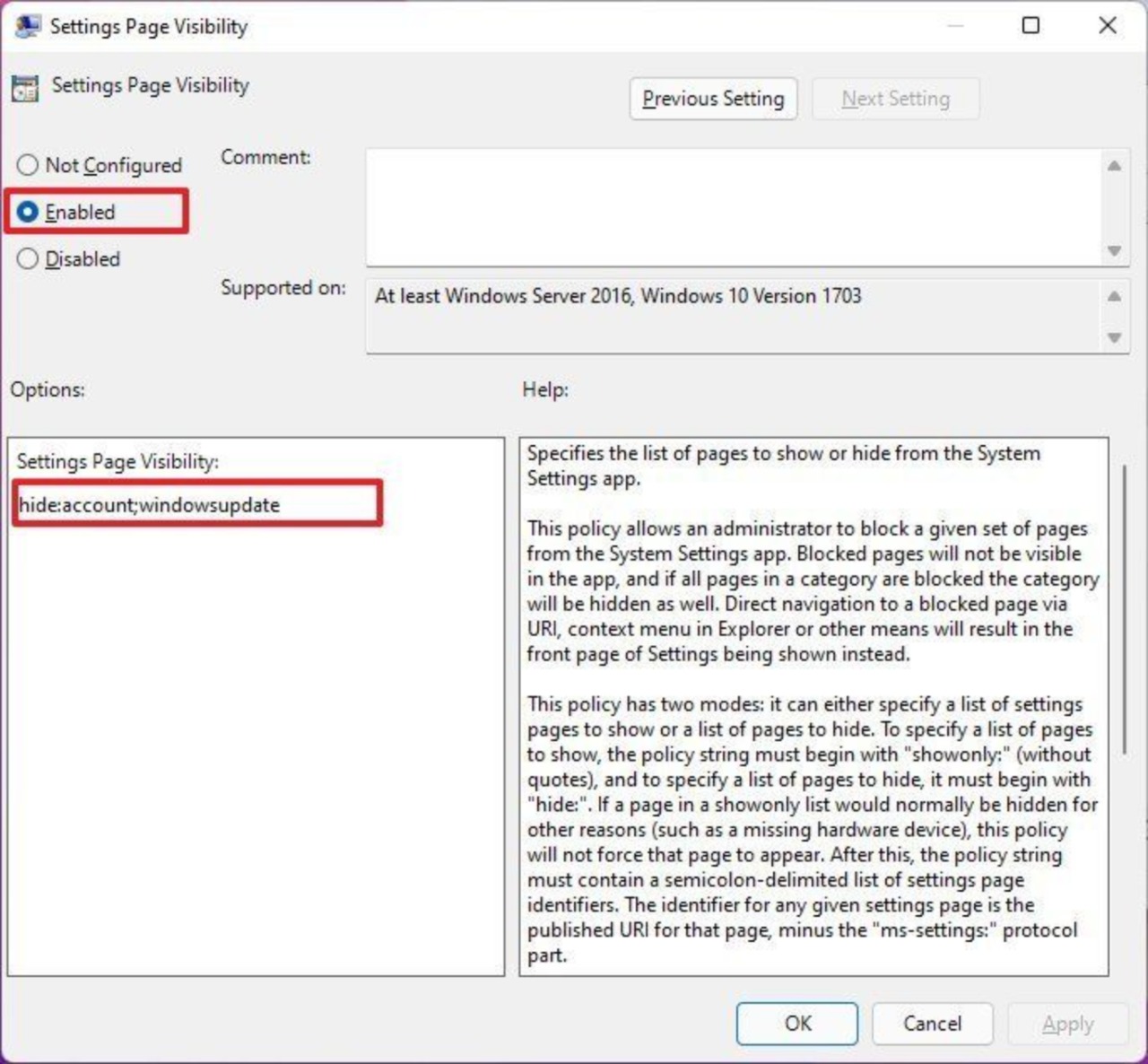
- Usa l’opzione
showonlyper mostrare solo un gruppo specifico di pagine nell’app Impostazioni.
Questo è un esempio di come mostrare la pagina “Display” nascondendo tutte le altre pagine:
showonly:account
Questo esempio nasconde più pagine di impostazioni:
showonly:network-vpn;windowsupdate
Visibilità attiva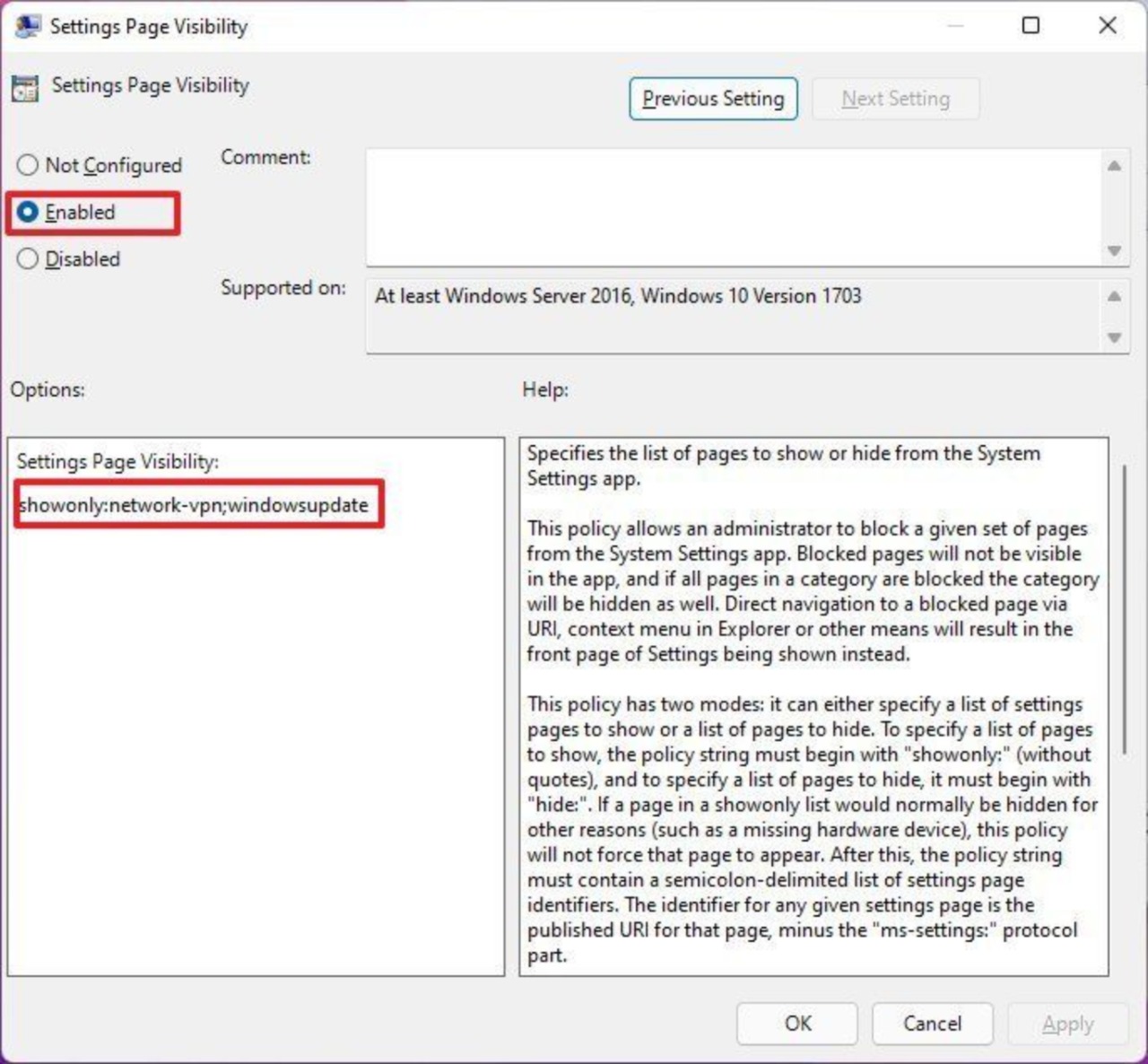
-
Ora facciamo clic sul pulsante Applica
-
Poi facciamo clic sul pulsante OK
Una volta completati i passaggi, riapriamo l’app Impostazioni per applicare le modifiche.
Utilizzando questo processo, è possibile modificare solo la visibilità delle pagine. Non possiamo nascondere o mostrare solo un’intera sezione (per esempio, “Sistema” o “Bluetooth & internet”). Tuttavia, possiamo creare una regola che include tutte le pagine di una sezione per nasconderla.
Se volessimo ripristinare le modifiche fatte, possiamo usare le stesse istruzioni menzionate sopra, ma assicuriamoci di selezionare l’opzione “Non configurato”.
Come nascondere specifiche pagine di Impostazioni usando il Registro di sistema #
In alternativa, se non avessiamo accesso all’Editor dei criteri di gruppo, possiamo anche nascondere le pagine dell’app Impostazioni utilizzando il Registro di sistema.
Attenzione: Questo è un promemoria che vuole ricordare che la modifica del Registro di sistema è rischiosa e può causare danni irreversibili alla nostra installazione del Sistema Operativo se non viene effettuata correttamente. Prima di procedere, si raccomanda di fare un backup completo del PC.
Prima di procedere, indichiamo qui sotto alcune nostre guide utili in fatto di Backup:
Per evitare che l’app Impostazioni mostri pagine specifiche con il Registro di sistema, effettuiamo questi passaggi:
-
Facciamo clic su Start
-
Digitiamo
regedite facciamo clic sul risultato superiore per aprire l’Editor del Registro di sistema -
Ora, navighiamo fino al seguente percorso:
HKEY_LOCAL_MACHINE\SOFTWARE\Microsoft\Windows\CurrentVersion\Policies\Explorer
-
Facciamo clic con il tasto destro del mouse sulla chiave “Esplora”
-
Selezioniamo “Nuovo” e scegliamo “Valore stringa”
-
Diamo un nome alla chiave SetVisibilitàPagina
Aggiunta di un nome alla stringa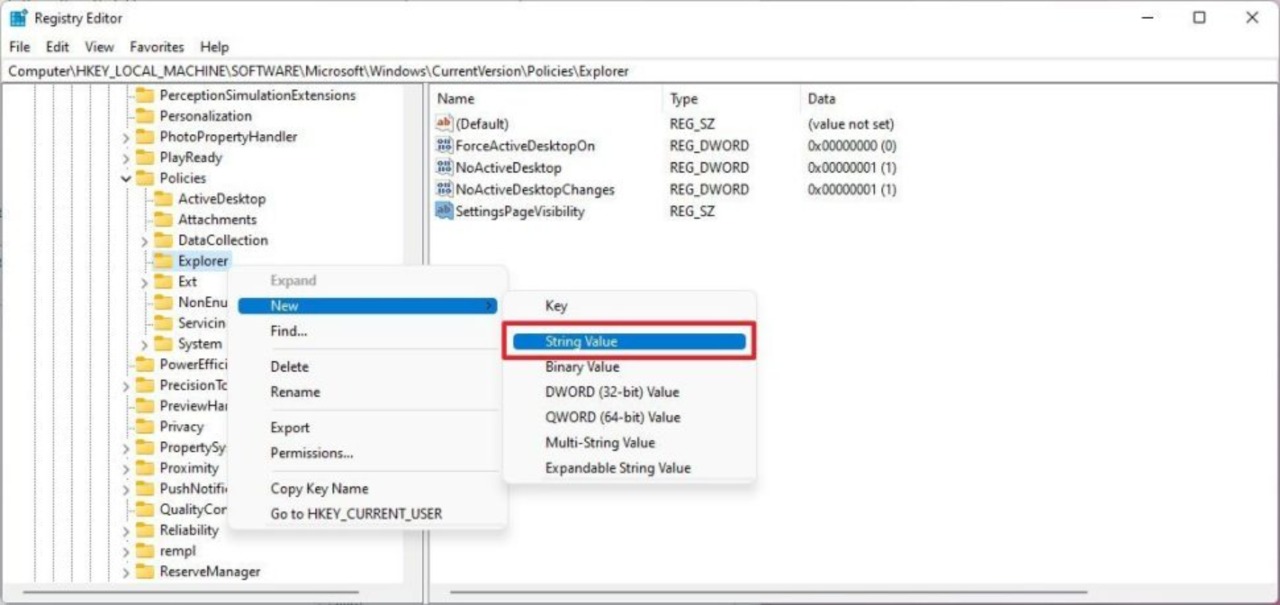
-
Facciamo clic sul pulsante OK
-
Facciamo doppio clic sulla chiave appena creata
-
Usiamo l’opzione nascondi per nascondere una pagina specifica nell’applicazione Settings mentre mostriamo le altre pagine.
Questo è un esempio di come nascondere la pagina “Il tuo account Microsoft”:
nascondi:account
Questo esempio nasconde più pagine di impostazioni:
hide:account;windowsupdate
Set visibilità pagina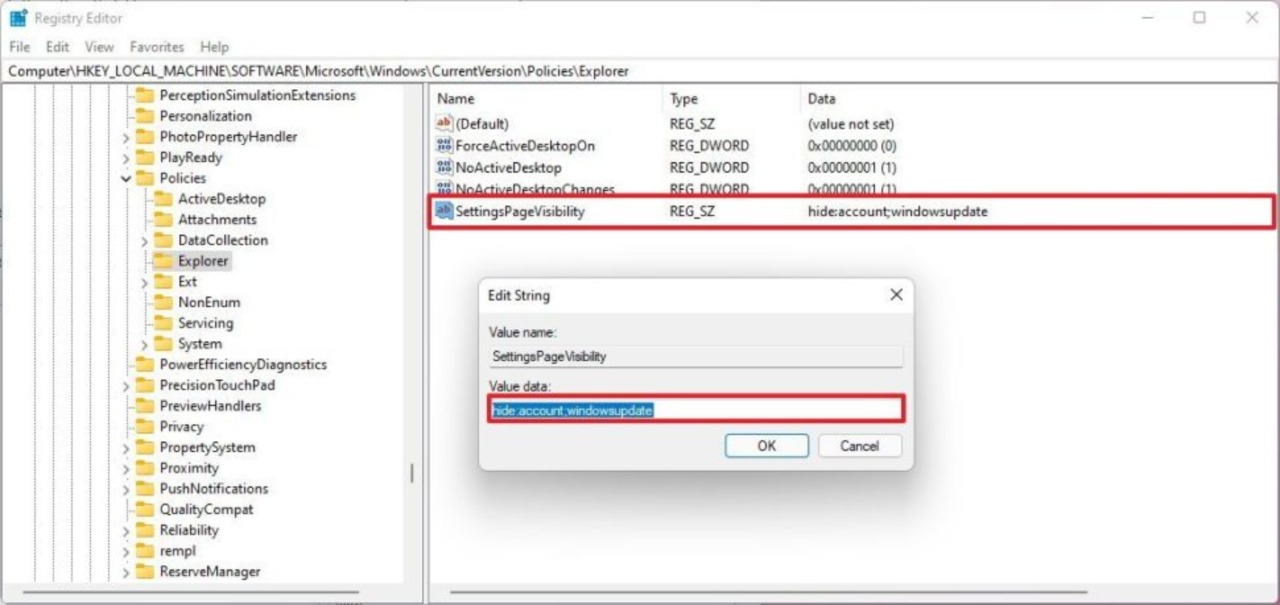
- Utiliziamo l’opzione
showonlyper mostrare solo un gruppo specifico di pagine nell’app Impostazioni.
Questo è un esempio di come mostrare la pagina “Display” nascondendo tutte le altre pagine:
showonly:account
Questo esempio nasconde più pagine di impostazioni:
showonly:network-vpn;windowsupdate
Termine del processo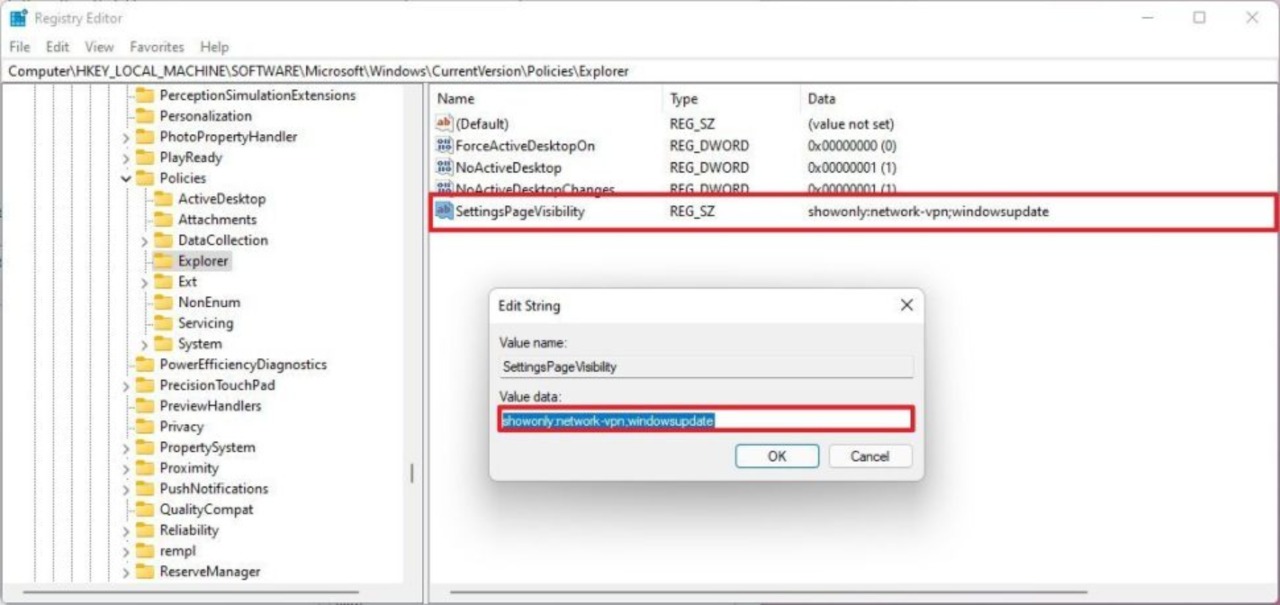
- Facciamo clic sul pulsante OK
Dopo aver completato i passaggi, la prossima volta che andremo ad aprire l’app Impostazioni, solo le pagine che non sono state bloccate saranno visibili all’utente.
Se si cambiasse idea, è possibile ripristinare le modifiche con le stesse istruzioni di cui sopra, ma dobbiamo assicurarci di fare clic con il tasto destro ed eliminare il valore della stringa SettingsPageVisibility.
Nomi delle pagine dell’app Impostazioni di Windows 11 #
Ecco un elenco dei nomi di sistema per la pagina all’interno dell’app Impostazioni:
Accounts #
- Access work or school: workplace
- Email & app accounts: emailandaccounts
- Family & other people: otherusers
- Set up a kiosk: assignedaccess
- Sign-in options: signinoptions
- Windows Backup: backup
- Windows Hello setup: signinoptions-launchfaceenrollment
- Your info: yourinfo
- Your Microsoft account: account
Apps #
- Apps & Features: appsfeatures
- App features: appsfeatures-app
- Apps for websites: appsforwebsites
- Default apps: defaultapps
- Manage optional features: optionalfeatures
- Offline Maps: maps
- Startup apps: startupapps
- Video playback: videoplayback
Devices #
- AutoPlay: autoplay
- Bluetooth: bluetooth
- Connected Devices: connecteddevices
- Default camera: camera
- Mouse & touchpad: mousetouchpad
- Pen & Windows Ink: pen
- Printers & scanners: printers
- Touch: devices-touch
- Touchpad: devices-touchpad
- Text Suggestions: devicestyping-hwkbtextsuggestions
- Typing: typing
- USB: usb
- Wheel: wheel
- Your phone: mobile-devices
Gaming #
- Game bar: gaming-gamebar
- Game DVR: gaming-gamedvr
- Game Mode: gaming-gamemode
- Playing a game full screen: quietmomentsgame
- TruePlay: gaming-trueplay
Network & internet #
- Advanced settings: network-advancedsettings
- Airplane mode: network-airplanemode
- Cellular & SIM: network-cellular
- Dial-up: network-dialup
- DirectAccess: network-directaccess
- Ethernet: network-ethernet
- Manage known networks: network-wifisettings
- Mobile hotspot: network-mobilehotspot
- Proxy: network-proxy
- VPN: network-vpn
- Wi-Fi: network-wifi
- Wi-Fi provisioning: wifi-provisioning
Personalizzazione #
- Background: personalization-background
- Choose which folders appear on Start: personalization-start-places
- Colors: personalization-colors
- Lock screen: lockscreen
- Personalization (category): personalization
- Start: personalization-start
- Taskbar: taskbar
- Touch Keyboard: personalization-touchkeyboard
- Themes: themes
- Device Usage: deviceusage
Privacy #
- Accessory apps: privacy-accessoryapps
- Account info: privacy-accountinfo
- Activity history: privacy-activityhistory
- App diagnostics: privacy-appdiagnostics
- Automatic file downloads: privacy-automaticfiledownloads
- Background Apps: privacy-backgroundapps
- Background Spatial Perception: privacy-backgroundspatialperception
- Calendar: privacy-calendar
- Call history: privacy-callhistory
- Camera: privacy-webcam
- Contacts: privacy-contacts
- Documents: privacy-documents
- Downloads folder: privacy-downloadsfolder
- Email: privacy-email
- Feedback & diagnostics: privacy-feedback
- File system: privacy-broadfilesystemaccess
- General: privacy
- Screenshots and apps: privacy-graphicscaptureprogrammatic
- Screenshot borders: privacy-graphicscapturewithoutborder
- Inking & typing personalization: privacy-speechtyping
- Location: privacy-location
- Messaging: privacy-messaging
- Microphone: privacy-microphone
- Motion: privacy-motion
- Music Library: privacy-musiclibrary
- Notifications: privacy-notifications
- Other devices: privacy-customdevices
- Phone calls: privacy-phonecalls
- Pictures: privacy-pictures
- Radios: privacy-radios
- Speech: privacy-speech
- Tasks: privacy-tasks
- Videos: privacy-videos
- Voice activation: privacy-voiceactivation
Sistema #
- About: about
- Advanced display settings: display-advanced
- Volume mixer: apps-volume
- Battery Saver: batterysaver
- Battery Saver settings: batterysaver-settings
- Battery use: batterysaver-usagedetails
- Clipboard: clipboard
- Display: display
- Default Save Locations: savelocations
- Duplicating my display: quietmomentspresentation
- Encryption: deviceencryption
- Focus assist: quiethours
- Graphics Settings: display-advancedgraphics
- Graphics Default Settings: display-advancedgraphics-default
- Multitasking: multitasking
- Night light: nightlight
- Projecting to this PC: project
- Shared experiences: crossdevice
- Notifications & actions: notifications
- Remote Desktop: remotedesktop
- Power & sleep: powersleep
- Sound: sound
- Sound devices: sound-devices
- Storage: storagesense
- Storage Sense: storagepolicies
- Storage recommendations: storagerecommendations
Tempo e lingua #
- Date & time: dateandtime
- Japan IME settings: regionlanguage-jpnime
- Region: regionformatting
- Language: keyboard
- Pinyin IME settings: regionlanguage-chsime-pinyin
- Speech: speech
- Wubi IME settings: regionlanguage-chsime-wubi
- Add display language: regionlanguage-adddisplaylanguage
- Language options: regionlanguage-languageoptions
- Set display language: regionlanguage-setdisplaylanguage
- Update and security
- Activation: activation
- Delivery Optimization: delivery-optimization
- Find My Device: findmydevice
- For developers: developers
- Recovery: recovery
- Launch Security Key Enrollment: signinoptions-launchsecuritykeyenrollment
- Troubleshoot: troubleshoot
- Windows Security: windowsdefender
- Windows Insider Program: windowsinsider
- Windows Update: windowsupdate
- Windows Update-Active hours: windowsupdate-activehours
- Windows Update-Advanced options: windowsupdate-options
- Windows Update-Optional updates: windowsupdate-optionalupdates
- Windows Update-Restart opzioni: windowsupdate-restartoptions
- Windows Update-Seeker on demand: windowsupdate-seekerondemand
- Windows Update-Visualizza la cronologia degli aggiornamenti: windowsupdate-history
Ricerca #
- Ricerca: search
- Cerca più dettagli: cerca-perdite
- Permessi di ricerca: search-permissions
Possiamo anche controllare questa pagina di documentazione Microsoft per trovare l’elenco più aggiornato degli URI di riferimento della pagina dell’app Settings per Windows 11 e Windows 10

