COME RIPRISTINARE FACILMENTE UN BACKUP SU WINDOWS 10
14 gennaio 2021
1610626919000
Per non avere più dubbi su come ripristinare un backup!
Se nella guida su come eseguire un backup dell’intero sistema abbiamo capito come salvare correttamente i nostri file, ora ci concentreremo sul come ripristinare un’immagine di sistema in maniera semplice ed intuitiva.
Per ripristinare un backup su Windows 10, eseguiamo i seguenti passaggi:
- Colleghiamo l'unità con il backup completo al PC.
- Colleghiamo l'unità USB avviabile di Windows 10 al computer ed accendiamolo. (nella prima parte di questa guida possiamo vedere come creare un'unità USB avviabile con Windows 10)
- Al prompt di avvio della USB avviabile, premere un tasto qualsiasi per continuare.
Se il dispositivo non si avvia nella procedura guidata di configurazione di Windows, sarà necessario accedere al BIOS/UEFI, ma i passaggi sono di solito diversi a seconda del produttore e del modello della scheda madre. - Nella pagina "Configurazione di Windows", fare clic sul pulsante Avanti.
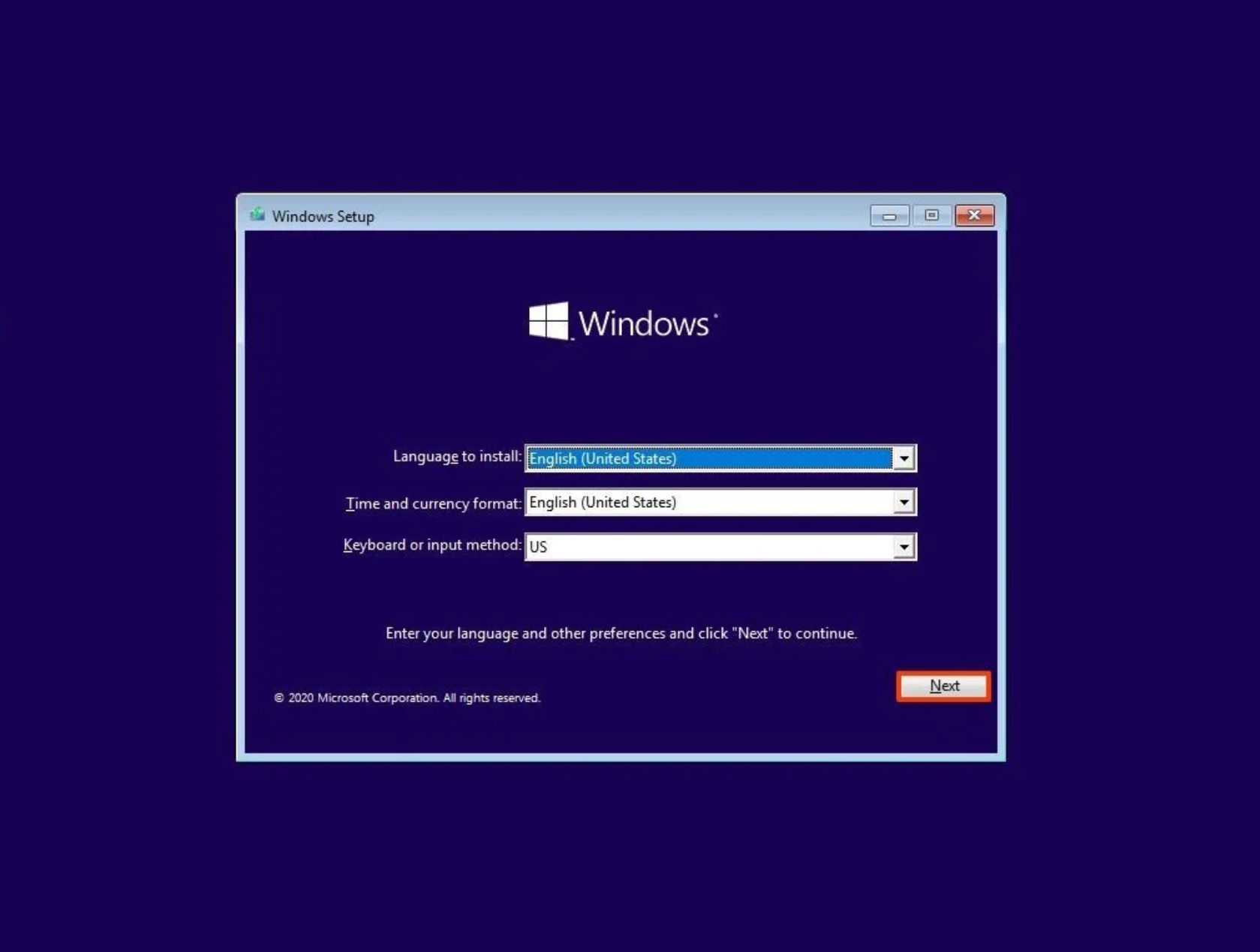
- Clicchiamo sull'opzione Ripara il computer dall'angolo in basso a sinistra dello schermo.
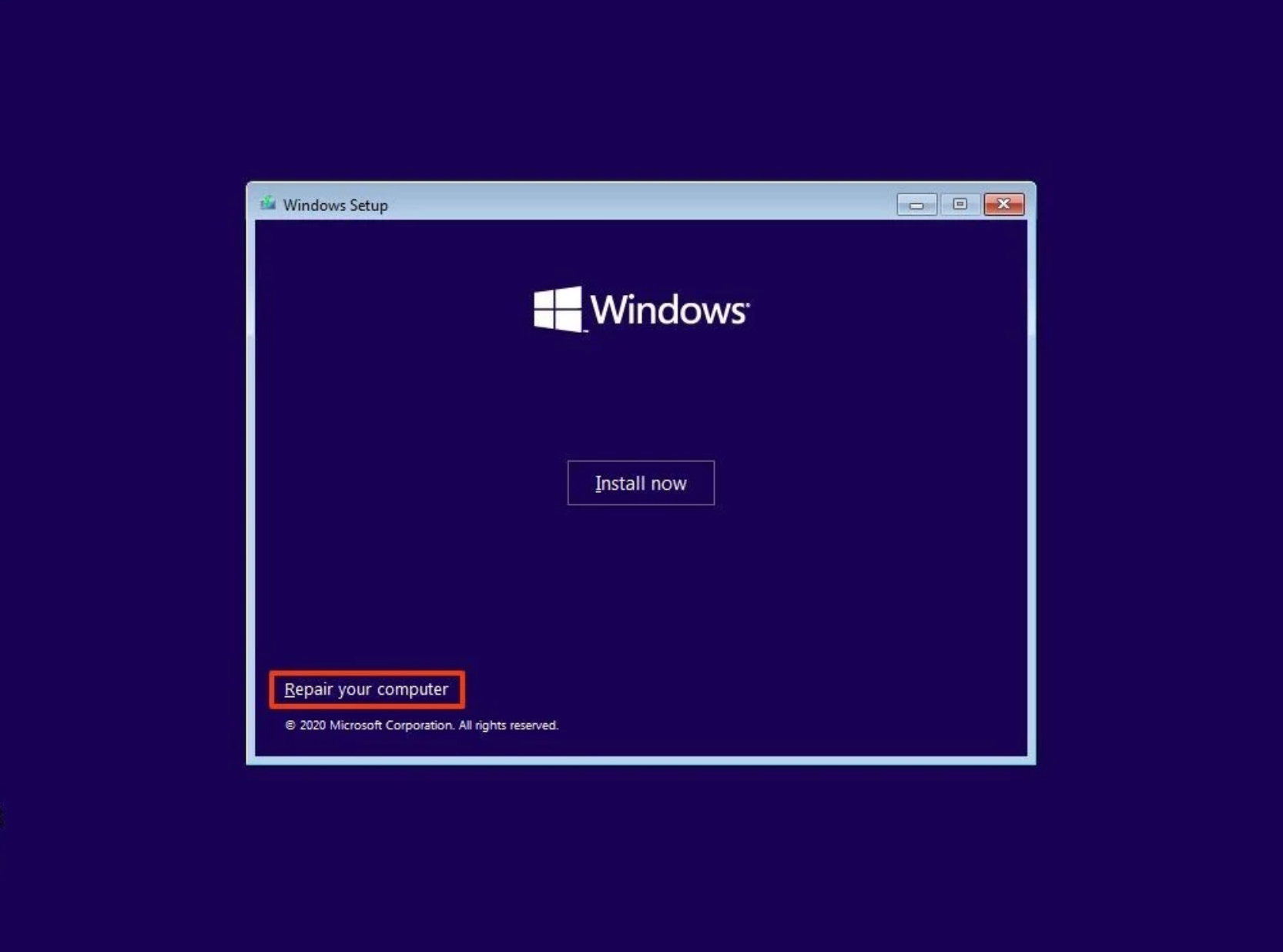
- Clicchiamo sull'opzione Risoluzione dei problemi.
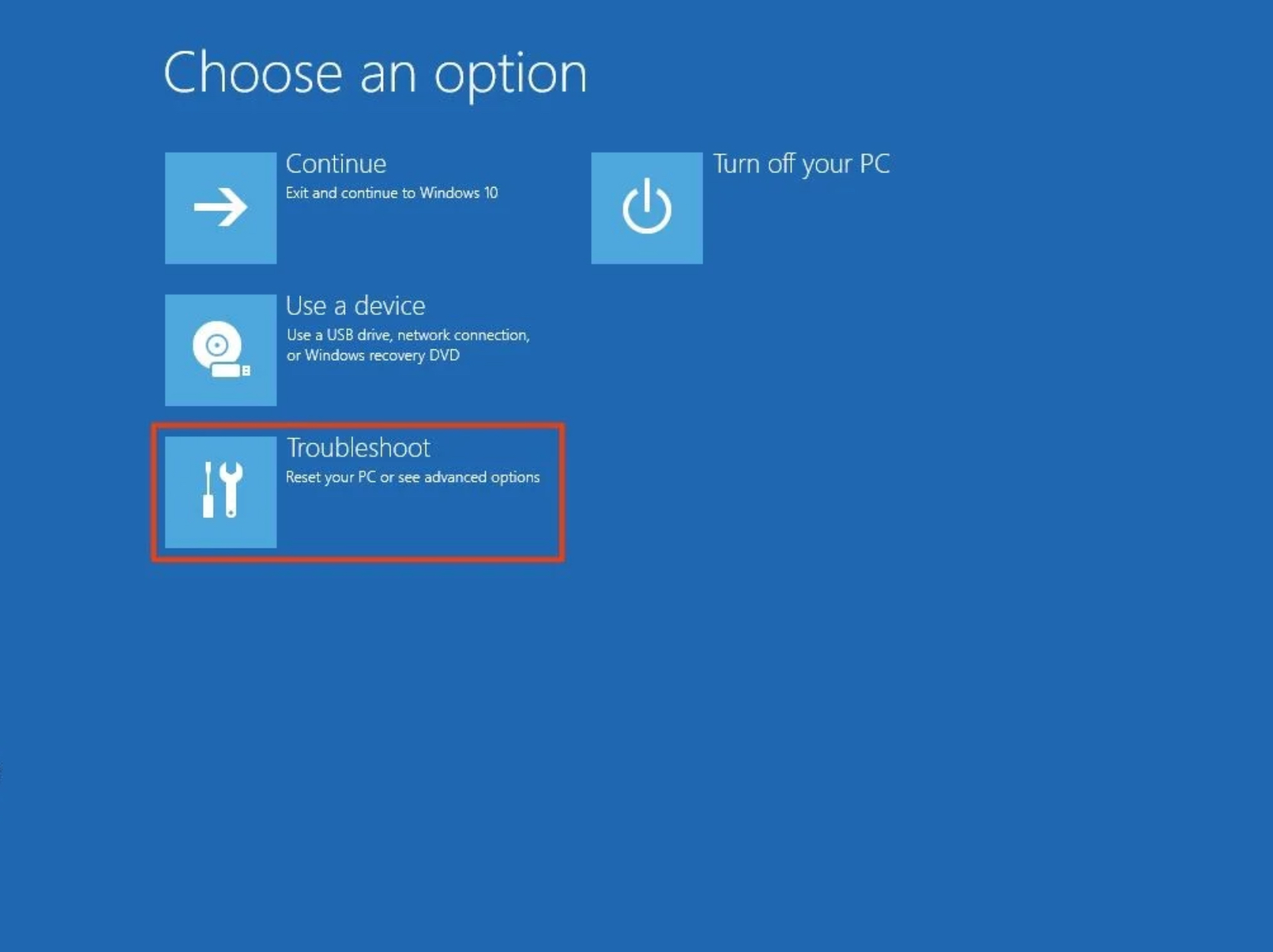
- Clicchiamo sull'opzione Recupero dell'immagine del sistema.
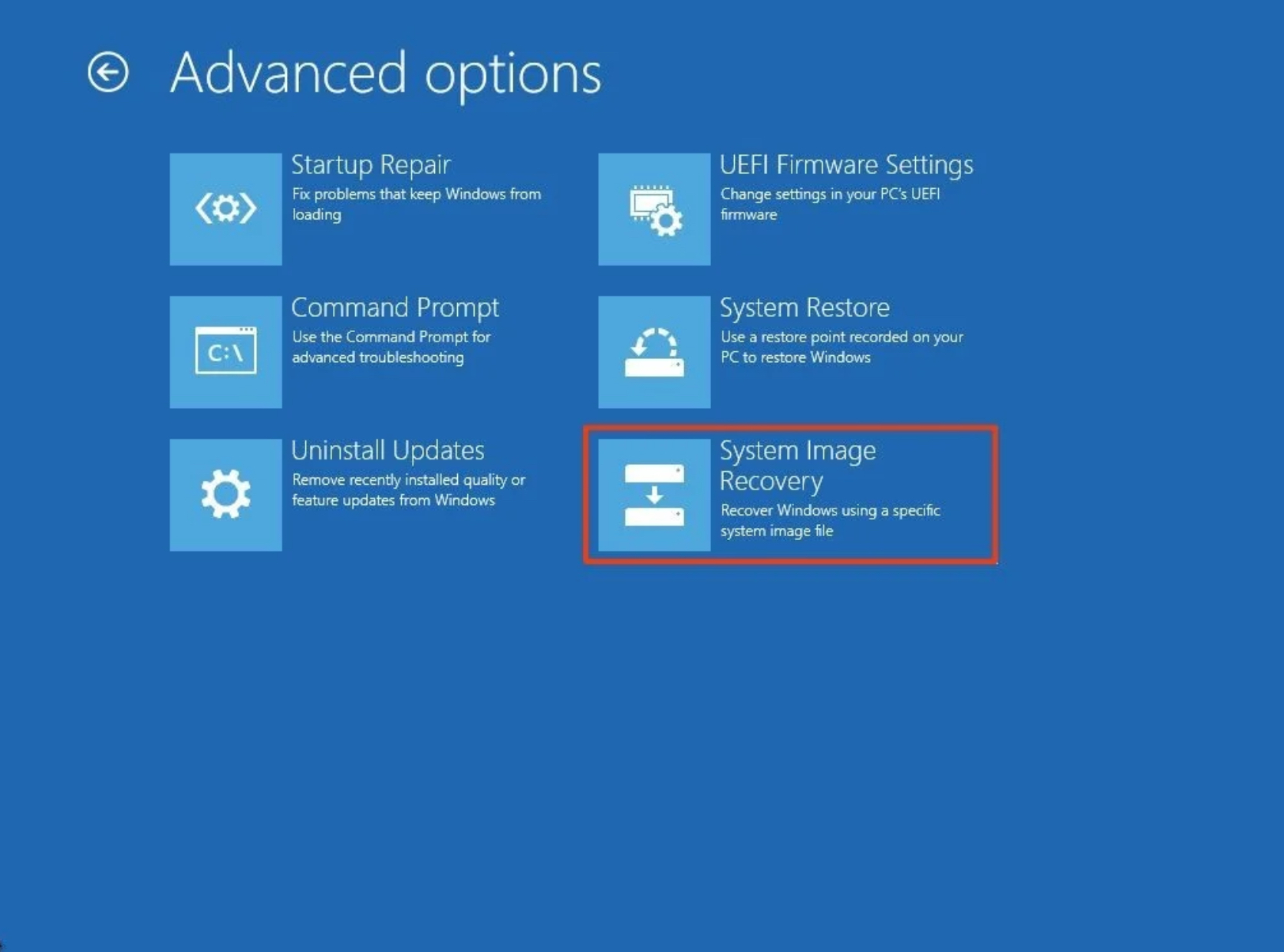
- Selezioniamo l'opzione Windows 10 come sistema operativo di destinazione.
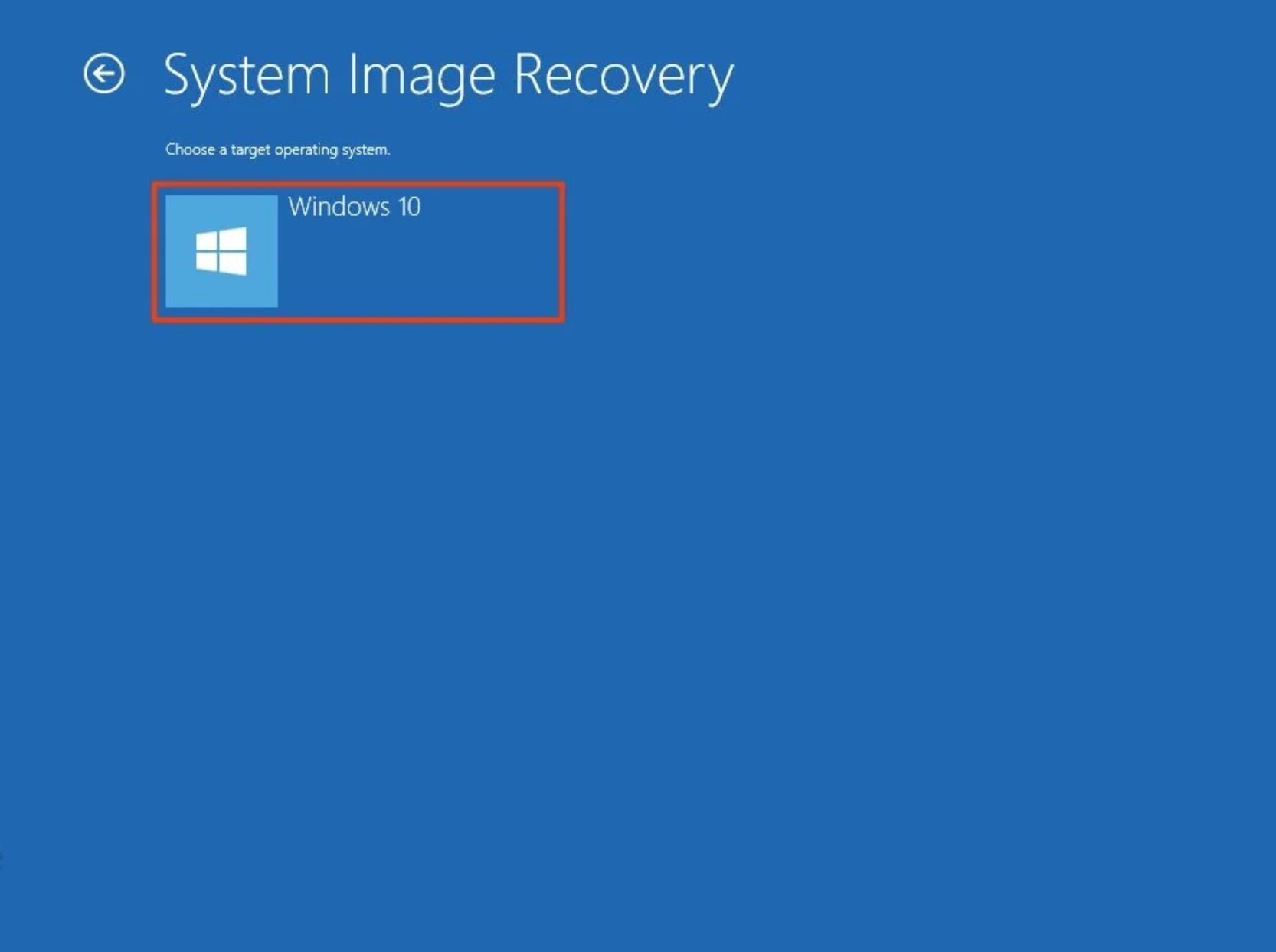
- Nella pagina "Ripristina immagine di sistema", selezioniamo l'opzione Utilizza l'ultima immagine di sistema disponibile.
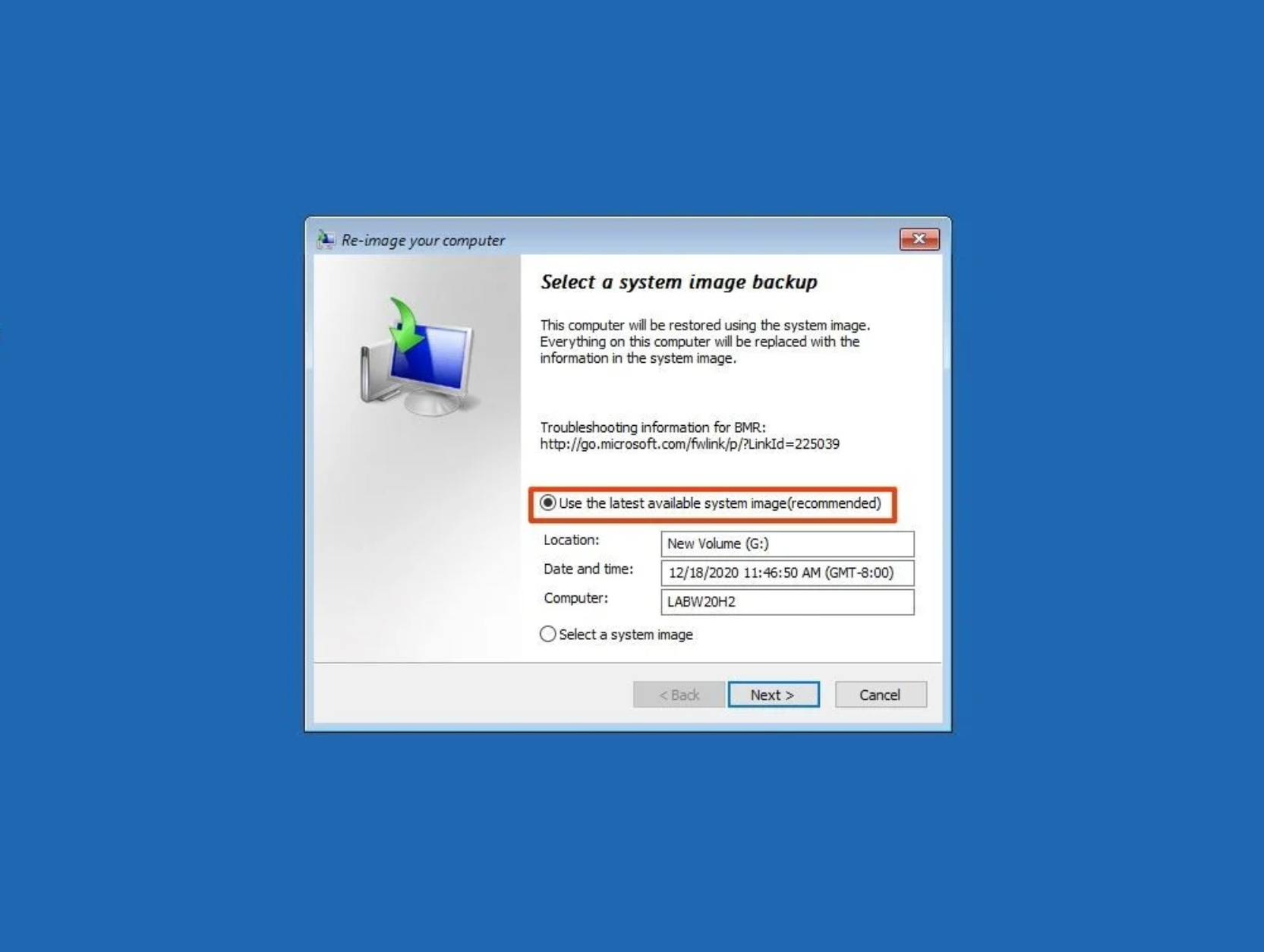
Suggerimento: è possibile utilizzare l'opzione "Seleziona un'immagine di sistema" se disponiamo di più backup e vogliamo ripristinare una versione precedente del sistema e dei file.
- Clicchiamo sul pulsante Avanti.
- (Opzionale) Selezioniamo attentamente l'opzione Formatta e ripartiziona i dischi prima di ripristinare il backup (se si sta ripristinando il backup su una nuova unità). Se sceglieremo questa opzione, utilizziamo l'opzione Escludi dischi per evitare la formattazione di unità secondarie che potrebbero contenere dati importanti.
- (Opzionale) Selezioniamo l'opzione Ripristina solo driver di sistema (se il backup contiene una copia di più unità e vogliamo ripristinare solo il sistema operativo).
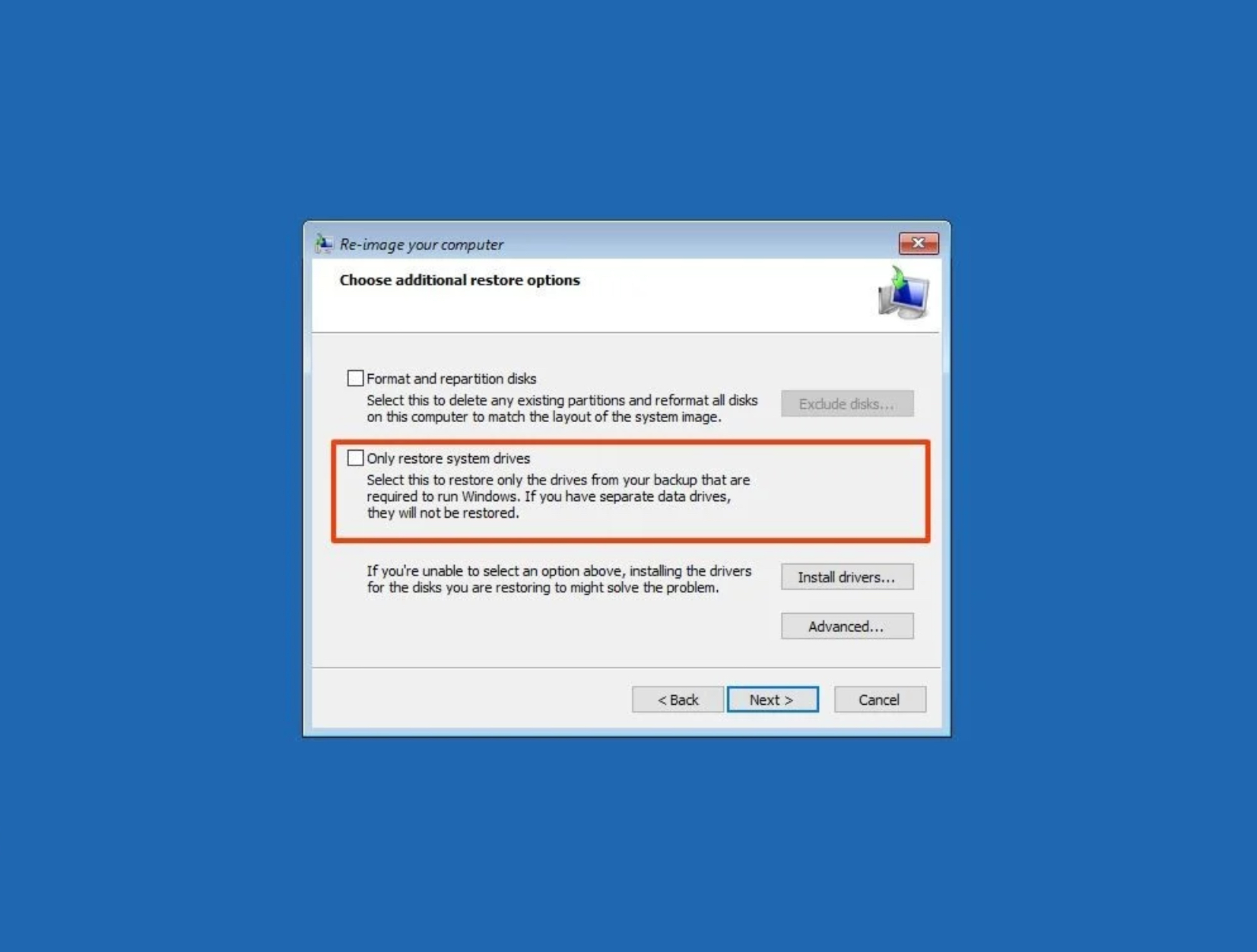
- Clicchiamo sul pulsante Avanti.
- Clicchiamo sul pulsante Fine.
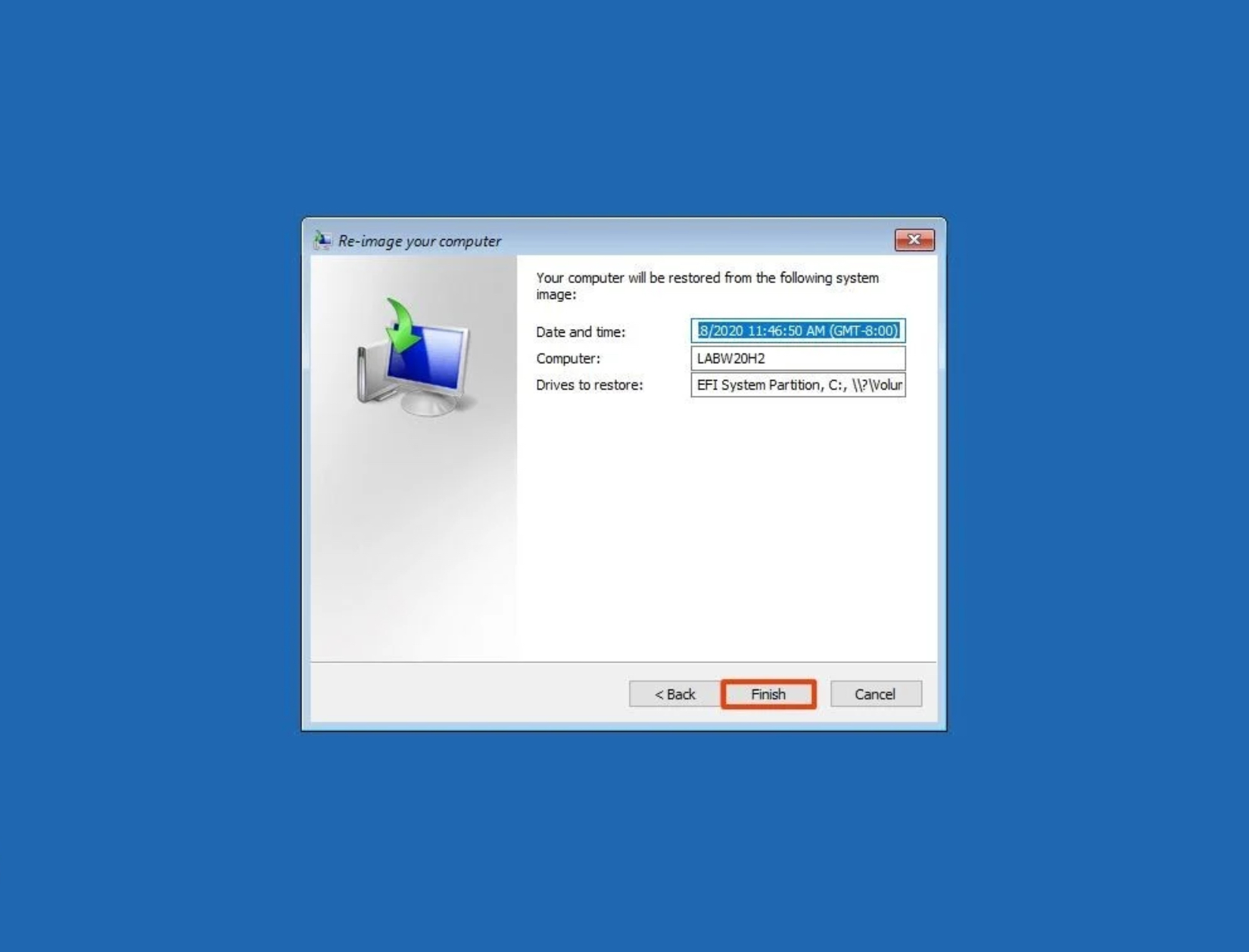
- Clicchiamo sul pulsante Sì.
Dopo aver completato i passaggi, inizierà il processo di ripristino: spegnere accidentalmente il computer, picchi di corrente o l’esaurimento della batteria del notebook potrebbero risultare fatali, in quanto potremmo perdere il backup.
Una volta ripristinato il backup, apriamo Impostazioni > Aggiornamento e sicurezza > Windows Update e fare clic sul pulsante Controlla aggiornamenti per installare rapidamente gli aggiornamenti di sicurezza mancanti.
Una cosa da tenere a mente di questo strumento è che è destinato a recuperare l'intero sistema, non i file e le impostazioni singolarmente. Se desideriamo mantenere aggiornate le copie dei file, è necessario utilizzare altre soluzioni, come i più conosciuti sistemi di cloud storage.
FONTE:

