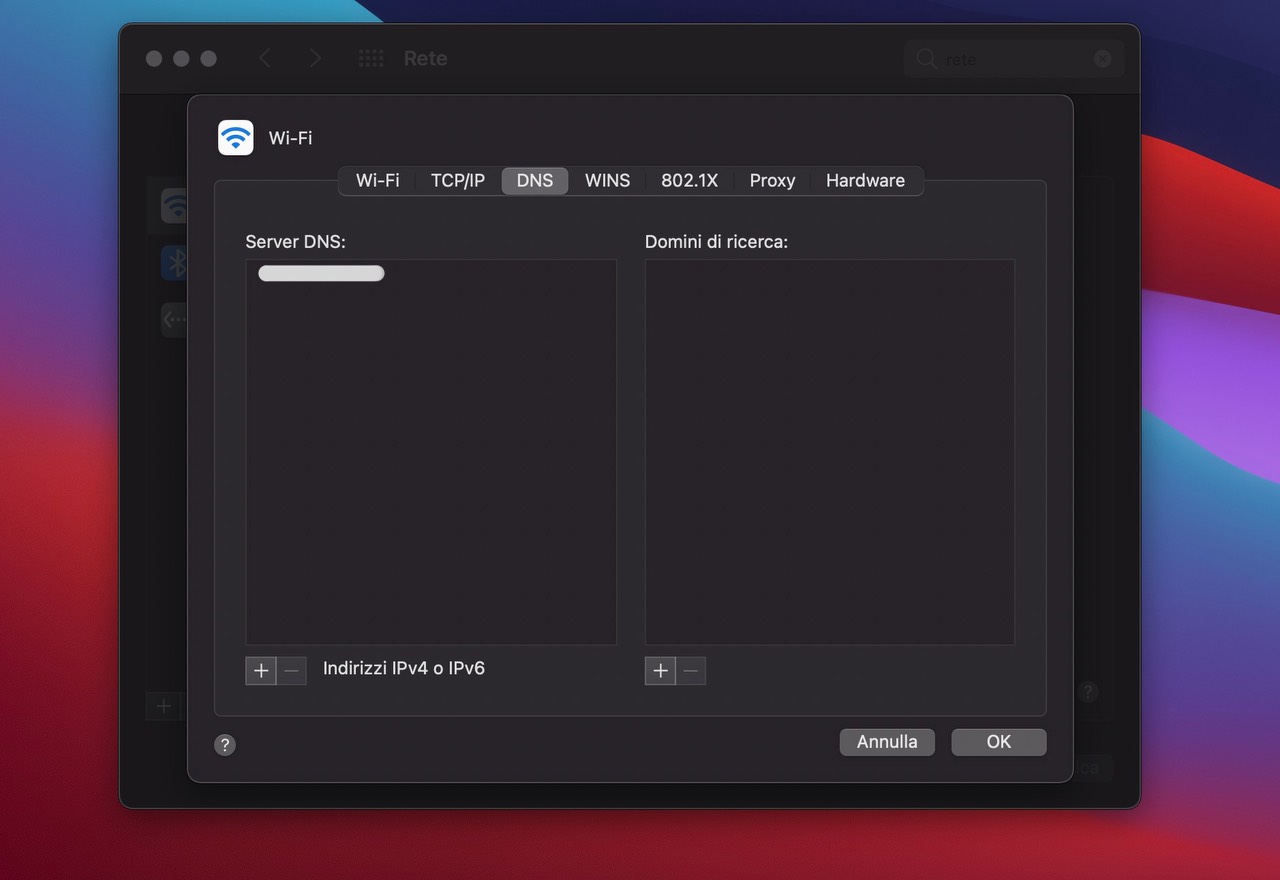COME BLOCCARE ADS E TRACKER SU TUTTA LA RETE DI CASA
11 gennaio 2021
1610357694000
In questo articolo impareremo ad installare un semplice programma che ci proteggerà da annunci e pericoli quando navighiamo su internet dalla rete di casa nostra.
Annunci e tracker ci seguono sul web ovunque andiamo, non solo sul nostro computer, ma anche sul nostro smartphone e anche in oggetti come frigoriferi intelligenti o aspirapolvere troppo evoluti. Anche se ci dovessimo fidare di chi raccoglie i dati, il monitoraggio può essere semplicemente pericoloso.
Gli annunci "personalizzati" non sono migliori - sono diventati da tempo una porta d'accesso a tutti i tipi di malware, virus, crypto lockers e phishing. Tutte queste minacce possono raccogliere anche informazioni sensibili dai nostri dispositivi.
Uno degli aspetti forse più gravi di questa moderna situazione del web è la poca sicurezza che un bambino incontra navigando in internet, anche solo col telefono dei genitori. Navigare nel web non vuol dire che un bambino debba andare su Google e fare ricerche, anche i semplici giochi per telefono utilizzano una connessione ad internet: quante volte mentre giocavamo ad uno di quei fantastici platform 2D per telefono abbiamo visto apparire un annuncio con contenuti poco appropriati?
Con l'avvento di Internet-Of-Things e dei dispositivi connessi, diventa sempre più importante poter controllare l'intera rete. In questa guida andremo a rendere sicura l'intera rete di casa nostra, in modo che qualsiasi dispositivo connesso sia protetto. Il software che andremo ad utilizzare è AdGuard Home
Repository su GitHub: https://github.com/AdguardTeam/AdguardHome
Dopo averlo configurato, coprirà TUTTI i nostri dispositivi domestici. Una delle cose interessanti e che non è necessario installare alcuna applicazione client per farlo funzionare.
#COME FUNZIONA ADGUARD HOME?
AdGuard Home opera come un server DNS che reindirizza i domini di monitoraggio in un "buco nero", impedendo così ai dispositivi di connettersi a quei server.
L'esecuzione di un server AdGuard Home in locale ci permette di fare molto di più che utilizzare un semplice server DNS pubblico: ci permette ad esempio di scegliere esattamente ciò che il server bloccherà o non bloccherà, monitorare l'attività di rete e aggiungere le nostre regole di filtraggio.
#COSA RIESCE A BLOCCARE?
AdGuard blocca tutti i tipi di annunci. Popup, annunci video, banner e simili — tutto sparirà. Grazie all'impercettibile filtraggio in sottofondo tutto quello che vedremo saranno solo pagine pulite, senza annunci pubblicitari, con il contenuto per il quale abbiamo visitato la pagina. Combatte contro tutti i tracker e i sistemi di analisi che ci spiano ed ha come obiettivo principale quello di rimuovere qualsiasi contenuto indesiderato, per evitare brutte sorprese. Il programma blocca i cookie di terze parti, può nascondere il nostro indirizzo IP e fornisce un'abbondanza di altre funzionalità per proteggere i nostri dati personali, evitando di dover cancellare le proprie tracce ad ogni utilizzo.
Essendo un blocker a livello DNS ha alcune limitazioni. Ecco alcuni annunci che non riesce a bloccare
- Annunci di YouTube e Twitch
- Annunci sponsorizzati di Instagram, Twitter e Facebook
Essenzialmente, ogni annuncio di questo genere condivide lo stesso dominio con il contenuto che stiamo guardando e di conseguenza non può essere bloccato con blocker a livello DNS (e spesso neanche in altre maniere, come in alcuni periodi su Twitch)
In futuro riuscirà a bloccarli? Probabilmente no, i DNS non saranno mai abbastanza per poter bloccare annunci di questo genere.
#IN COSA È DIVERSO DA PI-HOLE O ALTRE ALTERNATIVE?
Se mai ci siamo interessati a questo tipo di soluzioni per bloccare annunci e tracker net-wide sicuramente avremo sentito parlare di Pi-Hole. Entrambi bloccano annunci e tracker tramite il metodo "DNS sinkholing".
A differenza da Pi-Hole e da tutte altre le alternative, AdGuard Home ci fornisce un'esperienza out-of-the-box molto più completa con un'interfaccia grafica ben curata e semplice da utilizzare. Ecco alcune delle differenze tra i due programmi secondo il team di AdGuard Home
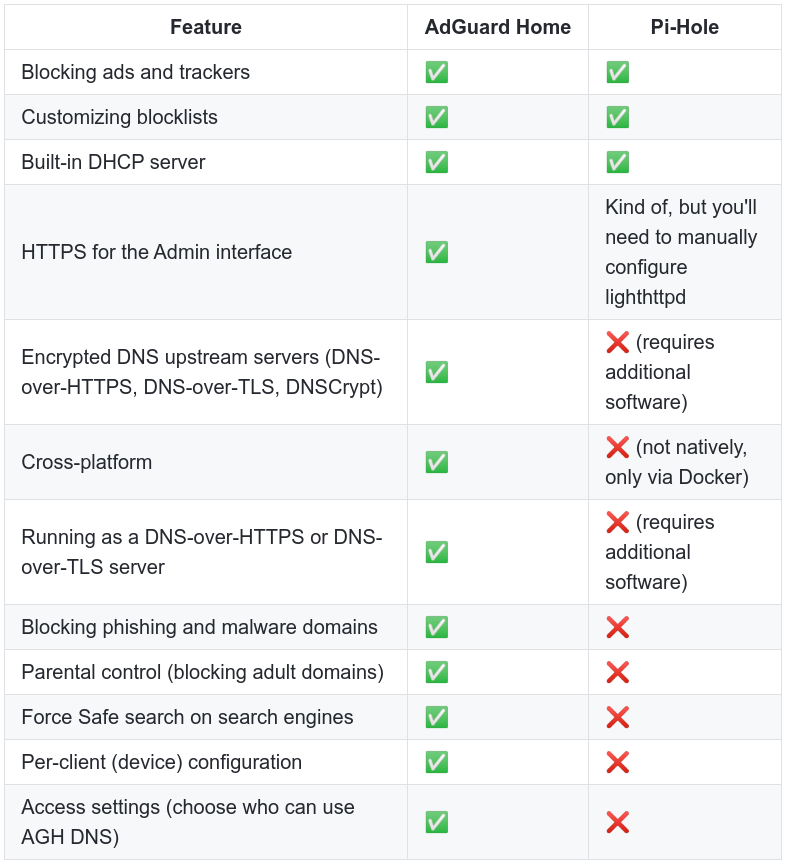
Fonte Immagine: GitHub
Per un approfondimento dettagliato sulla differenza tra AdGuard Home ed un tradizionale AdBlocker, se interessati possiamo leggere questo interessante articolo.
#COME INSTALLARLO
Per prima cosa andiamo a capire che Hardware è necessario avere per farlo funzionare.
#DI COSA ABBIAMO BISOGNO
Per utilizzare AdGuard Home abbiamo bisogno possibilmente di un computer sempre acceso che funzioni da "server" sul quale installare il programma e farlo girare.
In questa guida andremo ad utilizzare un Raspberry Pi 4 che ha una potenza assolutamente non necessaria per questo utilizzo. Va benissimo anche un vecchio fisso che abbiamo in casa, con pochissima RAM e un processore a 64bit. Non avremo neanche bisogno di installare Windows, basta una versione di Linux leggerissima senza interfaccia grafica, ci servirà solo il terminale.
Avere un raspberry pi collegato in casa è sempre una cosa utile, oltre che divertente. Scopriremo che può essere utilizzato in un'infinità di maniere. Possiamo acquistare un Raspberry Pi 4 su Amazon altrimenti se vogliamo risparmiare possiamo cercare vecchie versioni sul mercato dell'usato: nonostante siano meno potenti, per questo utilizzo sono adeguate. Una volta installato, potremo accedere all'interfaccia di AdGuard da qualsiasi dispositivo connesso alla rete da un normale Browser.
Raspberry Pi 4: https://amzn.to/2JG7SaU
APPROFONDIMENTO: Se non sapessimo cosa è un Raspberry Pi, non è altro che un computer in miniatura con la particolarità di avere un processore con architettura ARM. Se collegato a mouse, monitor e tastiera può essere utilizzato serenamente come computer di tutti i giorni per attività leggere. Ecco alcuni video interessanti a riguardo.
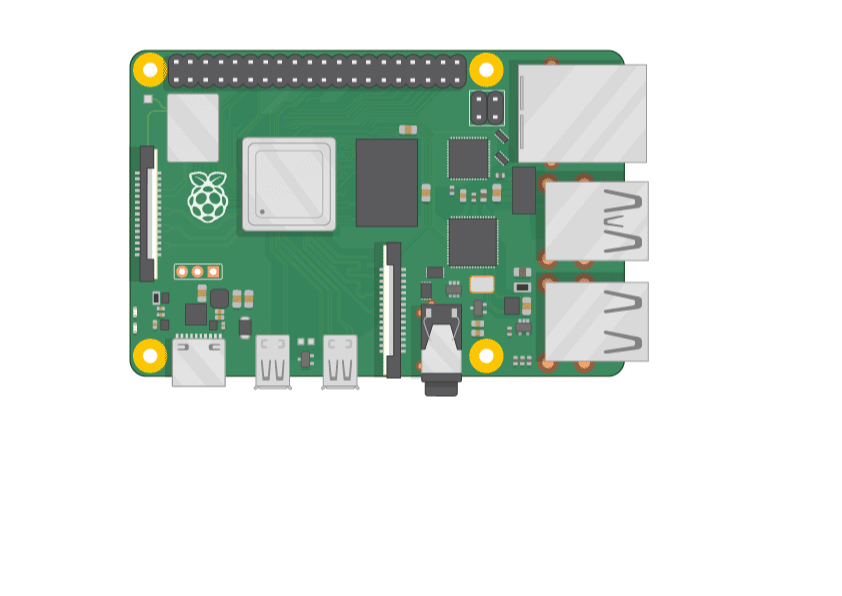
È possibile installare AdGuard Home anche sul nostro computer di tutti i giorni con Windows ma quando questo sarà spento, ovviamente non avremo più la protezione.
#PREPARIAMO IL RASPBERRY PI
Se non lo abbiamo ancora fatto settiamo per la prima volta il nostro Raspberry Pi, possiamo seguire la dettagliata guida ufficiale scritta dal team degli sviluppatori
Come configurare il Raspberry Pi per la prima volta: Link
Una volta configurato non ci resta che abilitare SSH, in modo da poter controllare il nostro Raspberry Pi da qualsiasi computer. Per abilitare SSH diamo questi due comandi dal terminale
sudo systemctl enable sshsudo systemctl start sshUna volta fatto non ci resta che trovare l'indirizzo IP che è stato assegnato al nostro Pi. Apriamo il terminale e scriviamo
hostname -ICi verrà restituito un indirizzo come questo
192.168.1.9Una volta fatto possiamo staccare mouse e tastiera, non ci serviranno più! Torniamo al nostro computer principale.
- Su Linux e MacOS ci basterà utilizzare il terminale già preinstallato nel nostro sistema operativo
SUGGERIMENTO: È consigliato impostare il Raspberry Pi con un indirizzo IP statico. Qui una guida.
#CONNETTERSI IN SSH
Una volta tornati al nostro computer principale apriamo il terminale che abbiamo scelto in base al nostro sistema operativo e digitiamo
ssh pi@192.168.1.9dove al posto di
192.168.1.9hostname -I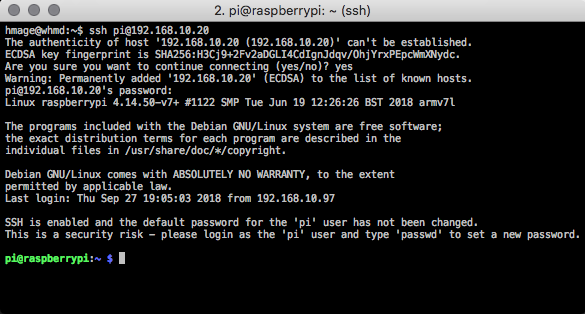
Ricordiamoci che le credenziali default del Raspberry Pi saranno
- username: pi
- password: raspberry
Se vogliamo modificare la password (facciamolo) ci basta scrivere
passwd
#INSTALLARE ADGUARD HOME
Come prima cosa assicuriamoci che il nostro sistema sia aggiornato, da terminale (ovviamente collegati via SSH al Pi) digitiamo
sudo apt updatesudo apt full-upgradeQuesto è quello che apparirà in base ai pacchetti installati (ovviamente con scritte diverse)
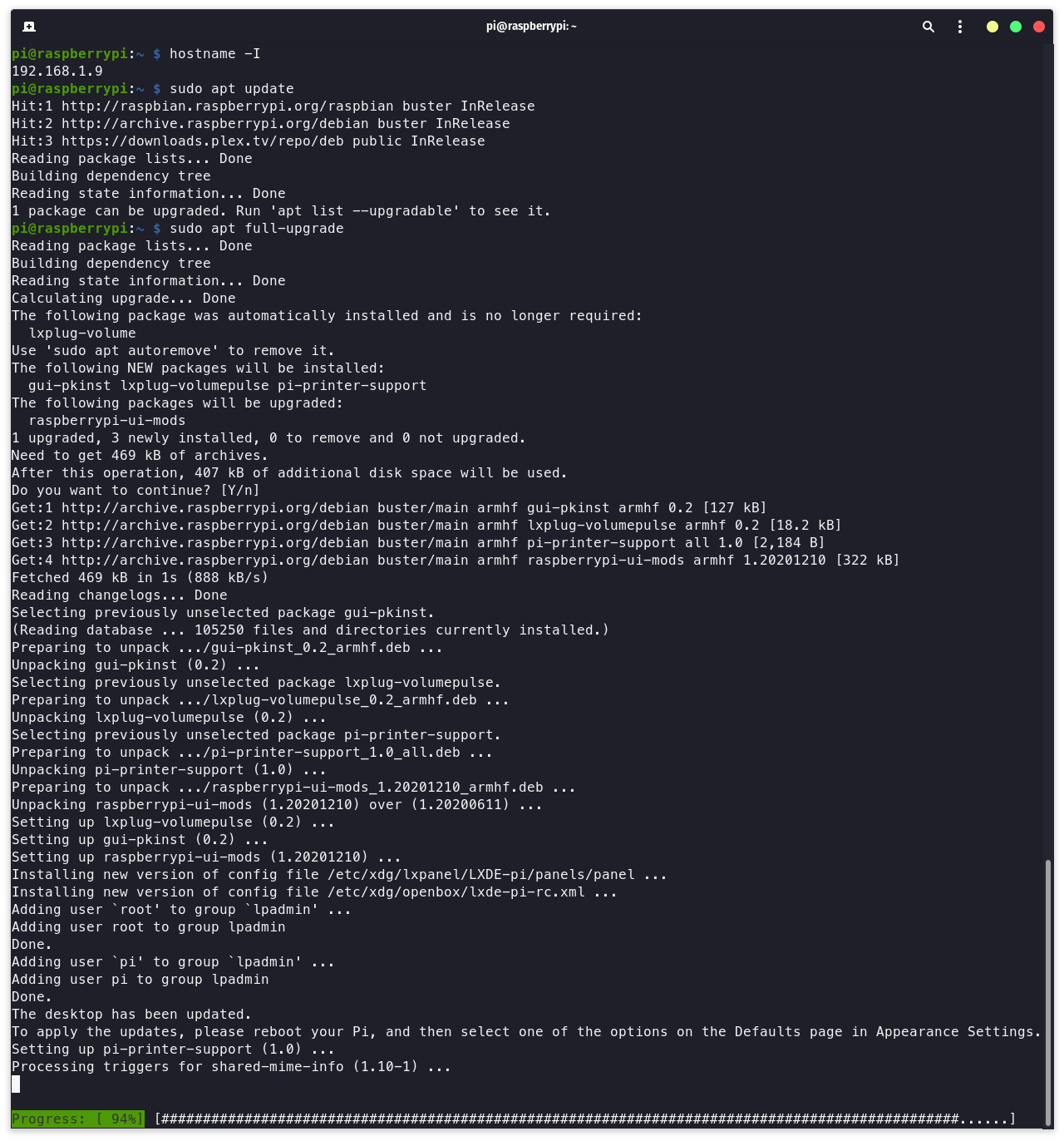
Una volta fatto non ci resta che scaricare direttamente da terminale tramite wget l'ultima versione disponibile di AdGuard Home direttamente dalla loro pagina GitHub. Da terminale incolliamo quindi
wget https://static.adguard.com/adguardhome/release/AdGuardHome_linux_arm.tar.gzUna volta scaricato l'archivio nel nostro Pi non ci resta che estrarlo. Ma ricordiamo, siamo su Linux! Possiamo fare tutto da terminale, quindi scriviamo
tar xvf AdGuardHome_linux_arm.tar.gzAdesso che è stato estratto nella nostra Home possiamo anche eliminare il file compresso col comando
rm AdGuardHome_linux_arm.tar.gzSpostiamoci dentro la cartella che abbiamo appena estratto col comando
cd AdGuardHomeAdesso possiamo finalmente installare il programma nel nostro Raspberry Pi. Scriviamo nel terminale (assicuriamoci di essere all'interno della cartella AdGuardHome)
sudo ./AdGuardHome -s install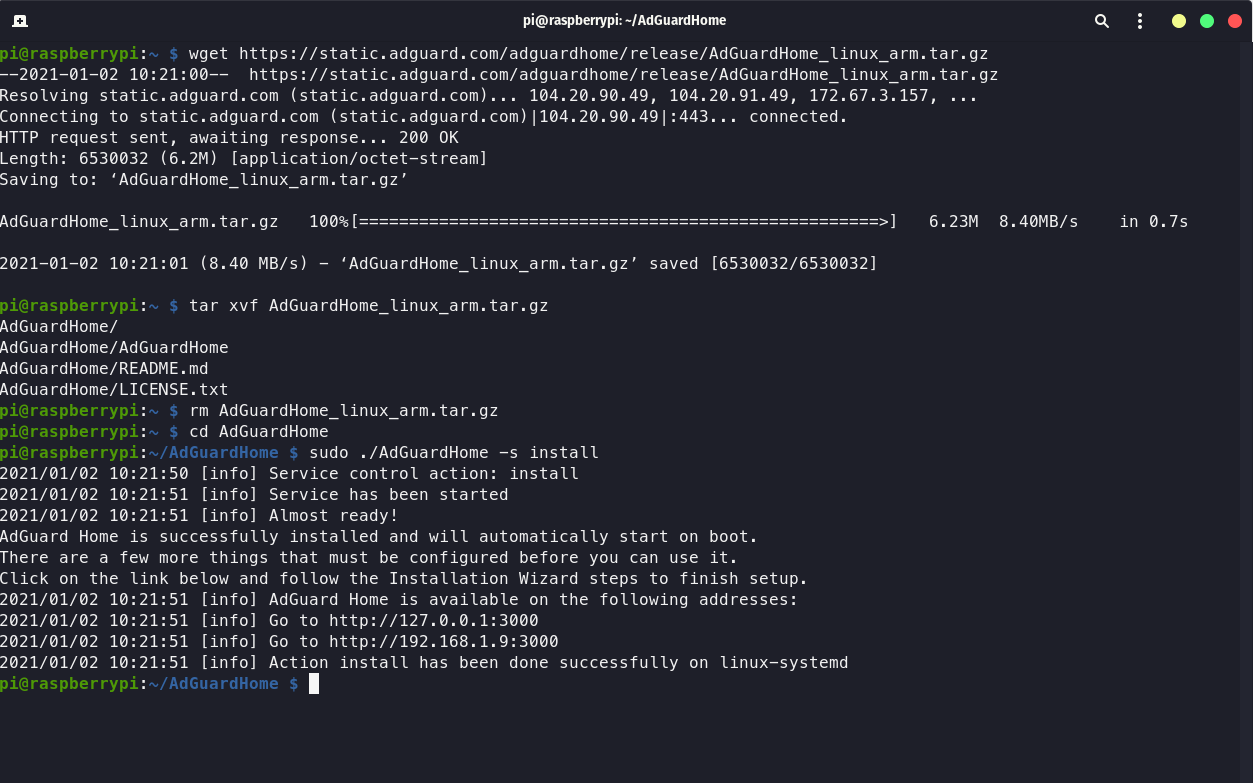
#CONFIGURARE ADGUARD HOME
Adesso che AdGuard Home è installato all'interno del nostro dispositivo non ci resta che configurarlo. Per farlo non è più necessario collegarsi in SSH al Raspberry Pi, ci basta utilizzare un qualsiasi Browser da un qualsiasi computer in casa collegato sotto la stessa rete. Nella barra di ricerca in alto scriviamo
http://[IL NOSTRO INDIRIZZO IP]:3000Ad esempio se il nostro indirizzo IP, ottenuto col comando
hostname -I192.168.1.9http://192.168.1.9:3000ATTENZIONE: Ovviamente tutti avremo indirizzi IP diversi, non spaventiamoci se il numero presente nella guida non è lo stesso che ci troviamo davanti.
Una volta aperto l'indirizzo scritto sopra ci troveremo davanti un semplice interfaccia grafica che ci guiderà alla configurazione finale di AdGuard Home
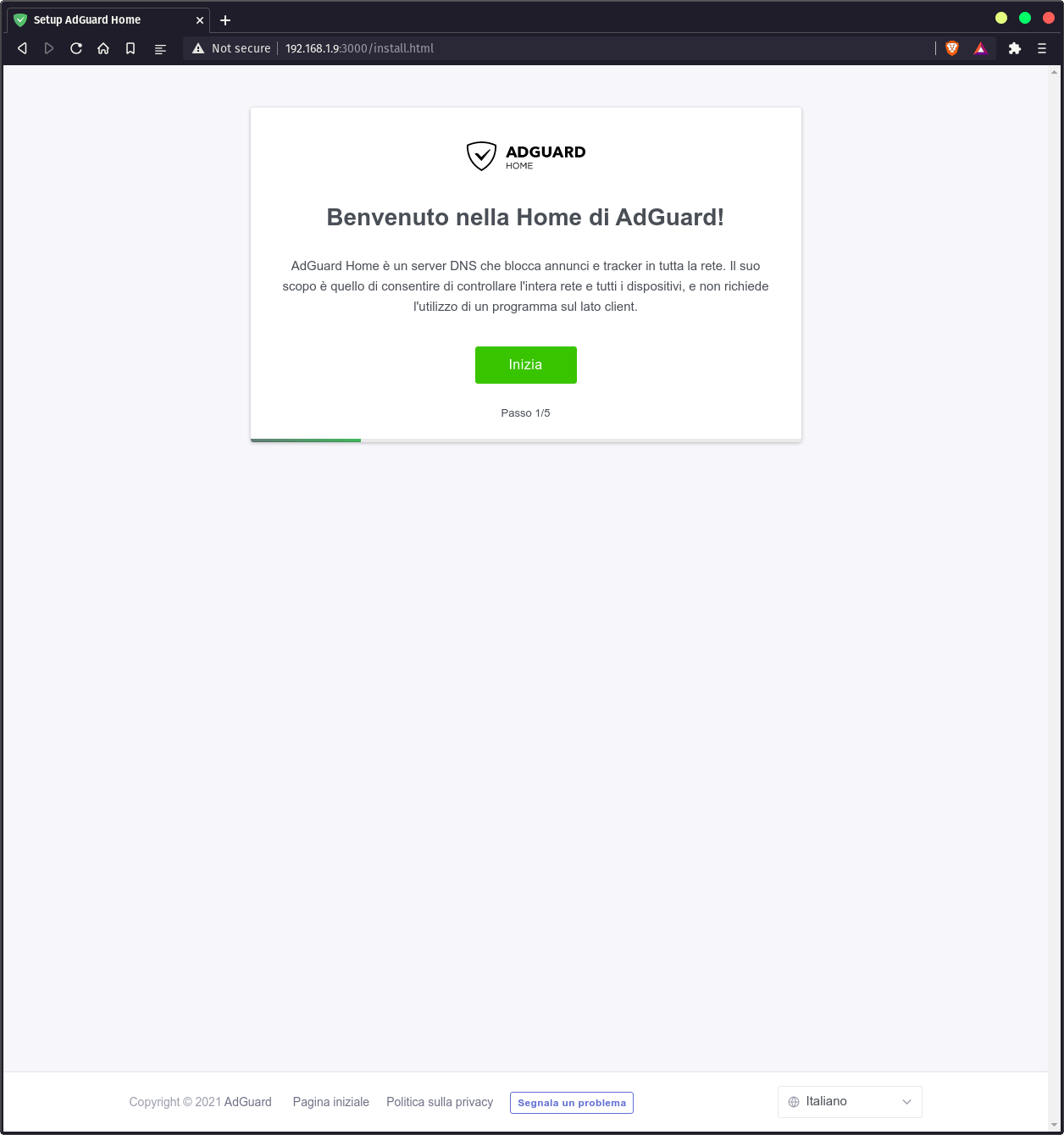
Clicchiamo su Inizia e procediamo
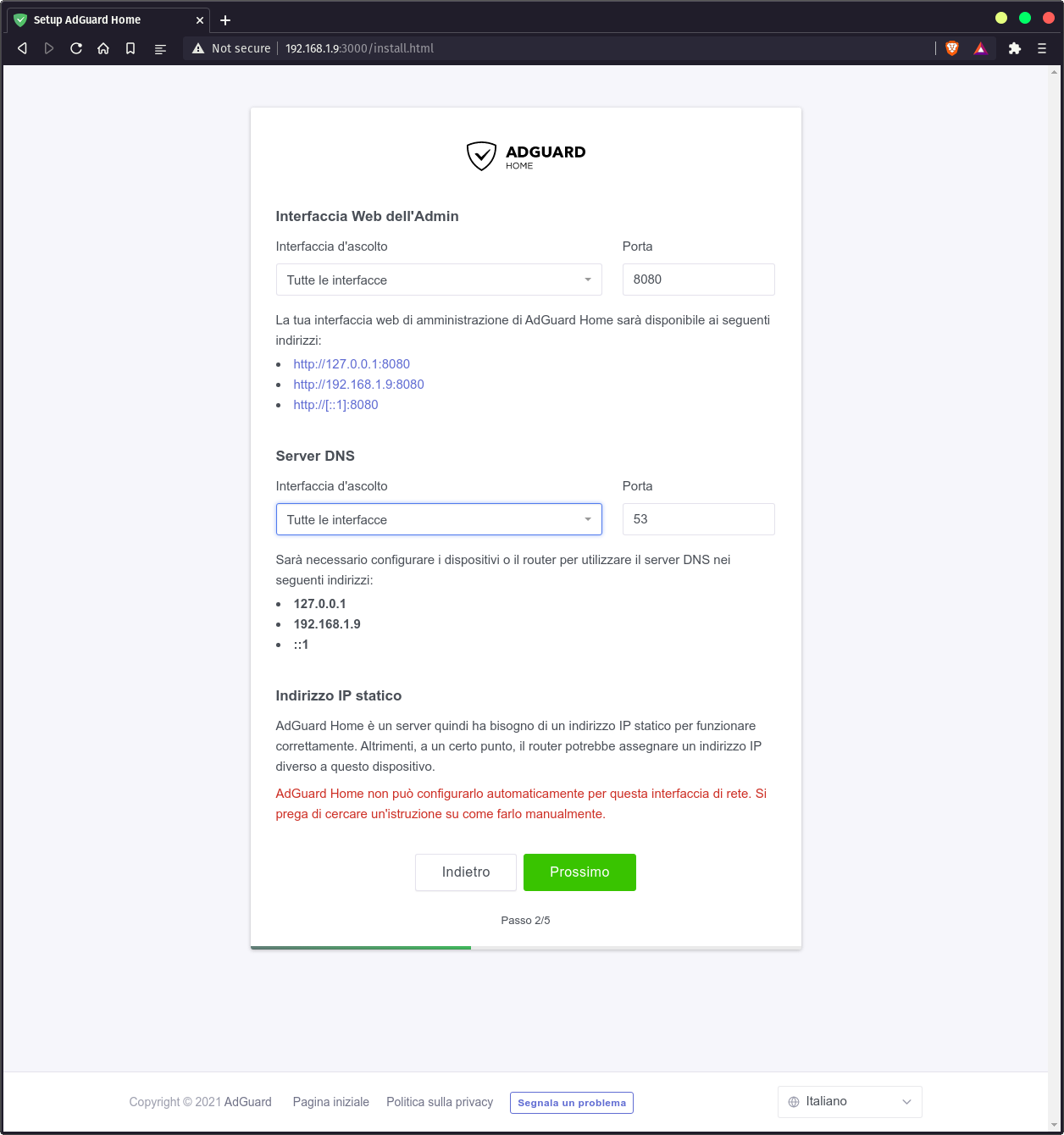
Adesso ci verrà chiesto se vogliamo configurare manualmente le porte e le interfacce su cui vogliamo far operare AdGuard Home. Se vogliamo farlo funzionare su tutta la rete di casa, lasciamo Tutte le Interfacce in entrambe le voci.
Se non abbiamo mai modificato le impostazioni del Router, basterà premere Prossimo e passare al passaggio successivo. Le impostazioni predefinite sono ready-to-use. Se invece ad esempio stiamo già utilizzando la porta
808080Una volta fatto, premiamo Prossimo e passiamo alla schermata successiva
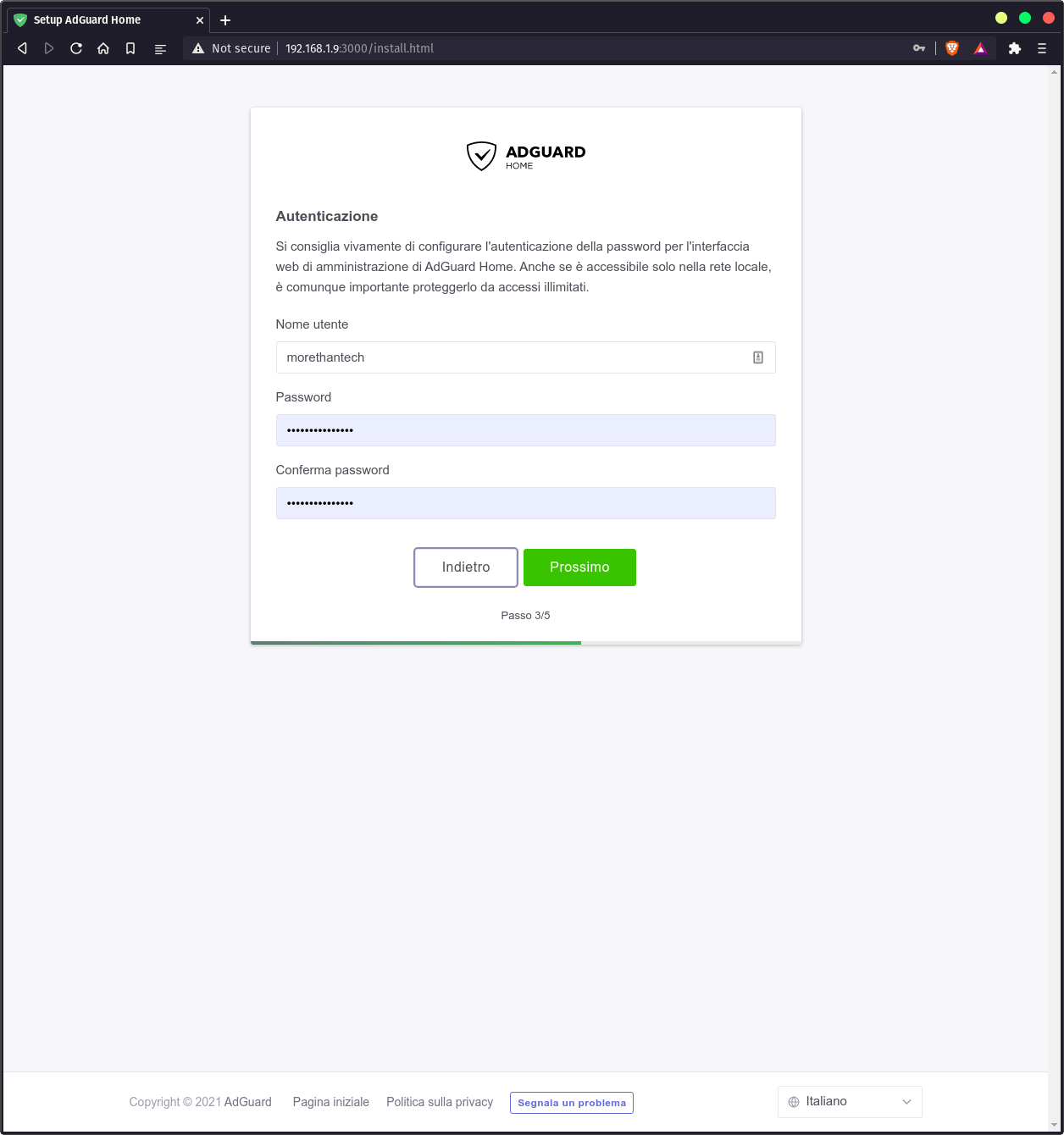
In questa schermata ci viene chiesto di configurare username e password per poter accedere all'interfaccia web di AdGuard Home in totale sicurezza. Cerchiamo di non scegliere una password troppo semplice: sebbene la nostra rete in questo caso non sia accessibile dall'esterno, ci assicureremo che nessun amico o familiare curioso possa mettersi a modificare impostazioni non gradite.
Una volta scelti username e password possiamo cliccare Prossimo e andare al passaggio successivo
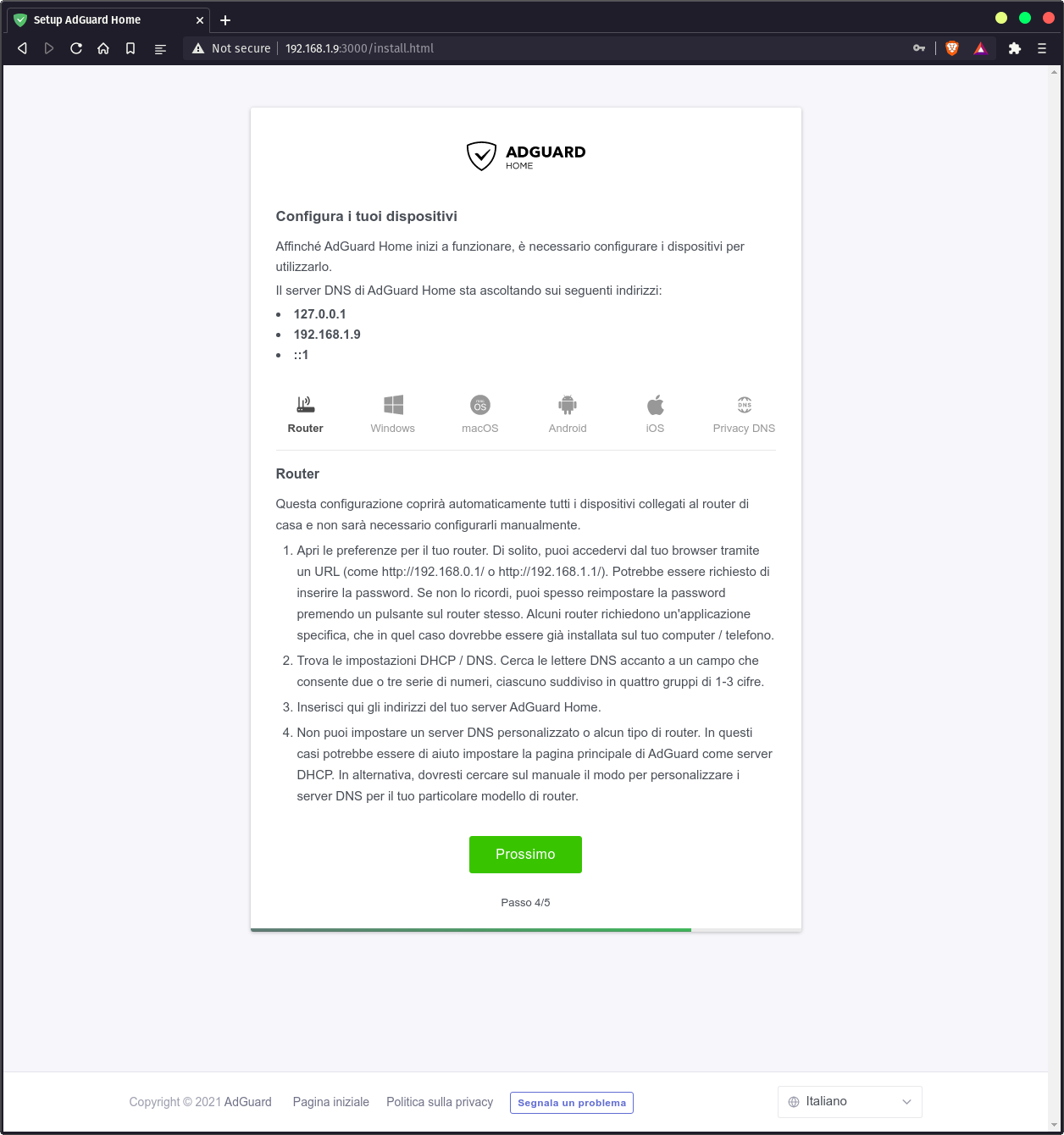
Questa ultima schermata ci spiega come far funzionare la protezione di AdGuard Home a seconda del dispositivo che stiamo utilizzando, ci torneremo successivamente. Clicchiamo Prossimo per poter concludere
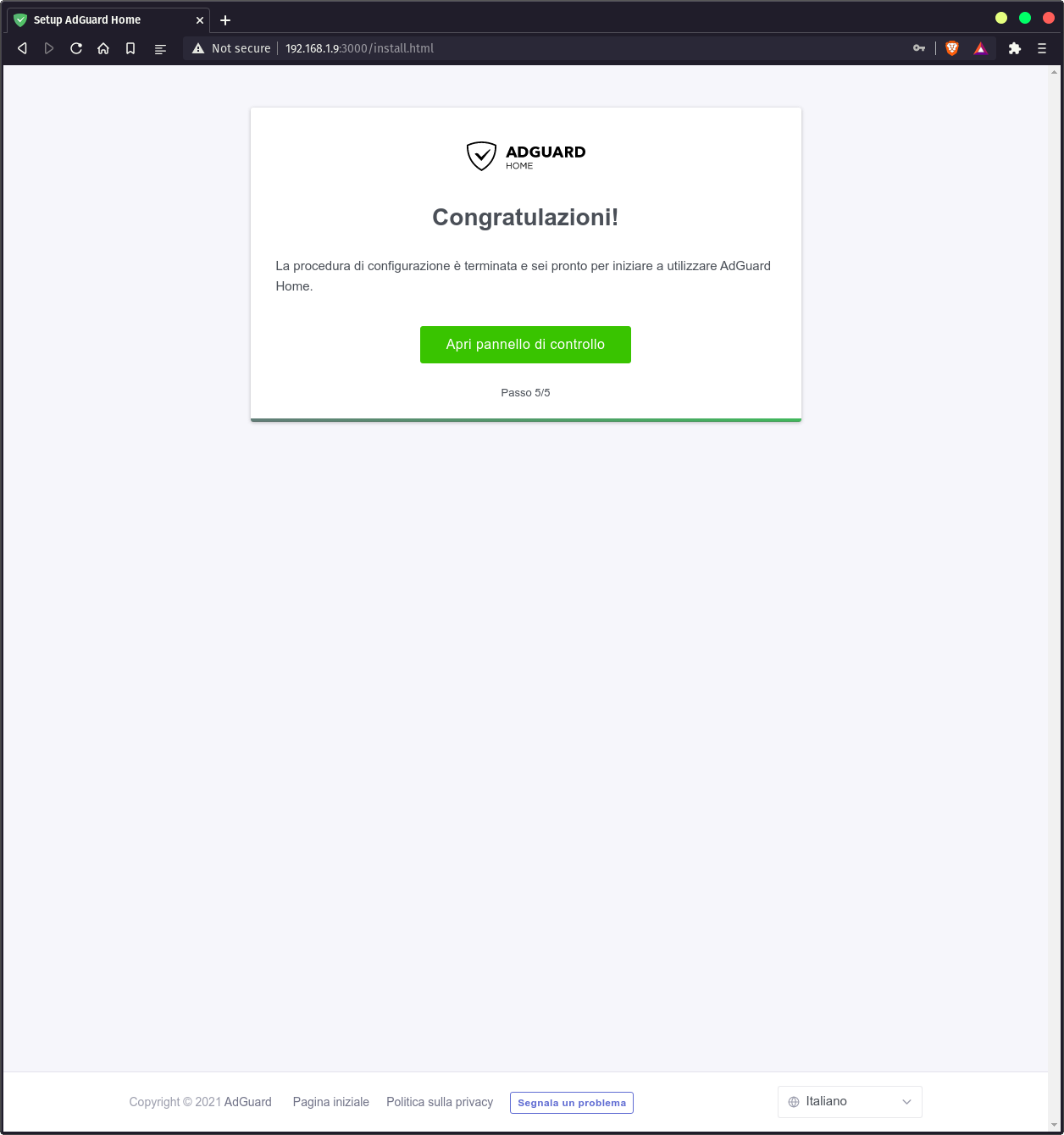
Apriamo il pannello di controllo ed ecco che avremo accesso a tutte le impostazioni di AdGuard Home, siamo i padroni della nostra rete.
#COME ACCEDERE AD ADGUARD HOME DAL WEB
Una volta installato, per accedere ad AdGuard Home ci basterà collegarsi allo stesso indirizzo che abbiamo utilizzato durante l'installazione, con l'unica differenza che questa volta non dovremo collegarci alla generica porta :3000
http://[IL NOSTRO INDIRIZZO IP]:80Ad esempio se il nostro indirizzo IP, ottenuto col comando
hostname -I,192.168.1.9http://192.168.1.9:80Una volta fatto, ci si aprirà la schermata di login di AdGuard Home, inseriamo le credenziali che abbiamo scelto prima
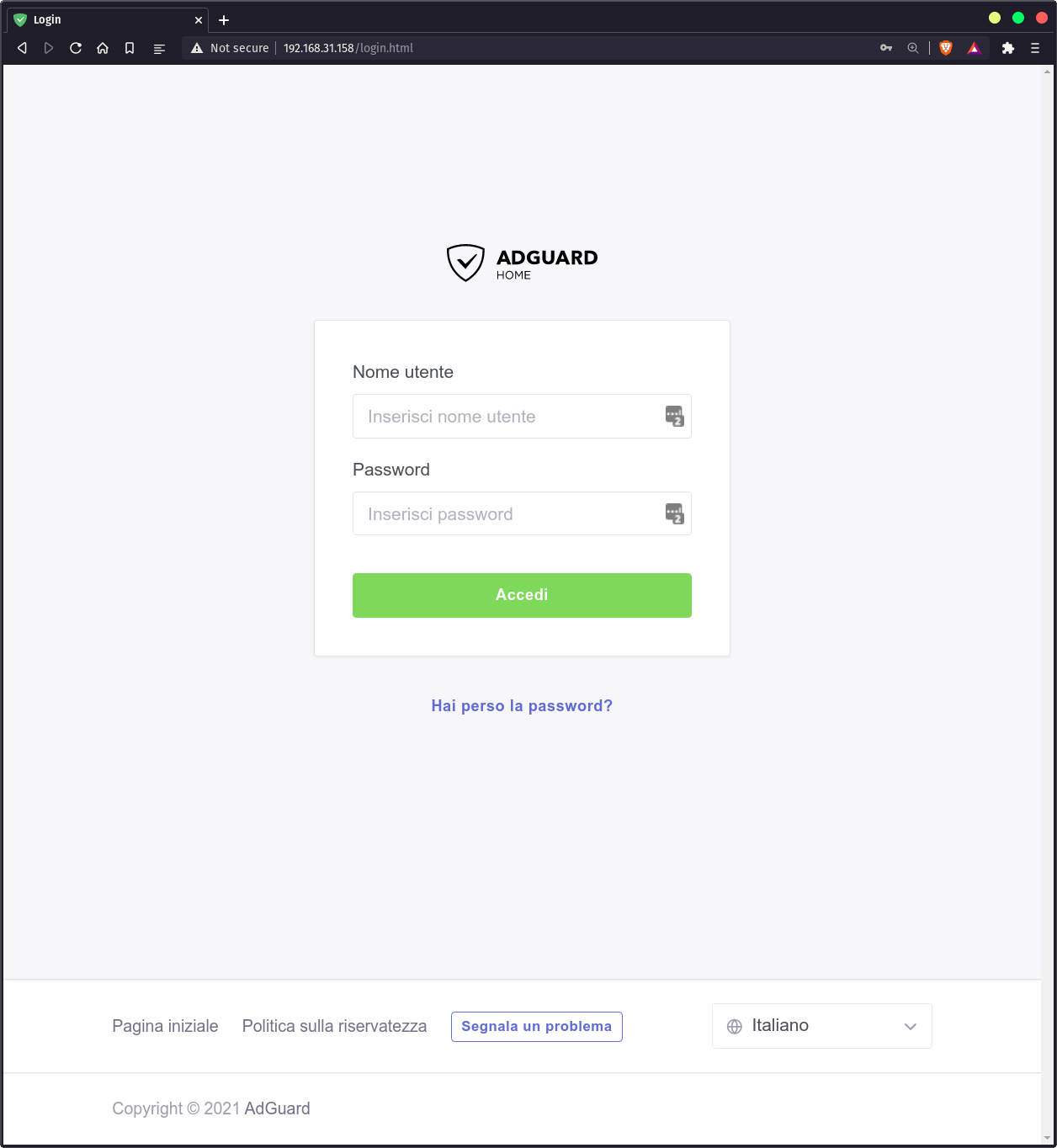
Una volta dentro ci apparirà la schermata di AdGuard Home ancora priva di statistiche. Con il passare dei giorni si popoleranno di dati interessanti. Cerchiamo di capire che funzione hanno le opzioni nella parte superiore della schermata
#CRUSCOTTO
Questa finestra è quella dove troveremo ogni tipo di statistica, il tutto accompagnato da una vivida rappresentazione grafica.
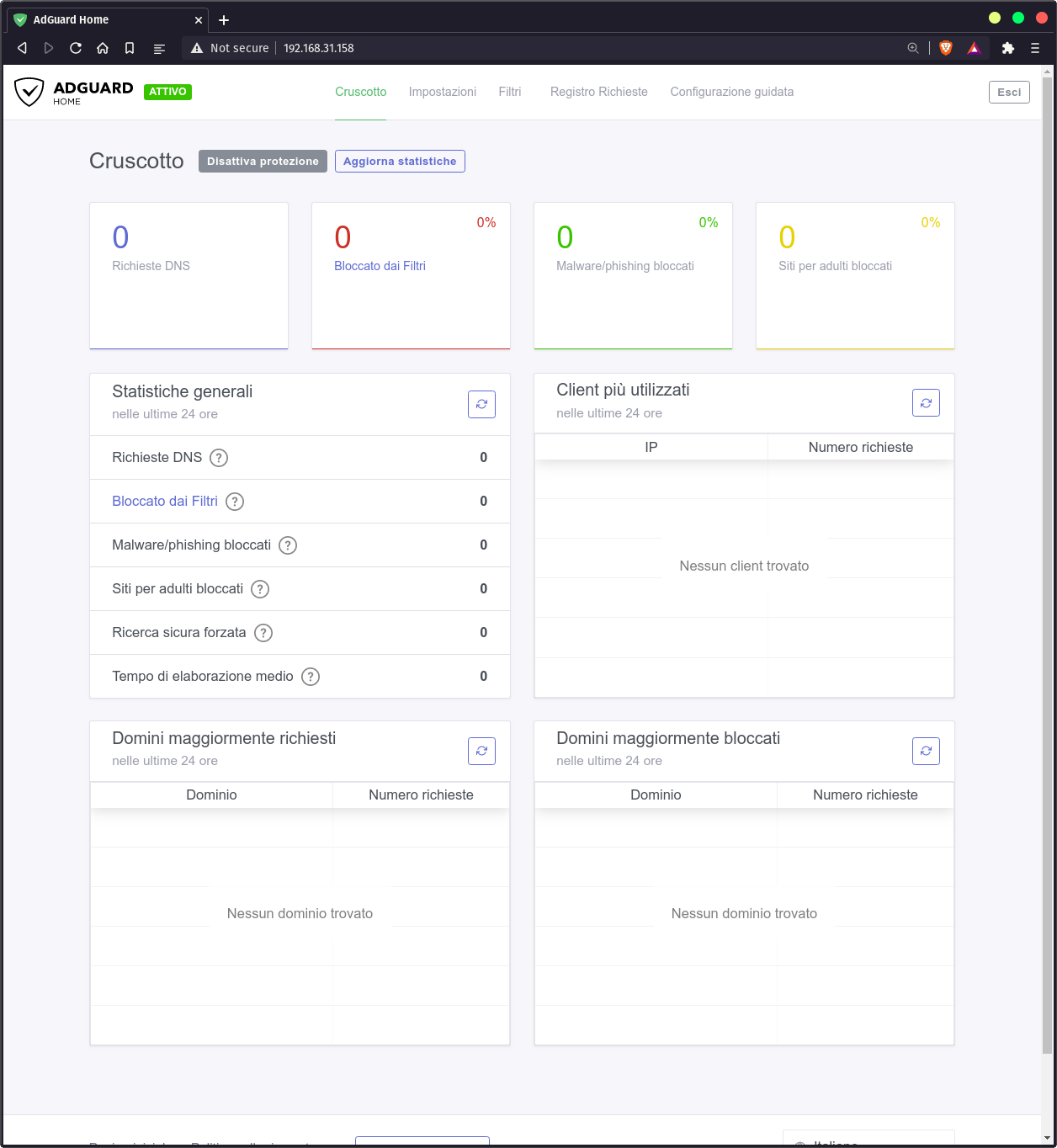
#IMPOSTAZIONI
Questa voce è quella che dobbiamo modificare se vogliamo personalizzare il modo in cui AdGuard Home si comporta all'interno della nostra rete. A meno di esigenze particolari (o semplice curiosità), le impostazioni predefinite vanno bene
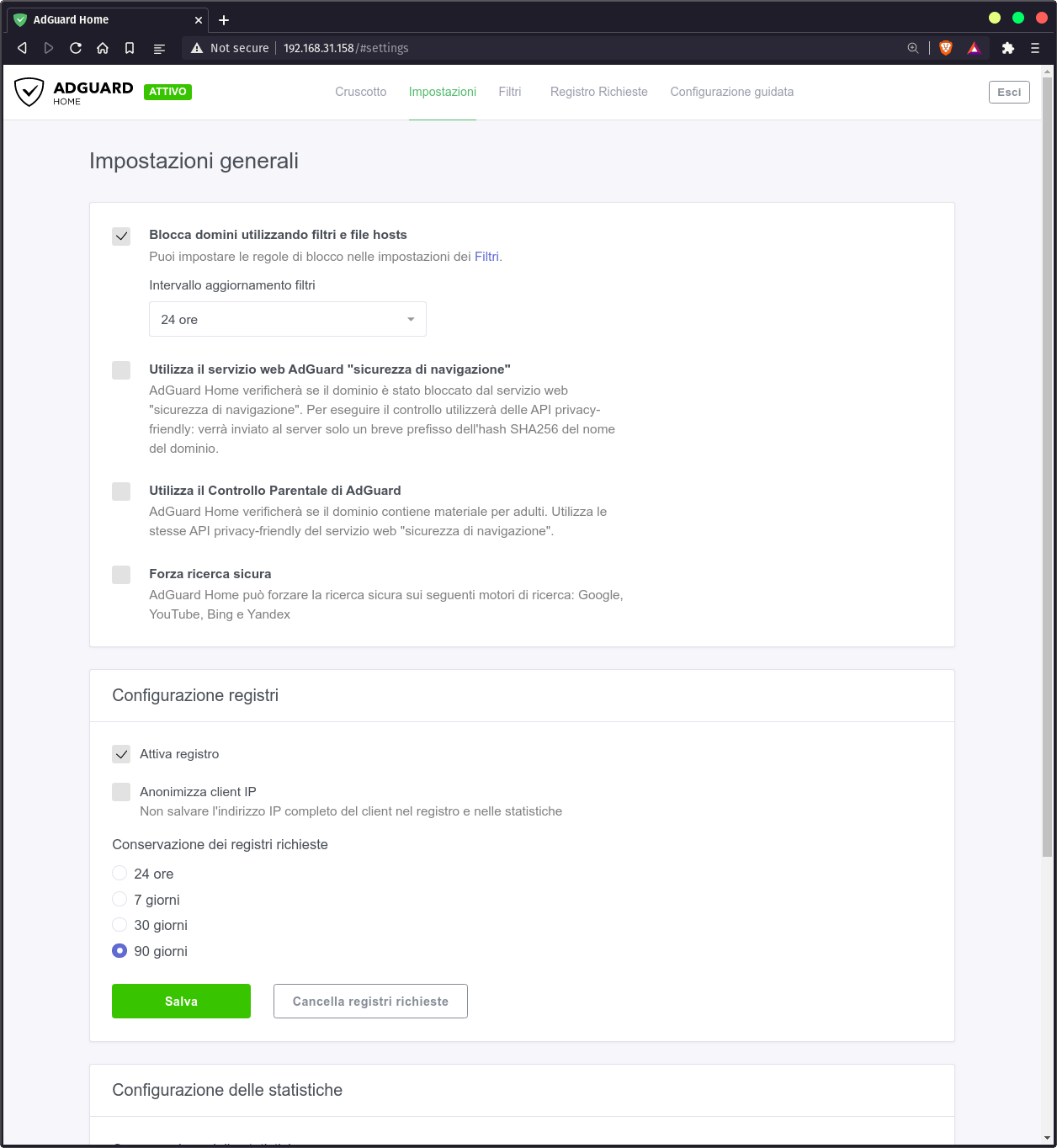
#FILTRI
Questo terzo menù ci permette di modificare tutte le impostazioni per i filtri esistenti. Possiamo scegliere di creare una Blacklist, una Whitelist per i DNS e addirittura riscriverli a nostro piacimento. Sono impostazioni avanzate, non modifichiamole se non sappiamo cosa stiamo facendo
#REGISTRO RICHIESTE
Il registro delle richieste ci permette di vedere tutte le richieste DNS che sono state eseguite dai nostri dispositivi. Questo ci permette di tenere traccia di che siti web vengono visitati dagli utenti che si collegano alla nostra rete.
Se viviamo in famiglia o comunque con altre persone, è consigliabile rispettare la loro privacy e disattivare questa opzione. Per farlo rechiamoci sulla voce "Impostazioni > Impostazioni Generali" e disabilitiamo il registro.
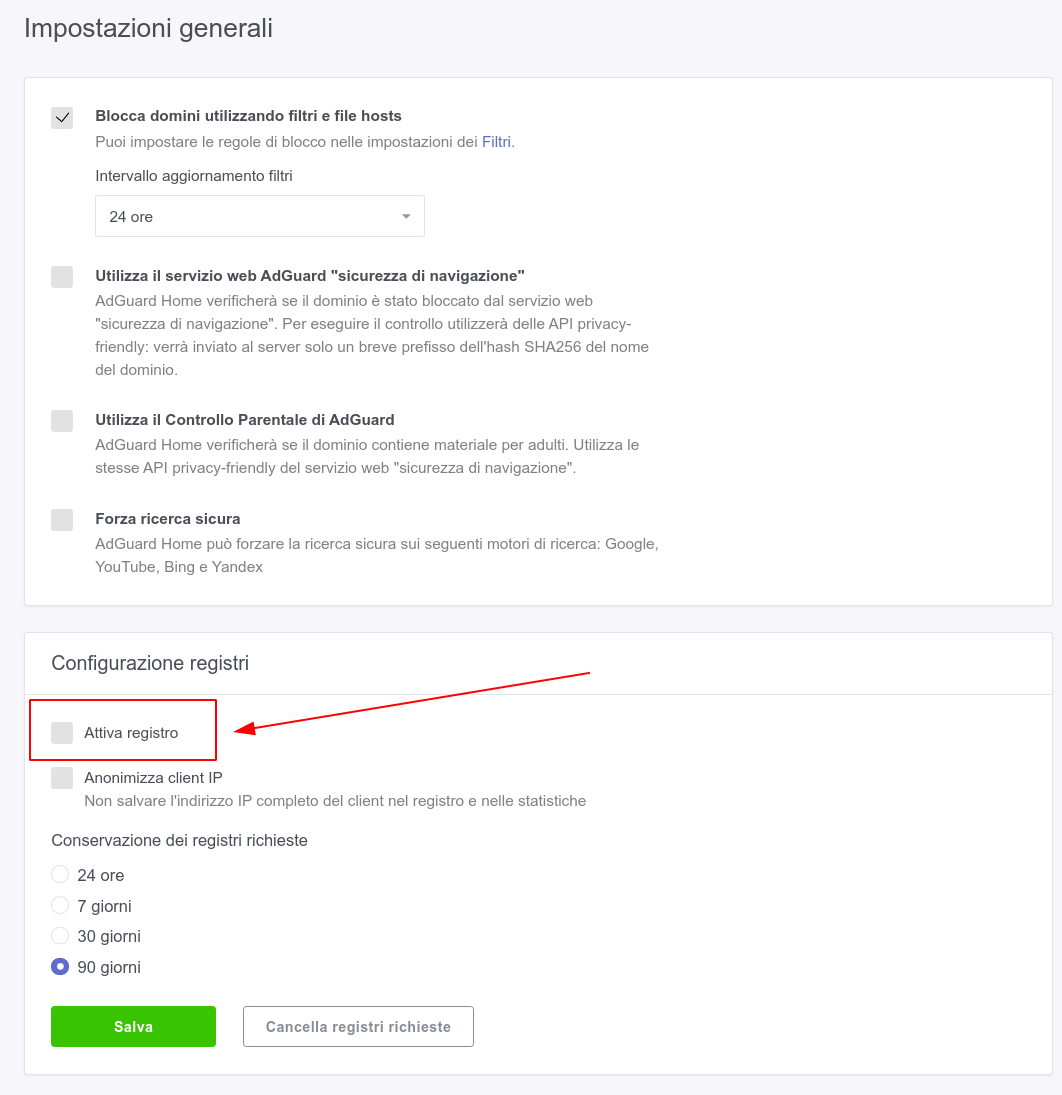
#COME IMPOSTARE ADGUARD HOME A PROTEZIONE DELLA NOSTRA RETE
Una volta configurato a nostro piacimento non ci resta che inserire all'interno della nostra rete la protezione di AdGuard Home. Abbiamo due modi per farlo:
- Configurare il Router / Modem
- Configurare i singoli dispositivi
Nel primo caso avremo una protezione net-wide: tutti i dispositivi connessi alla nostra rete saranno protetti. Nel secondo caso invece, andremo a settare manualmente il dispositivo su cui vogliamo attivare la protezione.
Come prima cosa, dobbiamo recarci nel menu finale di AdGuard Home "Configurazione Guidata". Una volta li, prendiamo nota dei 3 indirizzi DNS che troviamo scritti, saranno diversi per ognuno di noi
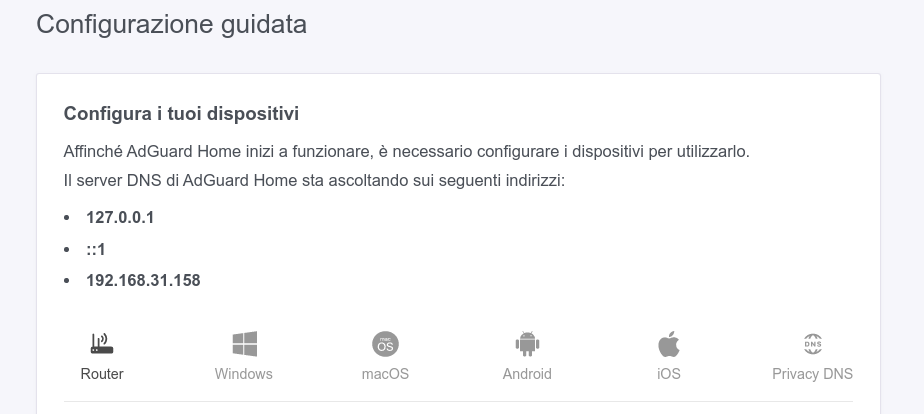
Ecco un esempio di quello che vedremo.
#COME CONFIGURARE IL MODEM / ROUTER
Questa configurazione coprirà automaticamente tutti i dispositivi collegati al router di casa e non sarà necessario configurarli manualmente. Purtroppo non possiamo dare un metodo generale perché ogni router è diverso, ma in linea generale questi sono i passaggi da seguire.
- Apriamo le impostazioni del nostro router. Di solito, basta accedere dal nostro browser preferito e digitare un URL (i più comuni sono o
http://192.168.0.1/). Potrebbe essere richiesto di inserire la password. Se non la ricordiamo, possiamo resettare il router alle impostazioni di fabbrica. Attenzione però, andrà configurato da zero e tutti i dispositivi dovranno essere connessi nuovamente. Alcuni router invece richiedono un'applicazione specifica, che in quel caso dovrebbe essere già installata sul nostro computer / telefono.http://192.168.1.1/ - Troviamo le impostazioni DHCP / DNS. Cerchiamo le lettere DNS accanto a un campo che consente due o tre serie di numeri, ciascuno suddiviso in quattro gruppi di 1-3 cifre.
- Inseriamo qui gli indirizzi del nostro server AdGuard Home.
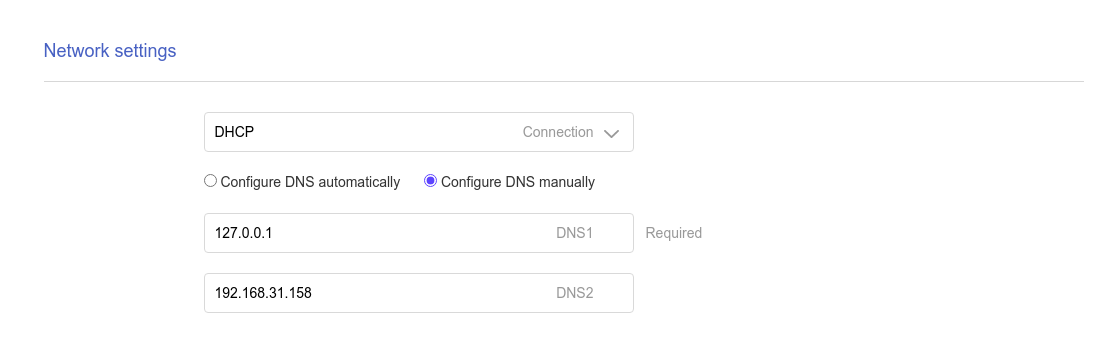
Ecco un esempio su un economico Mi Router di Xiaomi
MI Router 4A Gigabit Edition: https://amzn.to/3hGfAhD
NOTA: Se non riusciamo a impostare un server DNS personalizzato sul nostro router potrebbe essere di aiuto impostare la pagina principale di AdGuard come server DHCP.
Se abbiamo fatto questo passaggio, non è necessario seguire i successivi.
#COME CONFIGURARE WINDOWS 10
- Apriamo il Pannello di controllo tramite il menu Start o la ricerca di Windows.
- Andiamo su Rete e Internet e poi a Centro connessioni di rete e condivisione.
- Sul lato sinistro dello schermo, clicchiamo Modifica impostazioni scheda
- Selezioniamo la il nostro tipo di connessione e clicchiamo col tasto dentro. Una volta fatto clicchiamo su Proprietà
- Cerchiamo la voce Protocollo Internet versione 4 (TCP / IP) nell'elenco, selezioniamolo e clicchiamo nuovamente su proprietà.
- Spuntiamo la casella Utilizza i seguenti indirizzi DNS e inseriamo gli indirizzi che abbiamo trovato nella pagina finale di AdGuard Home
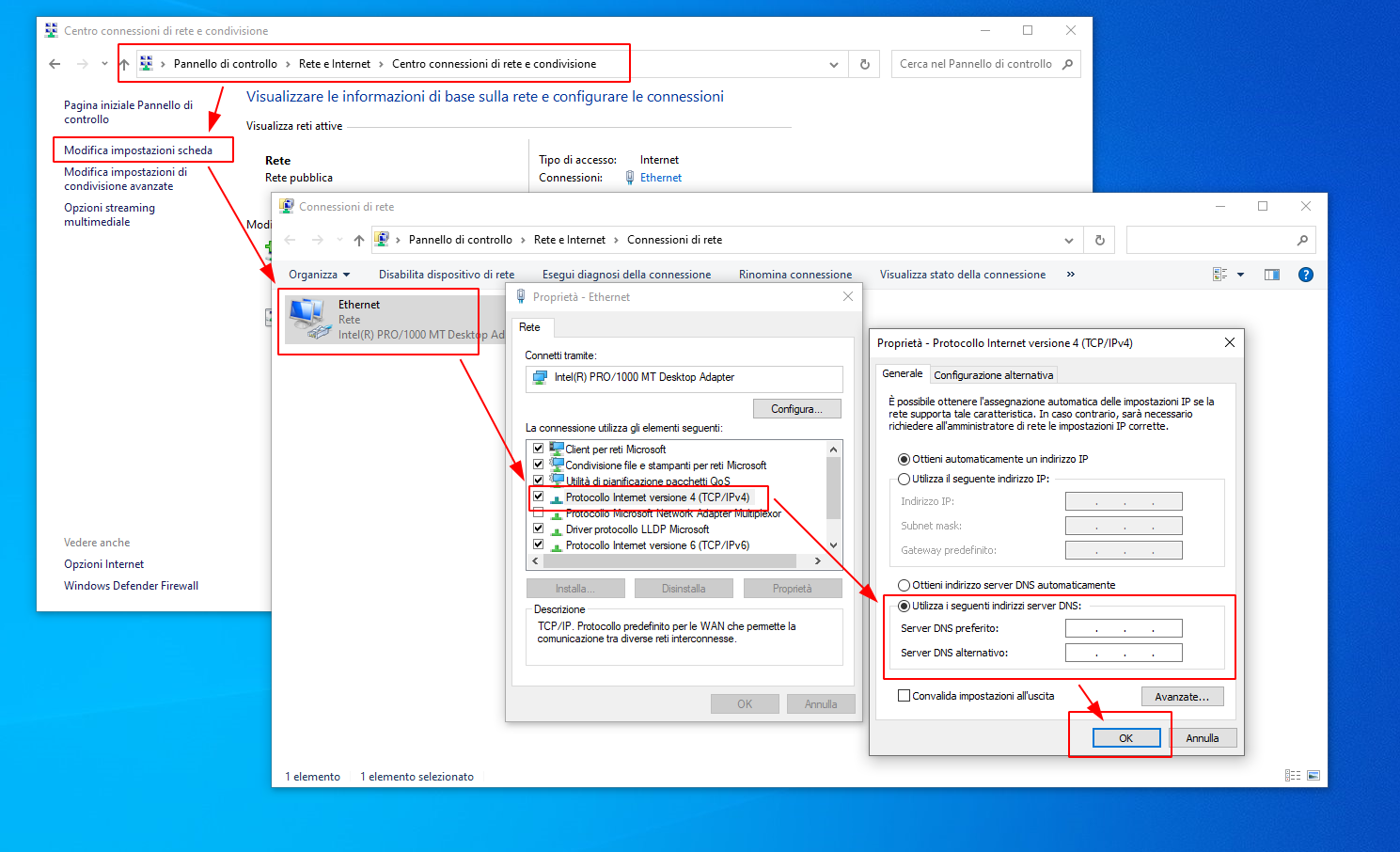
#COME CONFIGURARE MAC OS
- Clicchiamo sull'icona Apple e andiamo su Preferenze di Sistema.
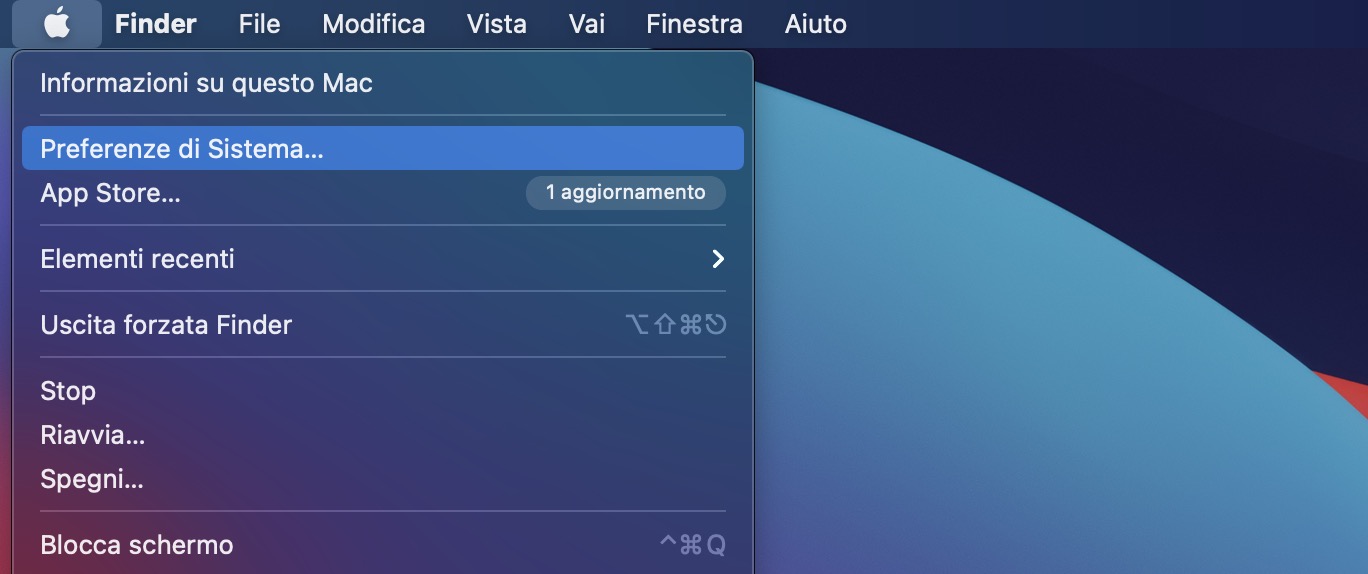
- Clicchiamo sulla rete.
- Selezioniamo la prima connessione nel nostro elenco e facciamo clic su Avanzate.
- Selezioniamo la scheda DNS e inseriamo gli indirizzi del nostro server AdGuard Home
#COME CONFIGURARE ANDROID
Anche in questo caso non possiamo dare una guida dettagliata a causa dell'immensa quantità di versioni di Android in circolazione. Android però resta sempre uguale alla base di tutti quindi possiamo vedere delle istruzioni generali che si applicano ad ogni dispositivo con qualche piccola modifica
- Rechiamoci su Impostazioni
- Andiamo nella voce Wi-Fi del menu, vedremo un elenco di tutte le reti disponibili e teniamo premuto sulla rete alla quale siamo collegati (ovvero quella su cui opera AdGuard Home)
- Adesso dobbiamo trovare la sezione "Avanzate" per poter modificare il nostro IP da DHCP a Statico
- Una volta fatto, cambiamo i valori DNS1 e DNS2 con gli indirizzi del nostro server AdGuard Home
#COME CONFIGURARE IOS / IPAD OS
- Rechiamoci su Impostazioni
- Andiamo nella voce Wi-Fi del menù e tocchiamo il nome della rete Wi-Fi attualmente attiva (potrebbe essere necessario cliccare la (i) a destra della voce)
- Scorriamo fino a che non incontriamo la voce DNS. Selezioniamo da Automatico a Manuale e inseriamo gli indirizzi del nostro server AdGuard Home
#PRIVACY DNS
Per i più smanettoni è possibile anche impostare alcune impostazioni avanzate di privacy come DNS-over-https. Si rimanda alla wiki ufficiale del progetto
AdGuard Home - Encryption: Link Github
#I RISULTATI E I VANTAGGI DI ADGUARD HOME
Dopo aver perso tutto questo tempo ad installarlo sicuramente ci staremo chiedendo: ma che vantaggi mi ha portato?
#AD BLOCKING
Il più ovvio e banale è proprio bloccare la maggior parte degli annunci pubblicitari. Ecco un esempio pratico
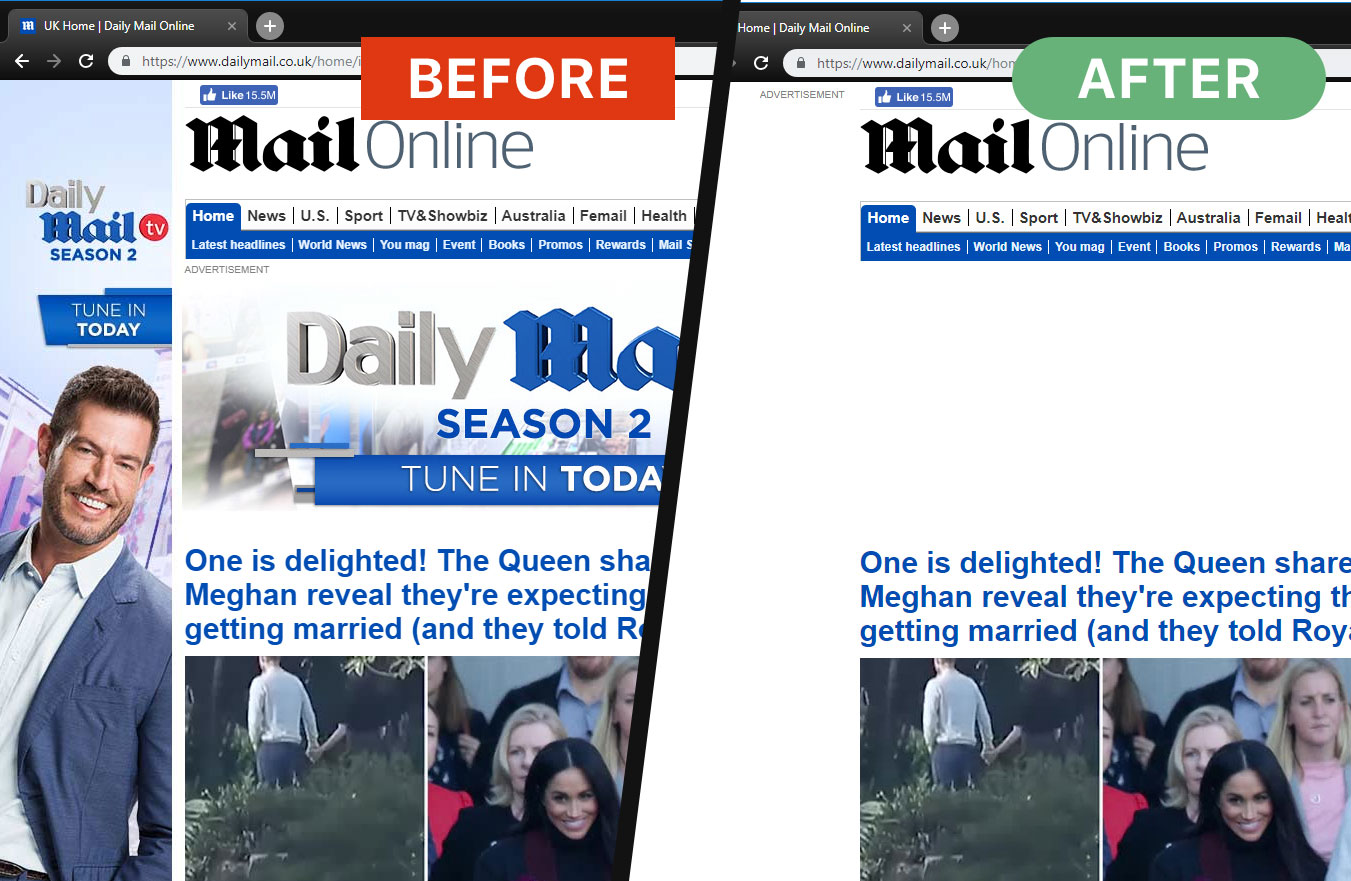
Possiamo vedere immediatamente che la lettura di un banale giornale diventa molto più piacevole e sicura senza fastidiosi ed invasivi annunci pop-up
Ma questo non è tutto. Abbiamo anche risparmiato tempo e traffico
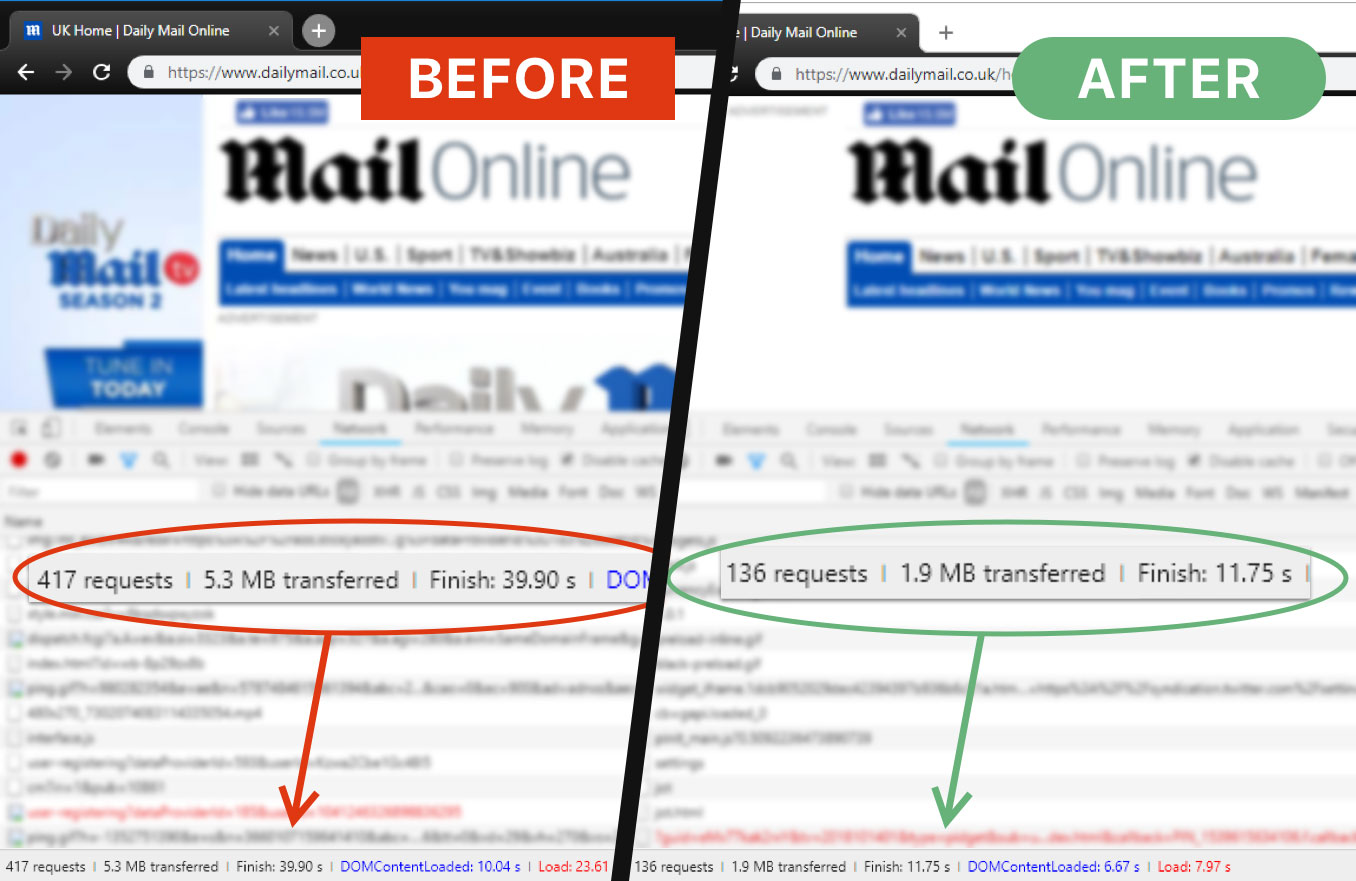
In una sola pagina abbiamo risparmiato 15 secondi di caricamento e 3 MB di traffico dati.
#SICUREZZA
AdGuard Home bloccherà in automatico malware e phishing: qualsiasi potenziale minaccia o richiesta fraudolenta da parte di un sito, verrà bloccata
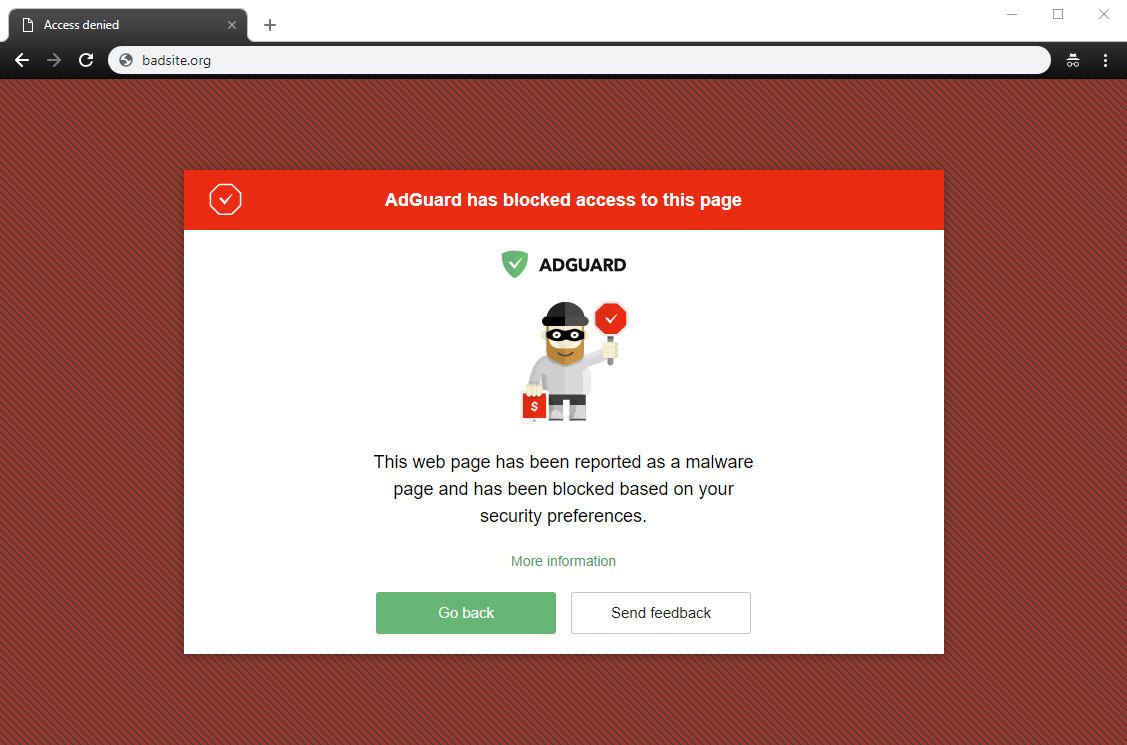
#PARENTAL CONTROL: FATE ATTENZIONE GENITORI!
Da circa 10 anni a questa parte i bambini sono nati dentro il mondo di internet. Quante volte abbiamo visto un bambino di pochi anni usare un tablet come se niente fosse? Come anche accennato durante l'introduzione, queste fasce d'età sono estremamente a rischio all'interno di internet: sia per innocenza, che per curiosità possono attivare servizi a pagamento o visitare siti per adulti. Per quanto ci si possa impegnare, un genitore non può controllare ogni momento della navigazione online del proprio figlio, proprio per questo il Parental Control è una soluzione da tenere in considerazione.
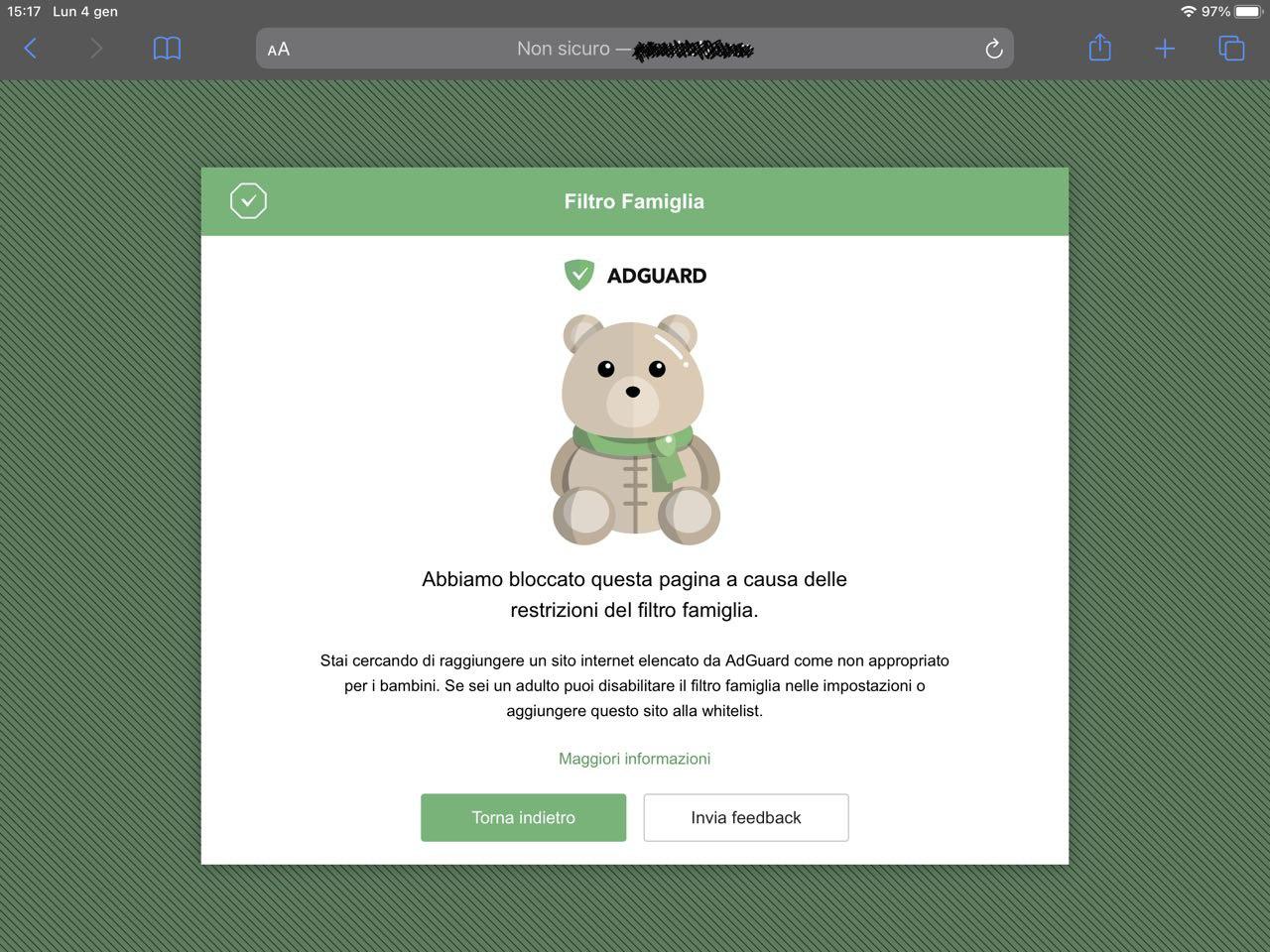
Ogni volta che verrà visitato un sito per adulti e/o inappropriato, apparirà questa schermata. Questa ottima protezione per bambini funziona anche per ricerche normali
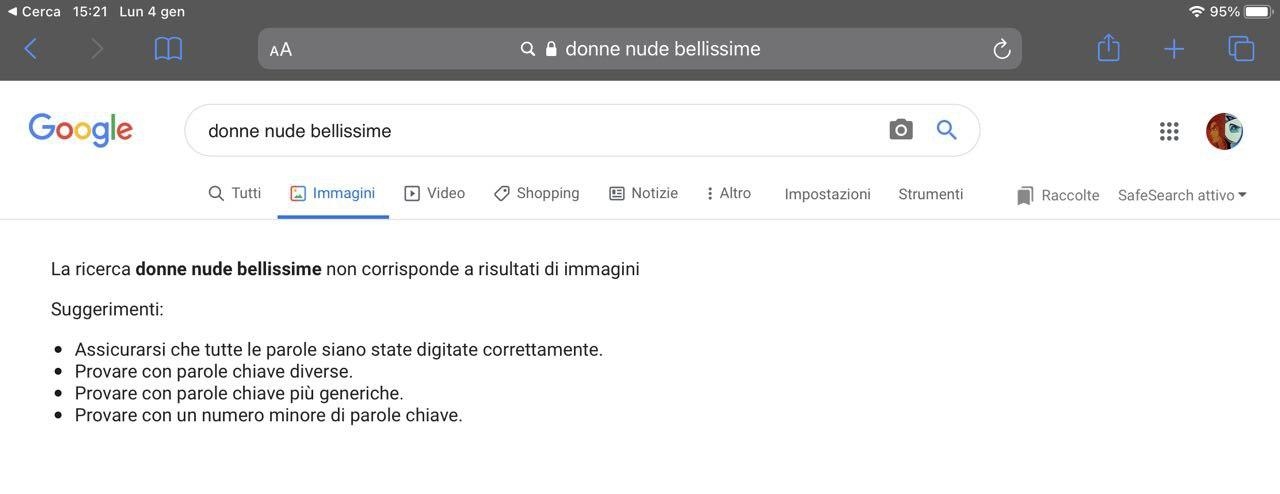
Per attivarlo ci basta andare sul pannello di controllo di AdGuard Home e, nella sezione Impostazioni >Impostazioni generali, spuntare tutte queste caselle
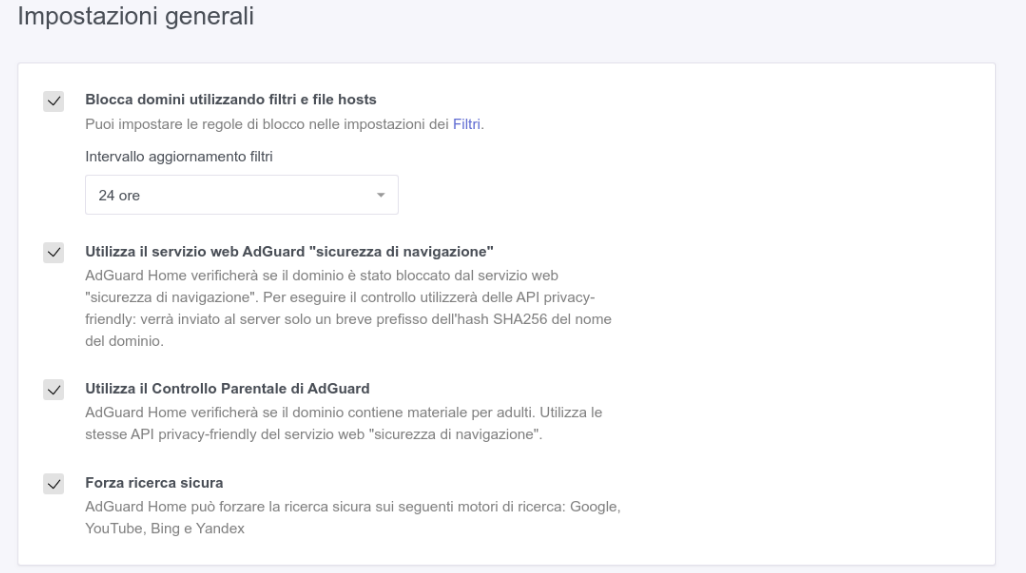
NOTA: Ora forse risulta più chiaro perché alcune persone potrebbero preferire applicare queste misure di sicurezza solo su alcuni dispositivi. Inserendo a livello net-wide i DNS di AdGuard con il filtro famiglia attivato, tutti saranno esclusi da certi contenuti, anche gli adulti.
#CONCLUSIONE
AdGuard Home è uno strumento potentissimo, totalmente gratuito e opensource, utilizziamolo! Proteggersi quando navighiamo su internet è importante, cerchiamo di dare valore alla nostra privacy.