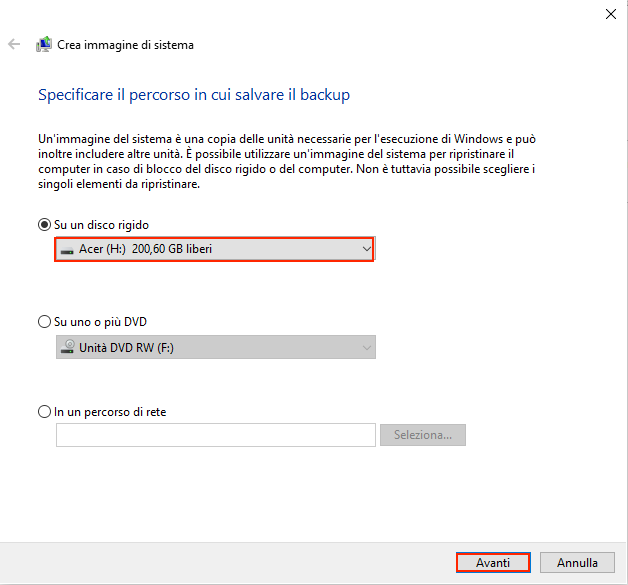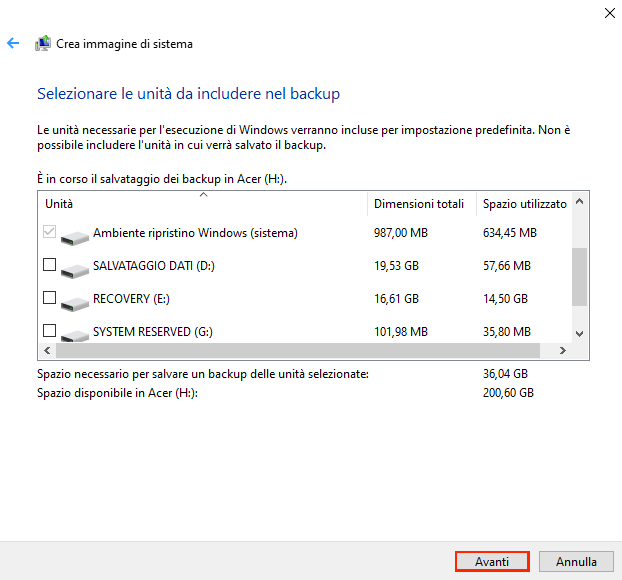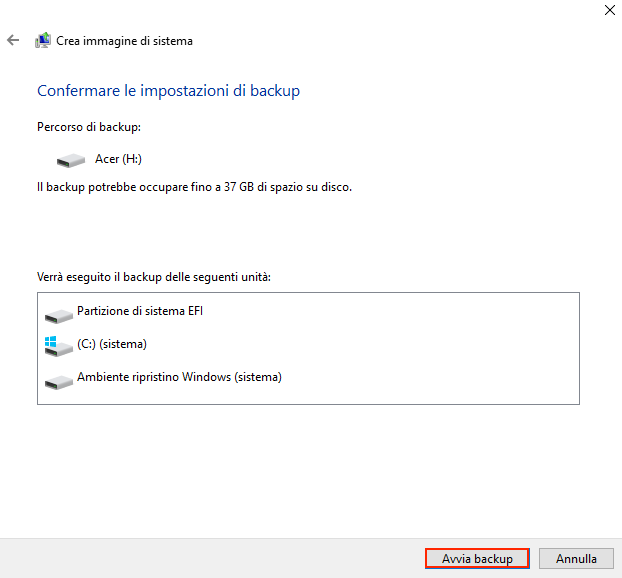COME ESEGUIRE UN BACKUP COMPLETO DI WINDOWS 10
12 gennaio 2021
1610453166000
Avere un backup completo dei nostri dati è sempre preferibile, soprattutto se svolto periodicamente, così da poter eseguire un ripristino completo del sistema nel caso in cui ne avessimo la necessità.
Se utilizziamo Windows 10, abbiamo tantissime opzioni per mettere in sicurezza i nostri file. Ad esempio, è possibile utilizzare soluzioni di terze parti per salvare i dati dell'intero sistema o copiare i file su un'unità esterna manualmente, oppure caricarli su un servizio di cloud storage. Tuttavia, se volessimo evitare metodi manuali o diversi da quelli già presenti nel sistema operativo, è sempre possibile utilizzare lo strumento di backup delle immagini di sistema integrato.
Immagine di sistema è un altro modo per dire "backup completo", in quanto contiene una copia di tutto ciò che si trova sul computer, inclusi i programmi installati, le impostazioni, le applicazioni e i file. Di solito, questo strumento è più adatto per ripristinare l'intero sistema nel caso di errori critici a livello hardware, come dischi non più funzionanti, oppure file di sistema corrotti.
#COME CREARE UN BACKUP CON LO STRUMENTO IMMAGINE DI SISTEMA
Lo strumento di immagine del sistema ci consente di creare un backup completo su un'unità esterna o su una cartella condivisa in rete.
Per creare un backup completo di Windows 10, utilizziamo quindi questi passaggi:
- Apriamo le Impostazioni.
- Clicchiamo su Aggiornamento e sicurezza.
- Clicchiamo su Backup.
- Sotto la sezione "Stai cercando un backup precedente?", clicchiamo sull'opzione Vai a Backup e ripristino (Windows 7).
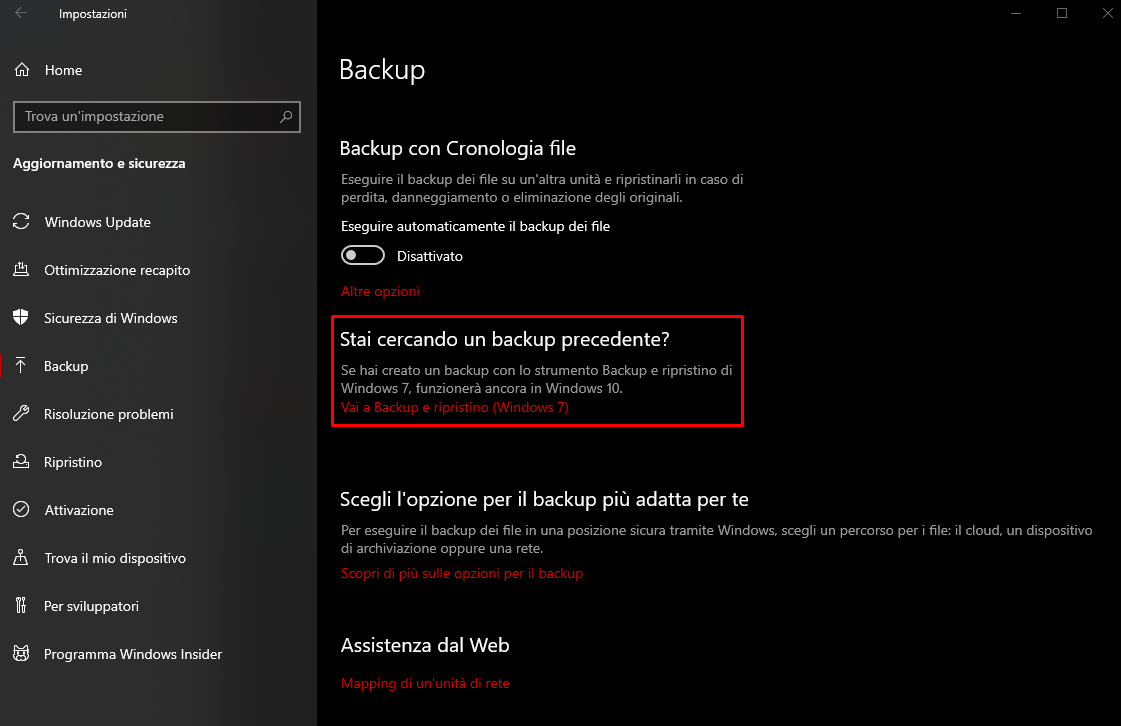
- Clicchiamo sull'opzione Crea immagine di sistema.
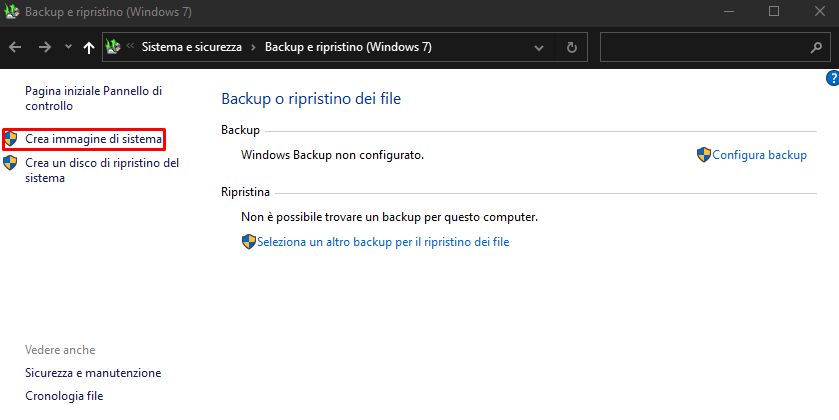
- Selezioniamo l'opzione Su un disco rigido.
- Attraverso il menu a discesa "Su un disco rigido" selezioniamo la posizione per esportare il backup completo di Windows 10.
- Clicchiamo sul pulsante Avanti.
- (Opzionale) Selezioniamo eventuali dischi rigidi aggiuntivi per includerli nel backup.
- Clicchiamo sul pulsante Avanti.
- Clicchiamo sul pulsante Avvia backup.
Una volta completati i passaggi, lo strumento creerà un'immagine dell'intero sistema che include tutto ciò che si trova sul disco rigido primario e gli altri dischi che abbiamo selezionato.
Mentre il backup è in corso, è possibile continuare a lavorare sul dispositivo in quanto utilizza la funzione "Copia fantasma" per eseguire il backup dei file anche se i file sono aperti e le applicazioni sono in esecuzione.
Al termine del processo, possiamo scollegare e conservare l'unità esterna in un luogo sicuro, così da poterlo reperire nel caso in cui ne avessimo bisogno.
Speriamo di no!
Fonte:
Windowscentral