Come nascondere la barra delle applicazioni di Windows 11 sui monitor secondari
2 agosto 2022
1659450194000
Windows 11 consente di nascondere la barra delle applicazioni su monitor aggiuntivi mantenendola però attiva sul monitor principale.
Per farlo, dovremo modificare le impostazioni e in questa guida mostreremo come fare. In seguito, nel caso volessimo, potremo riabilitare la barra delle applicazioni su tutti i monitor secondari.
Impostare la barra delle applicazioni di Windows 11 in modo che si nasconda automaticamente con più monitor #
Per disattivare la barra delle applicazioni sugli schermi aggiuntivi eseguiamo questi passaggi:
-
Apriamo le Impostazioni, per farlo facciamo clic su start e cerchiamo la funzione “Impostazioni”, o in alternativa possiamo premere contemporaneamente
Windows + i -
In Impostazioni, nella barra laterale sinistra, facciamo clic su
Personalizzazione
Accesso al pannello delle personalizzazioni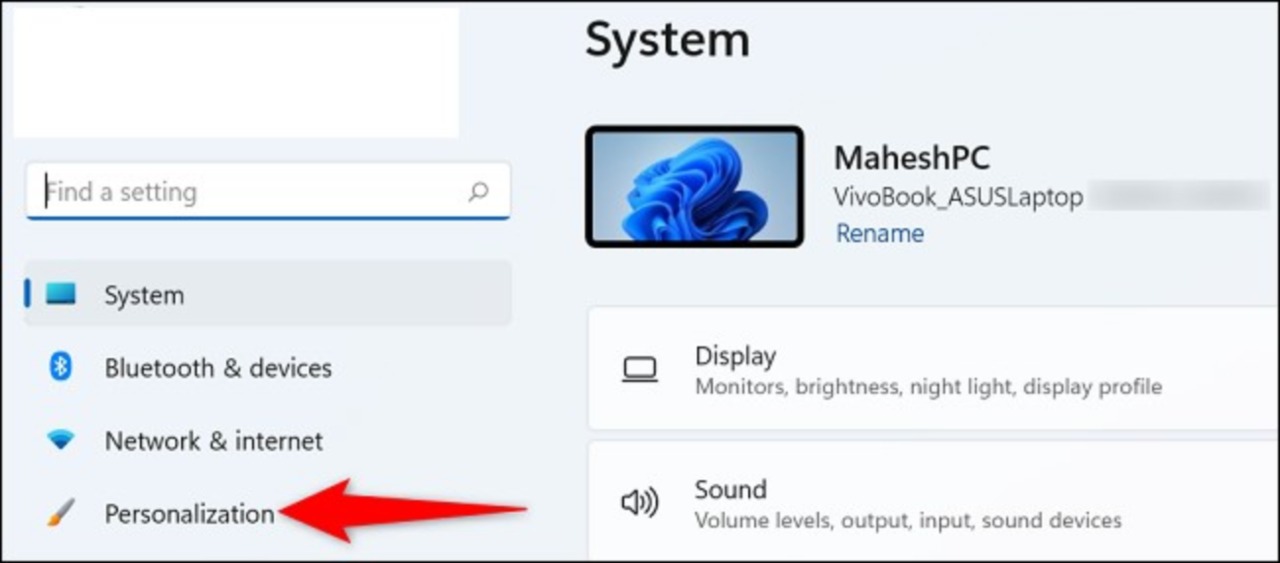
- A destra, nel menù “Personalizzazione”, facciamo clic su
Barra delle applicazioni
Impostazioni barra delle applicazioni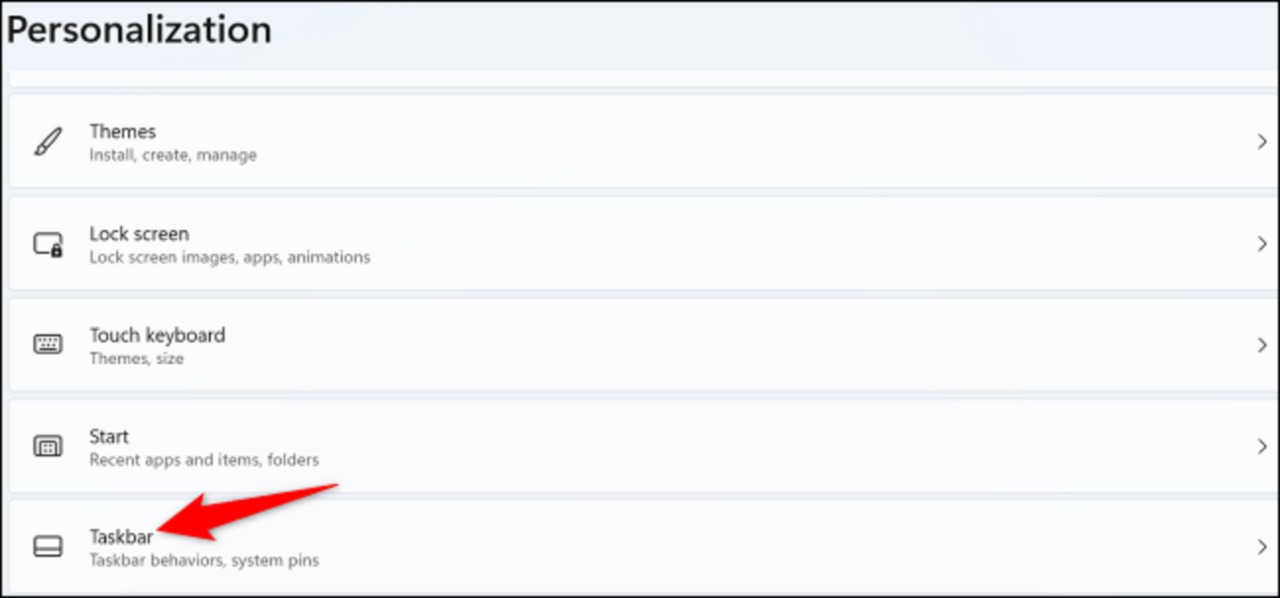
-
Scorriamo il menù “Barra delle applicazioni” fino in fondo
-
Facciamo clic su
Comportamenti della barra delle applicazioni
Comportamento della barra delle applicazioni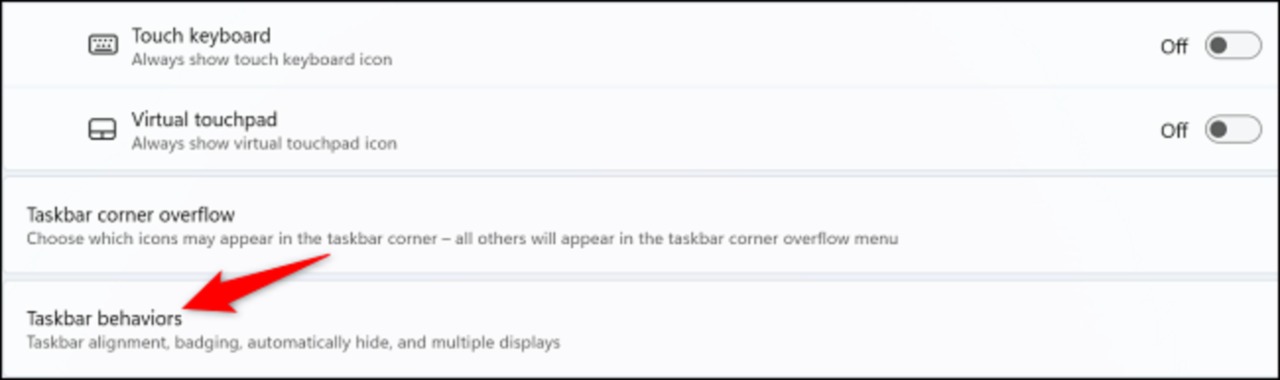
- Nel menu che si apre, disattiviamo l’opzione
Mostra la barra delle applicazioni su tutti i display(basta togliere la spunta)
Piccolo Suggerimento: in futuro, per riportare la barra delle applicazioni su tutti gli schermi, basta attivare l’opzione “Mostra la barra delle applicazioni su tutti gli schermi”.
Spunta disattivata sulla vista della barra delle applicazioni sui display secondari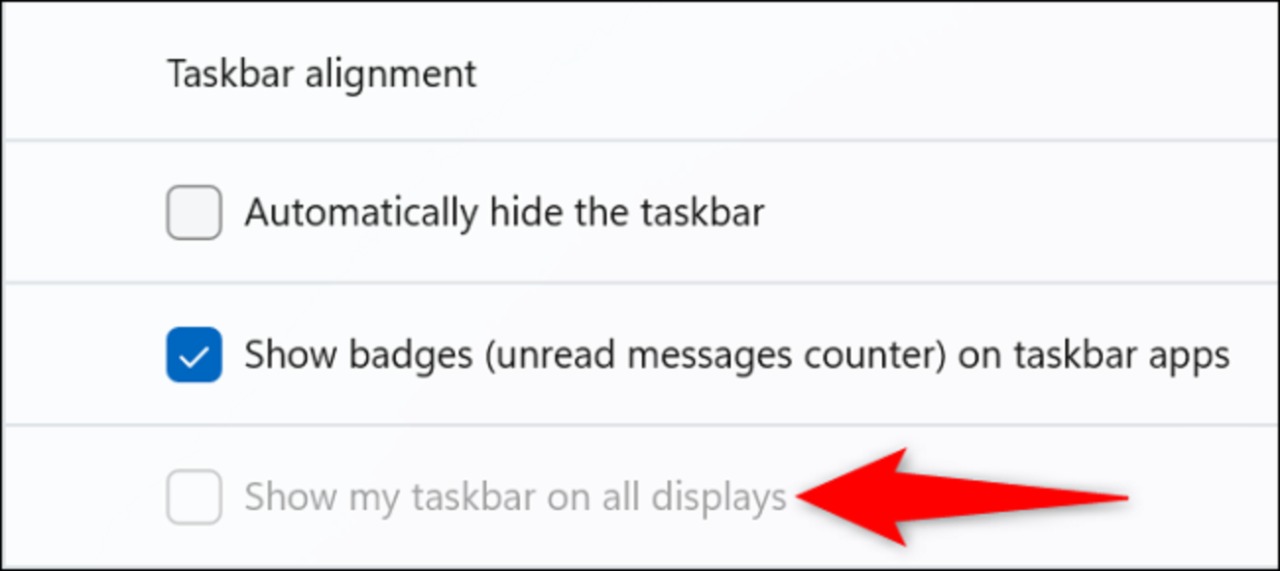
E questo è quanto.
Windows 11 non mostrerà più la barra delle applicazioni sui monitor secondari. Il nostro monitor principale, invece, continuerà a renderla visibile (Nel caso volessiamo, potremmo nascondere la barra delle applicazioni anche lì).

