Come lanciare automaticamente le app all'avvio su Windows 11
28 febbraio 2022
1646057856000
Windows 11 offre diverso modi per lanciare automaticamente le applicazioni all'avvio. In questa guida mostreremo come!
Se ogni volta che accediamo al nostro account Windows 11 abbiamo un gruppo di applicazioni che apriamo sempre, le possiamo configurare affinchè vengano avviate automaticamente così da risparmiare tempo.
A nostra disposizione abbiamo almeno quattro modi per avviare automaticamente un’app in Windows 11. Se l’app può avviarsi automaticamente per sua progettazione, è possibile controllare questo comportamento dalla pagina delle impostazioni “Startup” o dalla pagina delle preferenze dell’app. Inoltre, è possibile inserire un collegamento nella cartella “Startup”, di modo che il sistema rileverà ed eseguirà per lanciare il programma automaticamente, oppure è possibile creare un’attività per lanciare l’app automaticamente quando l’utente accede.
In questa guida di Windows 11 mostreremo quindi i diversi modi per lanciare automaticamente le app sul nostro computer.
Come configurare l’avvio automatico delle app con le impostazioni di avvio #
Per lanciare l’avvio di un’app su Windows 11, effettuiamo questi passaggi:
-
Apriamo le Impostazioni, per farlo Facciamo clic su start e cerchiamo la funzione “Impostazioni”, o in alternativa possiamo premere contemporaneamente
Windows + i -
Facciamo clic su Applicazioni
-
Facciamo clic sulla pagina di avvio sul lato destro
Gestione applicazioni all'avvio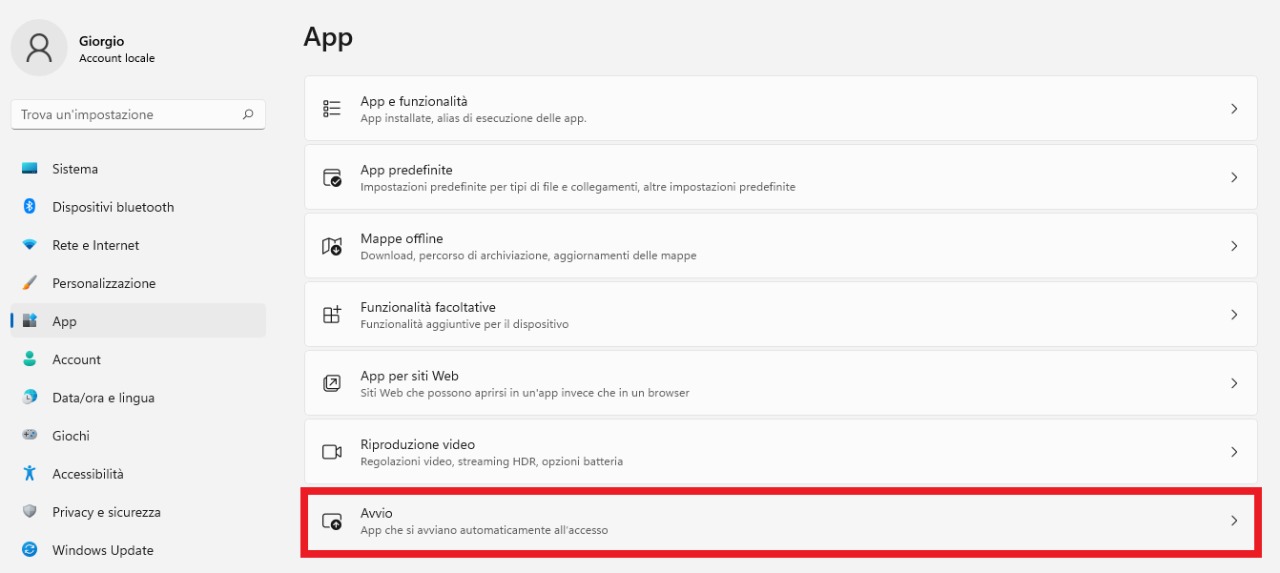
- Ora, attiviamo l’interruttore a levetta per l’app che vogliamo lanciare all’avvio
Alcune delle applicazioni che partono all'avvio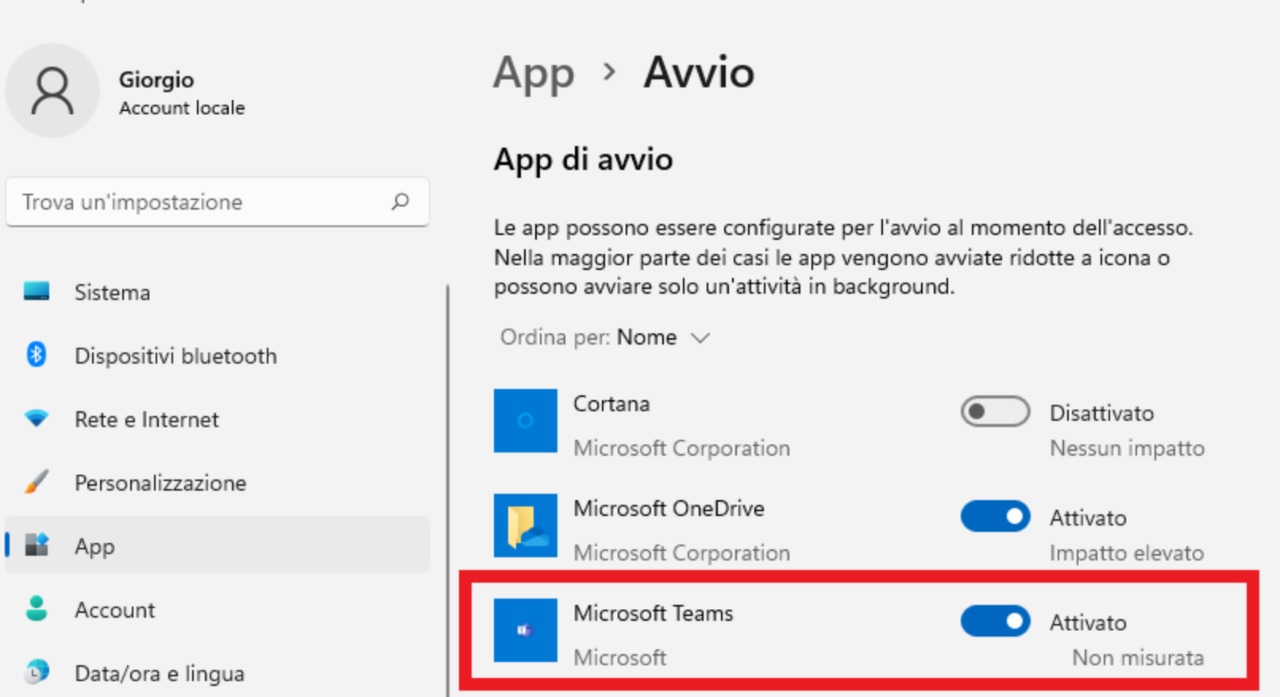
Una volta completati i passaggi, l’app si avvierà automaticamente all’accesso all’account. Potrebbe essere necessario ripetere i passaggi per configurare altre app.
Come configurare l’avvio automatico delle app con la cartella Startup #
Windows 11 include anche la cartella “Startup”, una cartella nota che il sistema controlla ogni volta che si accede ed esegue qualsiasi app o script trovato nella posizione. Se l’app che vogliamo non è disponibile attraverso l’app Impostazioni, possiamo inserire un collegamento da lanciare automaticamente all’avvio.
Per avviare automaticamente un’app attraverso la cartella Startup, effettuiamo questi passaggi:
-
Facciamo clic su start
-
Cerchiamo
Eseguie facciamo clic sul risultato superiore per lanciare lo strumento. -
Digitiamo il seguente comando e facciamo clic sul pulsante OK
shell:startup
Accesso alla cartella dell'avvio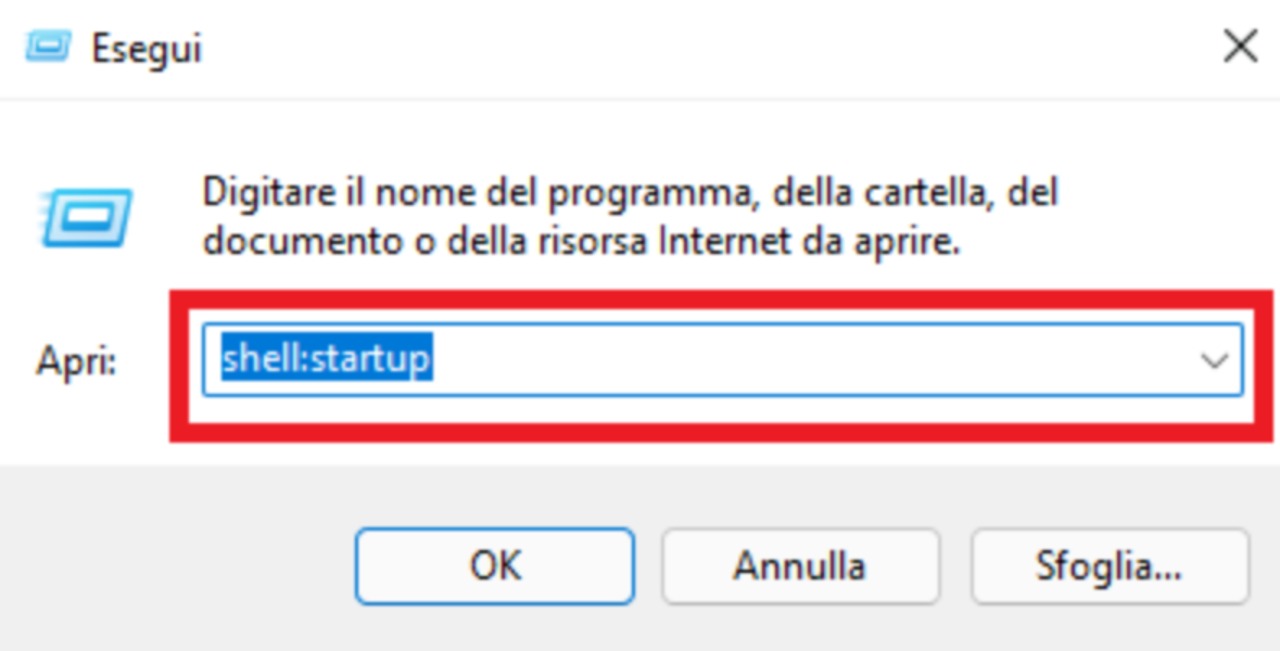
- Facciamo clic sul menu “Nuovo” e selezioniamo l’opzione “Collegamento”
Creazione collegomento all'app scelta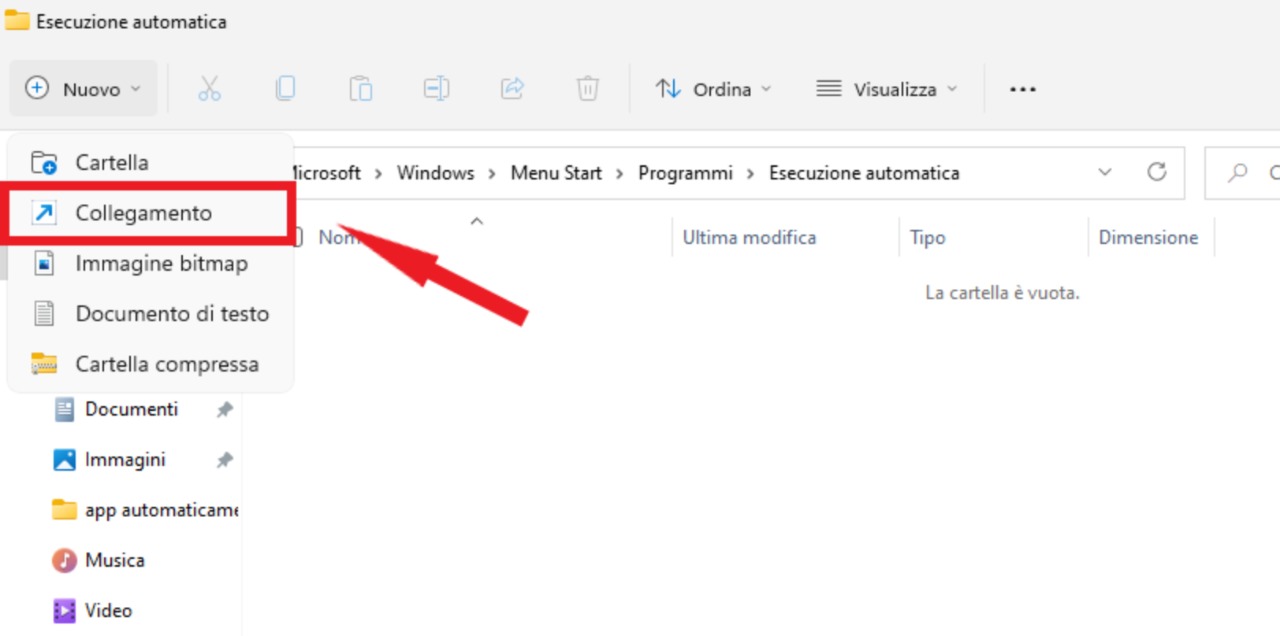
- Facciamo clic sul pulsante Sfoglia
Percorso necessario alla cartella dell'app che vogliamo parta all'avvio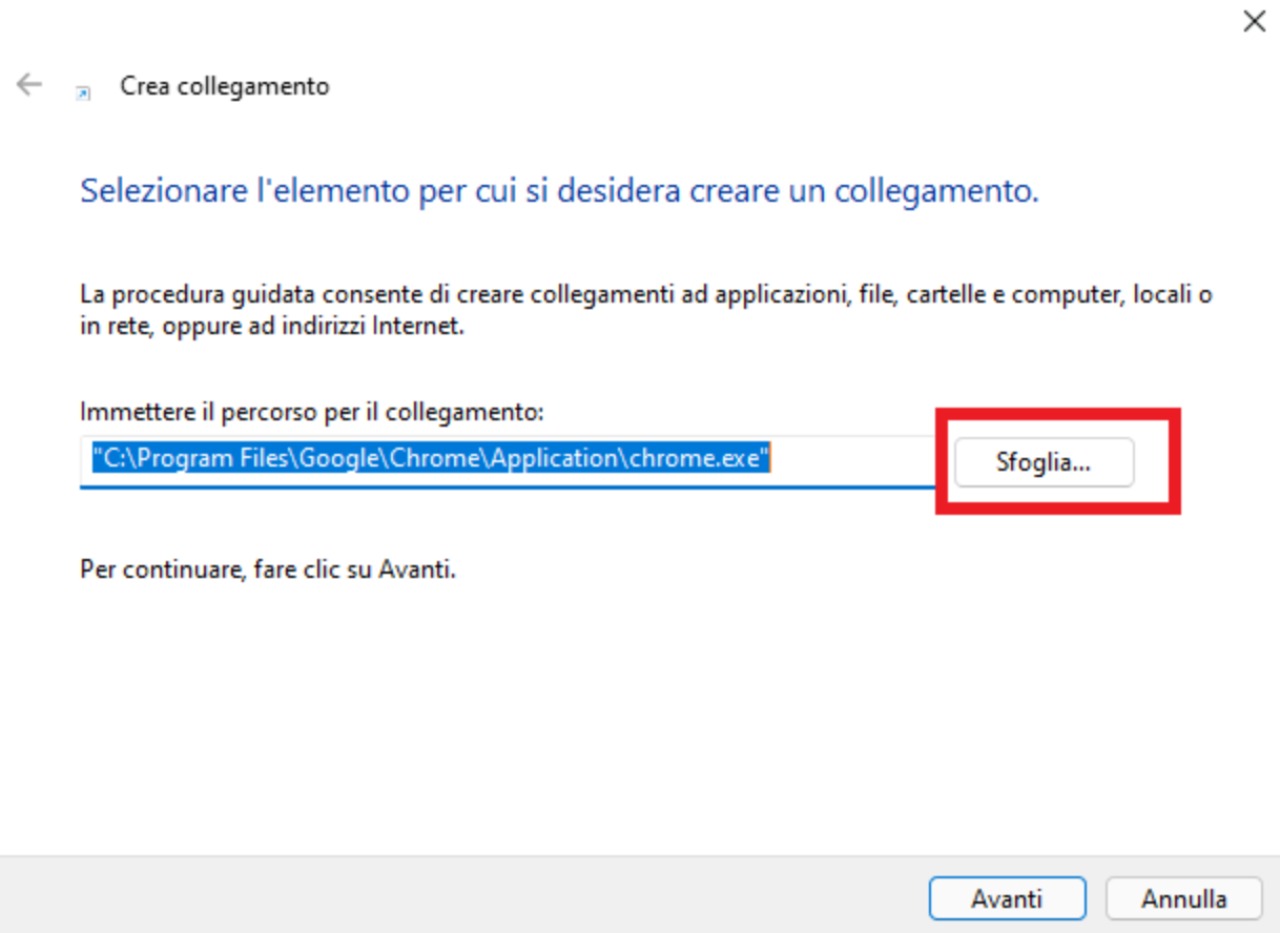
- Apriamo la cartella di installazione dell’applicazione
Suggerimento: le applicazioni classiche a 32 bit sono di solito installate nella cartella “Program Files (x86)”, e le applicazioni a 64 bit sono di solito installate nella cartella “Programs Files”.
- Selezioniamo il file eseguibile dell’applicazione (
.exe) che lancia il programma
Nota rapida: di solito, il file .exe ha il nome (o parte del nome) e l’icona del programma. Per esempio, il file eseguibile di “Mozilla Firefox” è il file “firefox.exe”.
-
Facciamo clic sul pulsante OK
-
Facciamo clic sul pulsante Avanti
-
Facciamo clic sul pulsante Fine
Dopo aver completato i passaggi, Windows 11 avvierà qualsiasi app, collegamento o script che trova nella cartella Startup.
Come configurare l’avvio automatico delle app con le preferenze delle app #
Volendo, siamo anche in grado di configurare che un’app a nostra scelta venga lanciata all’avvio dalle impostazioni dell’app stessa. Qui di seguito mostreremo come abilitare Microsoft Teams all’avvio:
-
Una volta installato, facciamo clic sull’app Microsoft Teams
-
Facciamo clic sul menù Impostazioni e altro (a tre puntini)
-
Selezioniamo l’opzione “Impostazioni”
Impostazioni Teams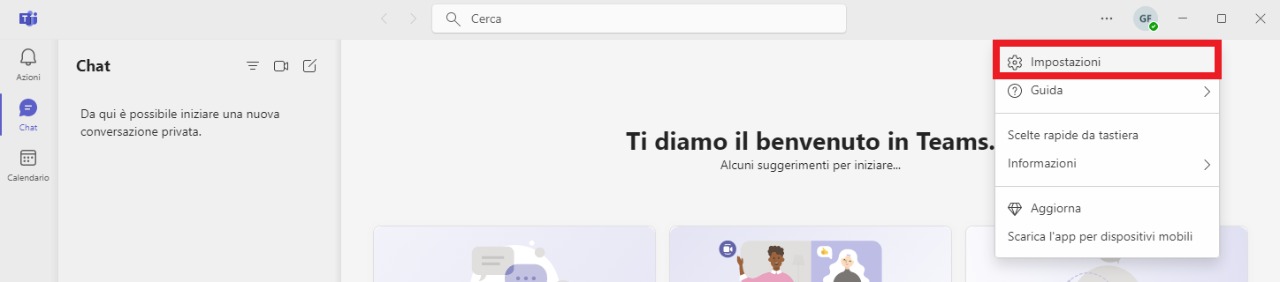
-
Facciamo clic su Generale
-
Mettiamo la spunta sull’opzione “Avvio automatico di Teams”
Attivazione di Teams all'avvio del pc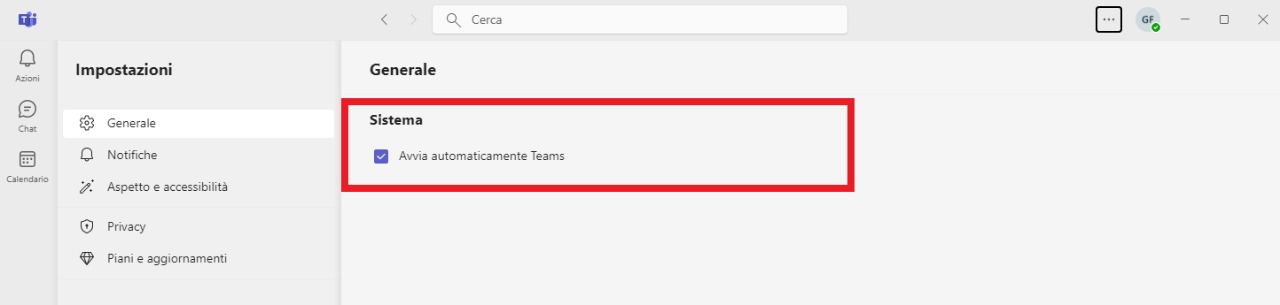
Una volta completati i passaggi, l’app si avvierà automaticamente all’avvio. Anche se questi passaggi sono specifici per la Microsoft Teams, il concetto si applica alla maggior parte dei programmi desktop classici.
Come configurare l’avvio automatico dell’app con Task Scheduler #
In alternativa, è possibile anche eseguire le app durante l’avvio creando un’attività pianificata utilizzando l’app Task Scheduler.
Per avviare automaticamente le app su Windows 11 con Task Scheduler, effettuiamo questi passaggi:
-
Facciamo clic su Start
-
Cerchiamo “Utilità di Pianificazione” e facciamo clic sul risultato superiore per aprire l’app
-
Facciamo clic con il tasto destro del mouse sul ramo “Libreria” e selezioniamo l’opzione “Nuova Cartella”
Creazione raccolta di app che partano all'avvio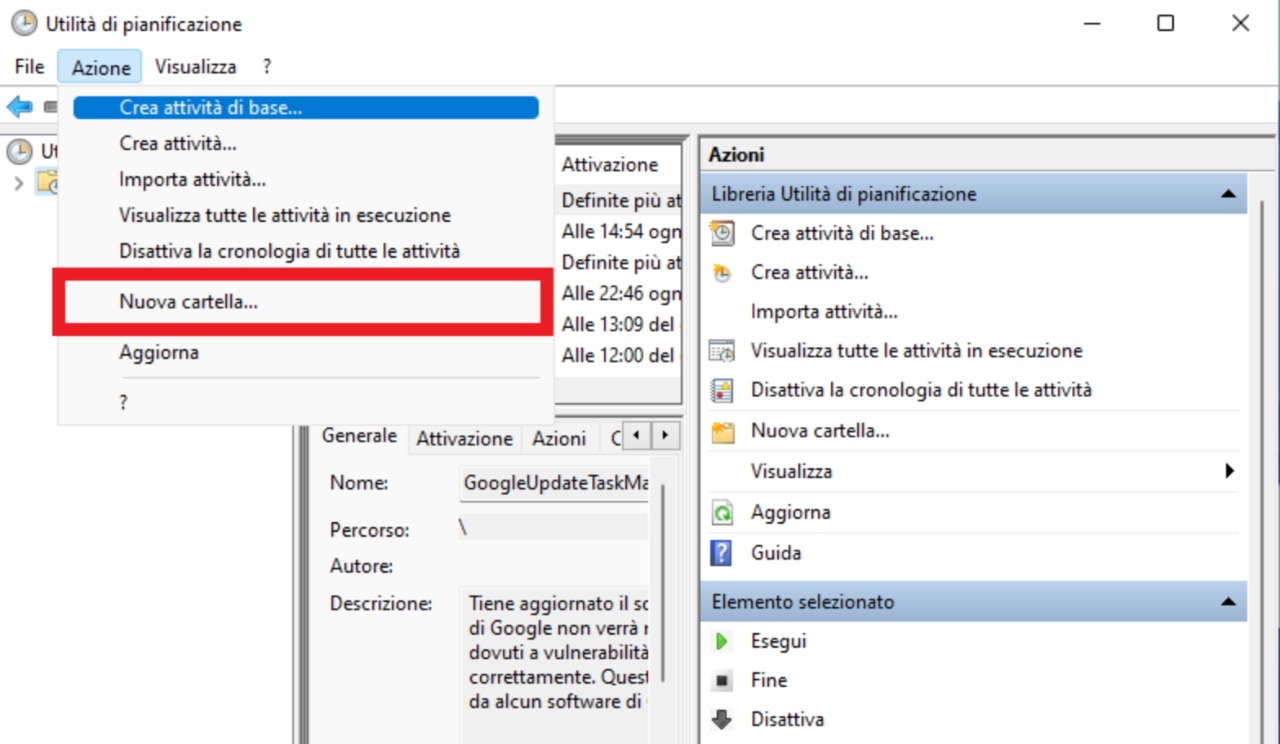
- Ora, una volta creata la cartella digitiamo un nome per la cartella - per esempio, “I miei Compiti”.
Nota Rapida: questo passo non è un requisito, ma è un passo raccomandato per mantenere le nostre attività separate da quelle del sistema e delle applicazioni.
-
Facciamo clic sul pulsante OK
-
Espandiamo il ramo “Libreria Task Scheduler” e selezioniamo la cartella “I miei Compiti”
-
Facciamo clic sul menù Azione
-
Selezioniamo l’opzione “Crea attività di base”
Creazione Attività di base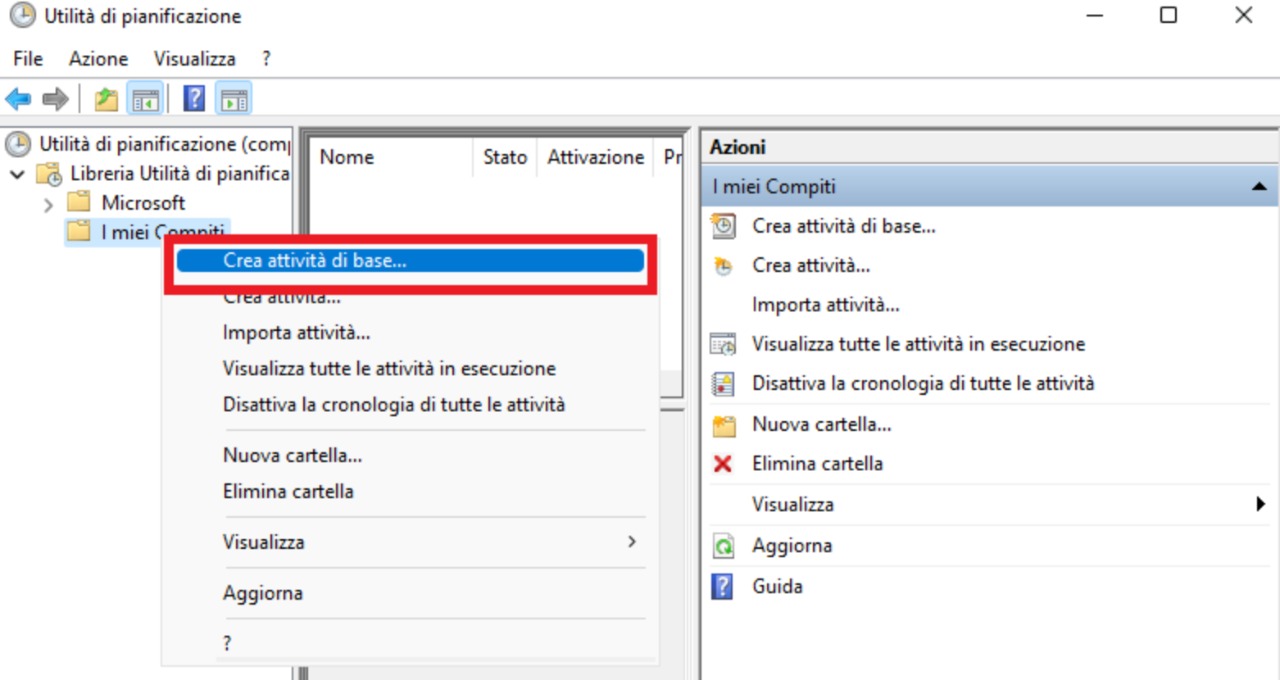
- Inseriamo un nome per l’attività scelta
Assegnazione nome all'attività di base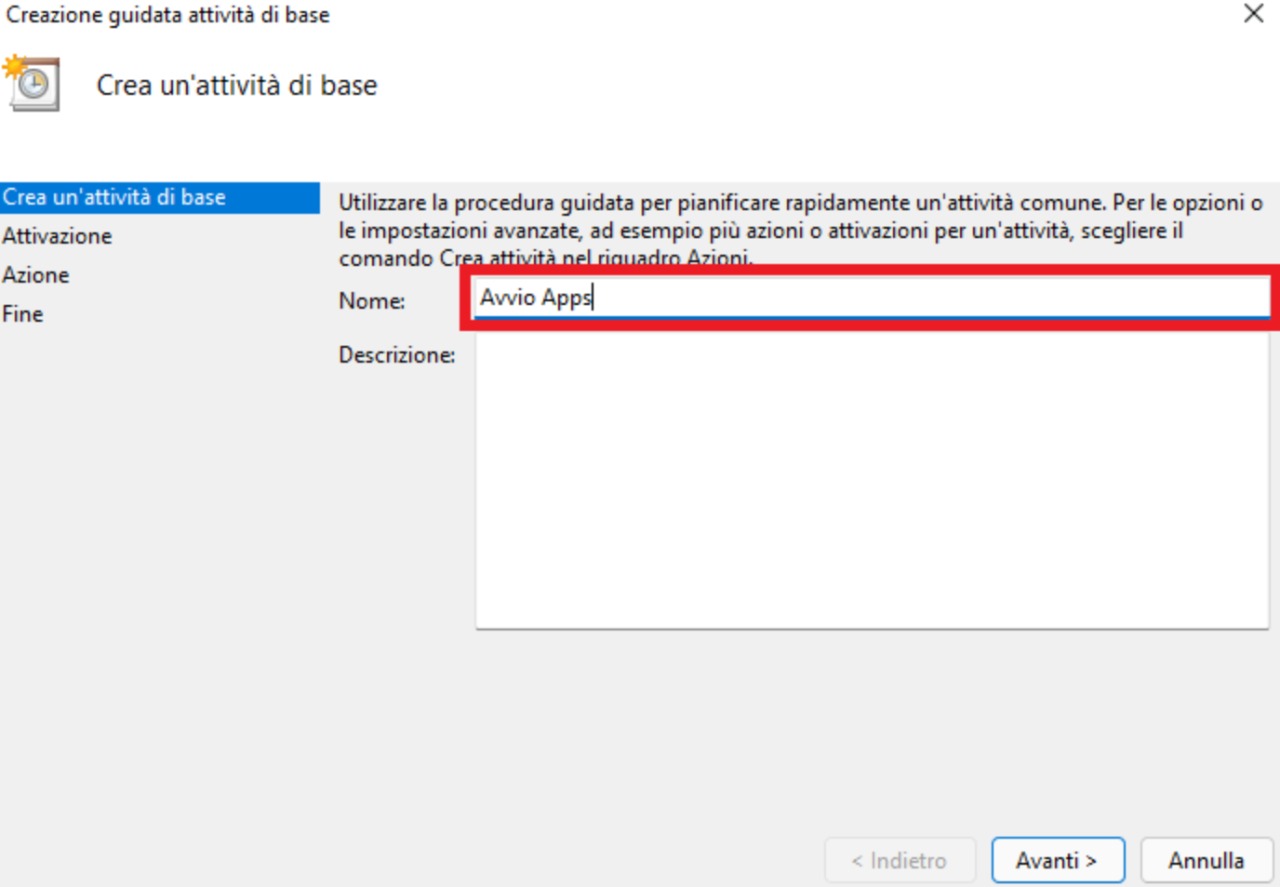
(Opzionale) Nel campo “Descrizione”, possiamo creare una descrizione per l’attività.
-
Fai clic sul pulsante Avanti
-
Selezioniamo l’opzione “All’accesso dell’utente”
Momento dell'attivazione dell'app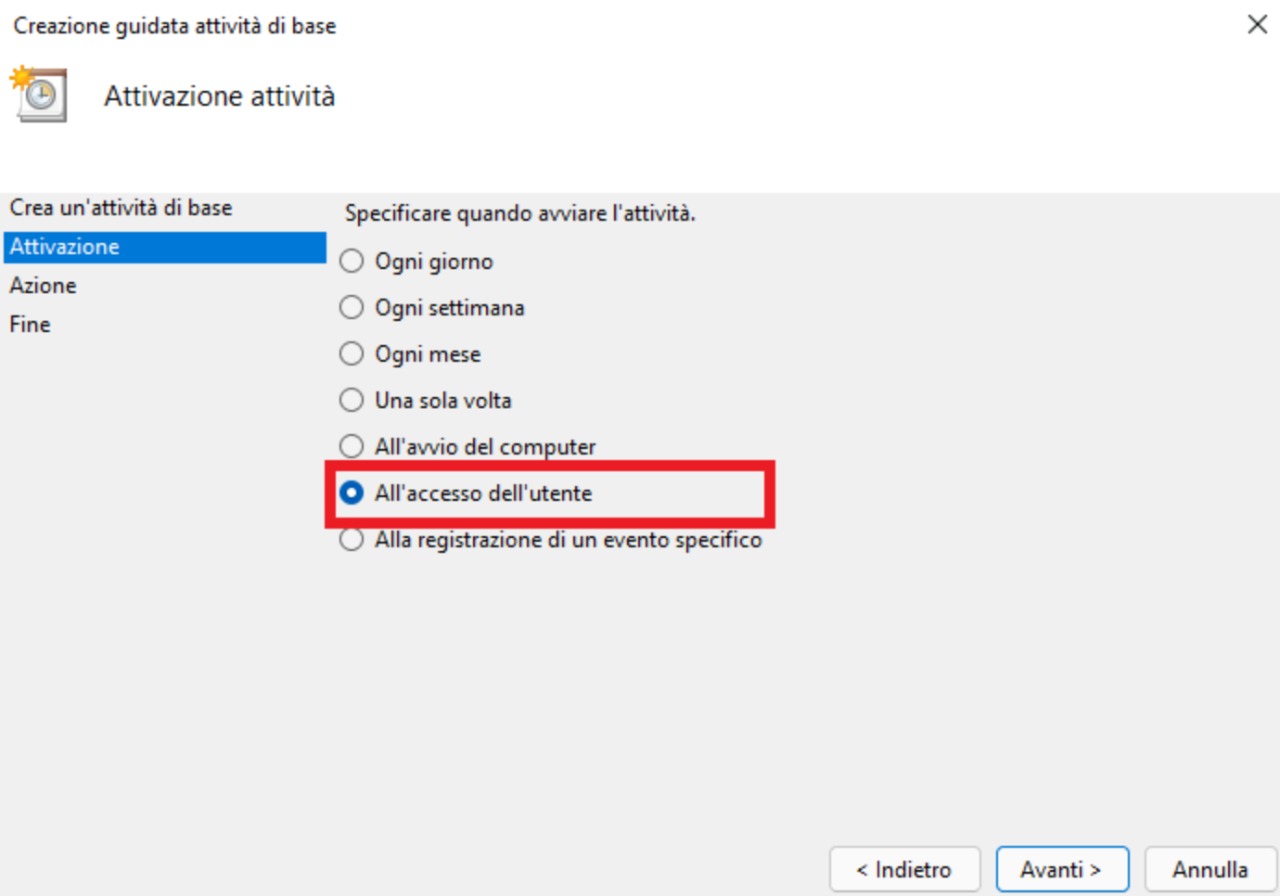
Suggerimento: Volendo, potremmo selezionare l’opzione “Quando il computer si avvia”, ma potrebbe essere necessario cambiare le “Opzioni di sicurezza” nelle proprietà avanzate dell’attività per funzionare correttamente.
- Selezioniamo l’opzione Avvio programma
Azione da effettuare all'avvio del sistema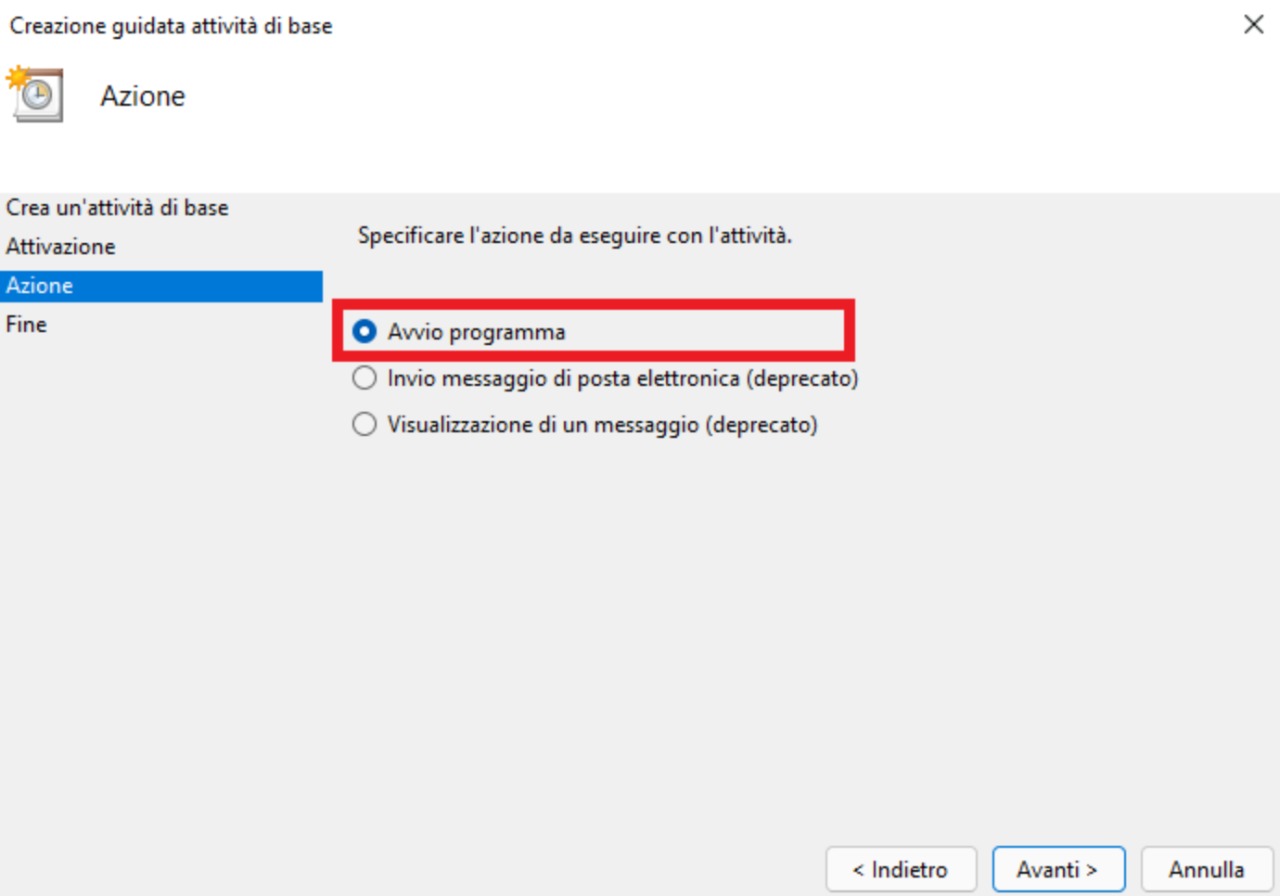
-
Facciamo clic sull’opzione Avanti
-
Facciamo clic sul pulsante Sfoglia
Scelta della directory dell'app che ci serve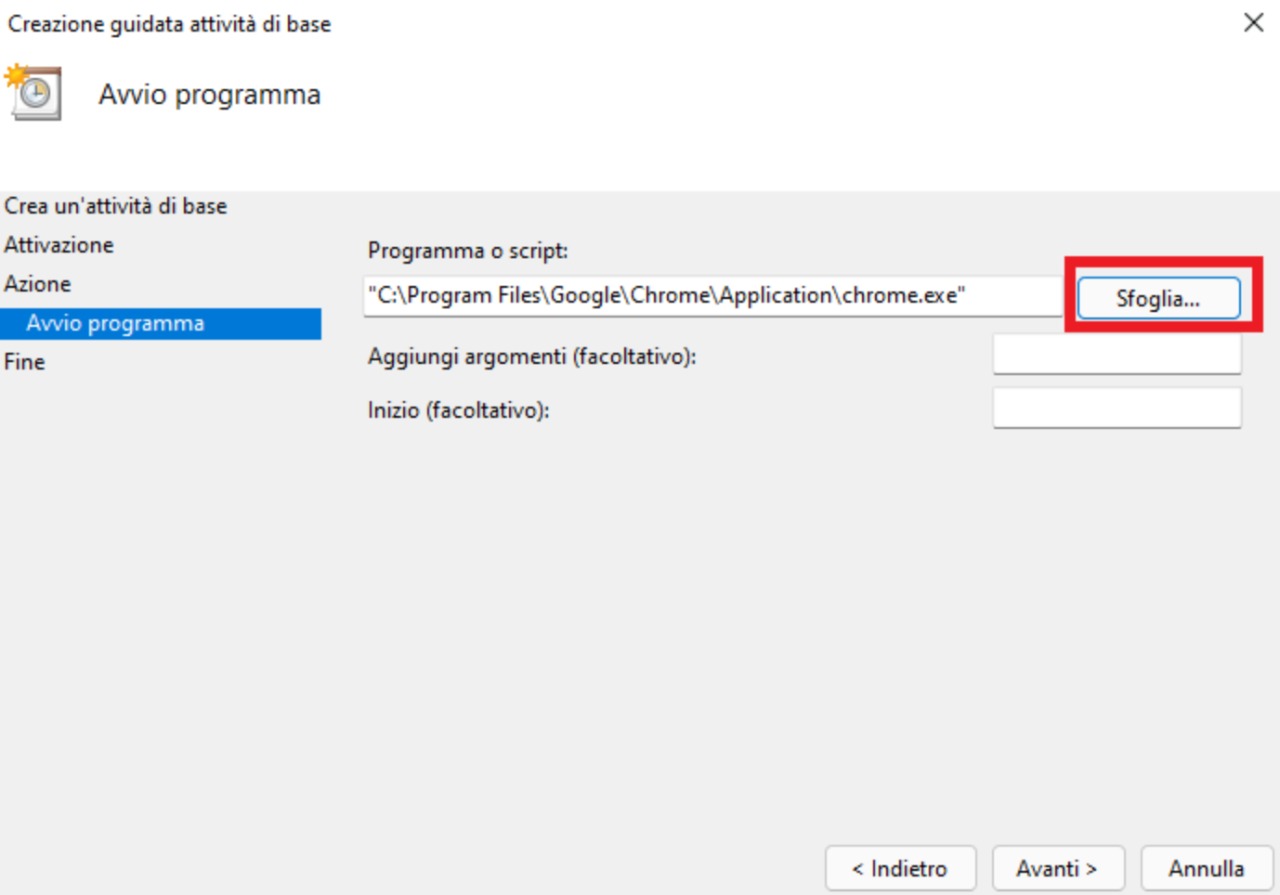
-
Apriamo la cartella di installazione dell’app
-
Selezioniamo il file eseguibile dell’app (
.exe) che lancia il programma -
Facciamo clic sul pulsante Apri
-
Facciamo clic sul pulsante Avanti
-
Facciamo clic sul pulsante Fine
Una volta completati i passaggi, l’app si avvierà automaticamente su Windows 11 ogni volta che si accede.
Mentre ci sono molti modi per lanciare automaticamente le app, vale la pena sottolineare che avere troppe app che partano all’avvio può influenzare le prestazioni del sistema.
Foto di copertina: HP - Ipopba

