Come liberare memoria su Windows 11
20 dicembre 2021
Su Windows 11, è possibile liberare spazio per i nostri file più importanti e migliorare le prestazioni del nostro dispositivo.
Ci sono diversi metodi che ci permettono di ottenere questi risultati come ad esempio la Compressione NTFS che ci permettono di ridurre le dimensioni dei nostri file oppure con strumenti come Storage Sense che ci permettono di cancellare i file temporanei in poco tempo.
Questi erano solo dei piccoli esempi, ecco invece una lista di metodi efficaci per liberare spazio prezioso dai nostri PC.
- Liberare spazio con Storage Sense
- Liberare spazio con OneDrive file on-demand
- Liberare spazio con la compressione NTFS
- Liberare spazio spostando i dile sull’archiviazione esterna
- Liberare spazio ricostruendo l’indice di ricerca di Windows
- Liberare spazio eliminando utenti e dati su dispositivi condivisi
Liberare spazio con Storage Sense #
Storage Sense è una funzione che fornisce gli strumenti per eliminare rapidamente molti file “spazzatura” (come i file di installazione precedenti, i file temporanei delle applicazioni e molto altro ancora) dal dispositivo per recuperare spazio di archiviazione.
Per attivare e configurare al meglio lo Storage Sense su Windows 11 basta seguire questi semplici passaggi:
- Apriamo le Impostazioni di sistema.
- Clicchiamo su Sistema.
- Clicchiamo su Archiviazione nella parte destra della finestra.
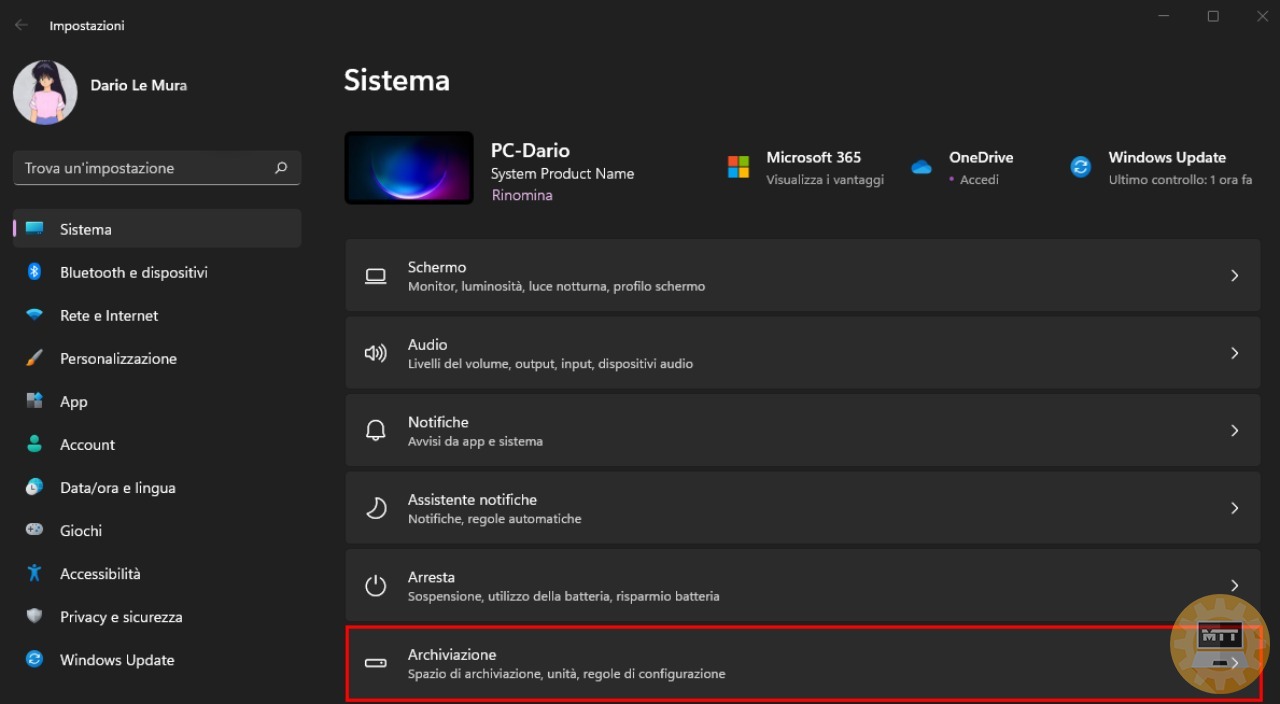
- Sotto la sezione Gestione Archiviazione, attiviamo il Sensore memoria.
- Selezioniamo il settaggio Sensore memoria.
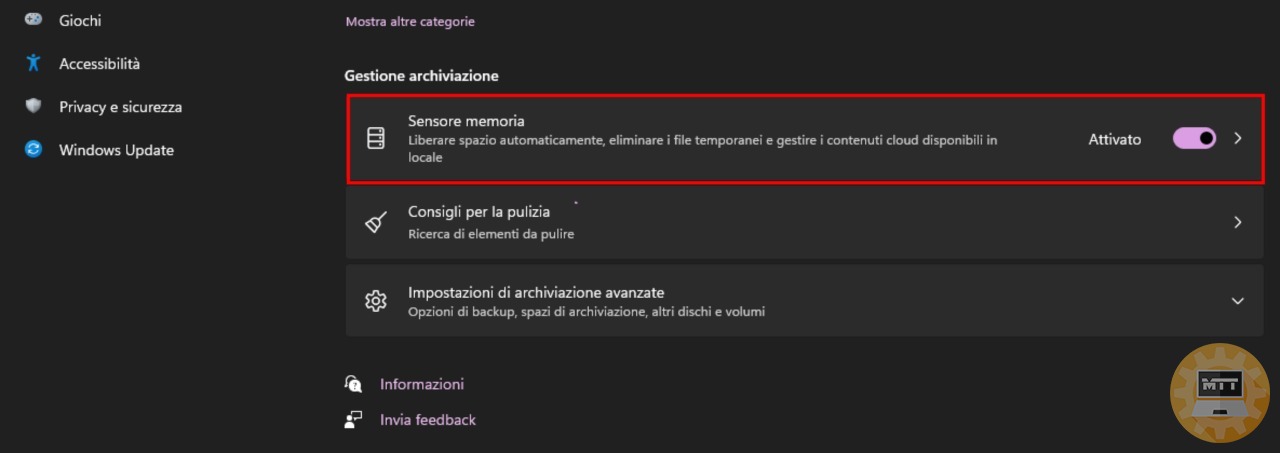
- Nella sezione “Pulizia dei file temporanei”, spuntiamo l’opzione “Mantieni il corretto funzionamento di Windows eseguendo la pulizia automatica dei file di sistema e delle app” per permettere al sistema di eliminare i file “spazzatura” quando necessario.
- Clicchiamo sullo switch per attivare Pulizia del contenuto utente automatica.
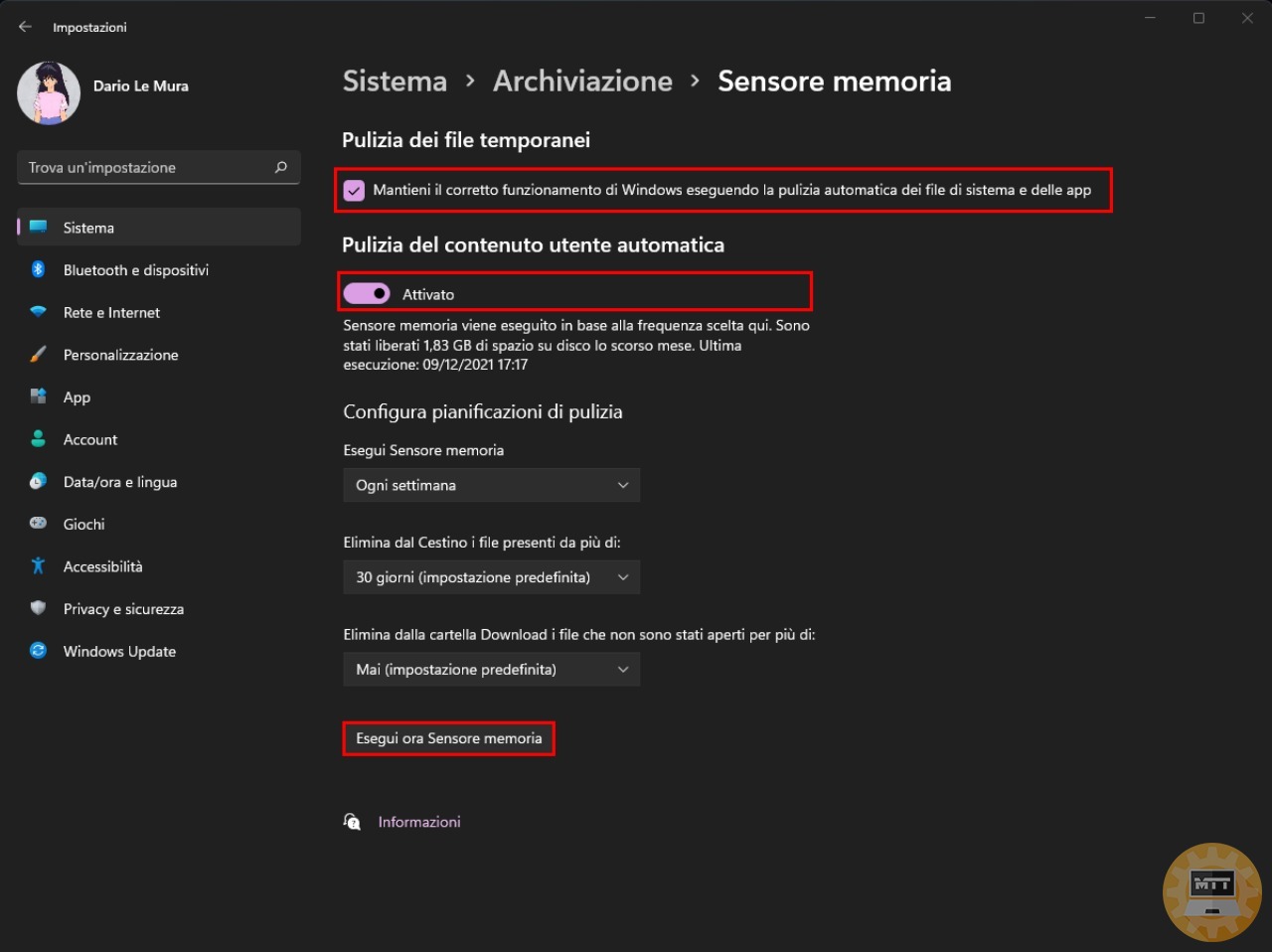
- Nella sezione Configura pianificazioni di pulizia, usiamo il menu a tendina sotto Esegui Sensore memoria e selezioniamo l’opzione di pulizia più adatta alle nostre esigenze:
- Ogni giorno.
- Ogni settimana.
- Ogni mese.
- Quando lo spazio disponibile su disco è insufficente (impostazione predefinita).
- Usiamo il menu a tendina del Cestino per specificare quando eliminare definitivamente i file già cancellati
- Usiamo il menu a tendina della cartella Download per impostare quando eliminare i file scaricati nella cartella Download.
- Nella sezione “Locally available cloud content”, utilizziamo il menu a tendina per specificare dopo quanto tempo il contenuto di OneDrive sincronizzato del nostro dispositivo diventa disponibile solo online.
- (Opzionale) Facciamo clic sul pulsante Esegui ora Sensore memoria.
- (Se applicabile) Controlliamo le impostazioni Cancella le versioni precedenti di Windows
Dopo aver completato i passaggi, se facciamo clic sul pulsante Esegui ora Sensore memoria, lo Storage Sense cancellerà i file immediatamente. Altrimenti, il sistema ripulirà i file man mano che lo spazio è necessario.
Liberare spazio con OneDrive file on-demand #
Per attivare i file on-demand su Windows 11, seguiamo i seguenti passaggi:
- Facciamo click sull’icona di OneDrive nell’angolo in basso a destra della barra delle applicazioni.
- Facciamo click sull’opzione Impostazioni & Guida.
- Clicchiamo sull’opzione Impostazioni.
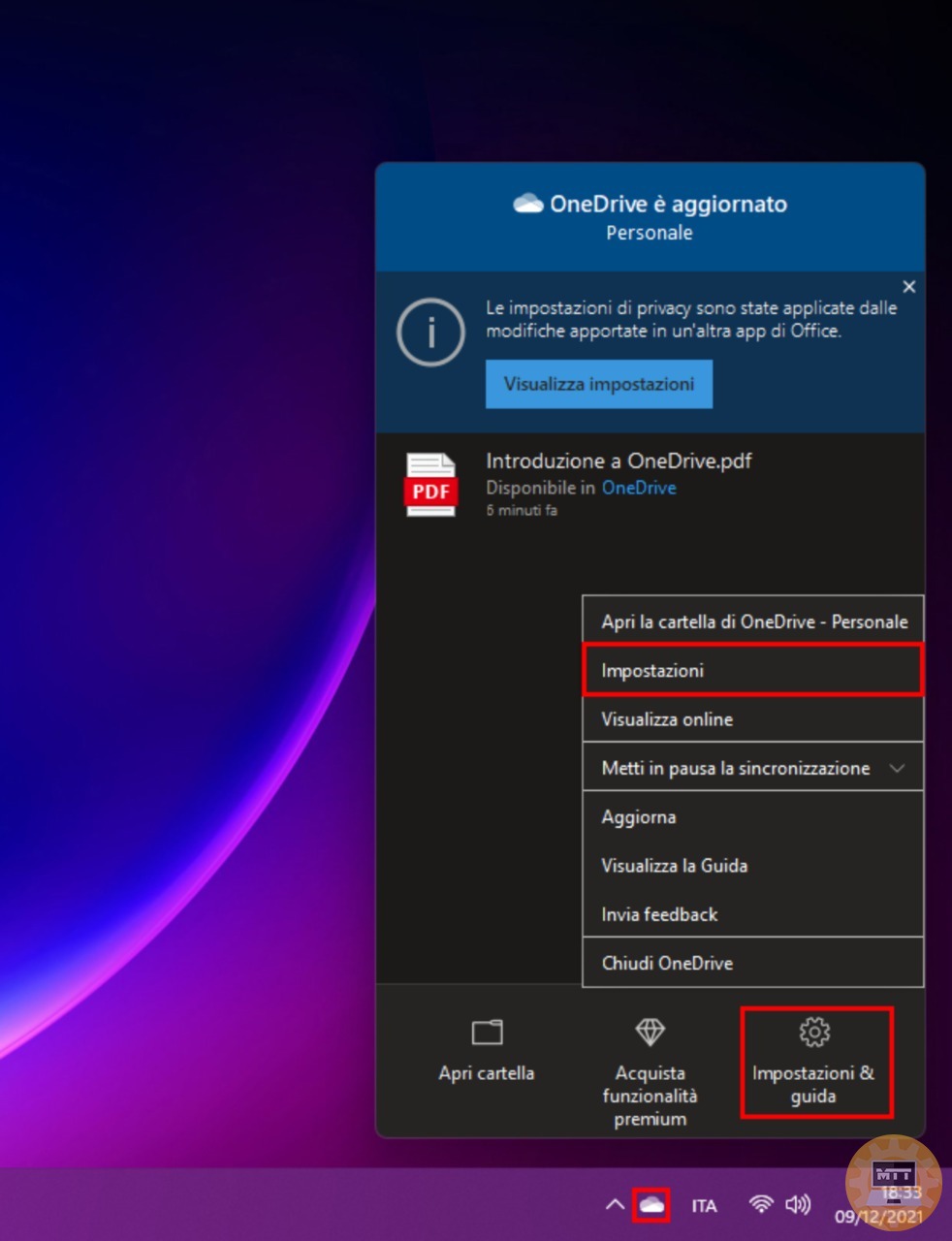
-
Facciamo click sulla tab Impostazioni
-
Sotto la sezione “File On-Demand”, spuntiamo l’opzione Risparmia spazio e scarica i file quando li usi.
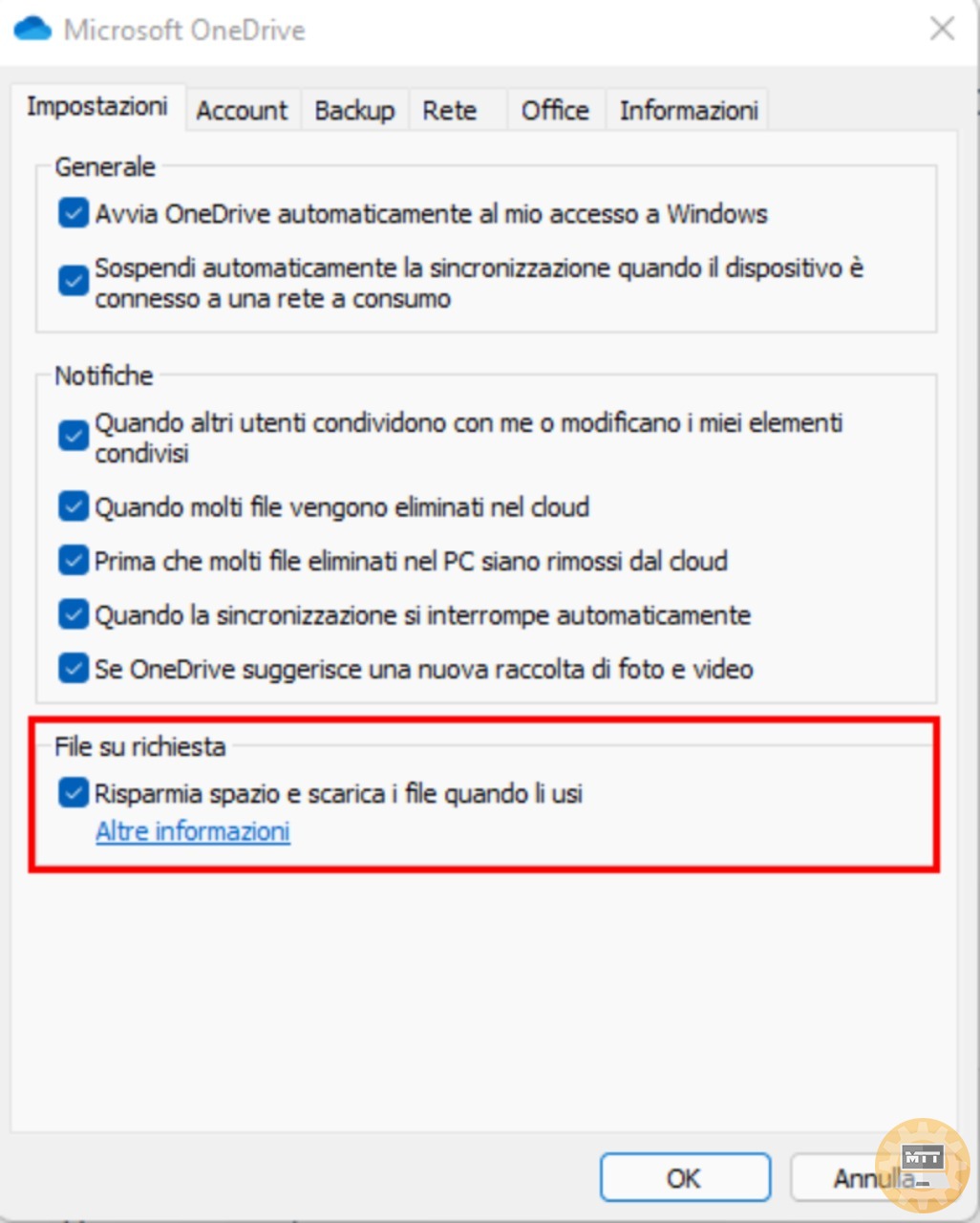
-
Premiamo il pulsante OK.
Una volta completati i passaggi, possiamo quindi spostare i file nella cartella OneDrive e renderli disponibili solo online per liberare spazio.
Liberare spazio con la compressione NTFS #
Windows 11 è dotato anche di una caratteristica incorporata nel NT File System (NTFS) per comprimere i dati, mantenendo il loro accesso senza la necessità di zippare i file. Possiamo usare questa funzione per comprimere file, cartelle o l’intero disco. Consideriamo però che, la compressione dei dati può avere un impatto negativo sulle prestazioni del sistema; poiché deve comprimere e decomprimere i dati su richiesta. L’ideale è se abbiamo a disposizione del hardware prestante come un SSD o se non abbiamo nessun altro modo per risparmiare spazio sul nostro disco.
Impostare la compressione delle cartelle #
Per utilizzare la compressione NTFS per una cartella, seguiamo i seguenti passaggi:
- Apri il File Explorer.
- Navighiamo fino a raggiungere la cartellaa che desideriamo comprimere.
- Facciamo click con il tasto destro del mouse e selezioniamo Proprietà.
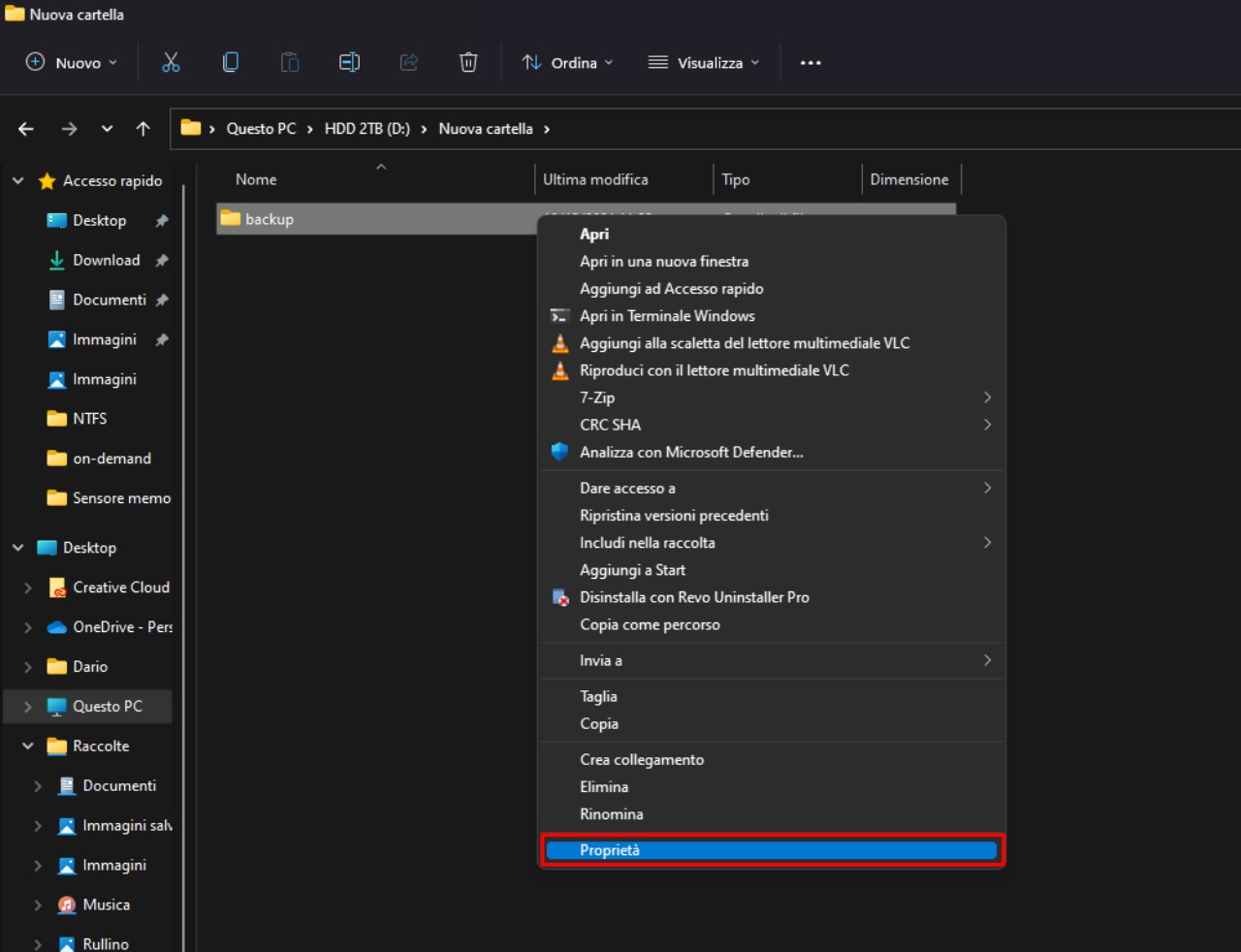
- Clicchiamo sul pulsante Avanzate.
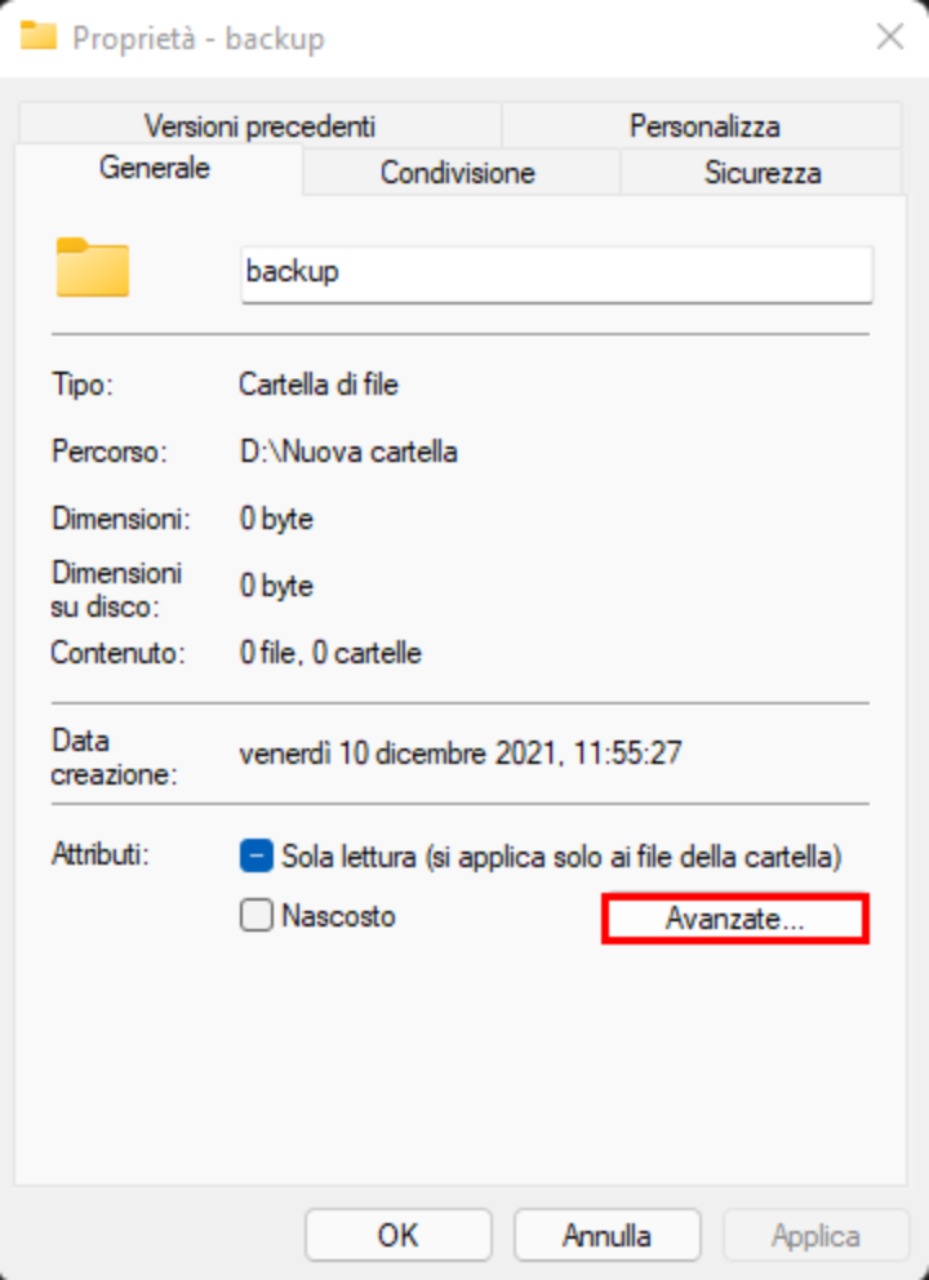
- Sotto la sezione “Compressione o crittografia”, attiviamo la funzione Comprimi contenuto per risparmiare spazio su disco.
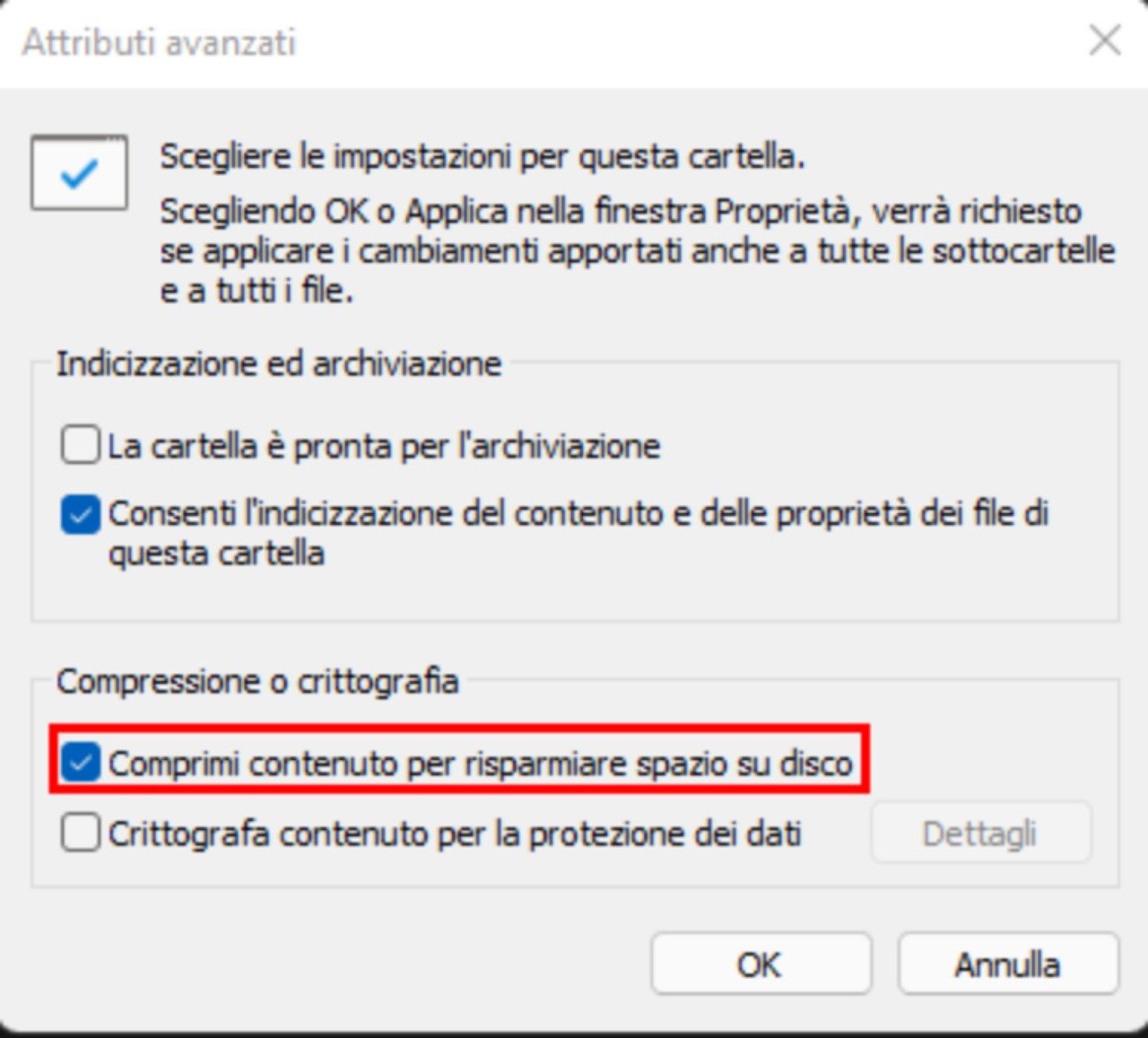
- Premiamo il pulsante OK.
- Facciamo click sul pulsante Applica.
- Selezioniamo l’opzione Applica i cambiamenti a questa cartella, a tutte le sottocartelle, e a tutti i file.
- Premiamo il pulsante OK.
- Premiamo il pulsante OK di nuovo. Dopo che avremo completato i passaggi, la funzione di compressione si attiverà nella cartella, riducendo la dimensione dei file esistenti e futuri. Inoltre, possiamo utilizzare le stesse istruzioni per comprimere i file individualmente.
Impostare la compressione dello storage #
Per abilitare la compressione NTFS su un’unità, possiamo seguire questi passaggi:
- Apriamo il File Explorer.
- Clicchiamo su Questo PC dal pannello laterale a sinistra.
- Nella sezione “Dispositivi e unità”, facciamo click con il tasto destro del mouse sull’unità che vogliamo comprimere e selezioniamo l’opzione Proprietà.
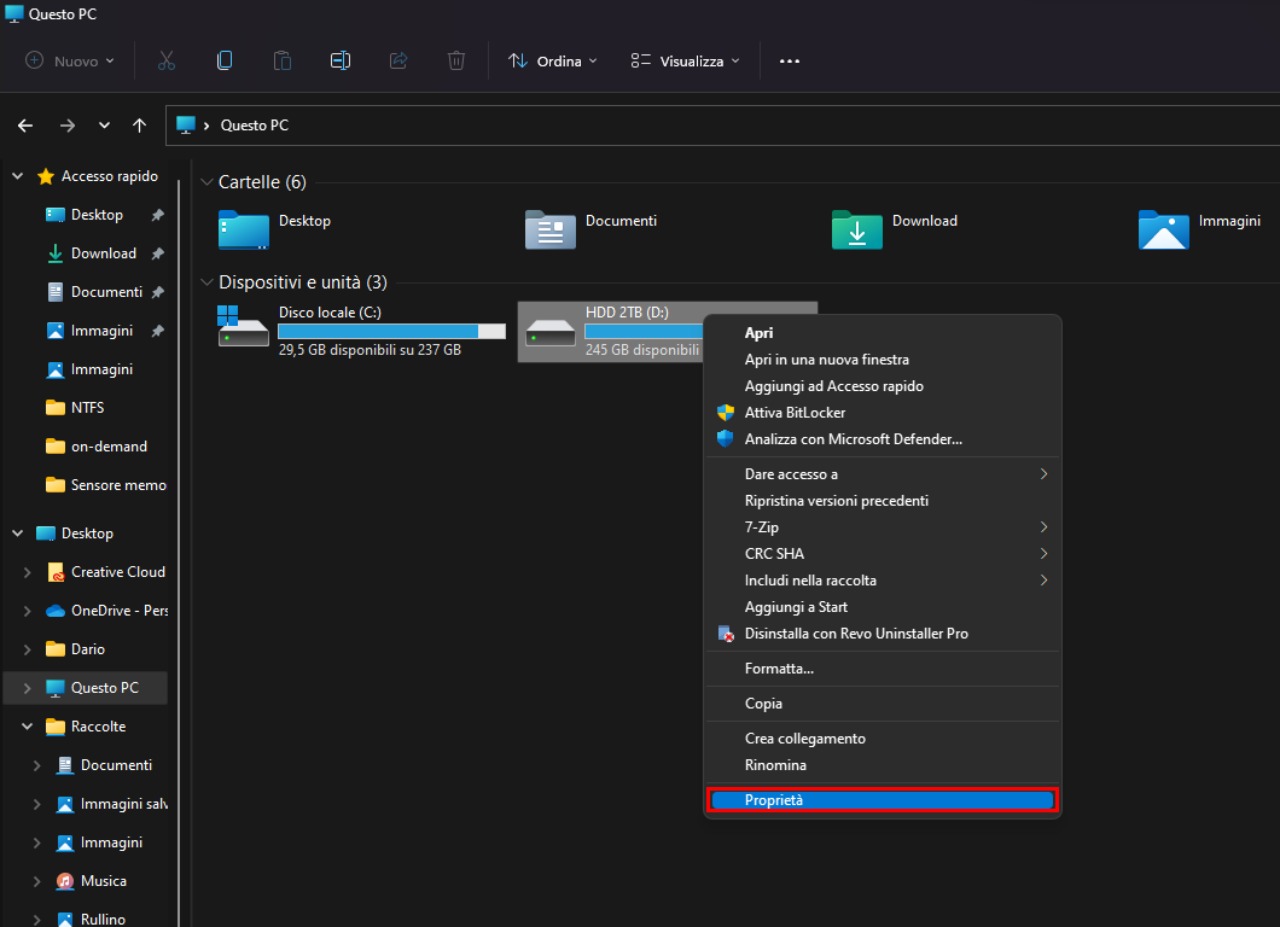
- Attiviamo l’opzione Comprimi unità per risparmiare spazio su disco.
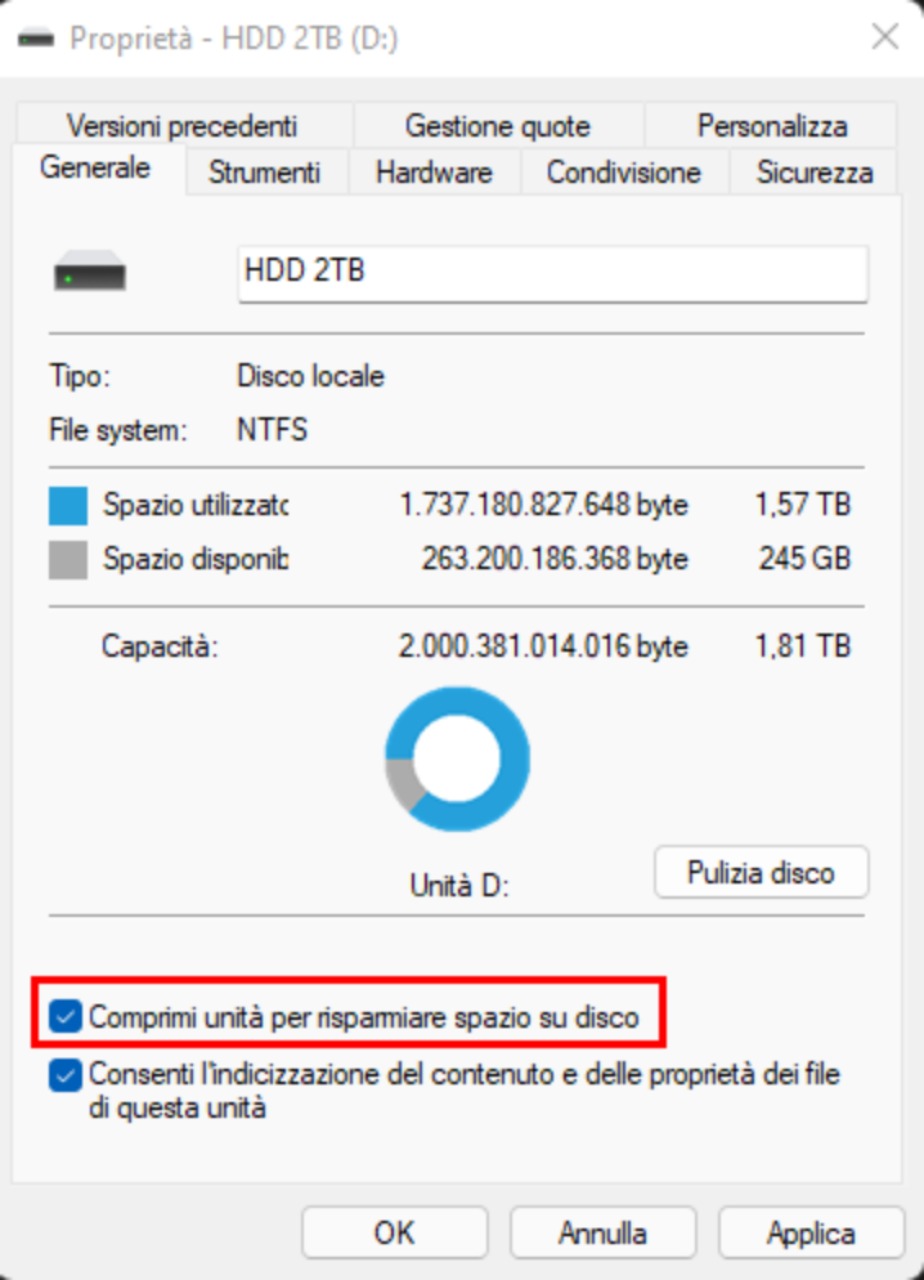
- Suggerimento rapido: l’uso della compressione sull’unità di installazione di Windows può influire negativamente sulle prestazioni. Usiamo questa funzione solo su un disco o una partizione secondaria.
- Premiamo il pulsante Applica.
- Selezioniamo l’opzione Applica le modifiche all’unità (lettera di unità), a tutte le sottocartelle, e a tutti i file.
- Facciamo click sul pulsante OK.
- Facciamo di nuovo click sul pulsante OK.
Una volta completati i passaggi, il processo di compressione inizierà, ma se l’unità aveva già del contenuto all’interno, il processo potrebbe richiedere più tempo.
Liberare spazio spostando i file sull’archiviazione esterna #
Per spostare i file in una posizione diversa, colleghiamo un’unità esterna con spazio sufficiente e usiamo i passaggi seguenti:
- Apriamo Esplora file.
- Navighiamo fino alla cartella con il contenuto che occupa più spazio sull’unità.
- Selezioniamo gli elementi che desideriamo spostare.
- Facciamo click sul pulsante Taglia dalla barra dei comandi.
- Navighiamo fino all’unità di destinazione.
- Clicchiamo sul pulsante Incolla.
Una volta completati i passaggi, possiamo ripetere le istruzioni per spostare altri file e cartelle in una nuova posizione, per ridurre l’utilizzo dello spazio di archiviazione del nostro disco.
Configurare un’altra unità di archiviazione come nuova posizione predefinita #
Possiamo anche configurare Windows 11 in modo che salvi automaticamente i file e che installi nuove applicazioni su un’unità esterna, tramite questi passaggi:
- Apririamo le Impostazioni.
- Clicchiamo su Sistema.
- Facciamo click su Archiviazione nel lato destro della finestra.
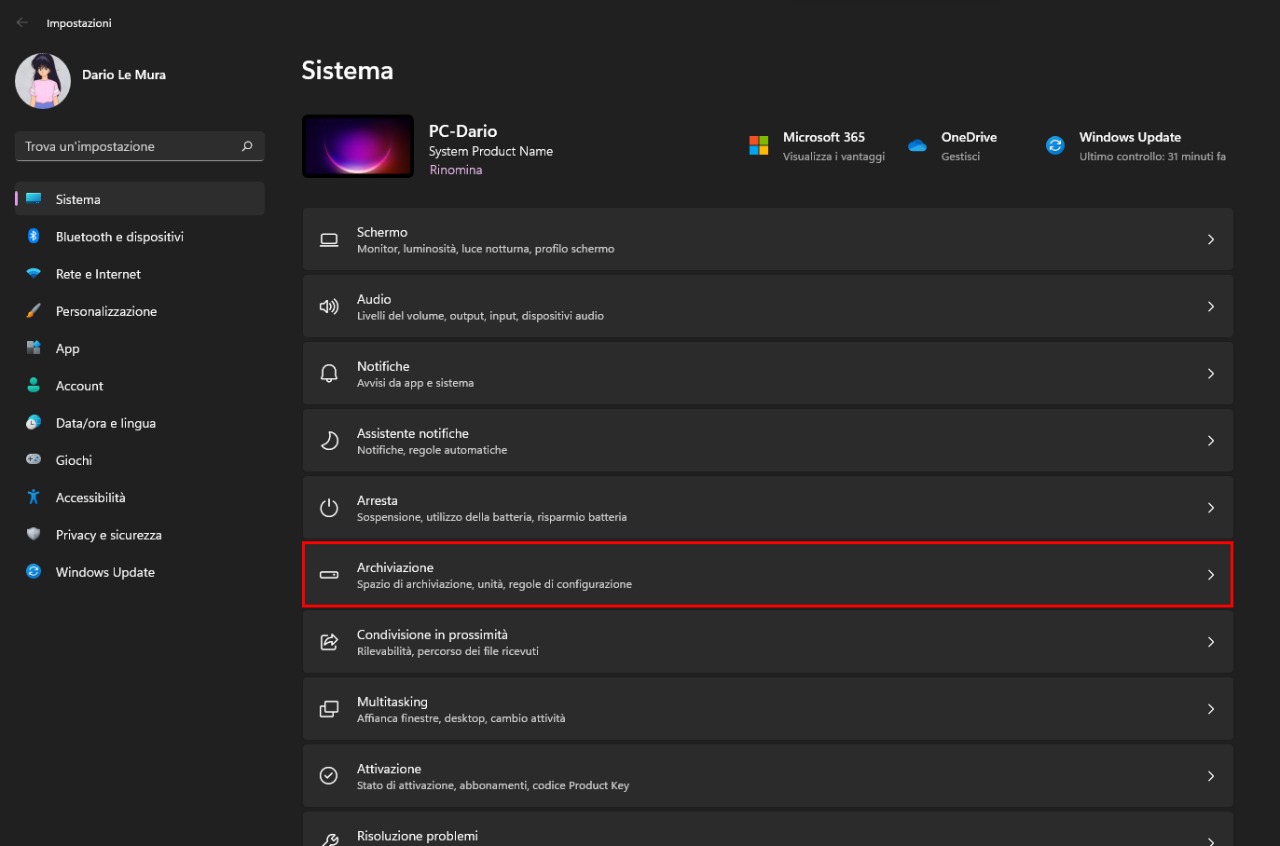
- Sotto la sezione “Gestione Archiviazione”, facciamo click su Impostazioni di archiviazione avanzate.
- Clicchiamo sull’Impostazione Percorso di salvataggio dei nuovi contenuti.
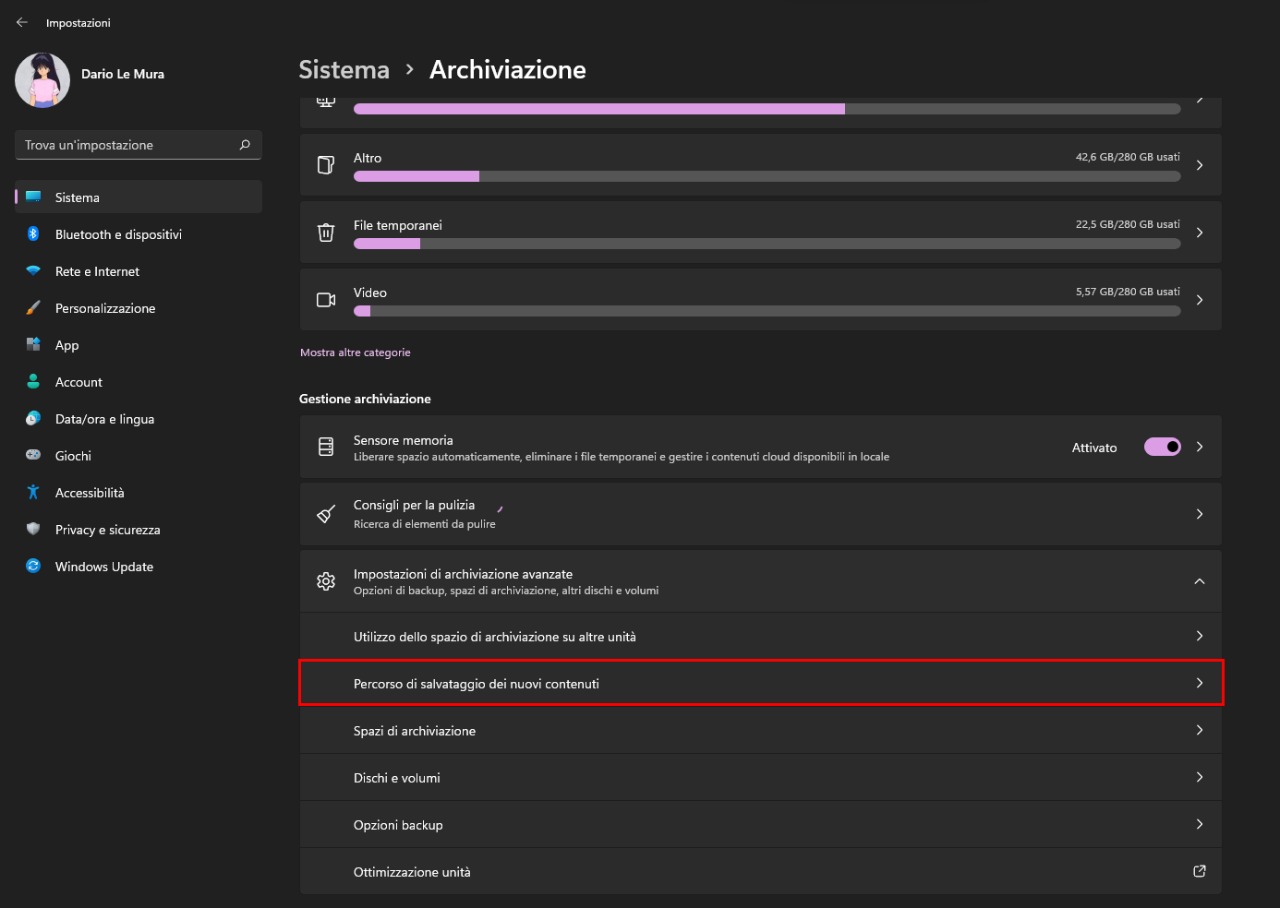
- Usiamo i menu a tendina e selezioniamo la nuova posizione per salvare automaticamente i file per ogni categoria (Foto, documenti, musica, ecc).
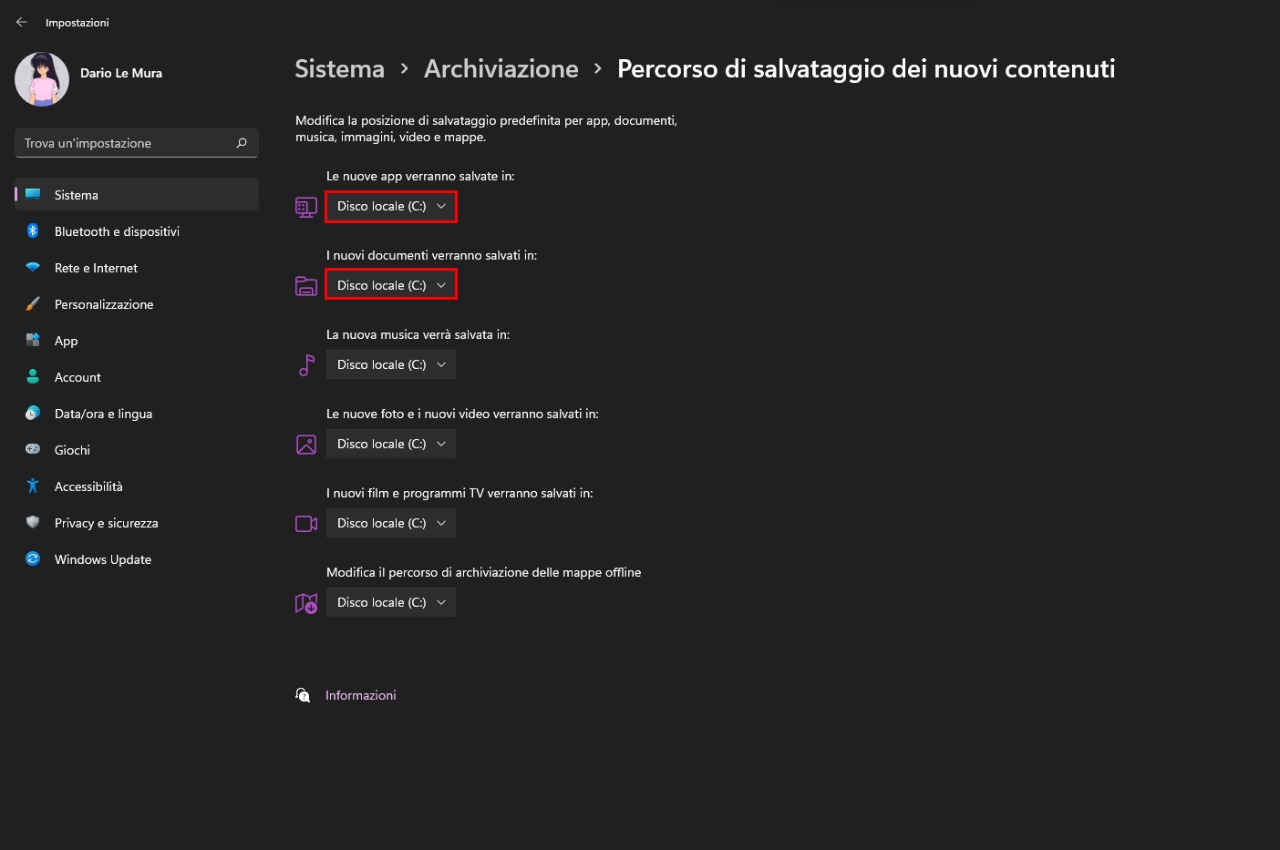
- Clicchiamo sul pulsante Applica.
- Facciamo click sul pulsante Applica.
Dopo aver completato i passaggi, i file e le app del Microsoft Store saranno salvati e installati nella nuova posizione da noi precedentemente selezionata.
Spostare app e giochi su un’unità esterna #
Come nelle versioni precedenti, Windows 11 include l’opzione per spostare le applicazioni dal Microsoft Store e i giochi su un’unità esterna senza dover reinstallare nulla. Possiamo usare questa funzione per spostare app e giochi su un’altra unità per liberare spazio del nostro disco primario.
Per spostare i giochi e le applicazioni esistenti su un altro disco su Windows 11, seguiamo i seguenti passaggi:
- Apriamo le Impostazioni di Windows.
- Clicchiamo su App.
- Facciamo click sulla pagina Apps e funzionalità sul lato destro della finestra.
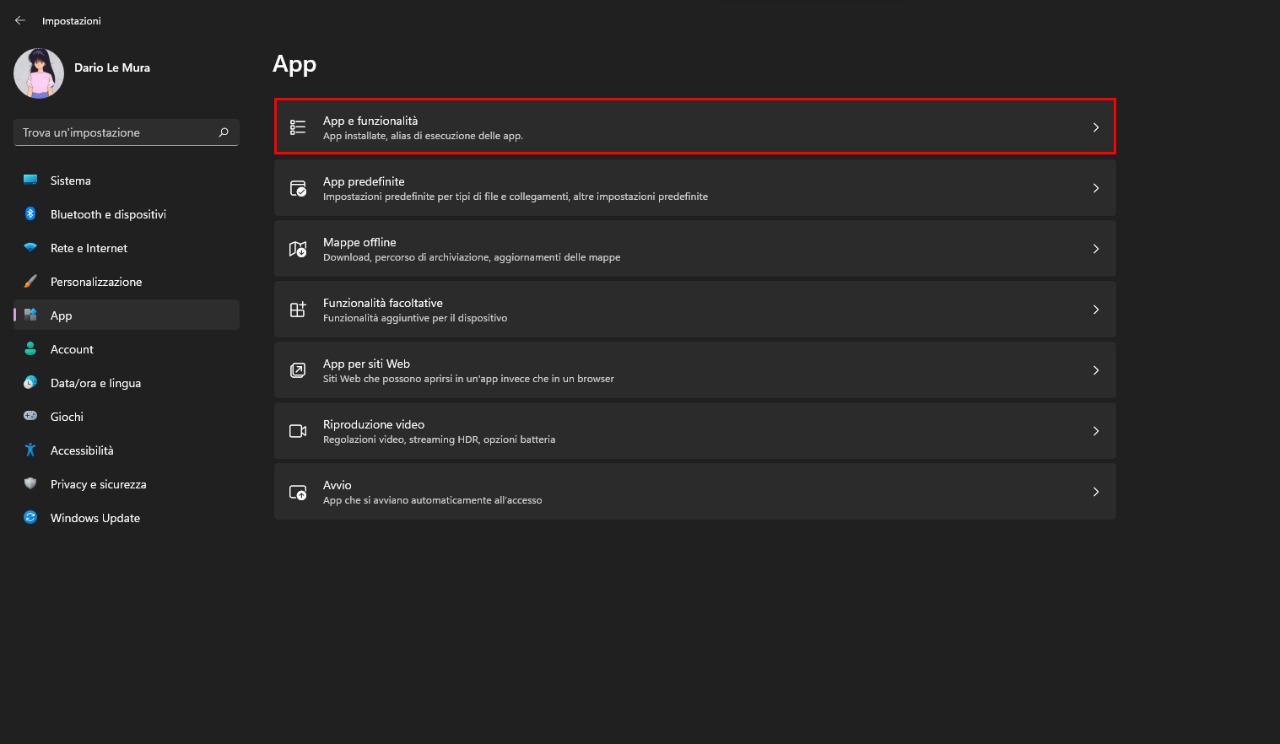
- Usiamo il filtro “Ordina per” e selezioniamo Dimensioni per vedere rapidamente le app e i giochi che occupano più spazio.
- Facciamo click sul pulsante del menu (a tre puntini) sul lato destro dell’elemento e selezioniamo l’opzione Sposta.
- Selezioniamo la nuova posizione di archiviazione.
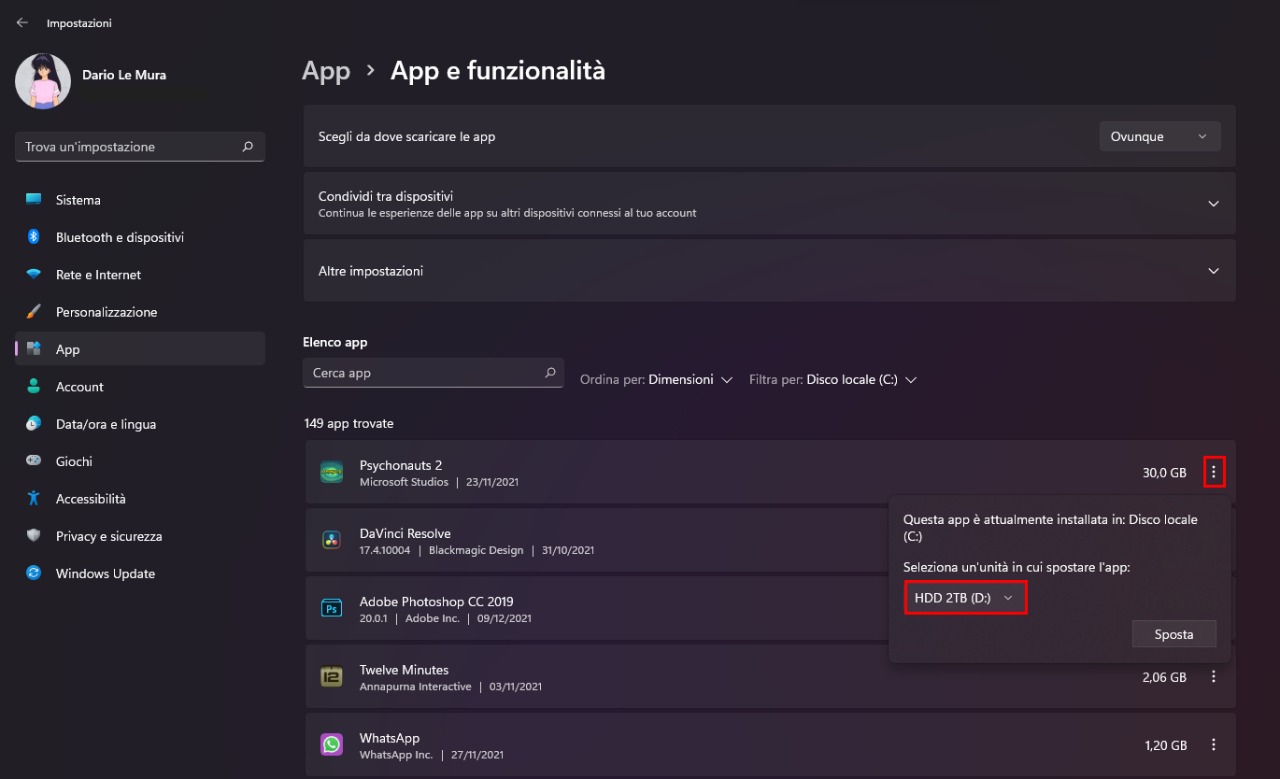
- Clicchiamo sul pulsante Sposta.
- Selezioniamo l’unità per spostare l’app o il gioco.
- Clicchiamo di nuovo sul pulsante Sposta.
L’unità esterna deve essere sempre collegata al dispositivo quando si usa questa funzione. Altrimenti, non sarete in grado di avviare le applicazioni o giocare a quei giochi nella nuova memoria. Dopo aver completato i passaggi, possiamo ripetere le istruzioni sopra citate per spostare altre app o giochi nella nuova posizione.
Liberare spazio ricostruendo l’indice di ricerca di Windows #
Su Windows 11, il database che contiene l’indice per Windows Search può diventare pesante se il nostro dispositivo ha molti file. Se è questo il caso, resettare il database può aiutare a ridurre l’uso dello spazio in modo significativo.
Per ricostruire il database di ricerca di Windows 11, usaiamo questi passaggi:
- Apririamo le Impostazioni di Windows.
- Clicchiamo su Privacy e sicurezza.
- Clicchiamo sulla pagina Ricerca di Windows sul lato destro.
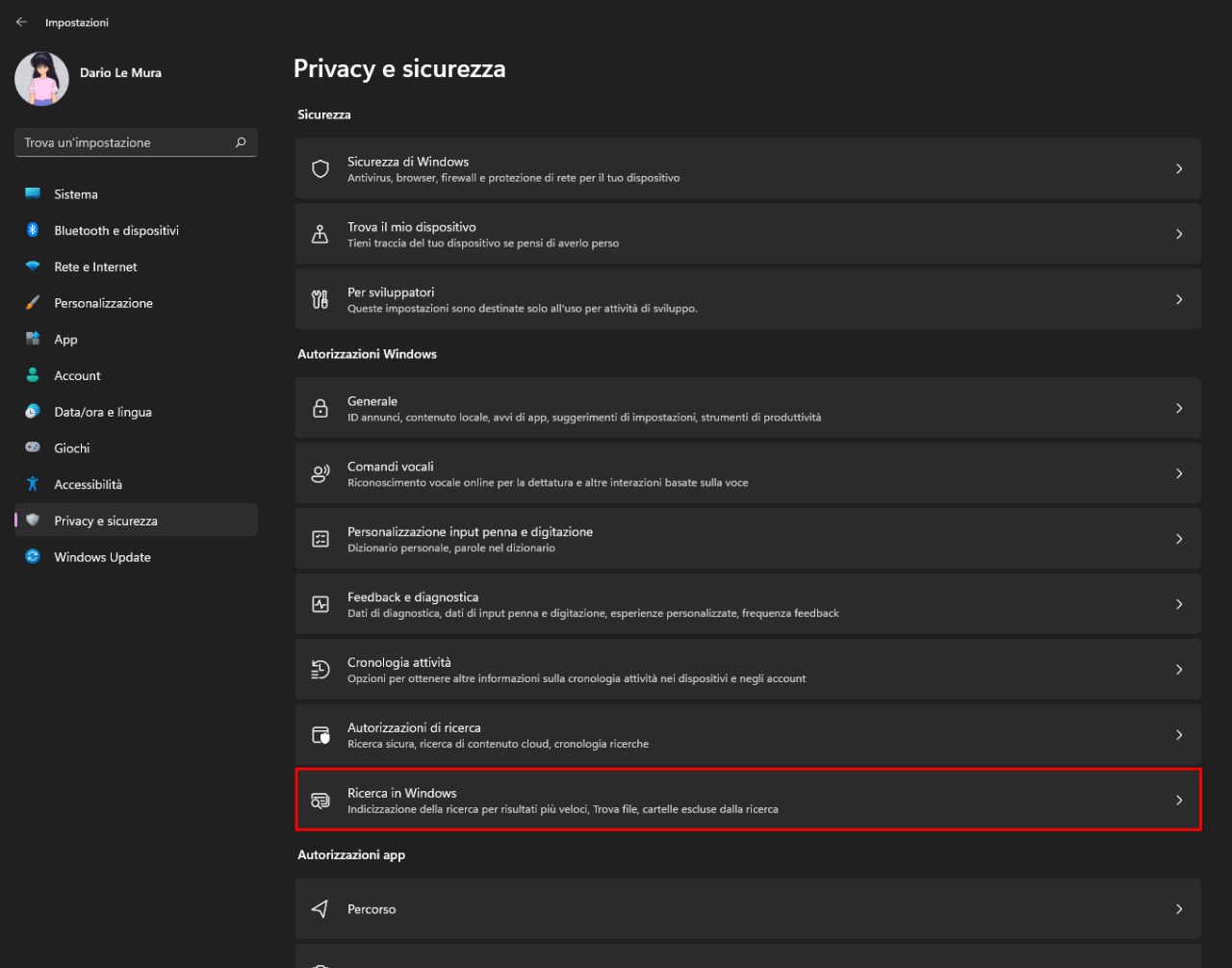
- Sotto la sezione “Impostazioni correlate”, clicchiamo su Opzioni di indicizzazione avanzate.
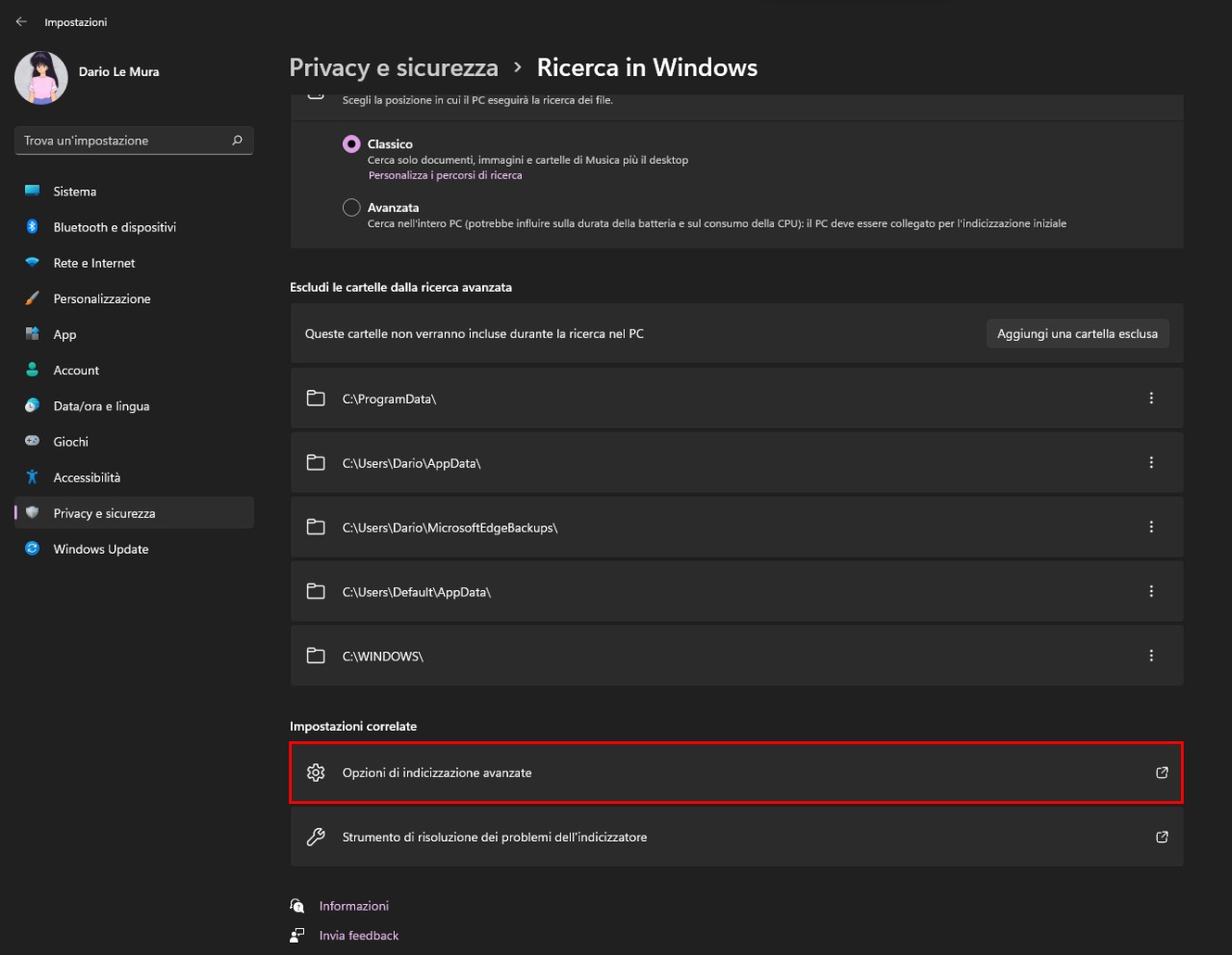
- Facciamo click sul pulsante Avanzate.
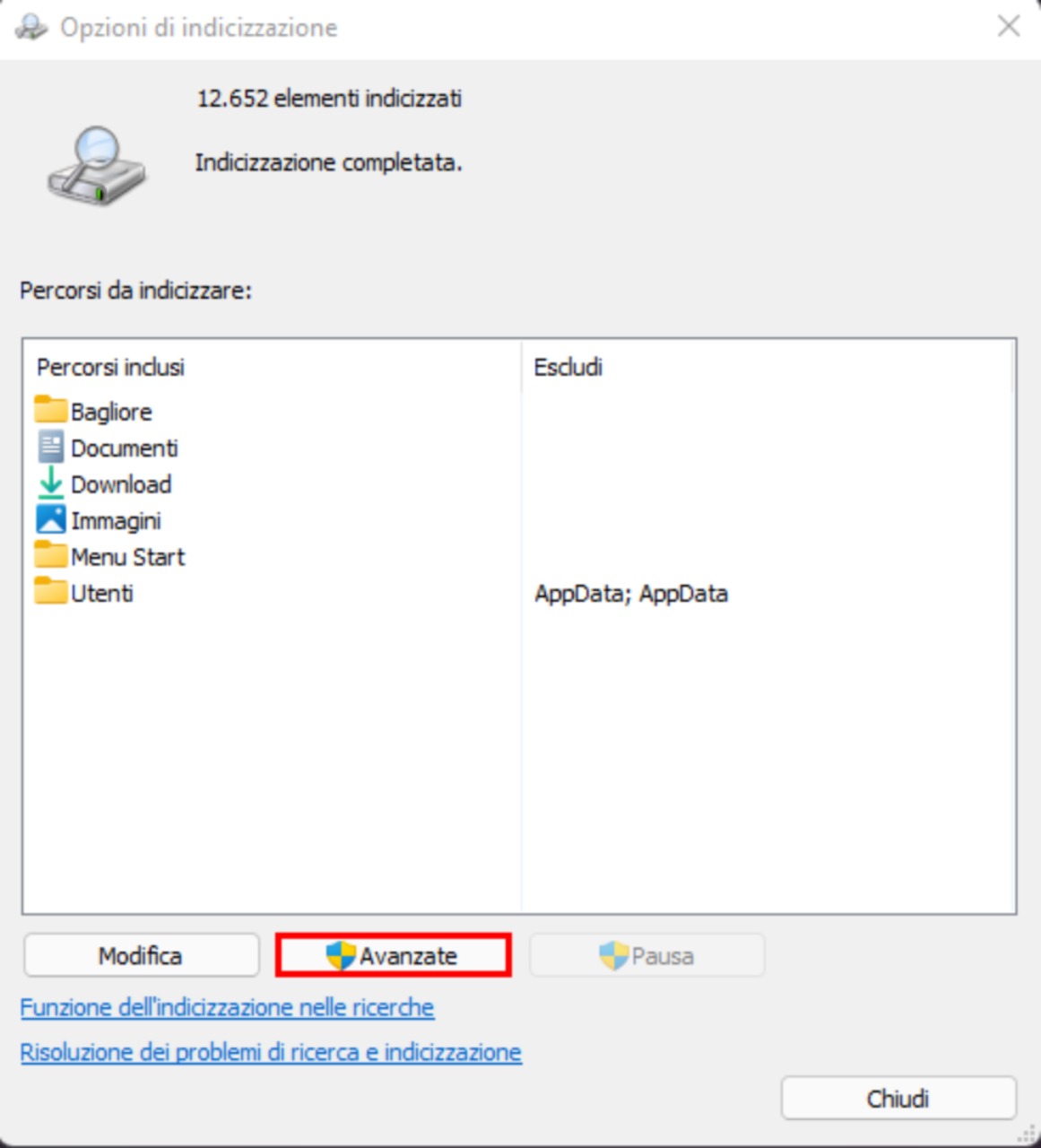
- Facciamo click sulla scheda Impostazioni indice.
- Sotto la sezione “Risoluzione dei problemi”, clicca sul pulsante Nuovo indice.
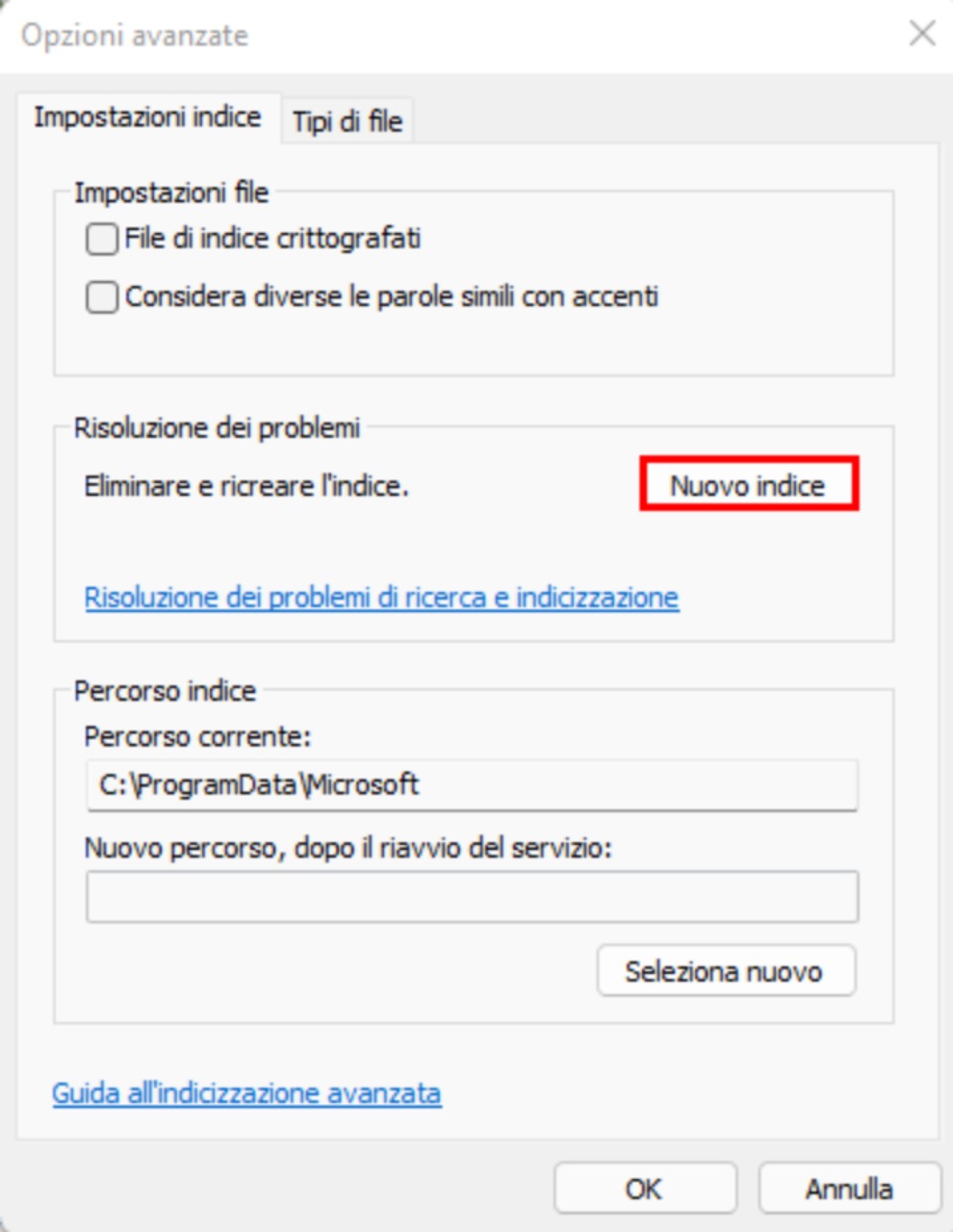
- Clicchiamo sul pulsante OK. Una volta completati i passaggi, il sistema cancellerà e ricostruirà il database degli indici della funzione Windows Search.
- Avvertenza: Durante la ricostruzione del database, le ricerche potrebbero essere incomplete finché i file non vengono indicizzati un’altra volta.
Liberare spazio eliminando utenti e dati su dispositivi condivisi #
Se il nostro computer viene condiviso con altre persone, per liberare ulteriore spazio potremmo eliminare gli account che non sono più necessari.
Per cancellare gli account utente e i dati su Windows 11, possiamo seguire i seguenti passaggi:
- Apriamo le Impostazioni di Windows.
- Clicchiamo su Account.
- Clicchiamo sulla pagina Famiglia e altri utenti sul lato destro.
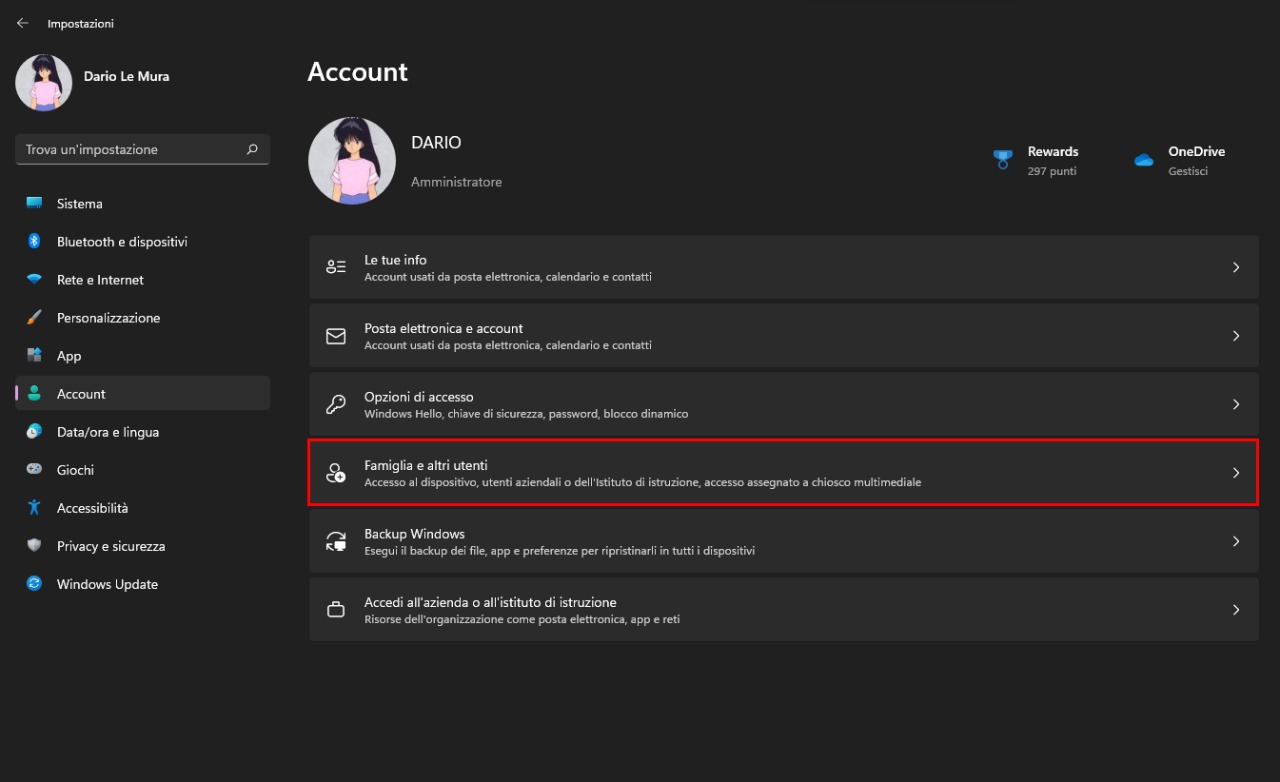
- Selezioniamo l’account da rimuovere.
- Clicchiamo sul pulsante Rimuovi.
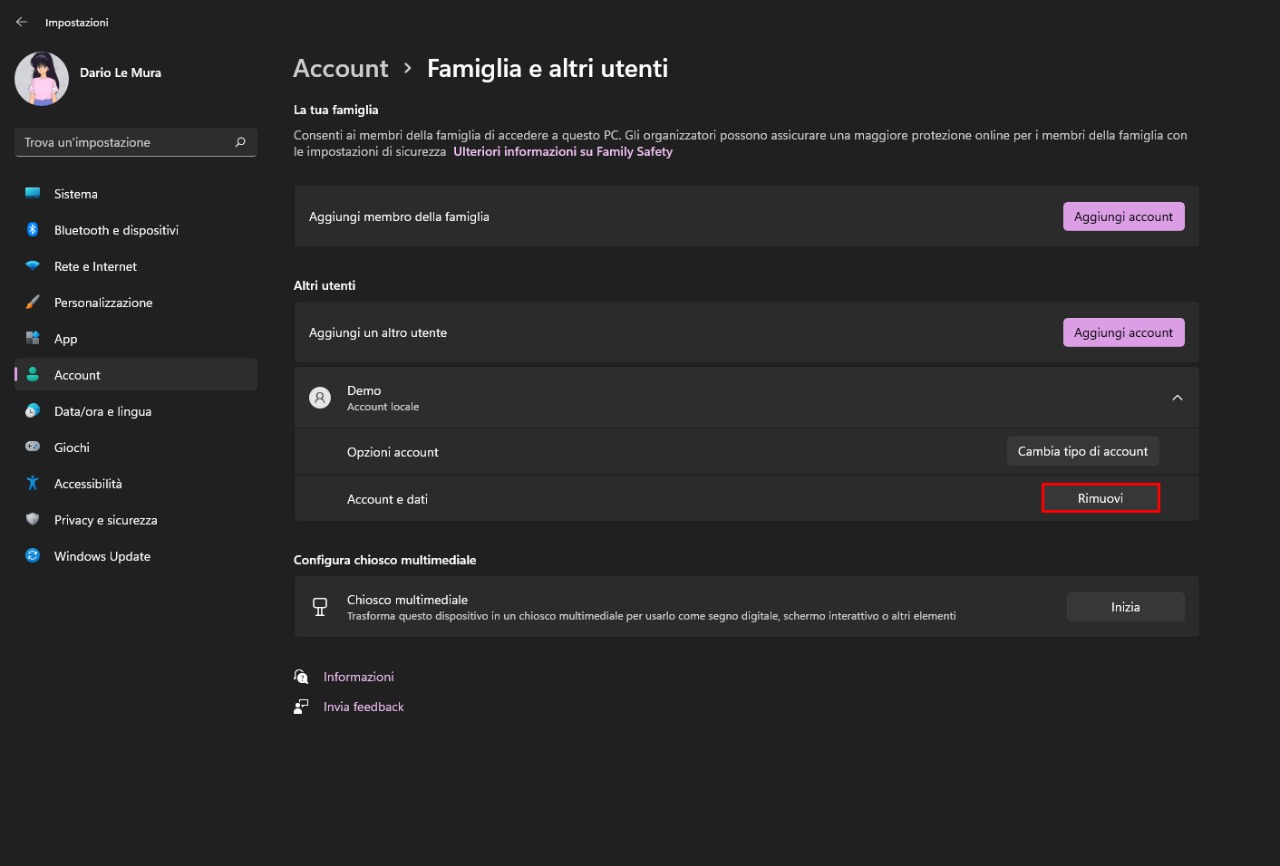
- Facciamo click sul pulsante Elimina account e dati.
Una volta completati i passaggi, Windows 11 eliminerà l’account e i dati per l’utente che abbiamo selezionato, liberando più spazio per altri file. Potrebbe essere necessario ripetere le istruzioni per eliminare altri account.
Questi erano alcuni metodi per guadagnare un po’ di spazio sui nostri PC con Windows 11, se volete una guida che riguarda anche Windows 10 possiamo dare un’occhiata a quest’articolo

