Come disinstallare un aggiornamento su Windows 11
10 novembre 2021
1636566234000
Immaginiamo che un aggiornamento installato recentemente sul nostro pc ci sta causando svariati problemi. Immaginiamo anche che il nostro pc monti Windows 11. La domanda che ci poniamo ora è: è possibile eseguire un rollback dell'aggiornamento e annullare tutte quelle modifiche che, in un modo o nell'altro, ci hanno incasinato il pc? La risposta è, ovviamente, sì. Vediamo come fare!

Windows 11 possiede due tipologie di aggiornamento: le build e gli aggiornamenti ‘‘classici’’ (o regolari). Quando parliamo di build, trattiamo un aggiornamento importante, che porta nuove caratteristiche, cambiamenti di aspetto e funzionalità. Quando invece sentiamo parlare di questi aggiornamenti regolari, si tratta semplicemente di migliorie che andranno a risolvere bug e vulnerabilità da parte del sistema. Nel caso in cui dovessimo riscontrare delle problematiche con questi tipi di aggiornamento, possiamo sempre andare a rimuoverli.
# Disinstallare un aggiornamento regolare su Windows 11
La rimozione di un aggiornamento classico è un’operazione piuttosto semplice in Windows 11. Di fatti, ci basterà solo scegliere in Impostazioni l’aggiornamento da rimuovere.
Per iniziare, apriamo le Impostazioni. Possiamo eseguire questa operazione premendo contemporaneamente i tasti Windows + i. Ora, nella barra laterale a sinistra, selezioniamo la voce Aggiornamenti di Windows.
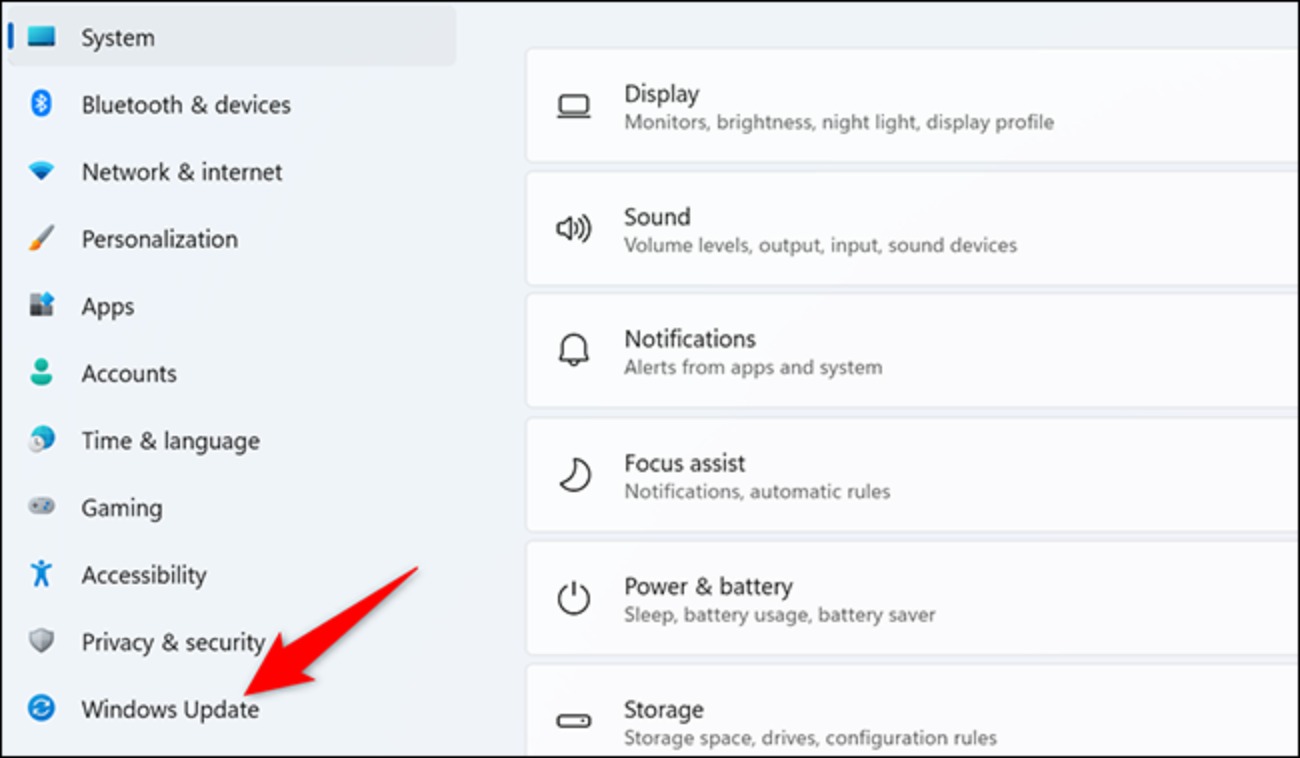
In questa sezione andremo a selezionare la voce Cronologia degli aggiornamenti.
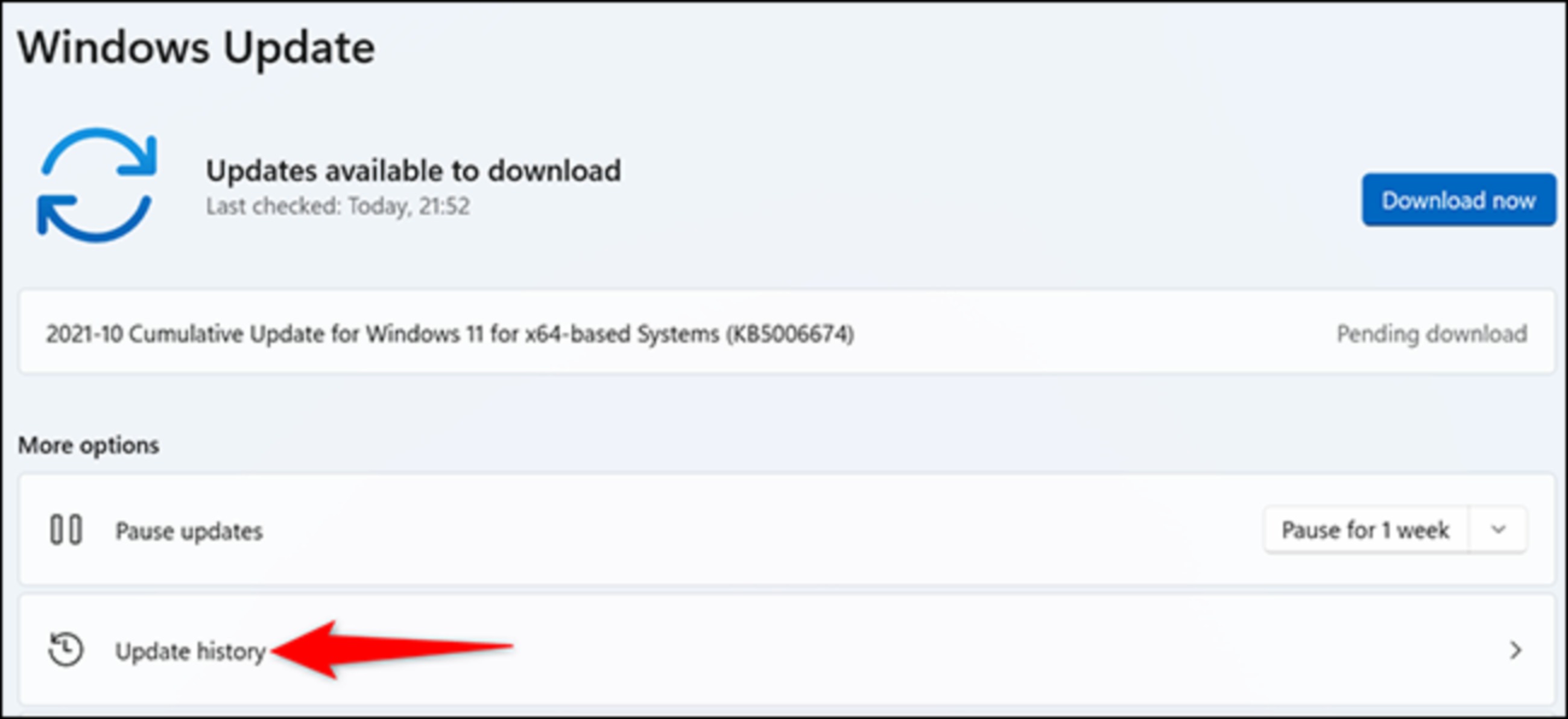
Nel menù Cronologia aggiornamenti, nella sezione Impostazioni correlate, scegliamo la voce Disinstalla aggiornamenti.
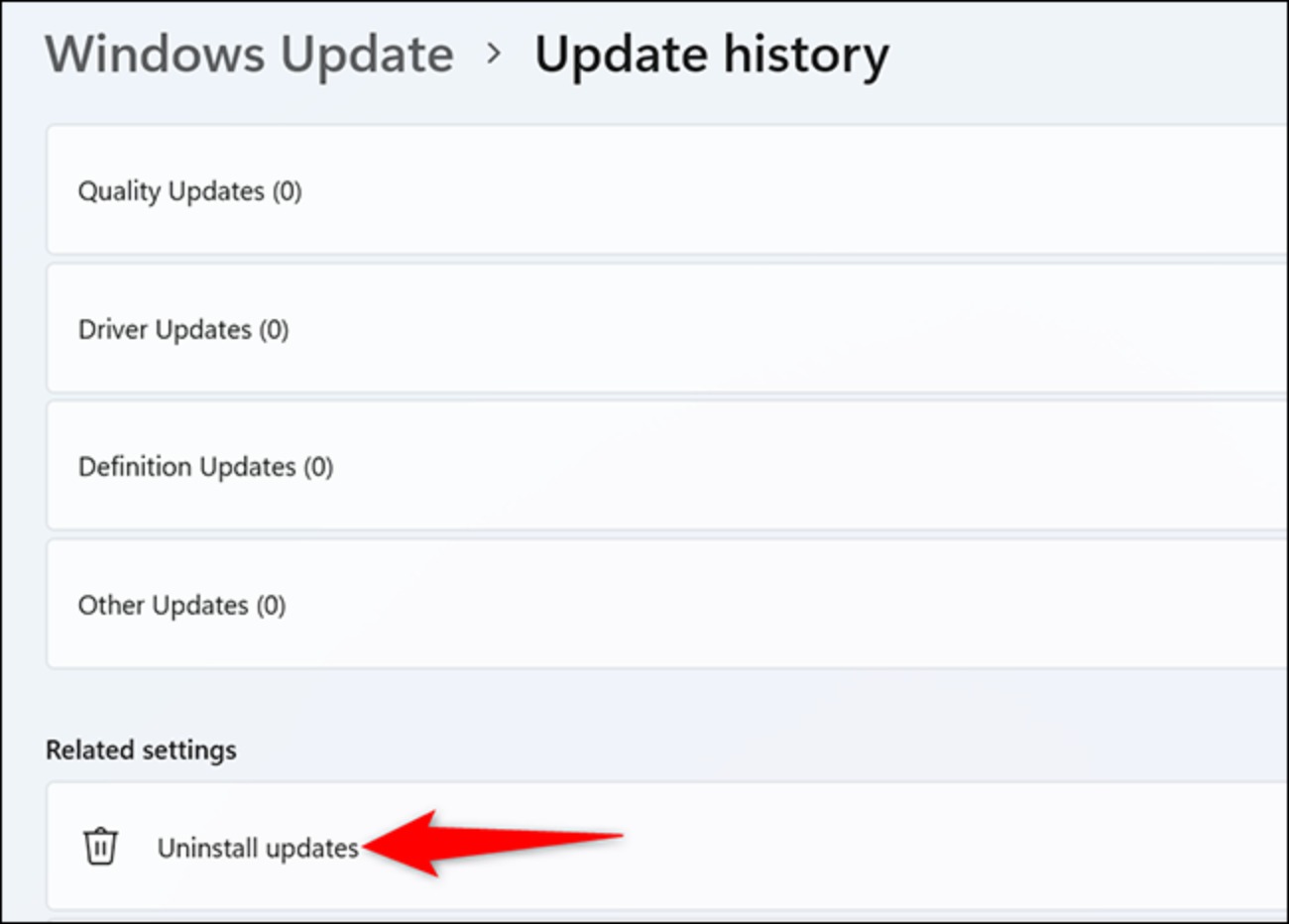
Ci apparirà ora una lista di aggiornamenti installati sul nostro PC. Per rimuovere un aggiornamento, selezioniamolo nella lista e poi clicchiamo su Disinstalla.
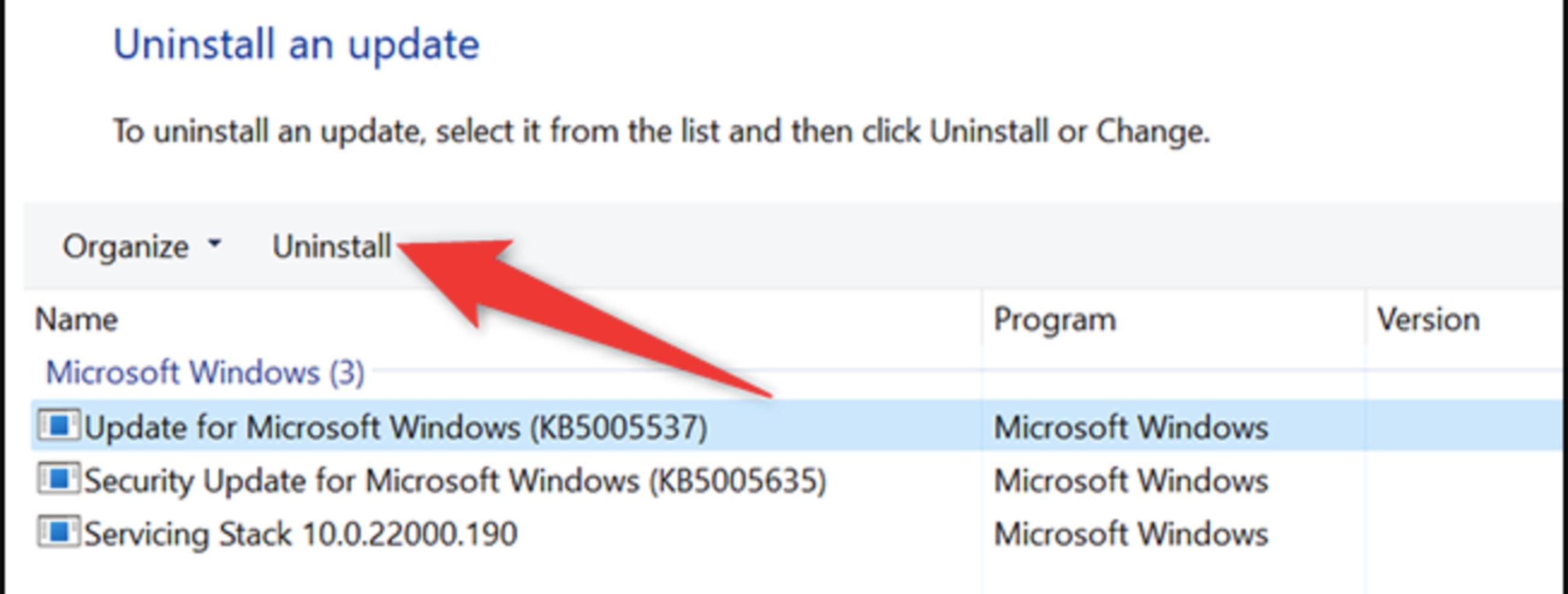
Vedremo ora una finestra che ci chiederà se vogliamo disinstallare quel determinato aggiornamento. Clicchiamo su Sì.
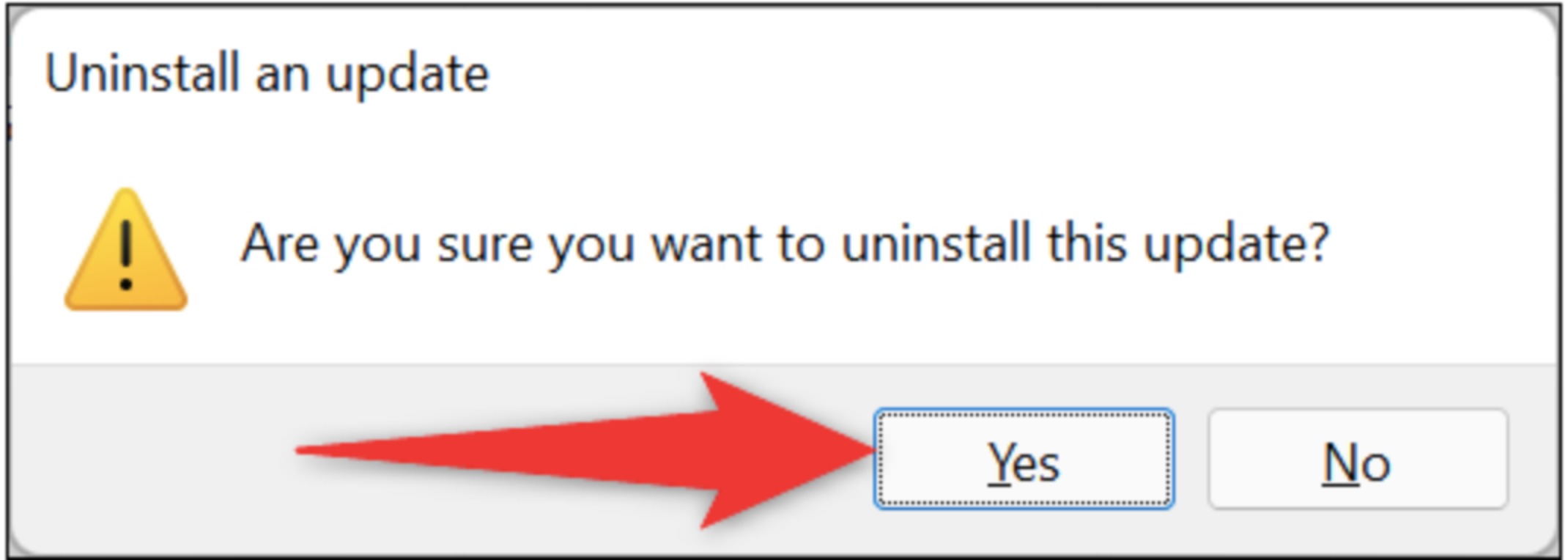
A questo punto, Windows 11 inizierà automaticamente a rimuovere dal nostro computer l’aggiornamento selezionato.
# Disinstallare una build su Windows 11
Possiamo disinstallare le build nello stesso modo in cui operiamo con i normali aggiornamenti, anche se c’è sempre una clausola. Possiamo, infatti, rimuovere una build solo entro 10 giorni dalla sua installazione. Se questo lasso di tempo è già passato, non possiamo ripristinarla. In questo caso, dovremo andare a reinstallare Windows 11 o ripristinare un backup completo del sistema sul computer se vogliamo effettivamente tornare indietro.
Teniamo bene a mente che quando disinstalliamo una build, i nostri file personali non verranno cancellati, a differenza di tutte le modifiche apportate alle app e impostazioni dall’ultimo aggiornamento. Per rimuovere una build che è stata installata negli ultimi 10 giorni, apriamo le Impostazioni. A questo punto, nella barra laterale a sinistra, clicchiamo su Sistema.
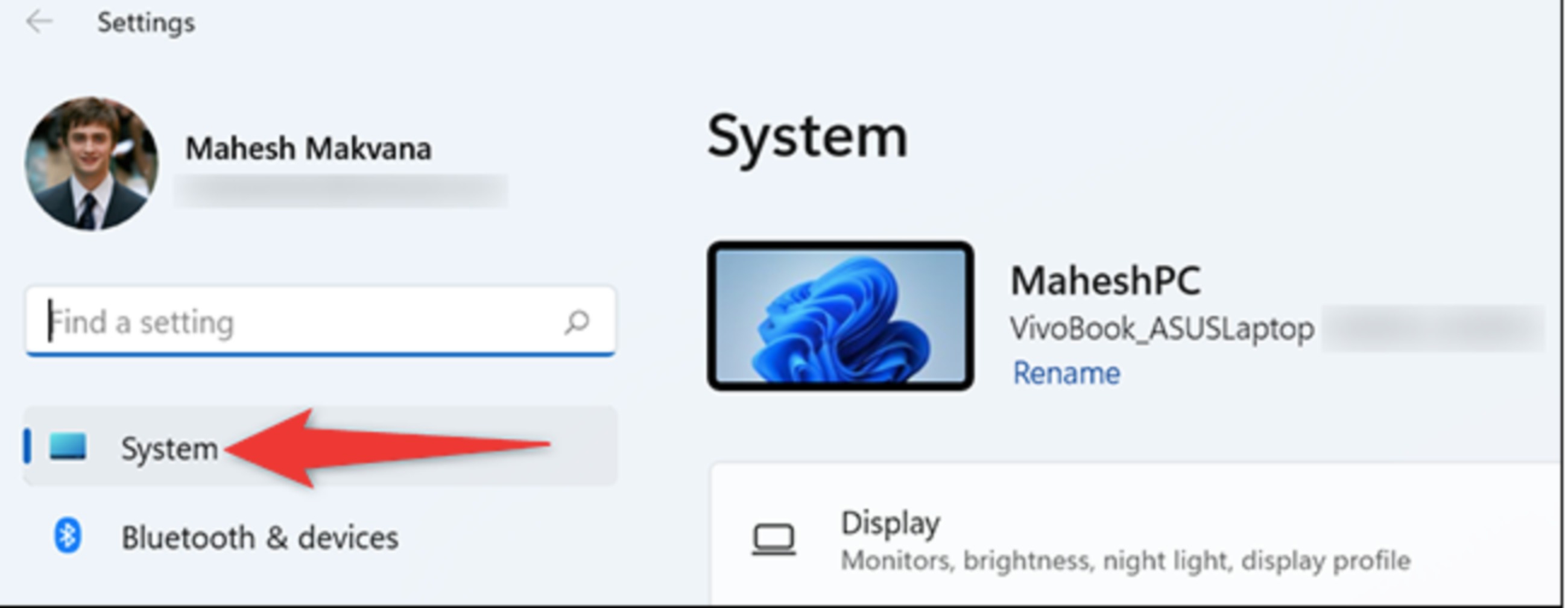
Andiamo ora alla sezione Ripristino.
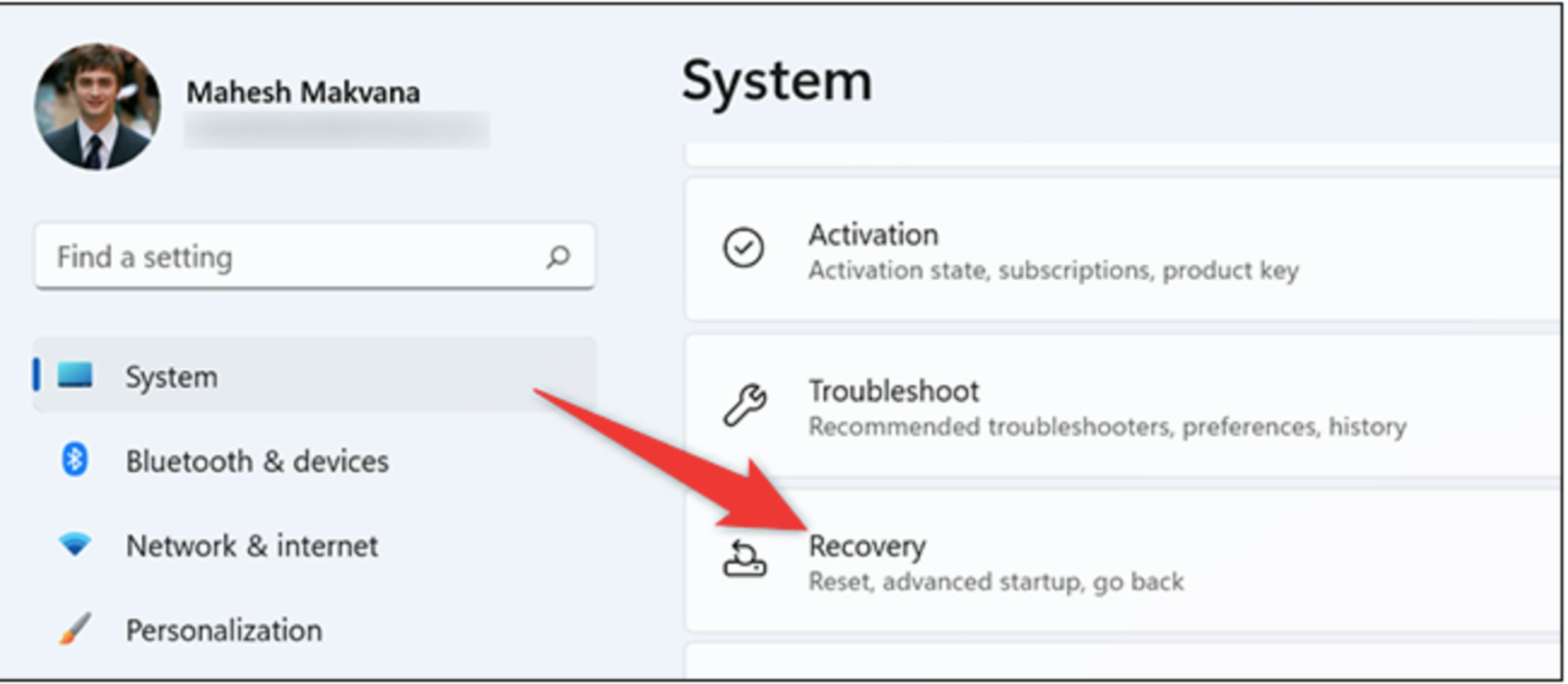
In questa schermata, accanto a Avvio avanzato, clicchiamo su Riavvia ora.
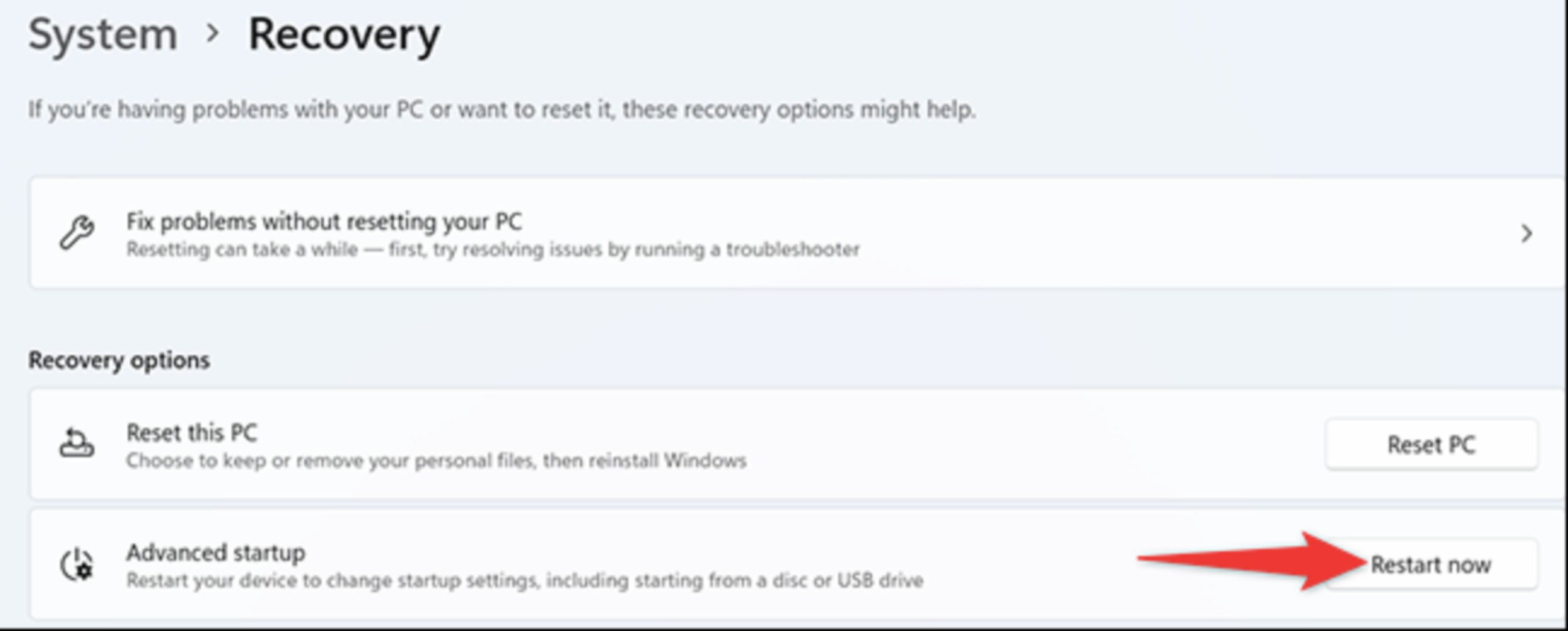
Vedremo ora un messaggio che dice Riavvieremo il tuo dispositivo, quindi salva il tuo lavoro. In questa richiesta, clicchiamo su Riavvia ora per riavviare il PC.
Assicuriamoci sempre di salvare tutto il nostro lavoro prima di riavviare il computer, così non rischieremo di perdere dati inutilmente.
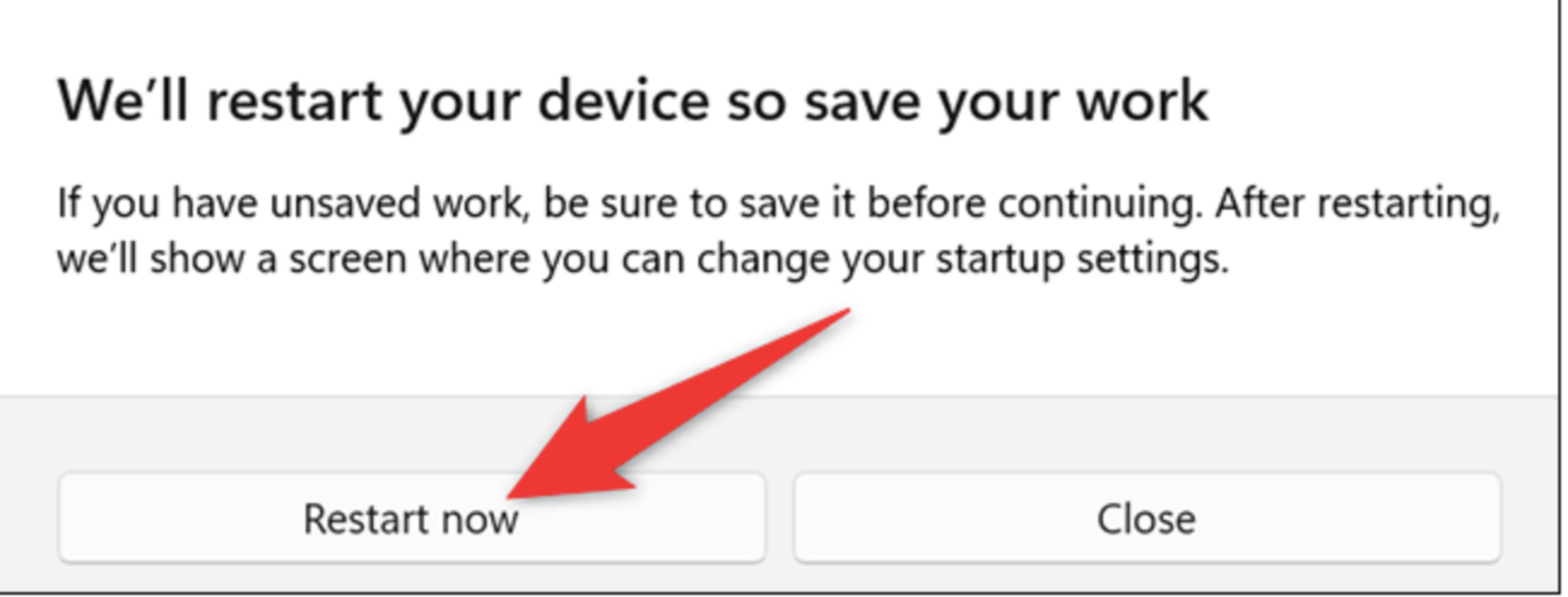
Quando il pc si sarà riavviato, vedremo una schermata che dice Scegli un’opzione. Da qui, andiamo in Risoluzione dei problemi, poi in Opzioni avanzate, successivamente su Disinstalla aggiornamenti e, infine, su Disinstalla l’ultimo Feature Update.
Giunti a questo punto, clicchiami su su Disinstalla feature update. A partire da questo momento, Windows 11 inizierà a rimuovere l’ultima build installata sul nostro computer. Ecco fatto!

