Come attivare il Secure Boot per installare Windows 11
7 ottobre 2021
1633598803000
Il nuovo sistema operativo di casa Microsoft richiede specifiche diverse rispetto al precedessore Windows 10. Vediamo insieme come controllare e attivare il Secure Boot.
Assieme al TPM 2.0, il Secure Boot è probabilmente il protagonista della release di Windows 11. Molte persone non sanno cosa sia, dove si attivi o come funzioni. Ma nessun problema: bastano pochi passaggi.
# Cos’è Secure Boot e come funziona
Secure Boot è una funzione di sicurezza integrata nella maggior parte dei dispositivi con hardware moderno e firmware UEFI che fornisce un ambiente sicuro per avviare Windows ed evitare che il malware dirotti il sistema durante il processo di avvio. In altre parole, Secure Boot permette al computer di avviarsi solo con software sicuro in caso di build custom o certificato dal produttore originale (OEM).
Il vantaggio di questa componente software è di avere un ambiente di lavoro, gioco o studio più sicuro, una delle parole chiave che Microsoft sta calcando molto per questa nuova release, a partire dal discorso su l TPM 2.0 di cui si è discusso tanto durante il primo lancio di quest’estate.
Come controllare se il PC ha il modulo TPM 2.0 per Windows 11
# Altri articoli su Windows 11
- Come aggiornare da Windows 10 a Windows 11 con l’assistente per installazione
- Come installare Windows 11 [Guida dettagliata]
- winget, cos’è e come funziona il gestore pacchetti Microsoft per Windows 11 e 10
- Come fare il debloat su Windows 11 e Windows 10
# Come controllare il Secure Boot da Windows
Prima di prodigarci nell’attivazione, controlliamo se il nostro PC ha già attivo il Secure Boot, così da evitare passaggi inutili.
- Apriamo Start.
- Cerchiamo System Information e clicchiamo sul risultato superiore per aprire l’applicazione.
- Clicchiamo su System Summary nel pannello di sinistra.
- Controlliamo l’informazione “Secure Boot State”.
Se c’è scritto On, è abilitato. Se c’è scritto Off, è disabilitato o non disponibile.
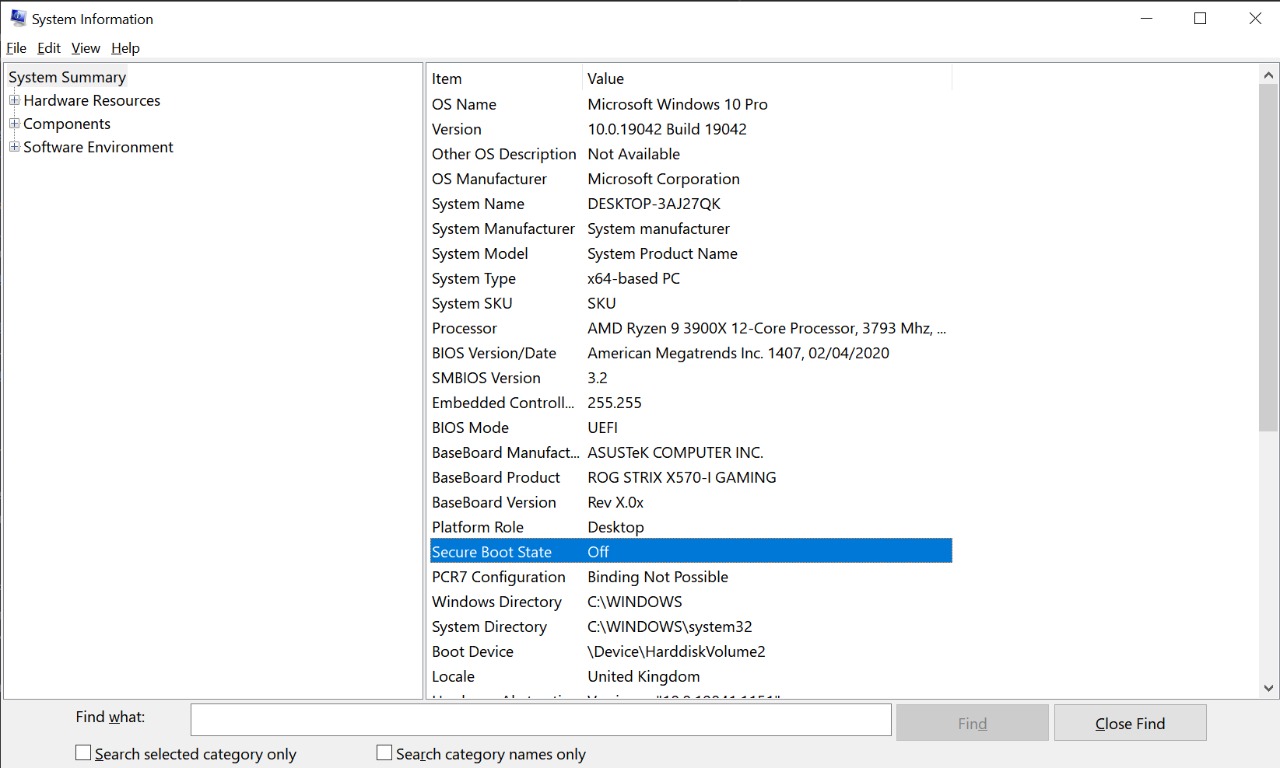
- Leggermente sopra, alla voce “BIOS Mode” controlliamo la tipologia di Bios di cui disponiamo. Se la dicitura riporta “UEFI” allora il nostro PC potrà attivare il Secure Boot. Con la dicitura "Legacy saremo comunque in grado di attivare il Secure Boot, però serviranno dei passaggi extra un po’ lunghi.
Con la dicitura “Legacy” e “OFF” saremo purtroppo costretti a fare un grosso passo indietro e convertire la nostra installazione da MBR a GPT mediante terminale.
# Come attivare il Secure Boot su Windows
Per abilitare il Secure Boot su un PC con UEFI, seguiamo questi passaggi:
Attenzione: Cambiare le impostazioni in maniera errata nel firmware può provocare arresti o avvii con errori. Le impostazioni che seguono sono testate e sicure, ma non ci assumiamo responsabilità.
- Apriamo le Impostazioni.
- Clicchiamo su Aggiornamento e sicurezza.
- Clicchiamo su Ripristino.
- Sotto la sezione “Avvio avanzato”, clicchiamo sul pulsante Riavvia ora.
Impostazioni di ripristino di Windows 10 e Avvio avanzato. Fonte: WindowsCentral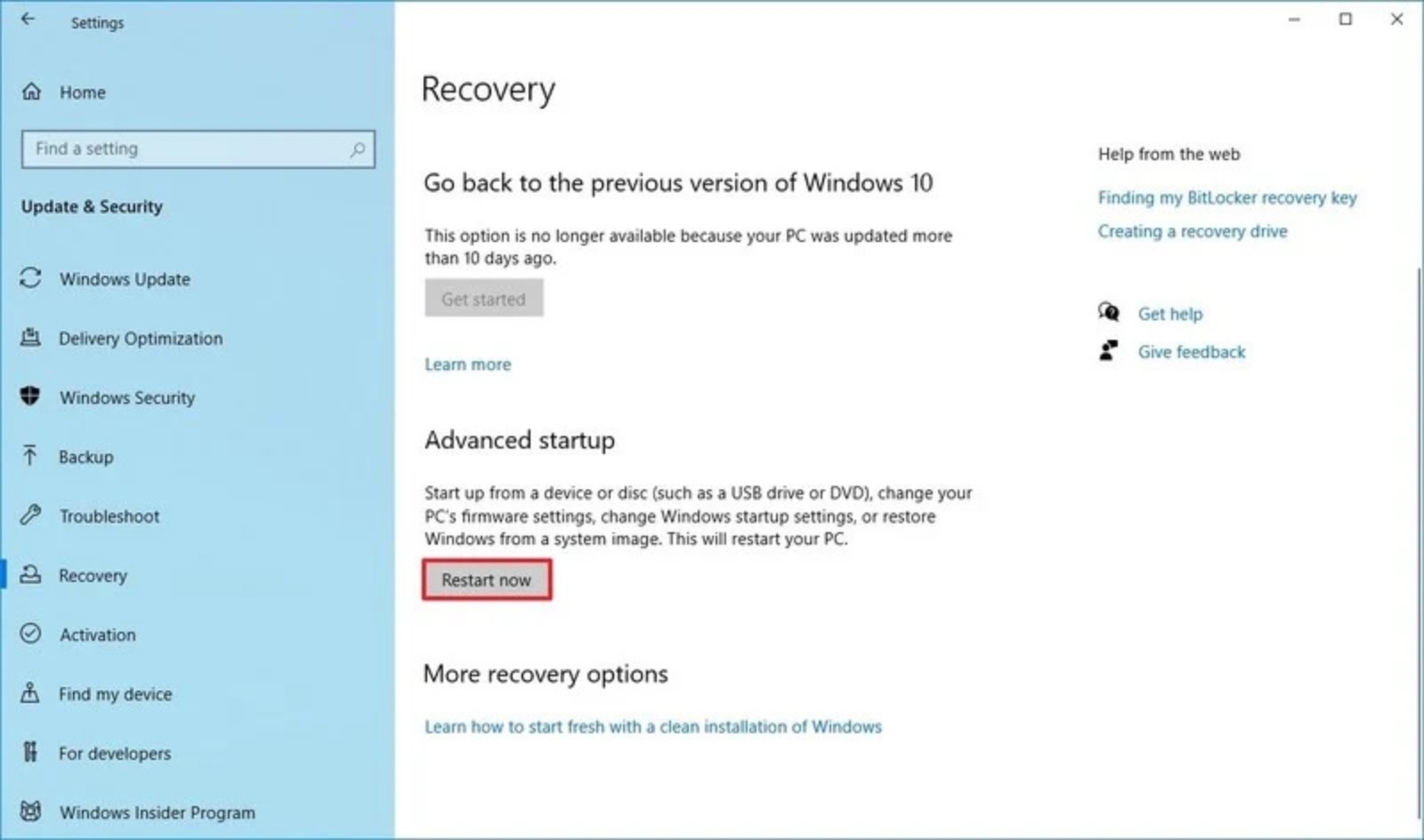
- Clicchiamo su Risoluzione dei problemi.
Risoluzione dei problemi su avvio avanzato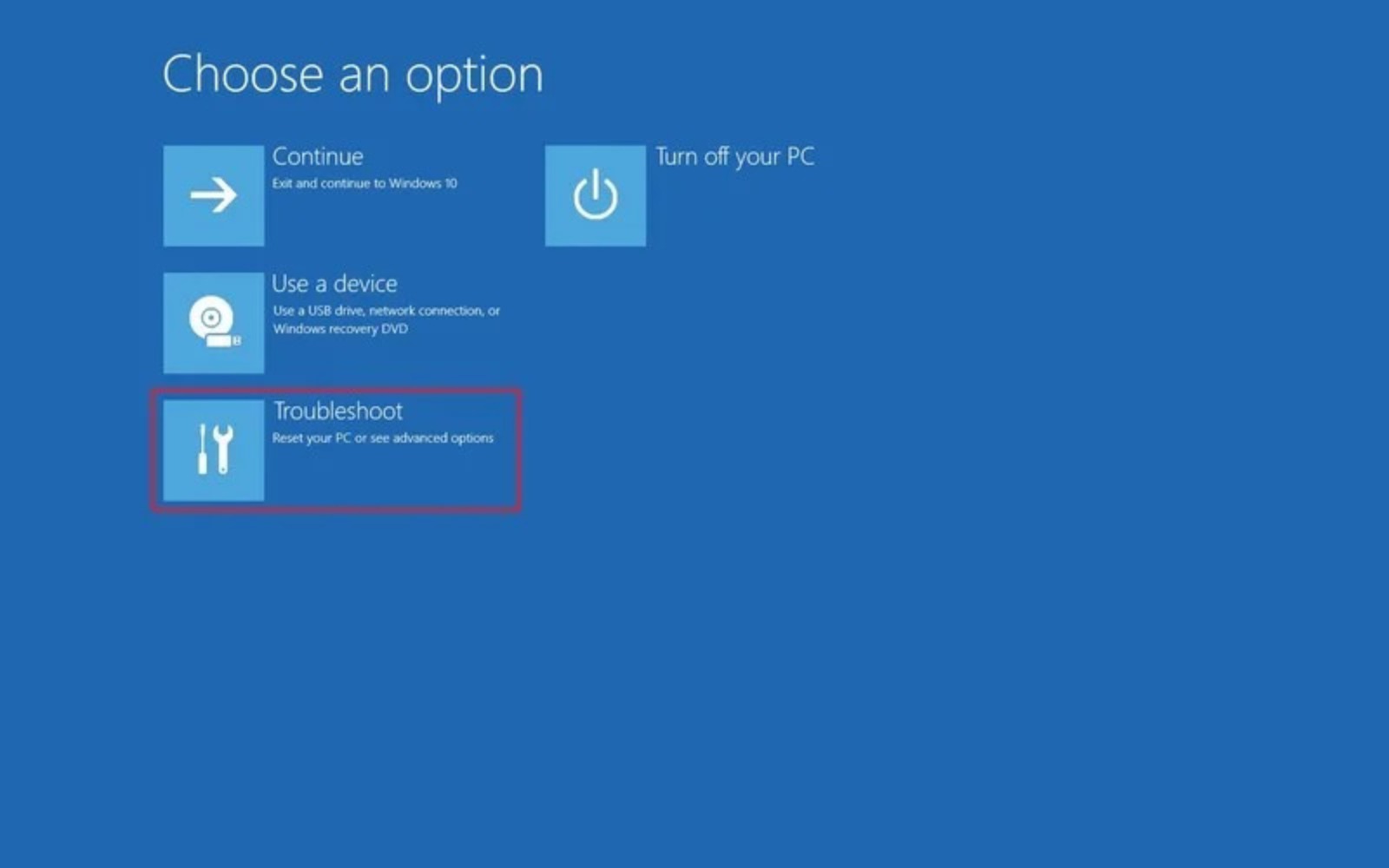
Clicchiamo su Opzioni avanzate.
Opzioni avanzate di Windows 10. Fonte: WindowsCentral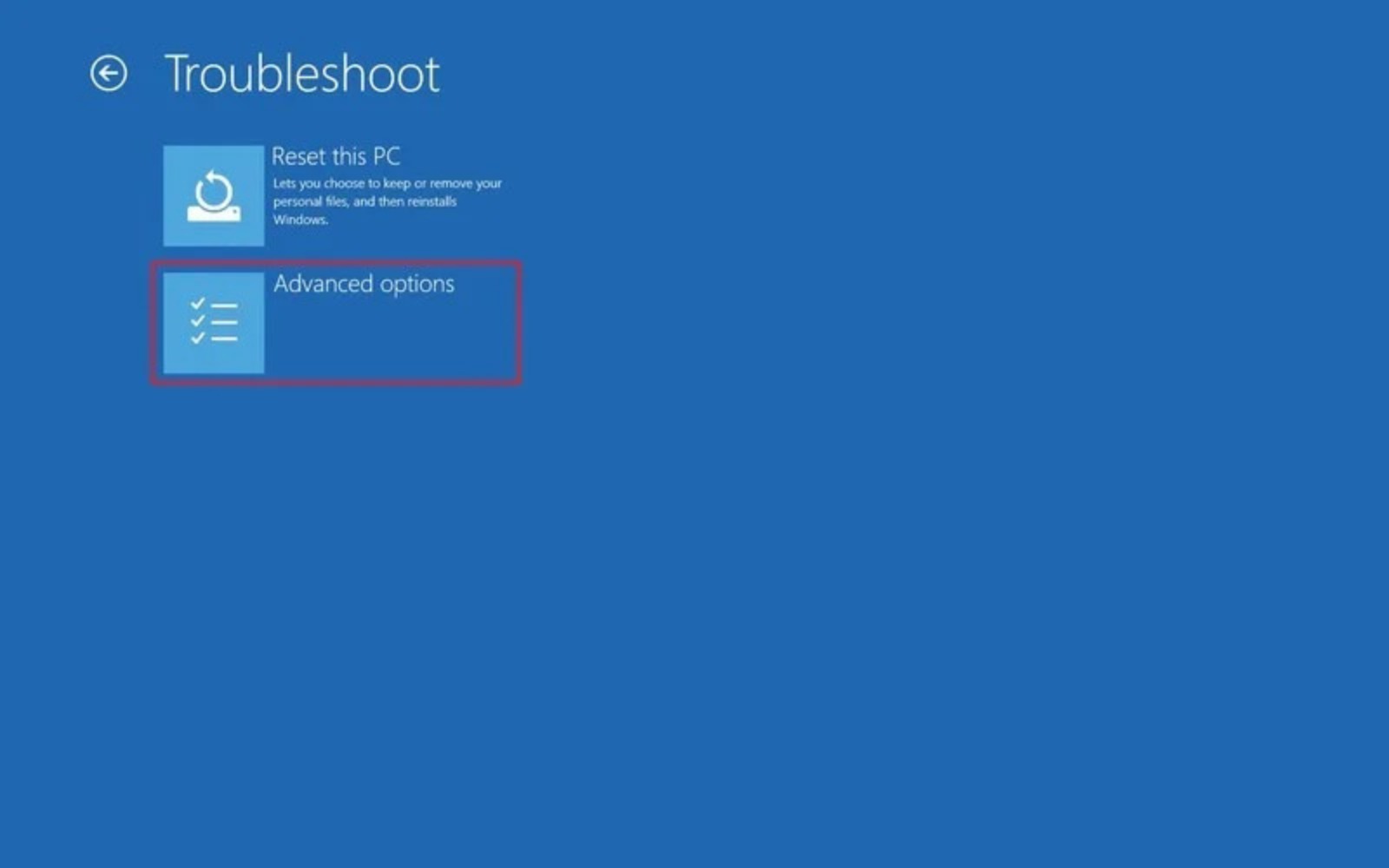
Clicchiamo sull’opzione impostazioni firmware UEFI.
Suggerimento: se abbiamo un BIOS legacy, l'opzione non sarà disponibile. Fonte: WindowsCentral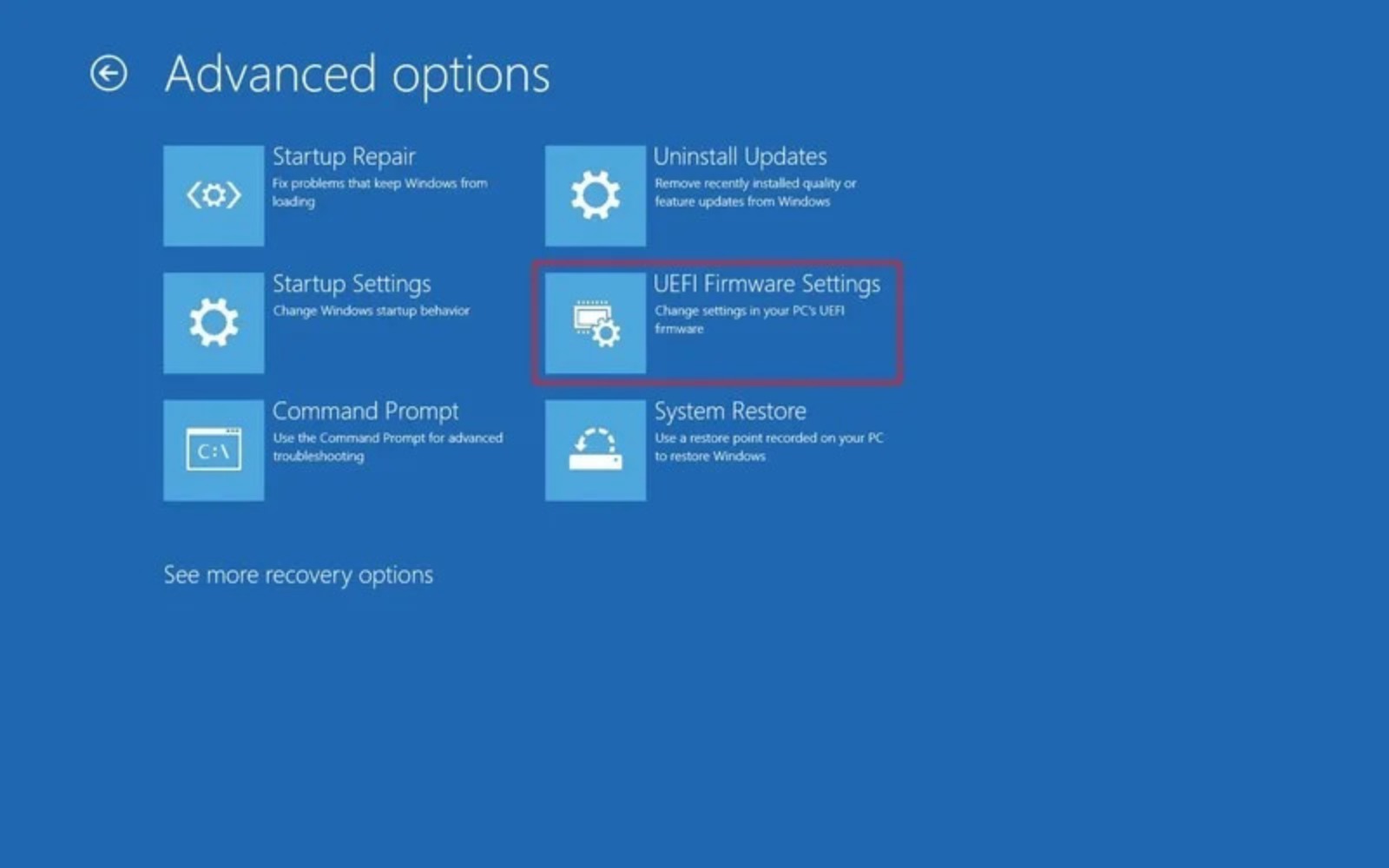
Clicchiamo sul pulsante Restart / Riavvio.
Riavvio di Windows 10 per entrare nel BIOS/UEFI. Fonte: WindowsCentral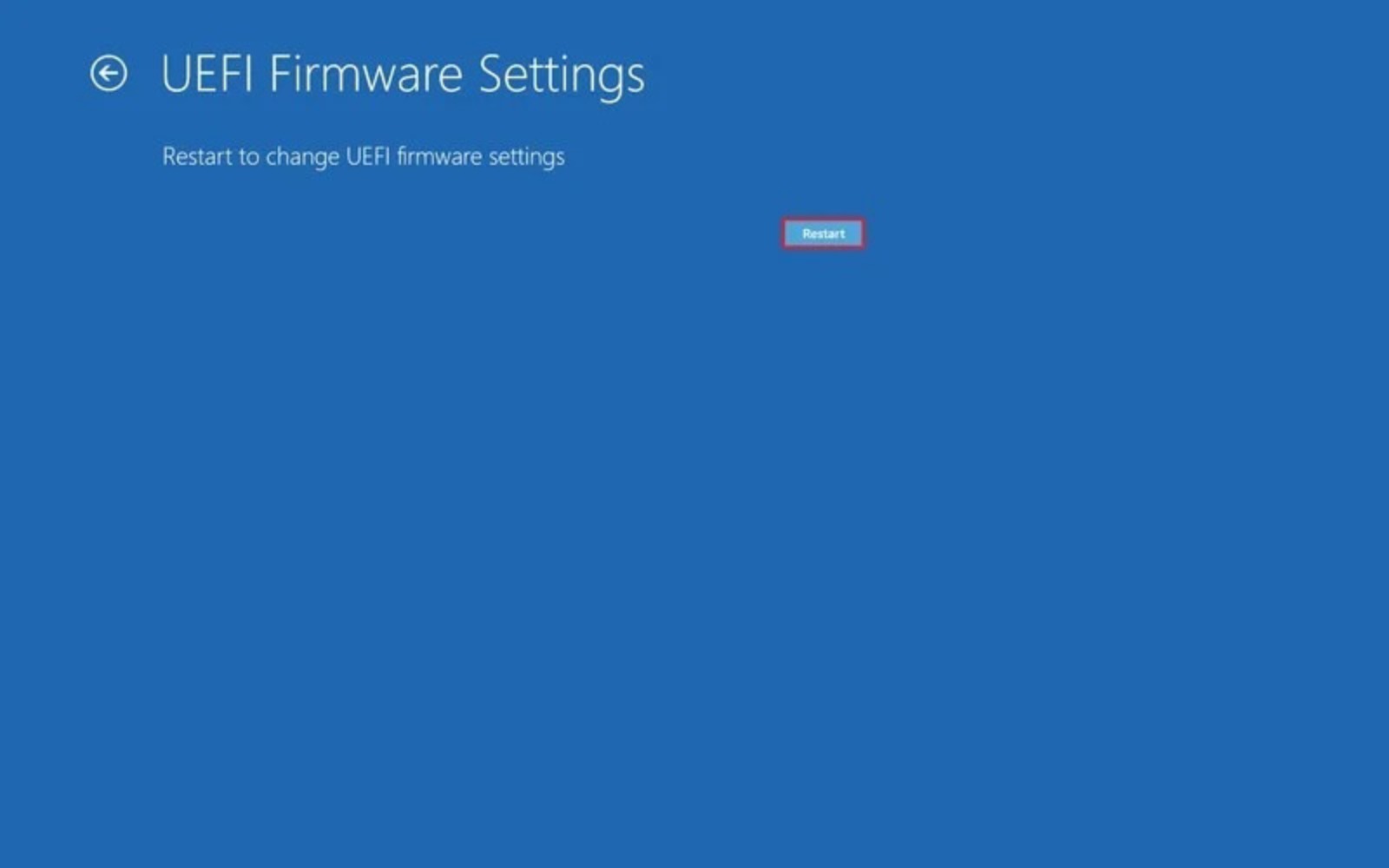
Apriamo la pagina delle impostazioni di avvio o di sicurezza.
Nota veloce: le impostazioni UEFI sono di solito diverse per produttore e anche per modello di computer. Di conseguenza, potrebbe essere necessario controllare il sito web di supporto del produttore per dettagli più specifici per trovare le impostazioni corrispondenti.
- Selezioniamo l’opzione Secure Boot e premiamo Invio.
- Selezioniamo l’opzione Enabled/Attivato e premere Invio.
Enable Secure Boot. Fonte: WindowsCentral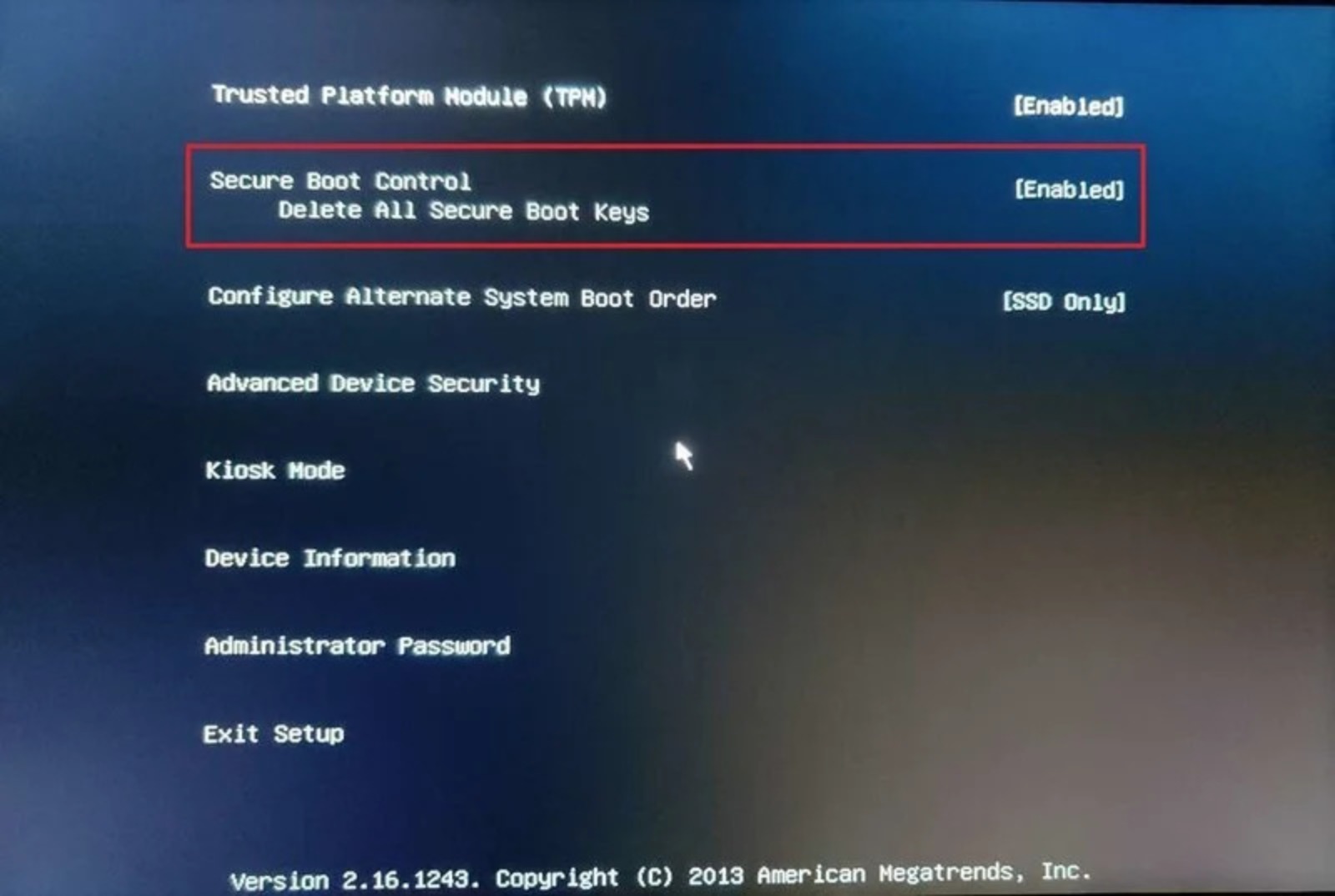
- Usciamo dalle impostazioni UEFI.
- Confermiamo le modifiche per riavviare il computer.
- Dopo aver completato i passaggi, la funzione di sicurezza sarà abilitata e il dispositivo dovrebbe ora soddisfare i requisiti di Windows 11.
# Come abilitare Secure Boot all’avvio del PC
In alternativa, è anche possibile abilitare Secure Boot avviando il firmware UEFI durante l’avvio invece di utilizzare l’app Impostazioni.
Per accedere al firmware del dispositivo durante il processo di avvio, utilizzare questi passaggi:
- Premiamo il pulsante di accensione.
- Osserviamo lo splash dello schermo per identificare il tasto da premere per accedere al firmware (se applicabile).
- Premiamo ripetutamente il tasto richiesto fino a quando il PC non entra nella modalità di configurazione. In genere, è necessario premere Esc, Delete, o uno dei tasti funzione (F1, F2, F10, ecc.).
- Apriamo la pagina delle impostazioni di avvio o di sicurezza (come necessario).
- Selezioniamo l’opzione Secure Boot e premere Invio.
- Selezioniamo l’opzione Enabled e premere Invio.
Il risultato finale è lo stesso di prima. Fonte: WindowsCentral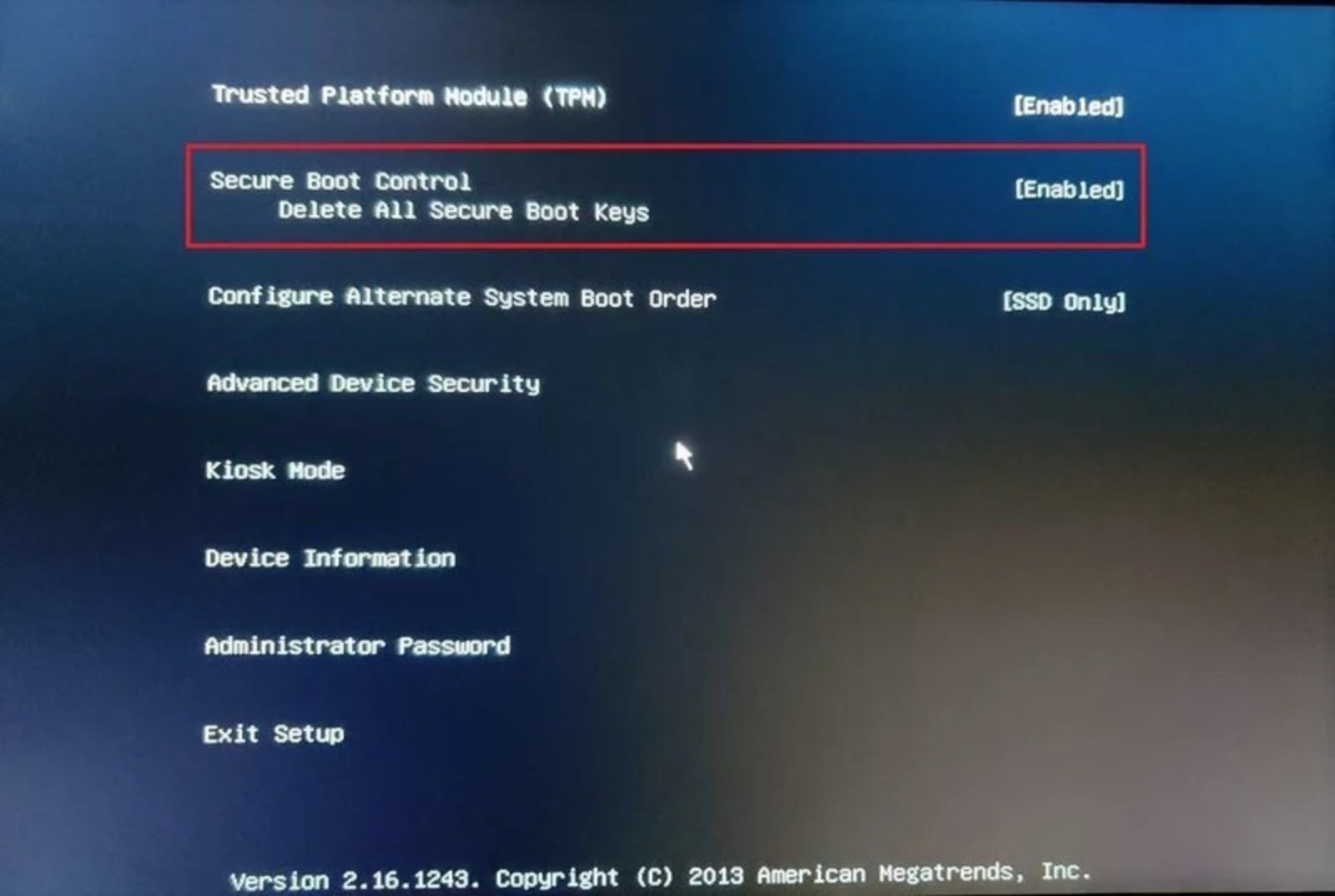
Usciamo dalle impostazioni UEFI. Confermiamo le modifiche per riavviare il computer. Una volta completati i passaggi, Secure Boot ci permetterà di supportare l’installazione di Windows 11.
Se non riusciamo ad accedere al firmware usando la tastiera, potrebbe essere necessario controllare la documentazione del nostro produttore per determinare il tasto da premere durante l’avvio. Ecco alcune marche e i rispettivi tasti per accedere al firmware del dispositivo:
- Dell: F2 o F12.
- HP: Esc o F10.
- Acer: F2 o Canc.
- ASUS: F2 o Canc.
- Lenovo: F1 o F2.
- MSI: Canc.
- Toshiba: F2.
- Samsung: F2.
- Surface: Tenere premuto il pulsante del volume su.

