Come installare Windows 11 [Guida dettagliata]
5 ottobre 2021
1633432260000
Il nuovo sistema operativo di casa Microsoft è arrivato! Impariamo ad installarlo nella maniera più rapida, valida per portatili e fissi.
Prima di cominciare, dovremo assicurarci che il PC sia compatibile. Possiamo farlo seguendo queste guide.
Come controllare se il PC ha il modulo TPM 2.0 per Windows 11
# Fase preliminare
Come prima cosa rechiamoci sulla pagina ufficiale di Microsoft tramite questo link
IMPORTANTE: Non ci stancheremo mai di dirlo, non scarichiamo mai Windows se non dal sito di Microsoft! Diffidiamo di tutte le versioni pirata che si trovano in giro.
Una volta aperta la pagina web, ci troveremo davanti tre opzioni:
-
Assistente per l’installazione di Windows 11: Uno strumento che ci permetterà di aggiornare a Windows 11 il nostro computer sul quale attualmente abbiamo installato Windows 10. Il tutto è completamente gratuito (almeno per ora).
-
Creazione di supporti di installazione di Windows 11: Sostanzialmente, il vecchio Media Creation Tool di Windows 10. Ci permette creare delle pendrive avviabili con Windows 11 già flashato.
-
Download dell’immagine del disco (ISO) di Windows 11: Una novità rispetto al passato. Tramite questo link potremo scaricare il file ISO di WIndows 11 senza dover passare per Media Creation Tool (passaggio che era obbligatorio su Windows 10).
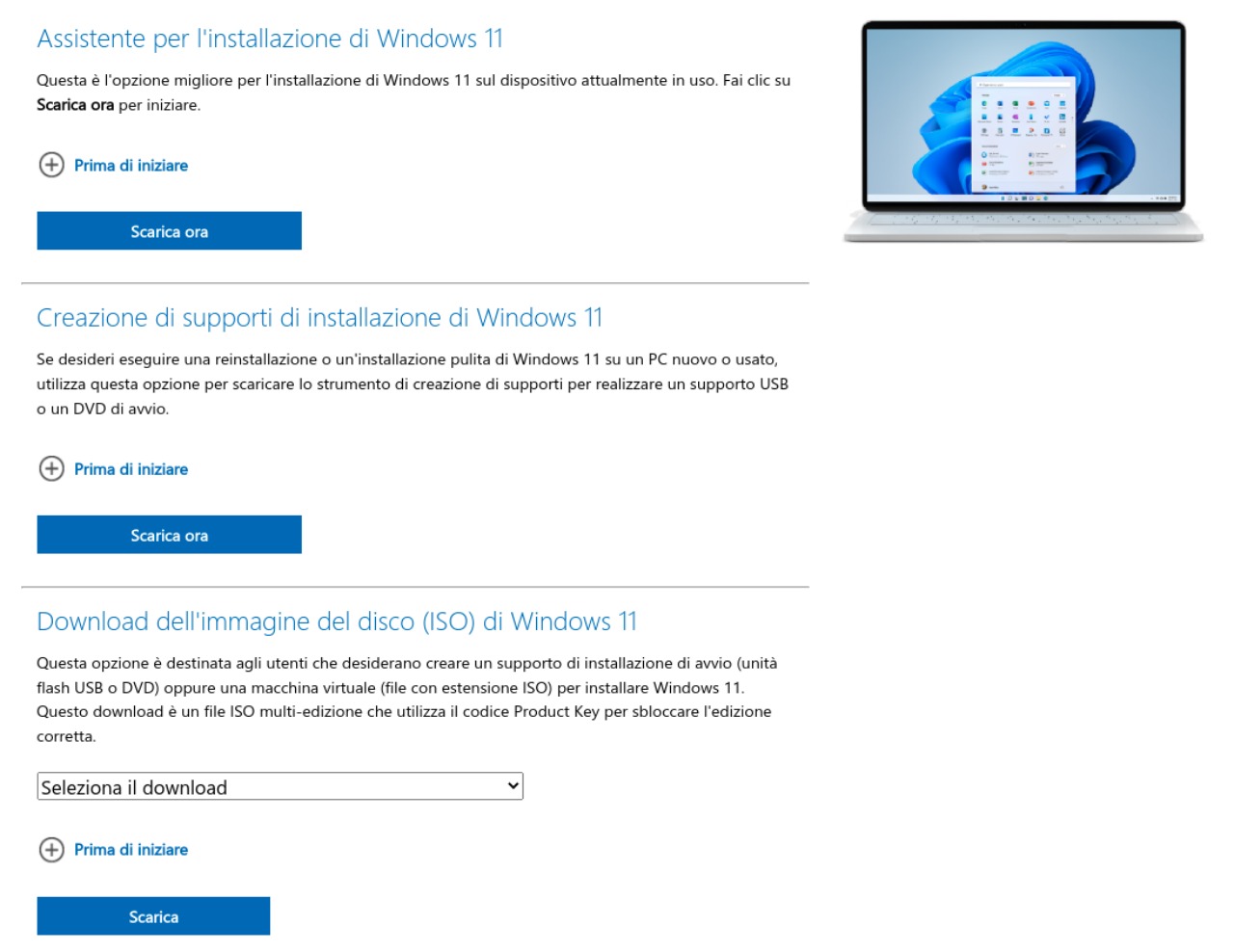
La seconda e la terza opzione hanno lo stesso fine, solo in modi diversi. Tramite Media Creation Tool, saremo guidati da Microsoft nell’installazione, un’opzione più adatta ai meno esperti. Ma attenzione, nel passato questo software è stato ben noto per essere lento e per dare errori durante la creazione dei dispositivi avviabili.
In questo articolo copriremo la terza opzione: scaricheremo la ISO e la “flasharemo” in autonomia su una chiavetta USB. Vediamo assieme come fare!
Per quanto riguarda l’opzione con Assistenza per l’installazione di Windows 11, possiamo invece seguire questa guida.
Come aggiornare da Windows 10 a Windows 11 con l’assistente per installazione
NOTA: Utilizzando il primo metodo, non avremo problemi di licenza, anche quella OEM verrà traferita in automatico. Se invece stiamo utilizzando il secondo ed il terzo metodo, a meno di avere una licenza legata all’account Microsoft, ricordiamoci di salvarla prima, potrebbero richiederla.
# Scarichiamo la ISO
Una volta aperta la pagina vista prima, rechiamoci nella terza sezione chiamata Download dell'immagine del disco (ISO) di Windows 11 e tra le opzioni selezioniamo Windows 11 come in foto
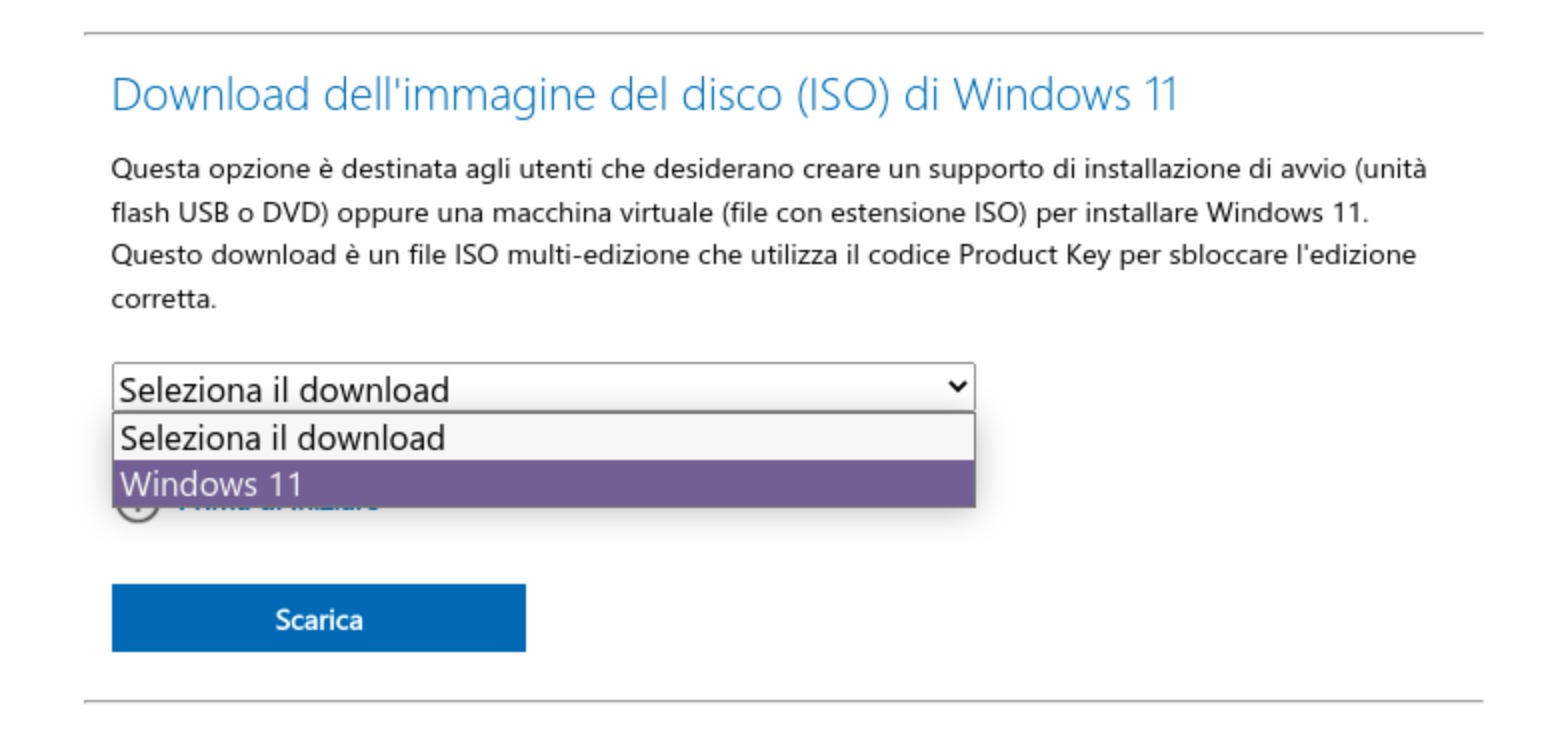
Adesso premiamo la casella Scarica. Comparirà un’altra sezione che ci chiederà di selezionare la lingua. Scegliamo quella che preferiamo e clicchiamo Conferma
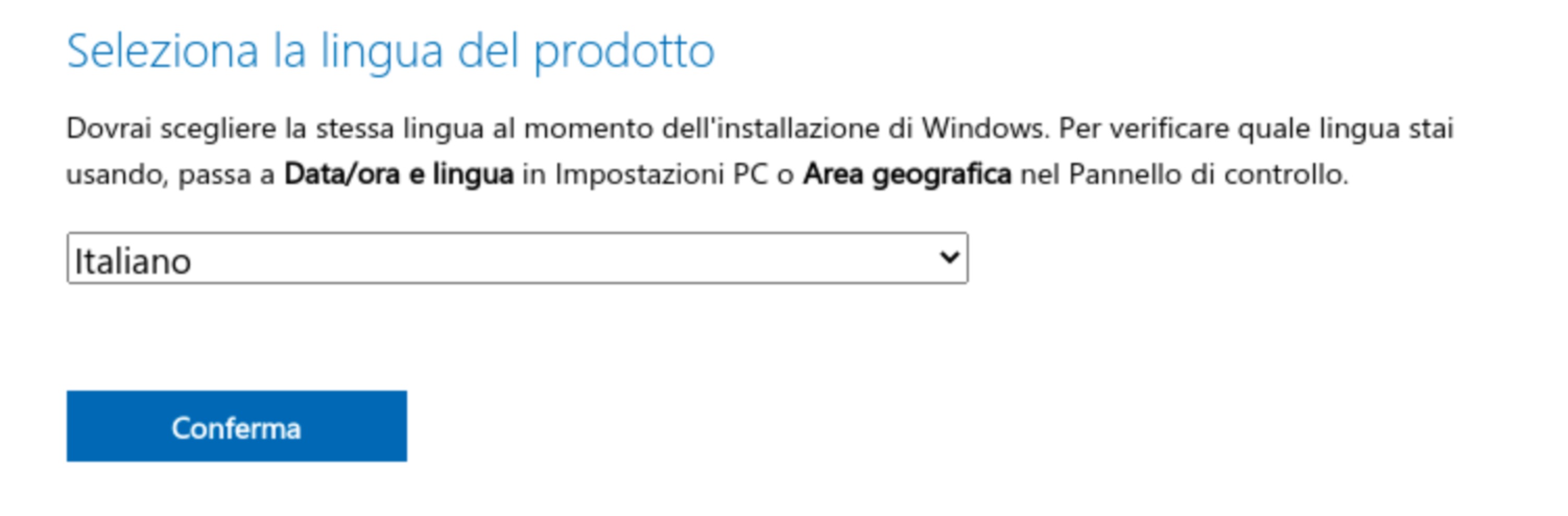
Pensavamo di aver finito e invece no! Una volta confermata la lingua apparirà (finalmente) la casella per scaricare la ISO di Windows 11. Per farlo clicchiamo su 64-bit Download
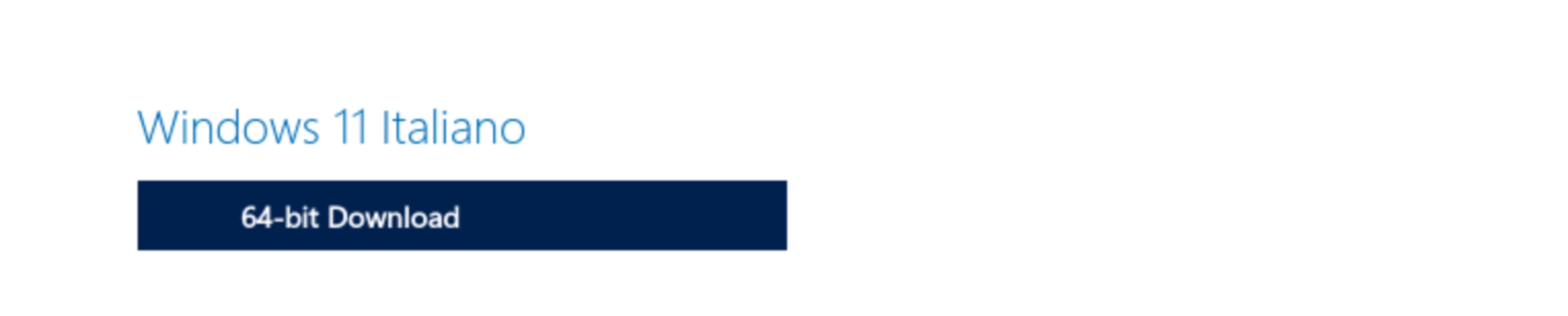
Scarichiamo il file nella cartella che più preferiamo, non fa differenza, basta ricordarla per il passaggio successivo!
# Creare una USB avviabile
Dato che abbiamo scelto di scaricare il file ISO, dobbiamo munirci di una pendrive da almeno 8 GB di capienza. Assicuriamoci che non ci sia niente di importante all’interno, tutti i file sopra andranno persi. Mentre la nostra ISO di Windows 11 sta scaricando, andremo a installare un programma gratuito chiamato Rufus che ci permetterà di “flashare” la ISO di Windows 11 all’interno della pendrive, rendendola così visibile al nostro computer come dispositivo di boot (è più difficile a dirsi che a farsi).
Rechiamoci sul sito ufficiale di Rufus, scorriamo con la rotella fino ad arrivare alla sezione “Download” e clicchiamo sulla versione più recente. Questo scaricherà un file .exe, clicchiamoci due volte sopra ed ecco che avremo installato Rufus.
In alternativa, più consigliato, è possibile installarlo tramite chocolatey. Per farlo ci basta aprire la powershell come amministratori e lanciare il comando
choco install rufus -y
Una volta installato Rufus sicuramente il download della ISO sarà terminato. Inseriamo la pendrive nel nostro computer e avviamo Rufus.
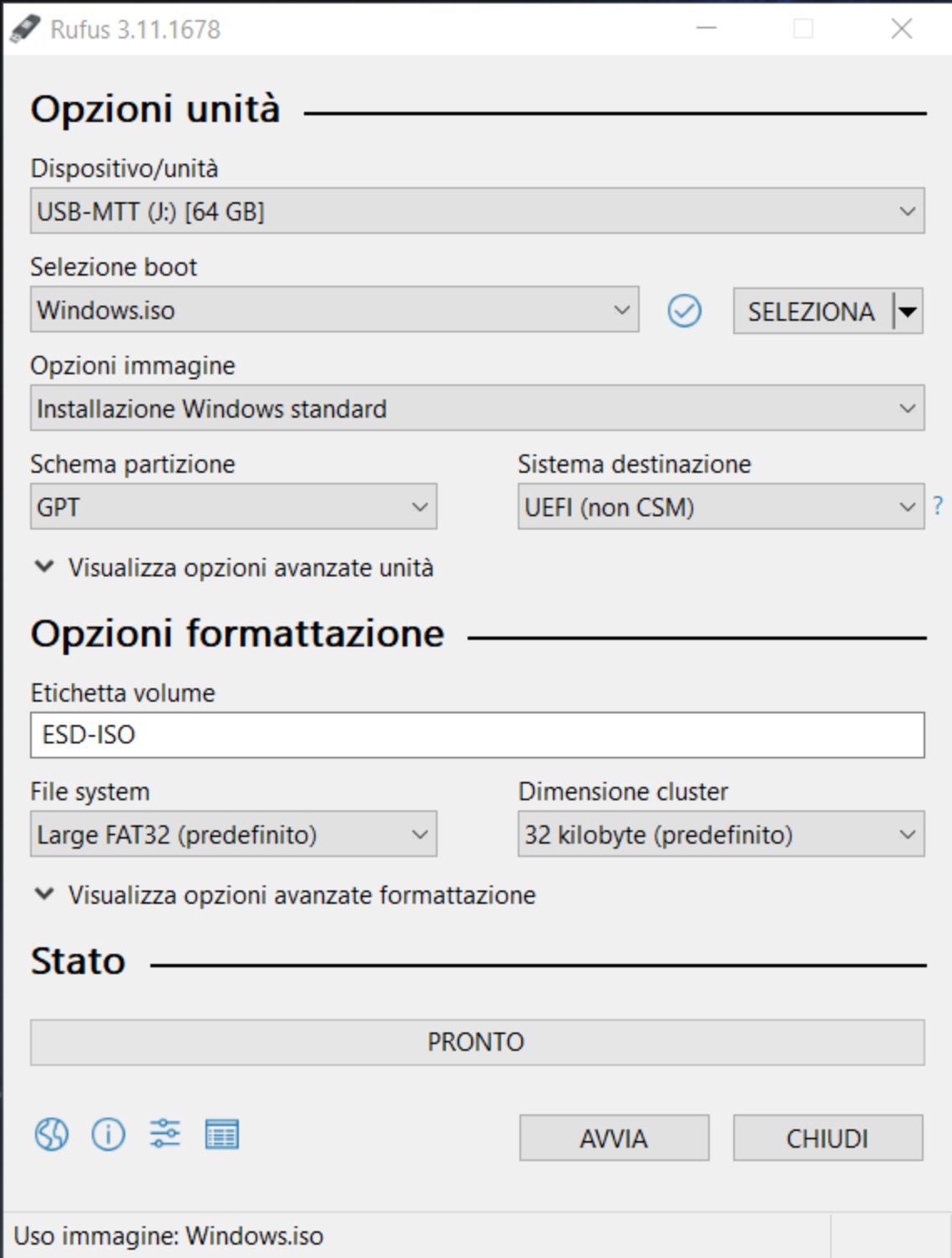
Il programma in automatico riconoscerà la nostra pendrive sulla voce “Dispositivo/unità” (attenzione a selezionare il dispositivo corretto, è consigliato staccare qualsiasi tipo di Hard Disk esterno o altre pendrive oltre quella che vogliamo flashare). Adesso clicchiamo su SELEZIONA e si aprirà esplora risorse: dobbiamo selezionare il file Windows.iso che abbiamo scaricato precedentemente. Una volta trovato e selezionato, tutto dovrebbe essere come nell’immagine sopra. Clicchiamo adesso in basso a destra AVVIA. Ci vorrà qualche minuto.
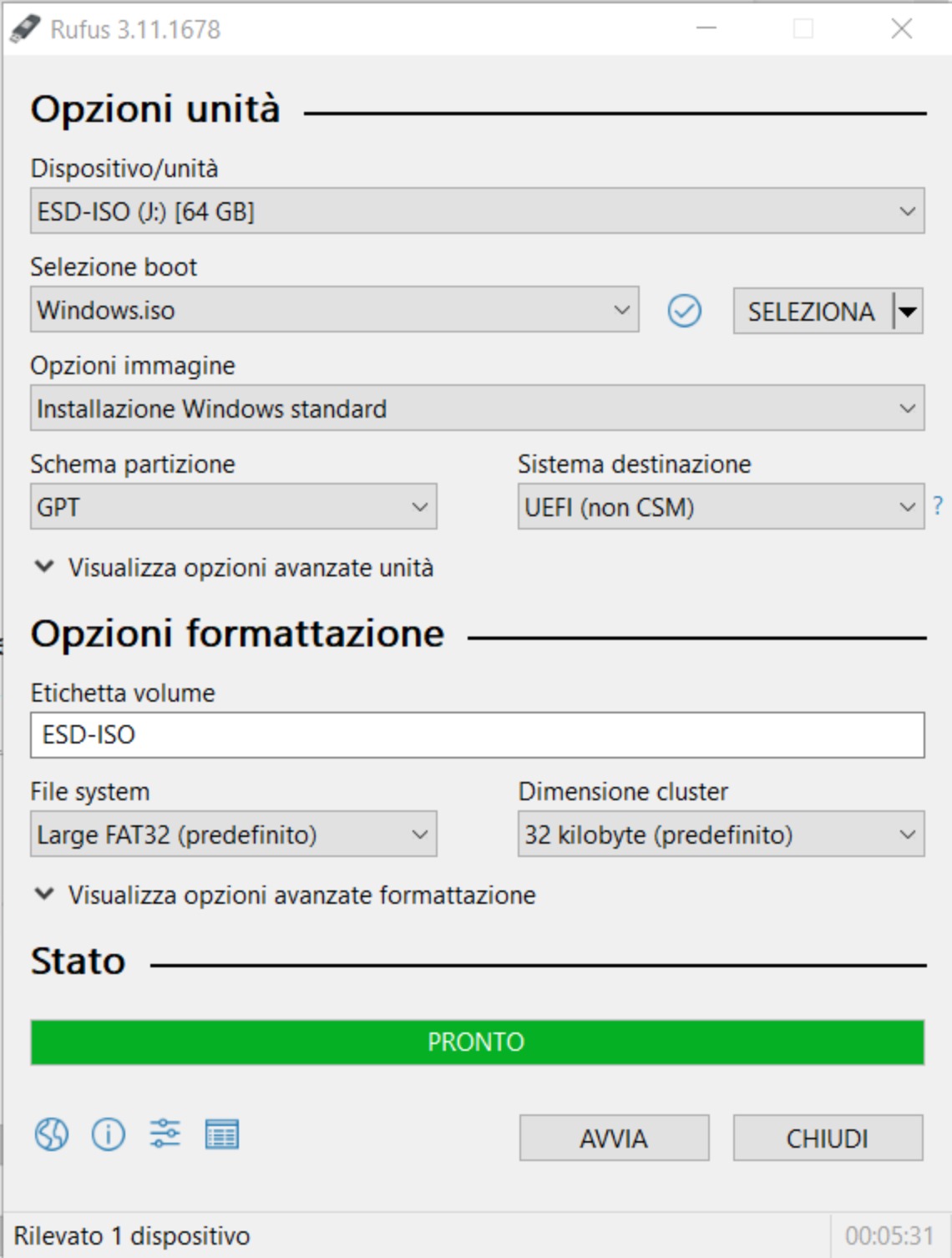
Quando la barra in basso sarà totalmente verde, clicchiamo su CHIUDI (attenzione a non premere nuovamente su Avvia, o il processo si ripeterà e dovremo aspettare che finisca nuovamente).
# Selezionare la USB come dispositivo di boot
Questa parte è un po’ diversa per tutti, dipende dal modello di scheda madre che abbiamo o dalla marca del portatile. Il procedimento, comunque, in linea generale è sempre lo stesso. Dovremo dire al nostro computer di avviarsi dalla pendrive che abbiamo creato con Windows 11. Se abbiamo un pc appena assemblato, dove è installata un SSD mai utilizzata, dovrebbe bastare inserire la pendrive, accendere il computer e automaticamente spunterà la schermata di avvio di Windows (guardare sezione successiva). Però non sempre funziona così: vediamo ora un metodo più generale.
A computer spento, inseriamo la pendrive in una delle porte USB del nostro computer. Accendiamolo e clicchiamo immediatamente a ripetizione i tasti Canc (o Del), F1, F9, F1, F12. Le opzioni sono due: potrebbe aprirsi il menù di Boot della scheda madre o il BIOS.
Se dovesse aprirsi il menù di boot, con le freccette andiamo a selezionare il dispositivo USB e clicchiamo invio. Se dovesse aprirsi il Bios, dobbiamo cercare la sezione “Boot Override” (si trova in posti diversi a seconda della scheda madre). Una volta trovata, dobbiamo cercare il dispositivo USB e premere invio. Ad esempio nella maggior parte dei portatili, troveremo questo
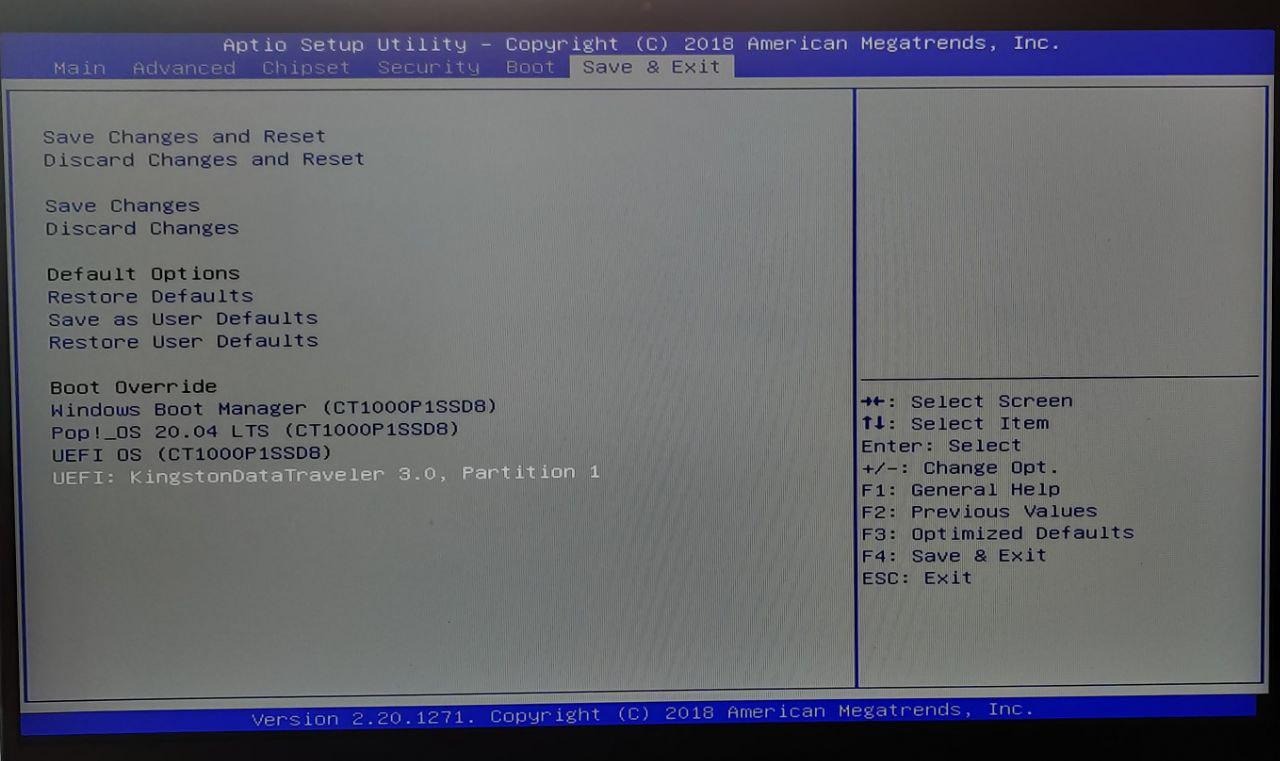
Come si vede non è difficile, basta selezionare il nome della nostra pendrive e premere invio (nel caso della foto, è una KingstonDataTraveler). Una volta arrivati qui il gioco ormai è fatto. Passiamo alla fase successiva.
# Installare Windows 11
Una volta selezionata la USB come dispositivo di boot e premuto invio, apparirà questo sullo schermo. Selezioniamo la lingua che preferiamo, in questo caso Italiano e clicchiamo “Avanti”
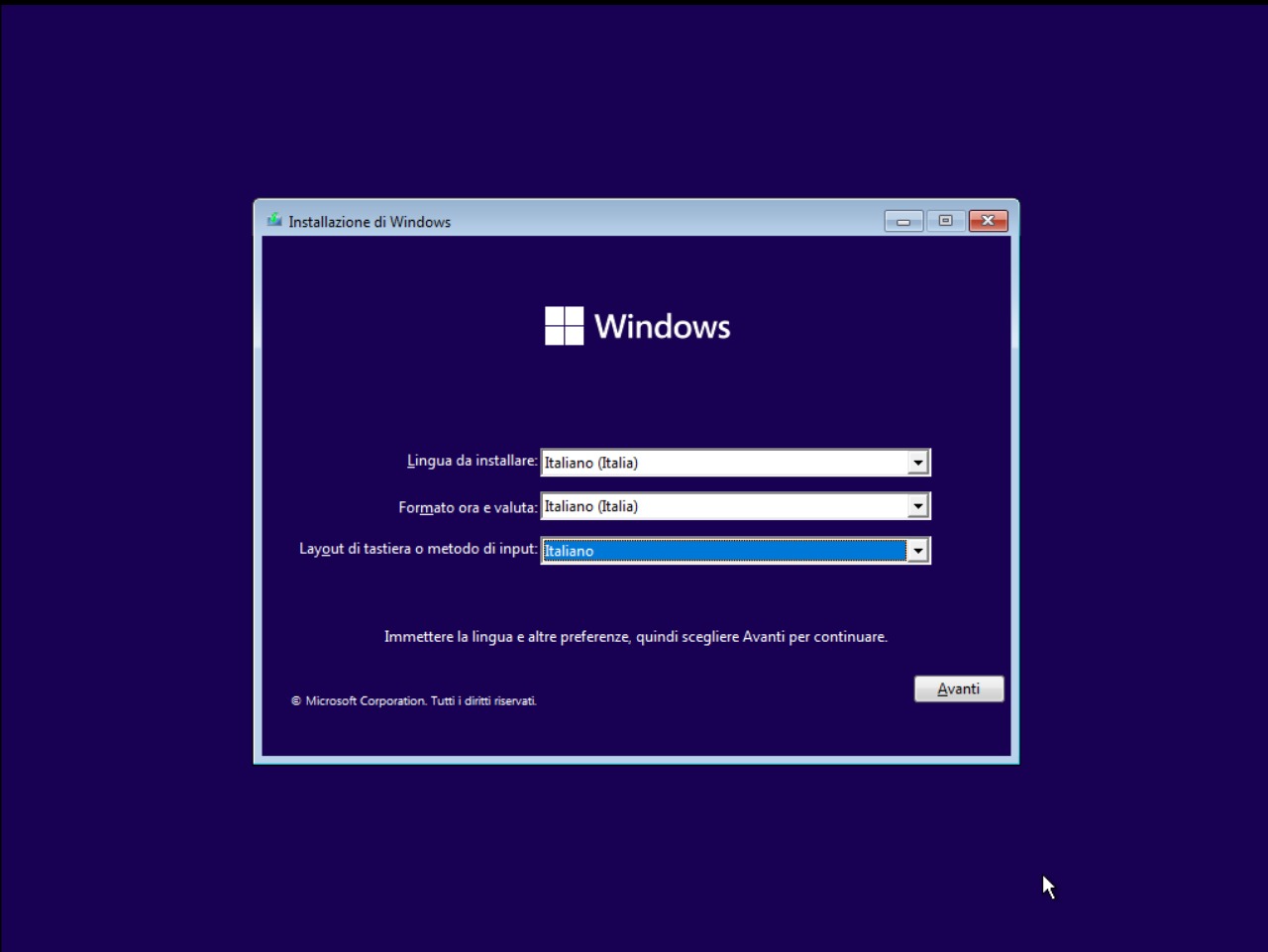
Adesso clicchiamo su “Installa”.
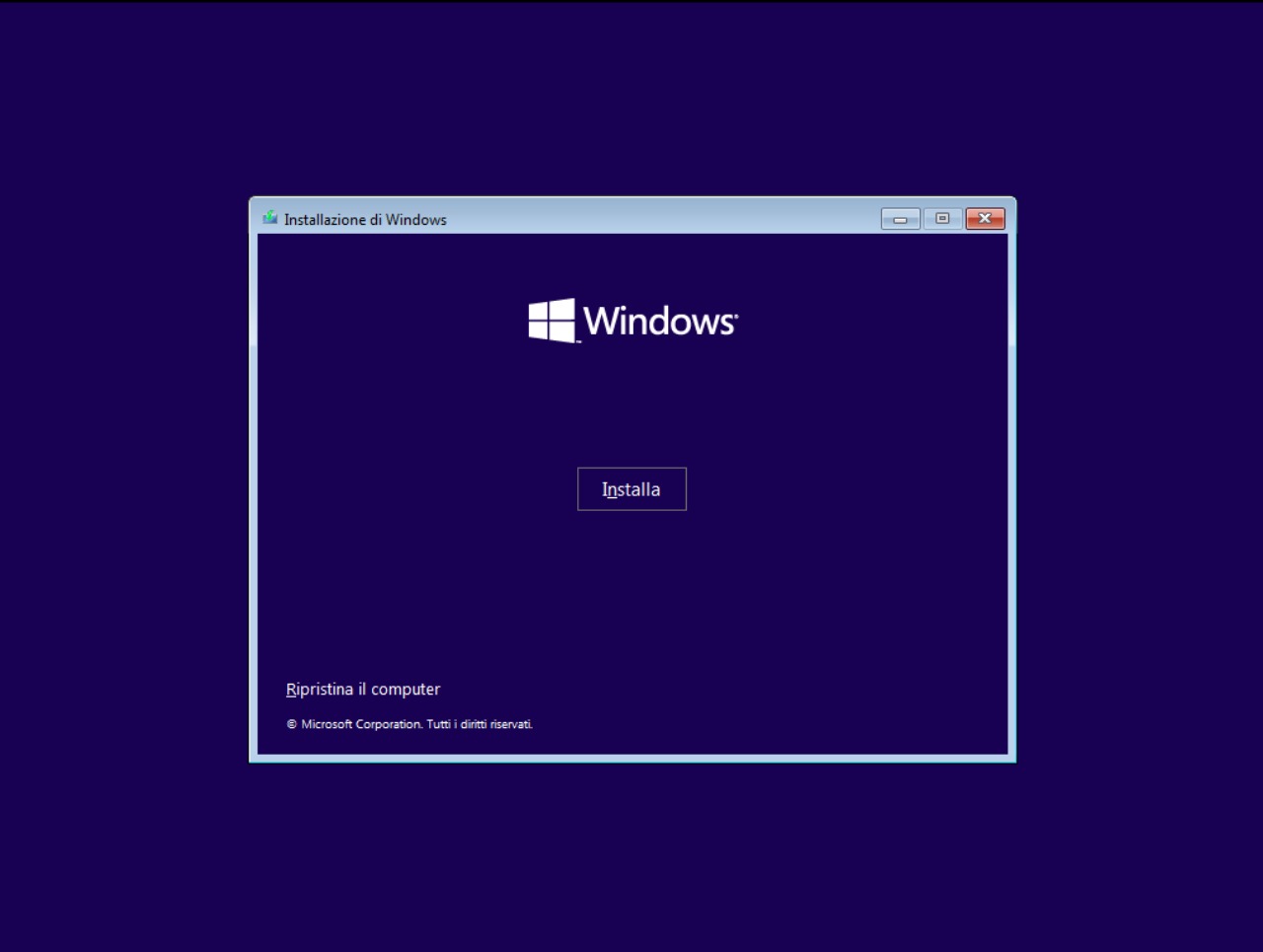
Una volta fatto ciò, ci verrà chiesta la nostra product key, se l’abbiamo possiamo inserirla ora, altrimenti potremo farlo anche in seguito, funzionerà comunque. Se abbiamo la chiave inseriamola e clicchiamo “Avanti”, se non la abbiamo clicchiamo su “Non ho un codice Product Key”
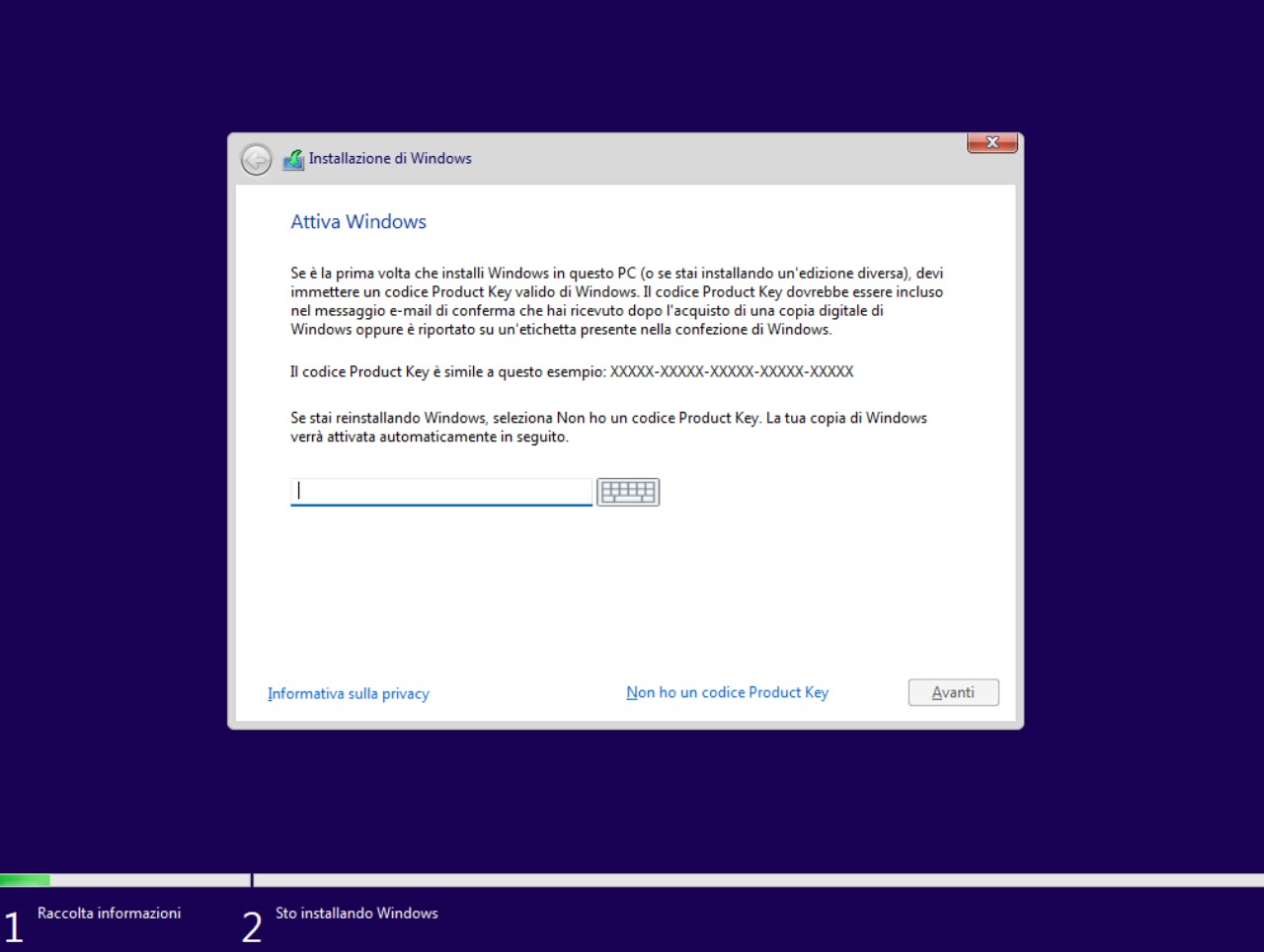
Una volta eseguito questo passaggio ci verrà chiesto di selezionare quale versione di Windows vogliamo installare, in questo caso sceglieremo come in foto Windows 11 Pro e clicchiamo “Avanti”
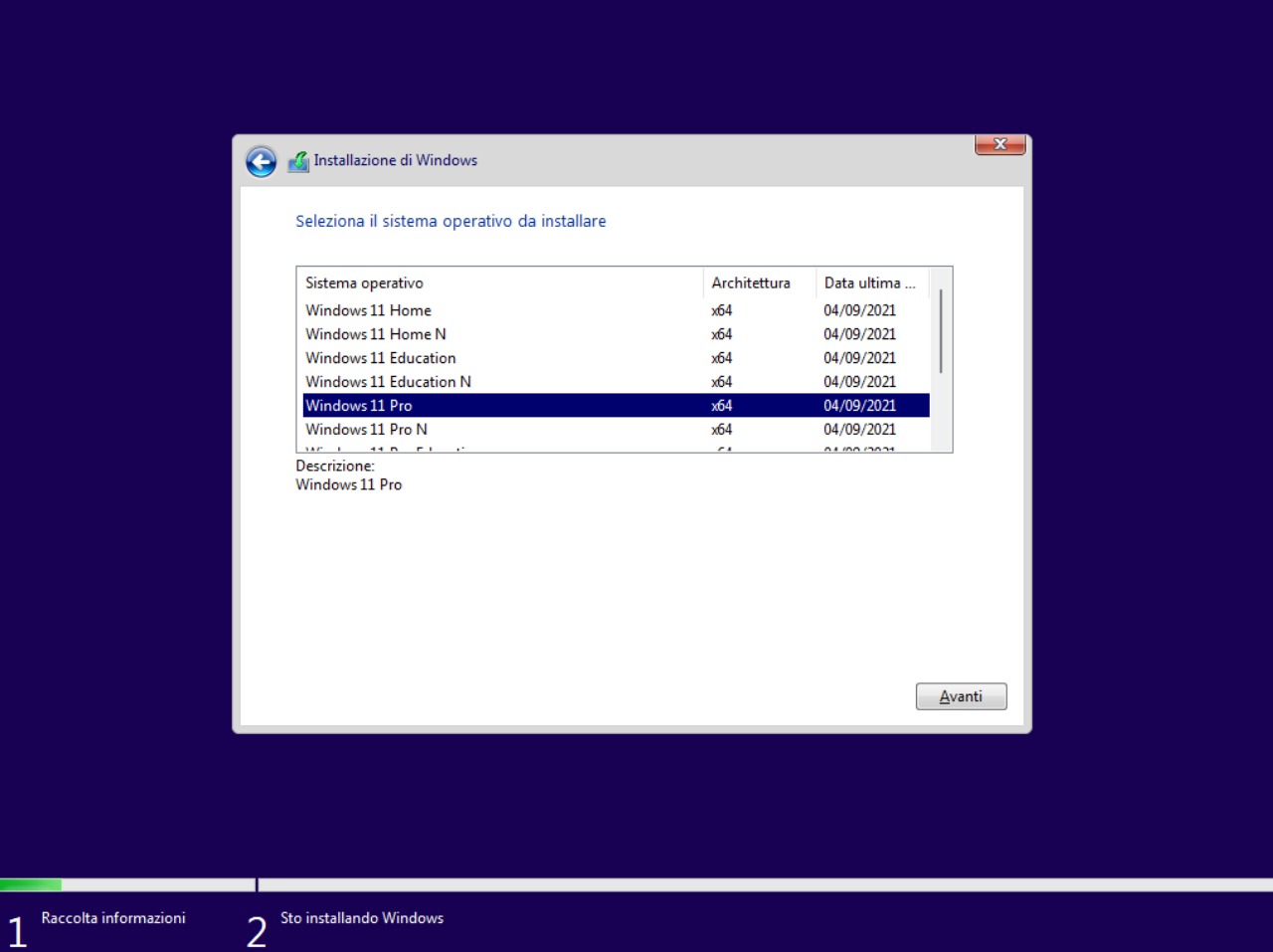
Fatto? Bene, non ci resta che accettare il contratto di licenza di Microsoft: spuntiamo la casella e clicchiamo “Avanti”
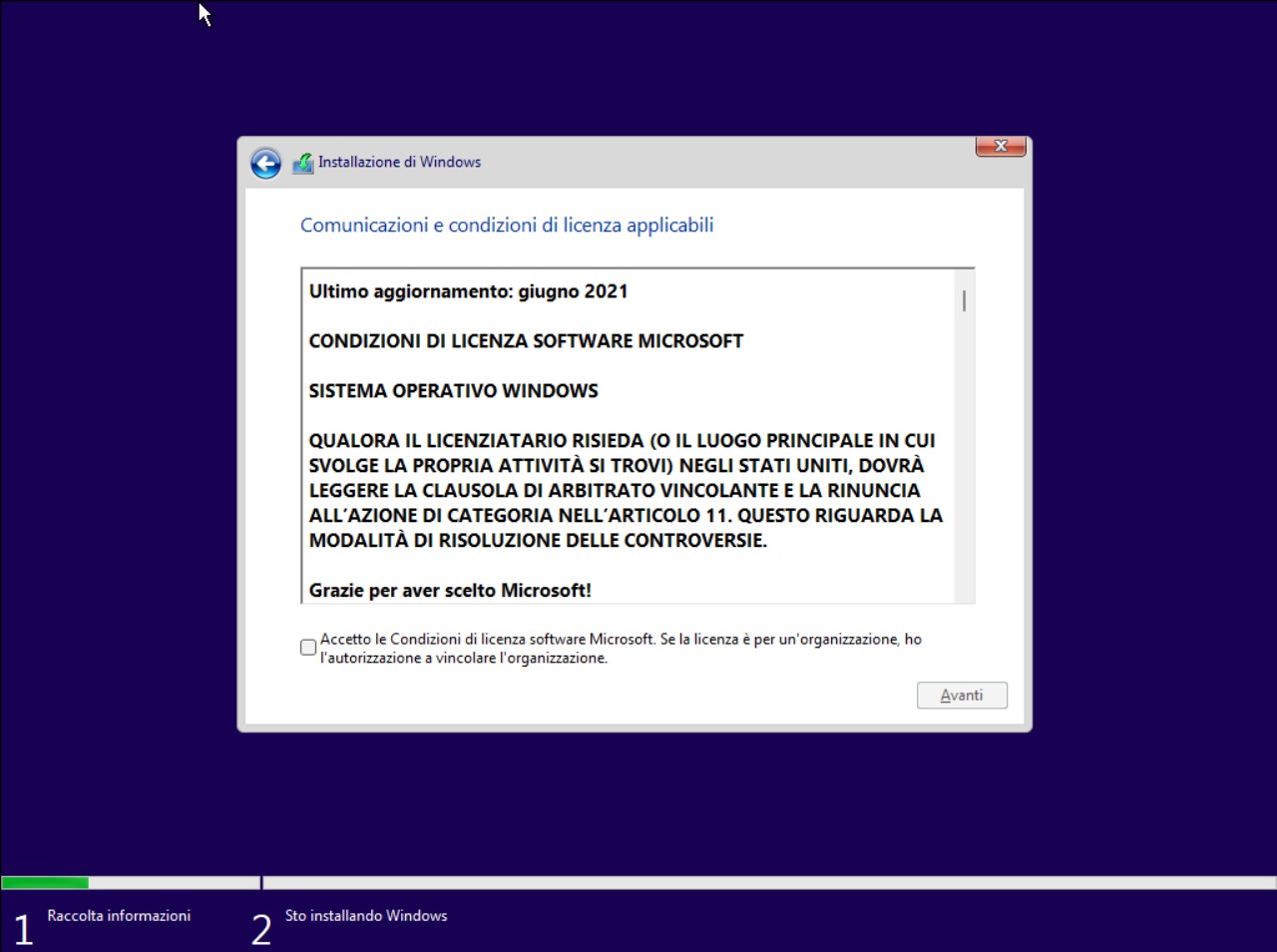
Una volta accettato, selezioniamo “Personalizzata: Installa solo Windows (opzione avanzata)”
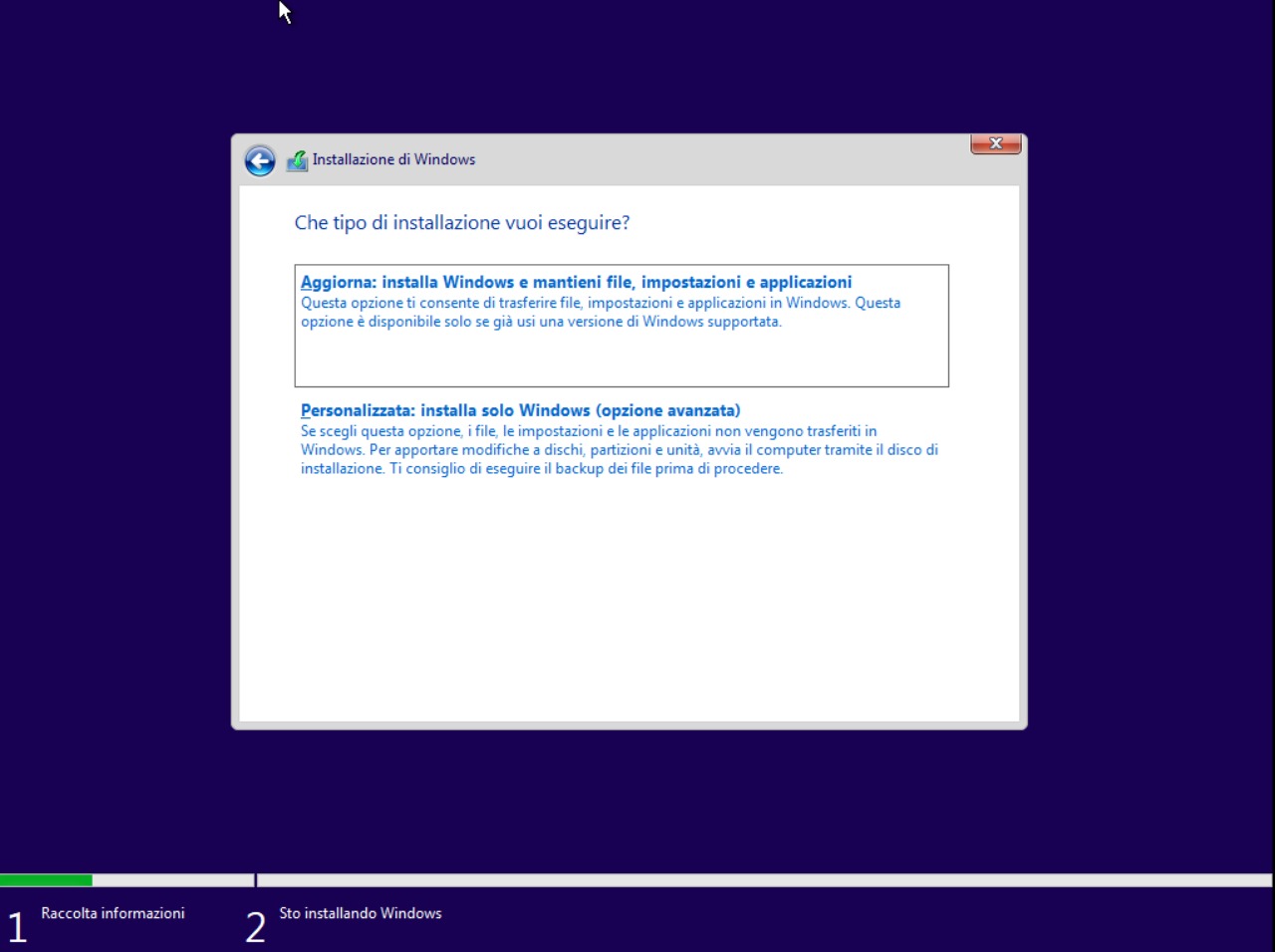
Ora ci verrà chiesto su quale disco vogliamo installare Windows 10. Se in questo caso come in foto abbiamo un disco vuoto, troveremo uno “spazio non allocato” non utilizzato. Attenzione a selezionare il disco giusto se ne abbiamo di più attaccati al pc, come detto prima, è sempre meglio staccare fisicamente tutti gli altri dischi presenti nel pc, per non commettere errori.
Se invece stessimo installando windows su un disco già in uso, cancelliamo tutte le partizioni cliccandoci sopra e premendo “elimina” fino ad avere una sola (ovviamente se non abbiamo niente di importante su quelle partizioni, tutti i dati andranno persi). Una volta fatto clicchiamo su “Avanti”.
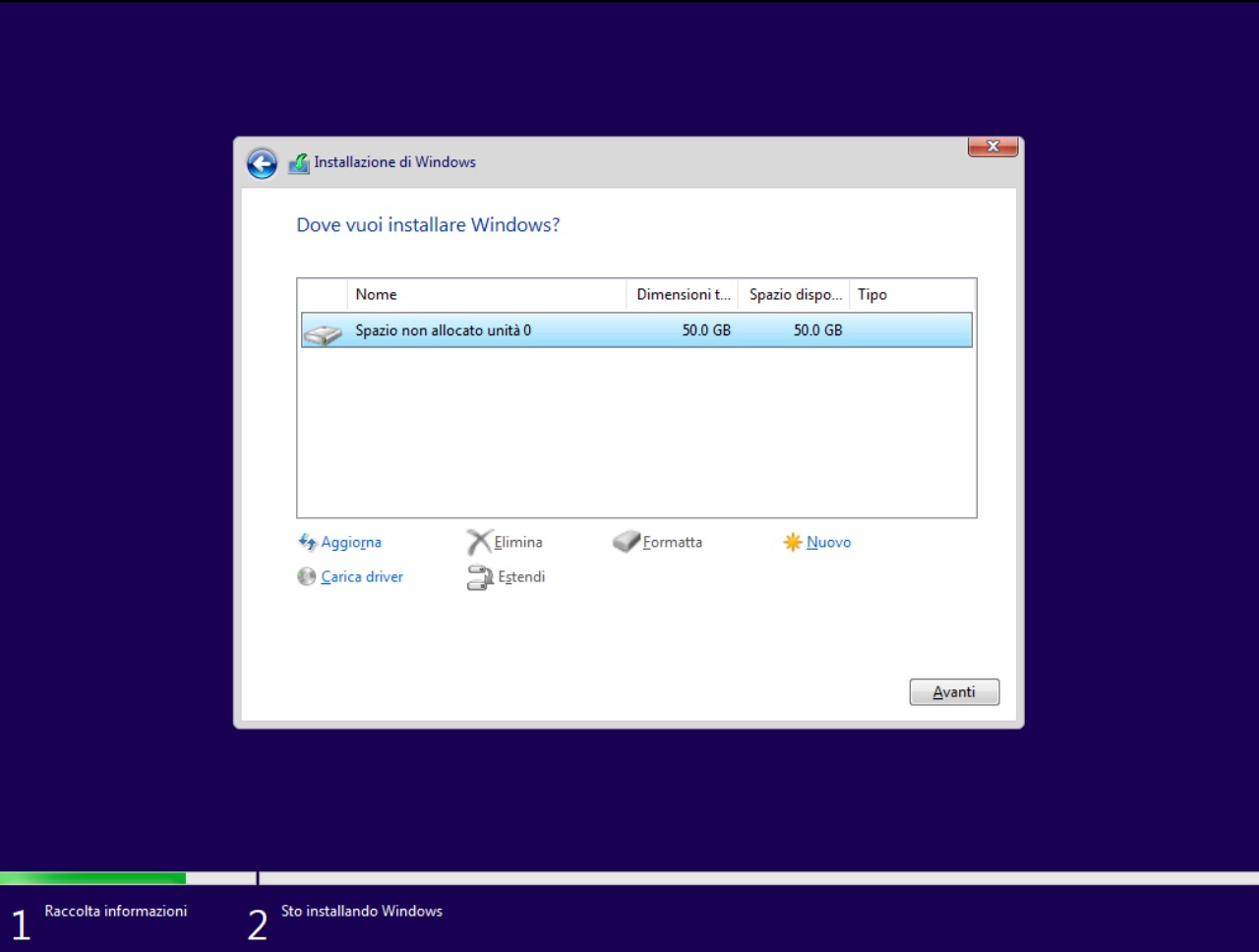
Adesso ci vorrà un po’, aspettiamo che installi il sistema operativo (potrebbe riavviarsi, non preoccupiamoci)
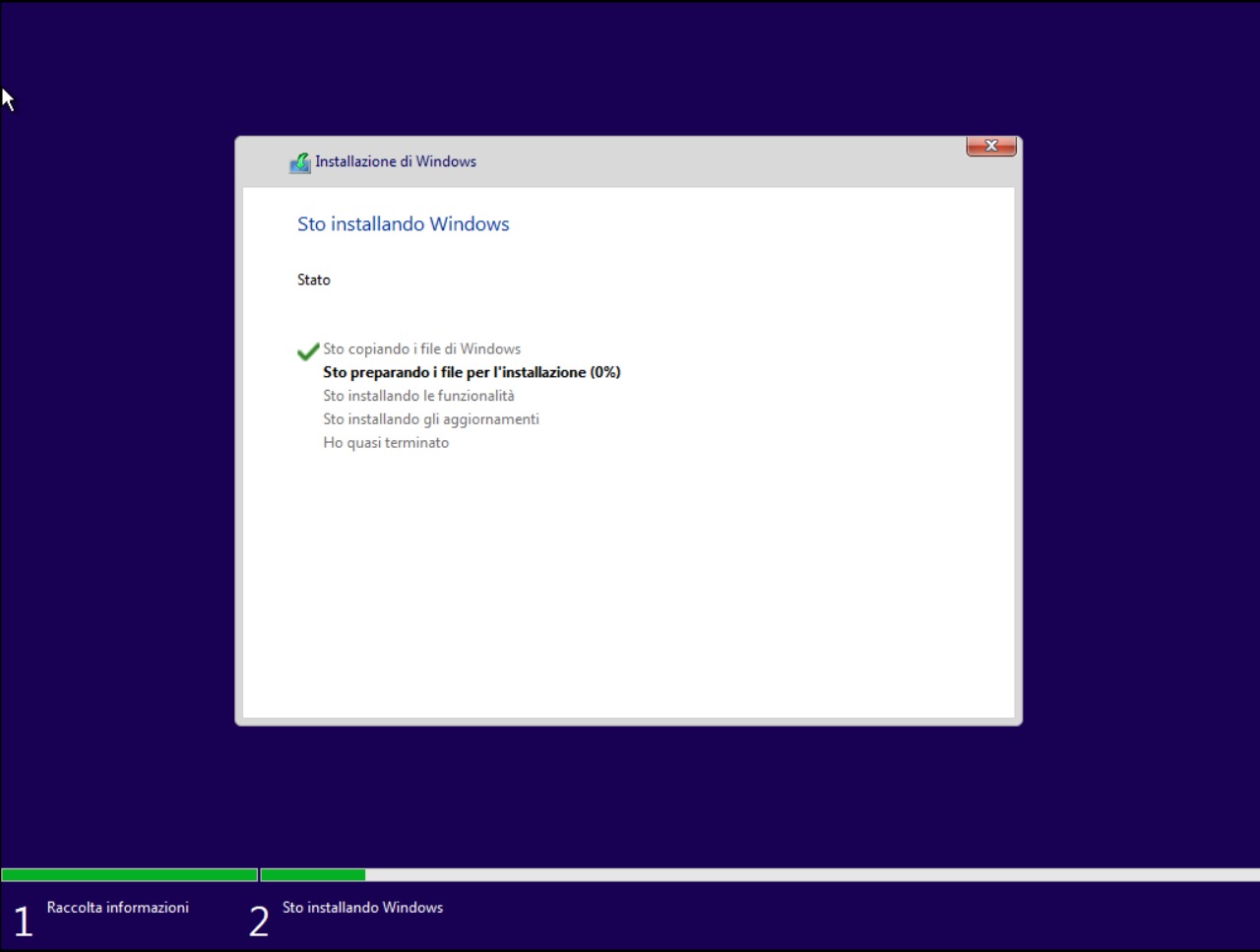
Una volta fatto, il sistema è installato e ci chiederà come vogliamo configurare il nostro Windows 10. Per prima cosa selezioniamo la zona e clicchiamo su “Si”
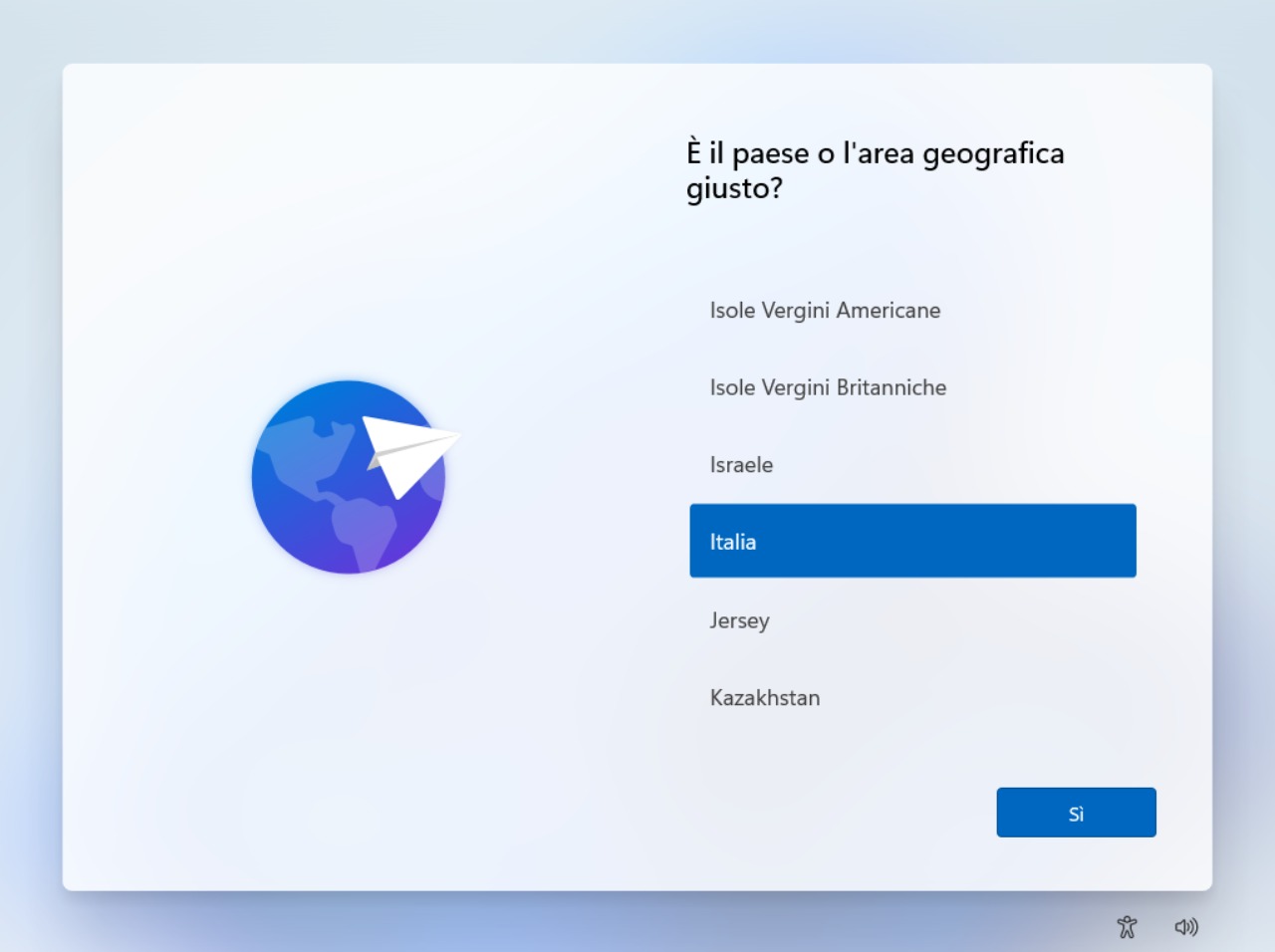
Adesso ci chiederà che layout vogliamo impostare. Se abbiamo una tastiera con layout Italiano selezioniamo Italiano, se abbiamo una tastiera con layout straniero selezioniamo quello che ci serve (ad esempio il classico layout US sarà Americano - Internazionale)
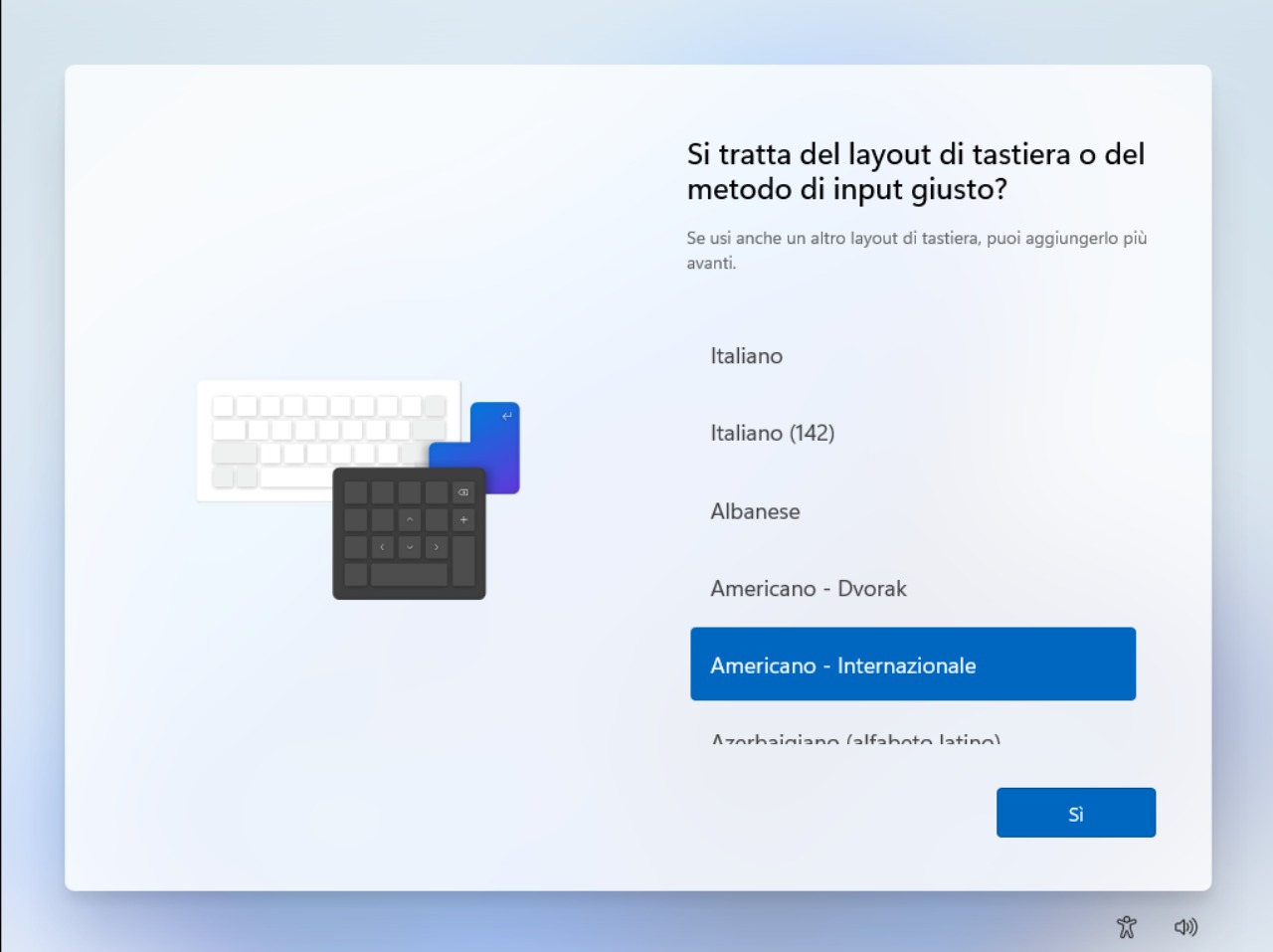
Una volta selezionato il layout, ci potrebbe venir chiesto se vogliamo installare due layout differenti, clicchiamo su ignora (a meno di particolari esigenze personali)
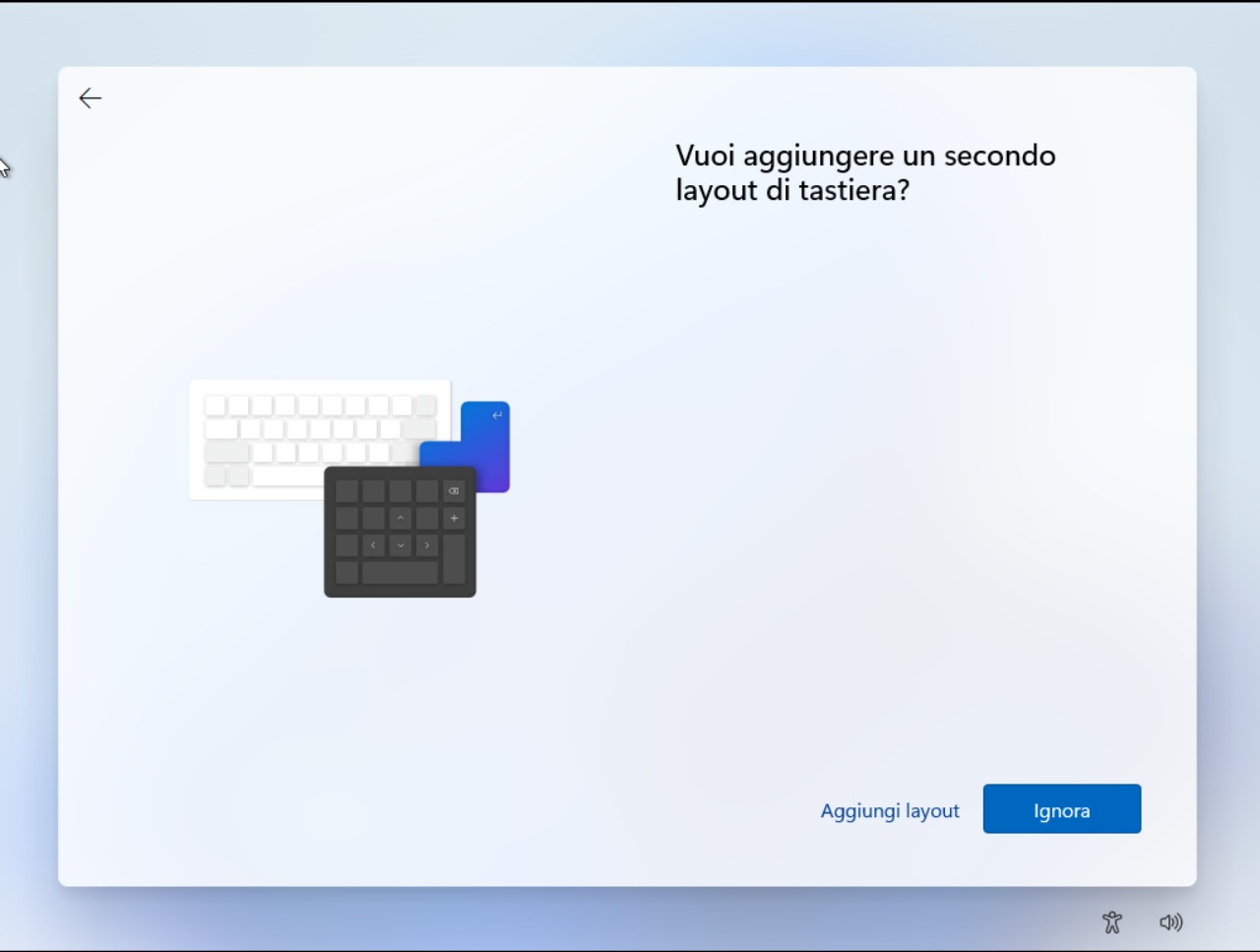
Una volta sistemati i layout, il sistema ci chiederà che nome vogliamo assegnare al dispositivo su cui stiamo installando Windows 11. Scriviamolo nella barra bianca e clicchiamo “Avanti”. Se non vogliamo assegnare un nome specifico, clicchiamo “ignora per il momento”
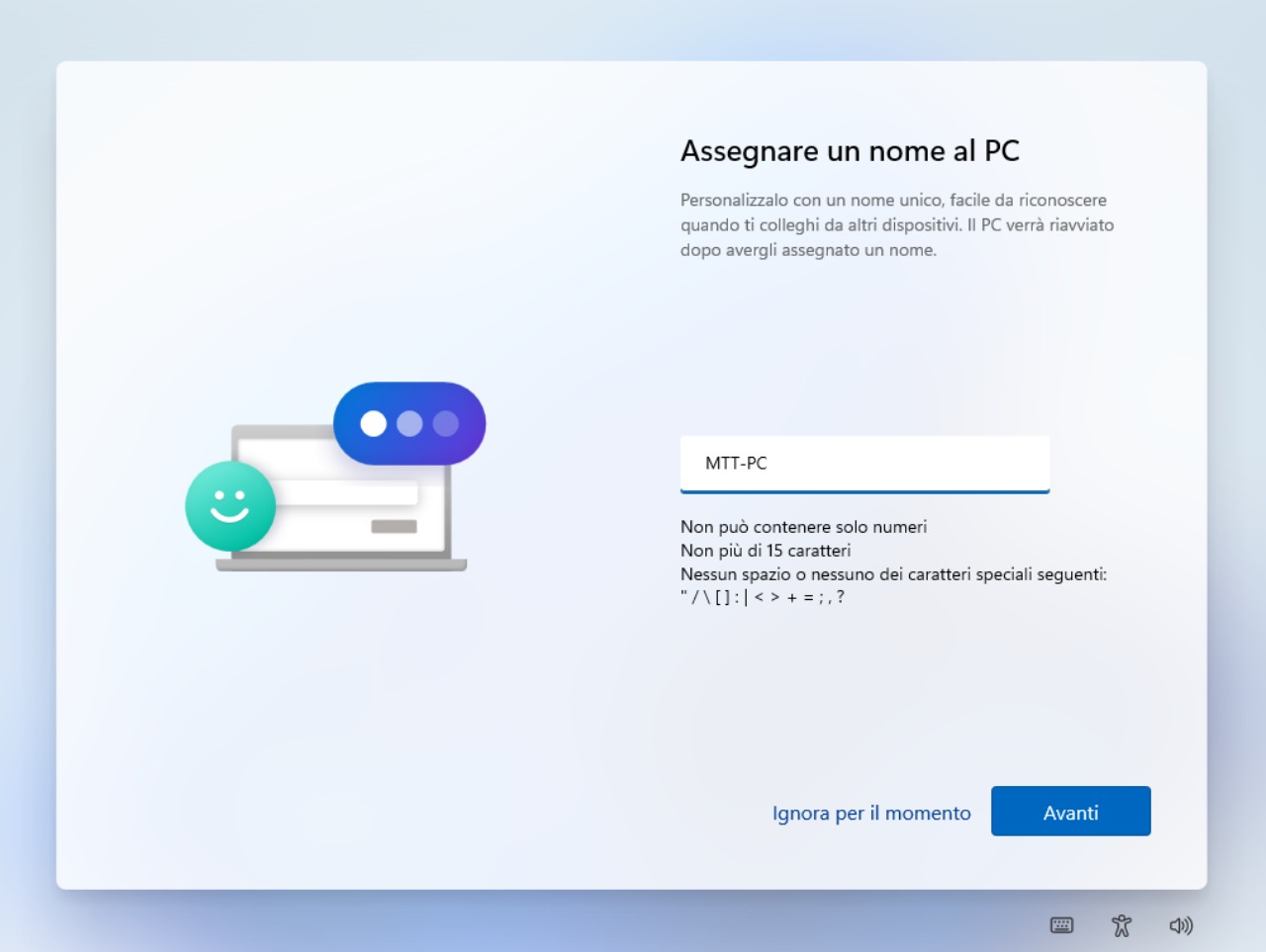
Adesso selezioniamo “Configura per uso personale”
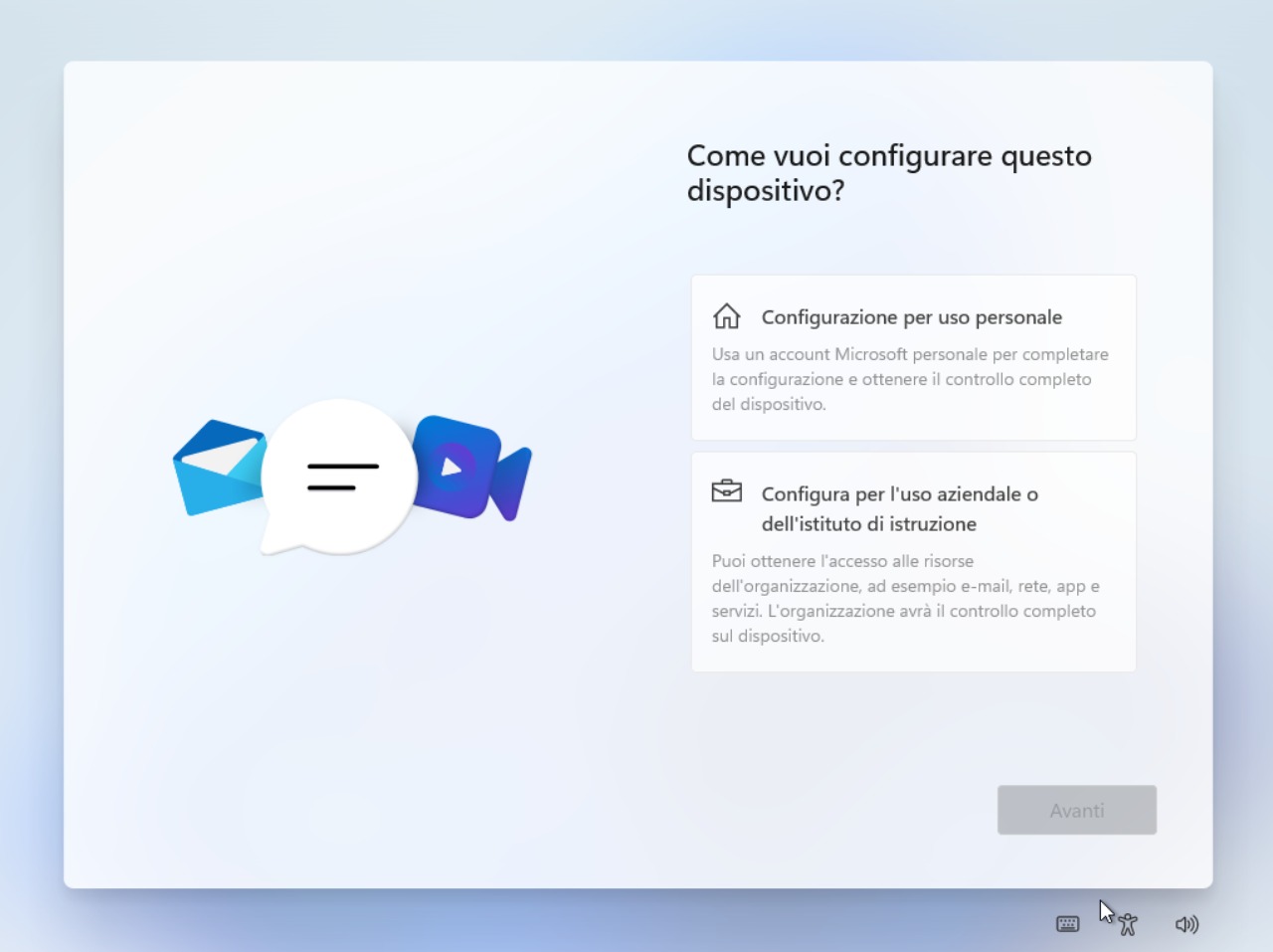
Se abbiamo un account microsoft e vogliamo fare l’accesso, inseriamo la nostra email e password. Se vogliamo creare un nuovo account clicchiamo su “Crea Account”. Altrimenti, come in questo caso, clicchiamo su “opzioni di accesso”
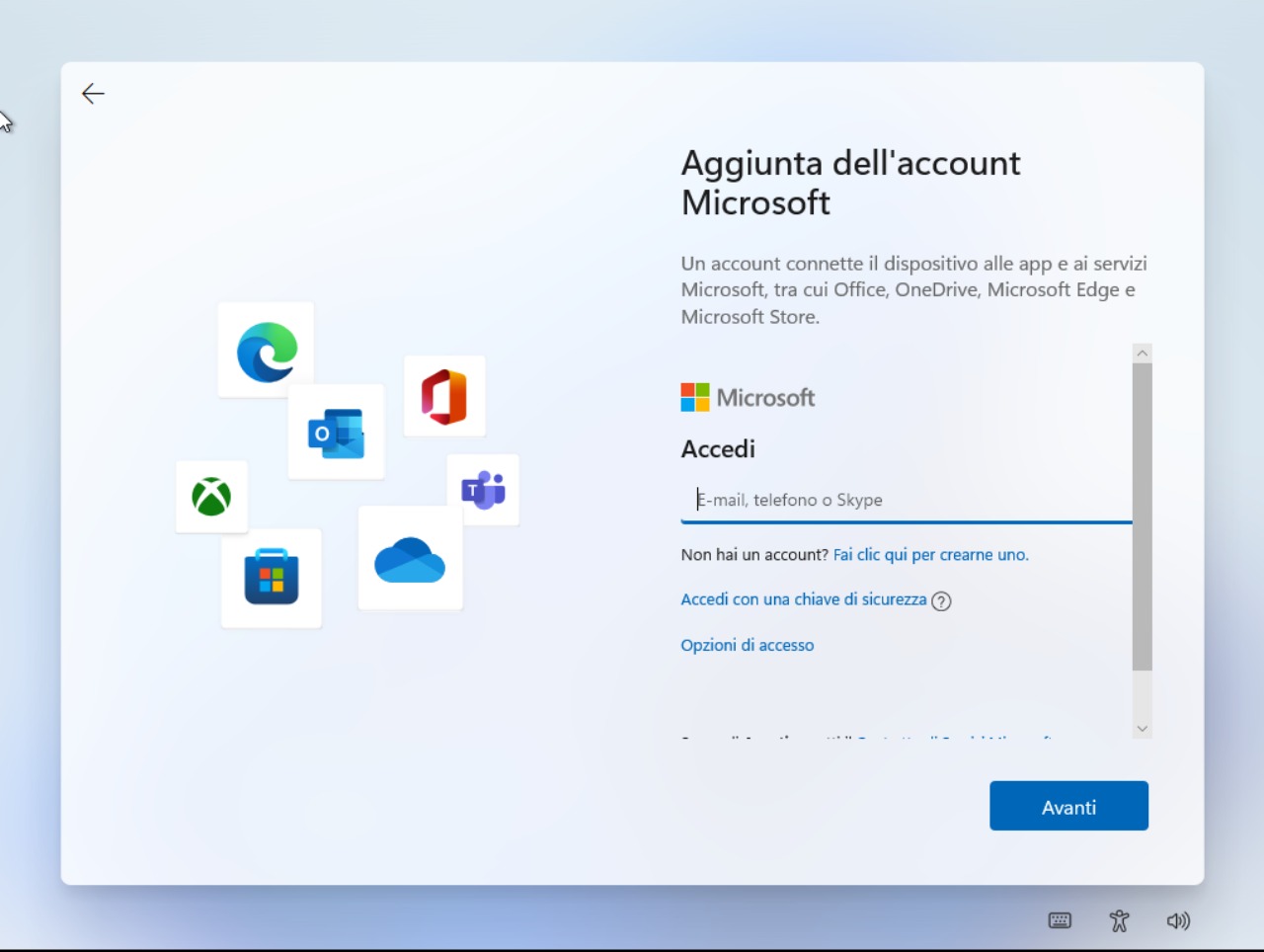
Alla schermata che appare selezioniamo “Account offline”
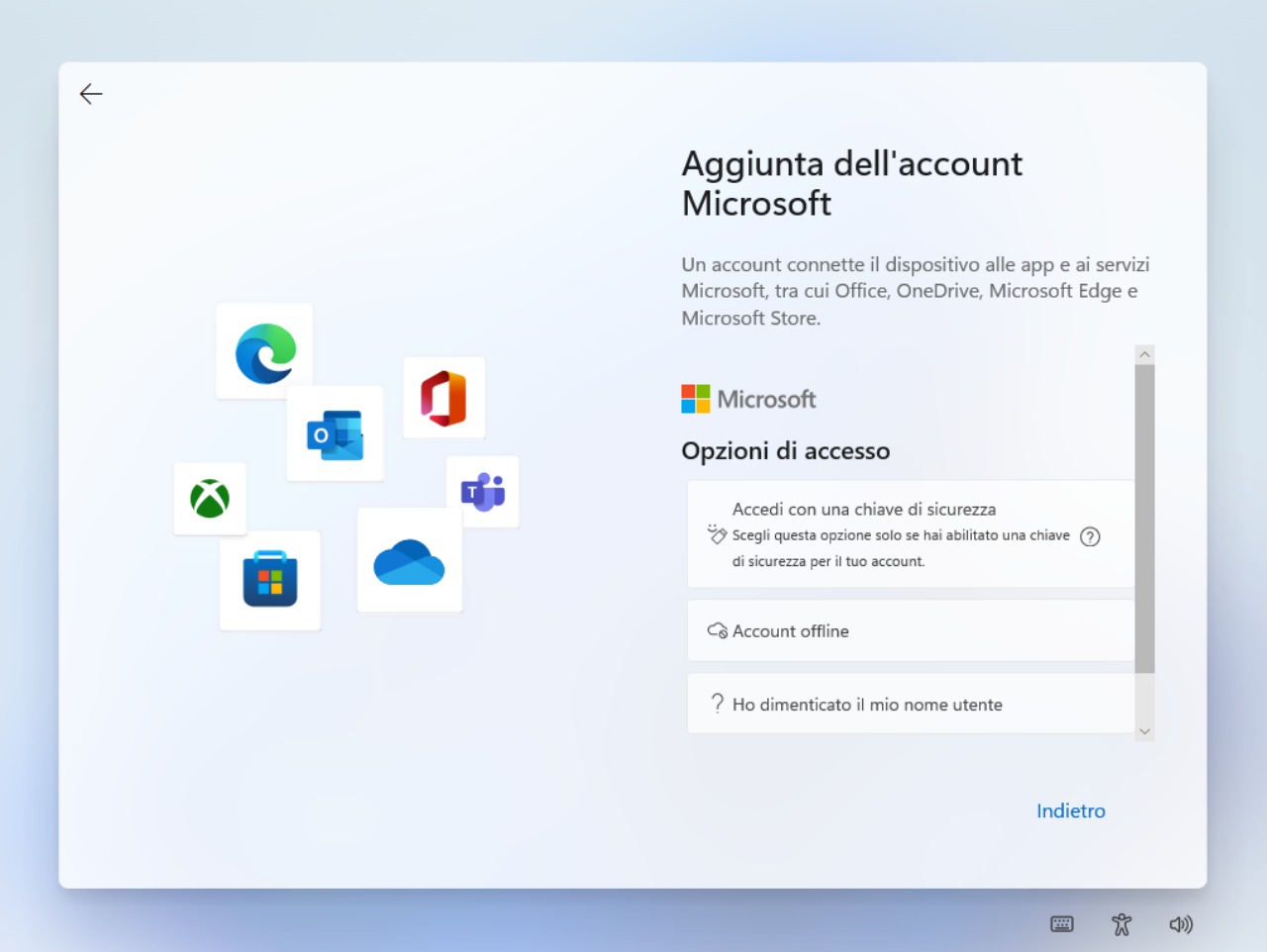
Se abbiamo selezionato account offline proverà ad insistere a farci creare un account Microsoft. Clicchiamo “ignora per il momento”.
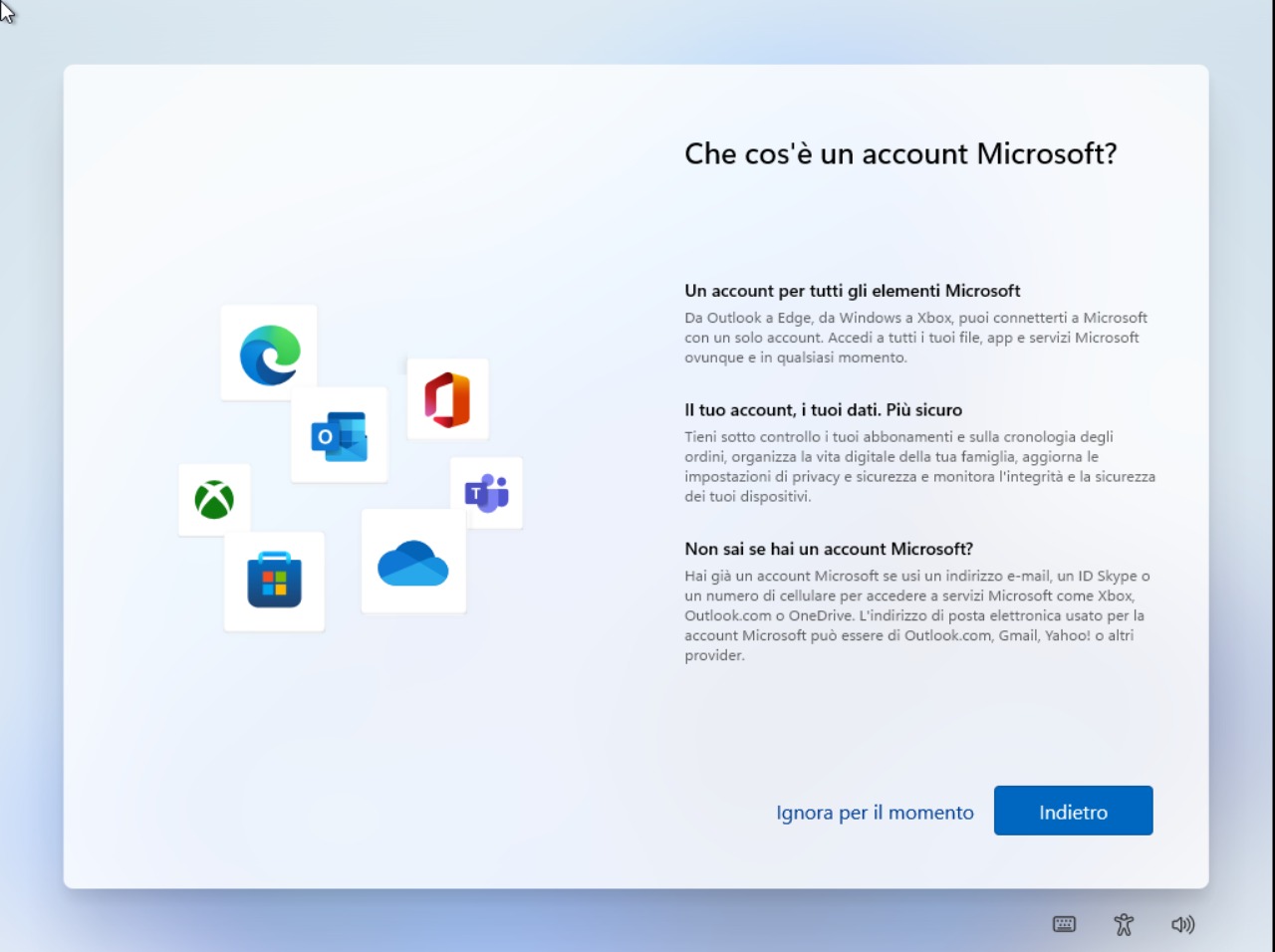
Adesso ci chiederà di creare un utente, quindi inseriamo il nostro nome (o quello che più ci piace) e clicchiamo su “Successivo”.
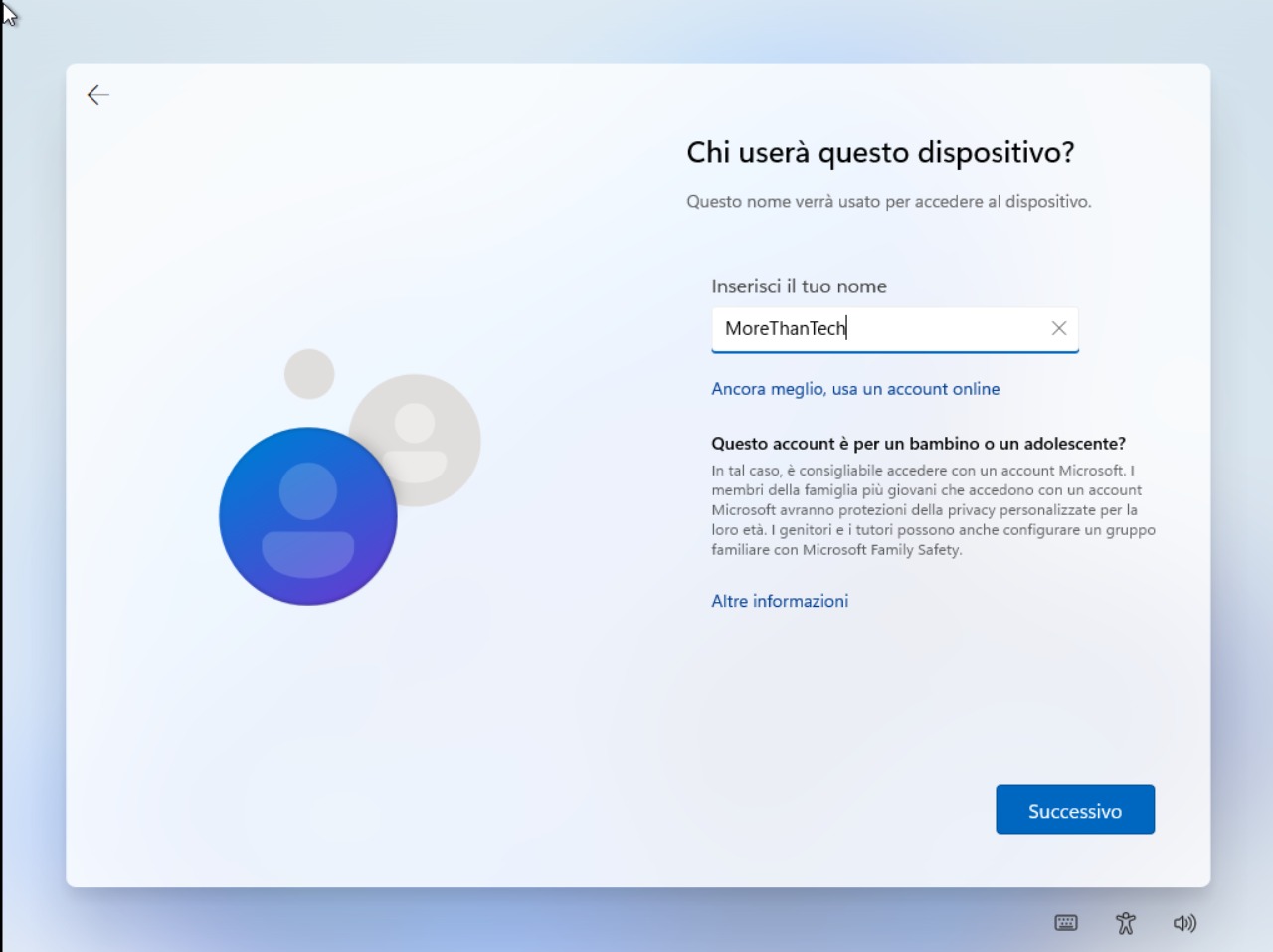
Una volta fatto, scegliamo una password e clicchiamo avanti. Comparirà una schermata uguale per la conferma, clicchiamo di nuovo avanti
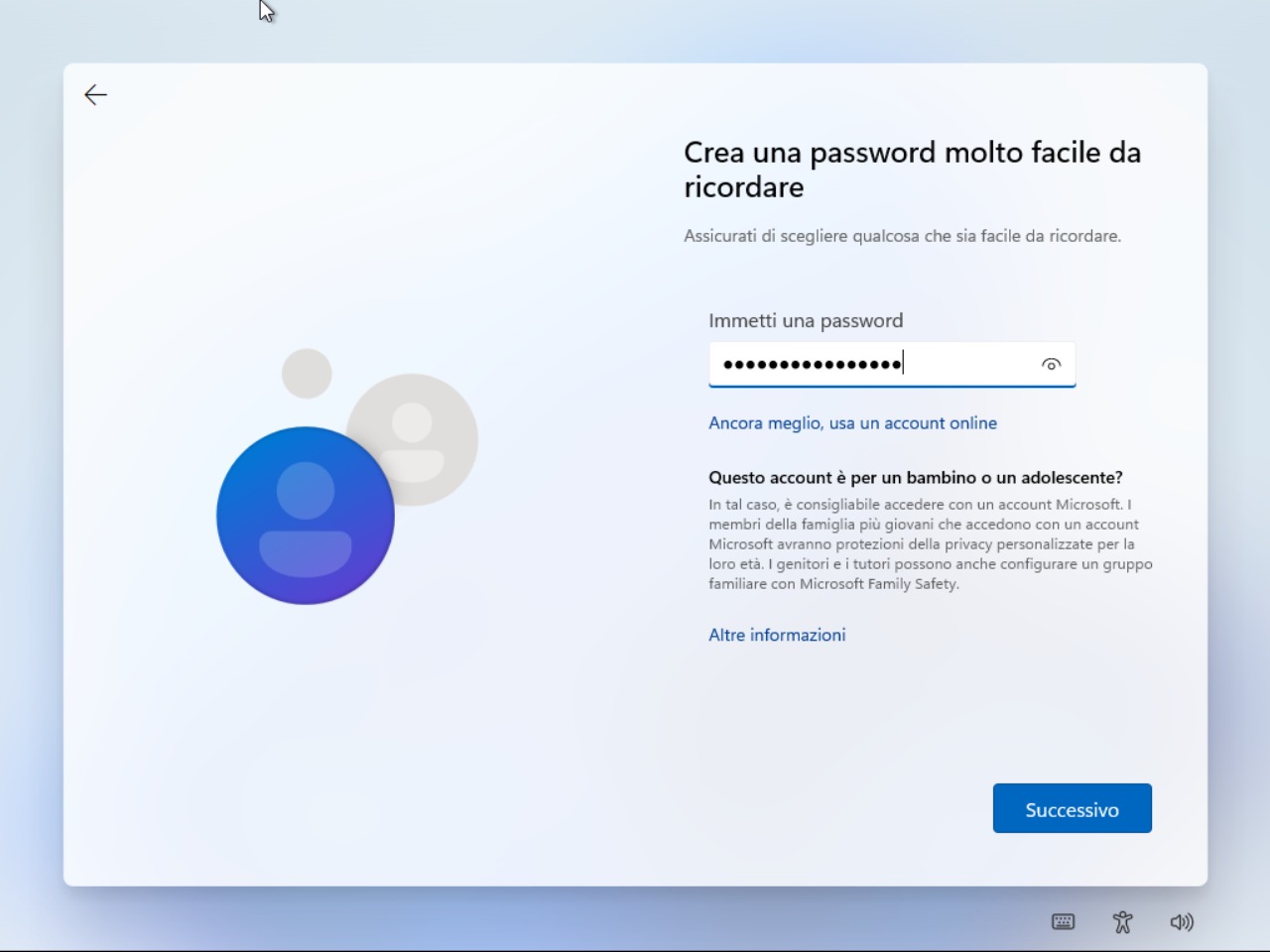
Selezioniamo adesso 3 domande di sicurezza (potrebbe non essere necessario se abbiamo scelto un account online). Una volta fatto, clicchiamo “Successivo”.
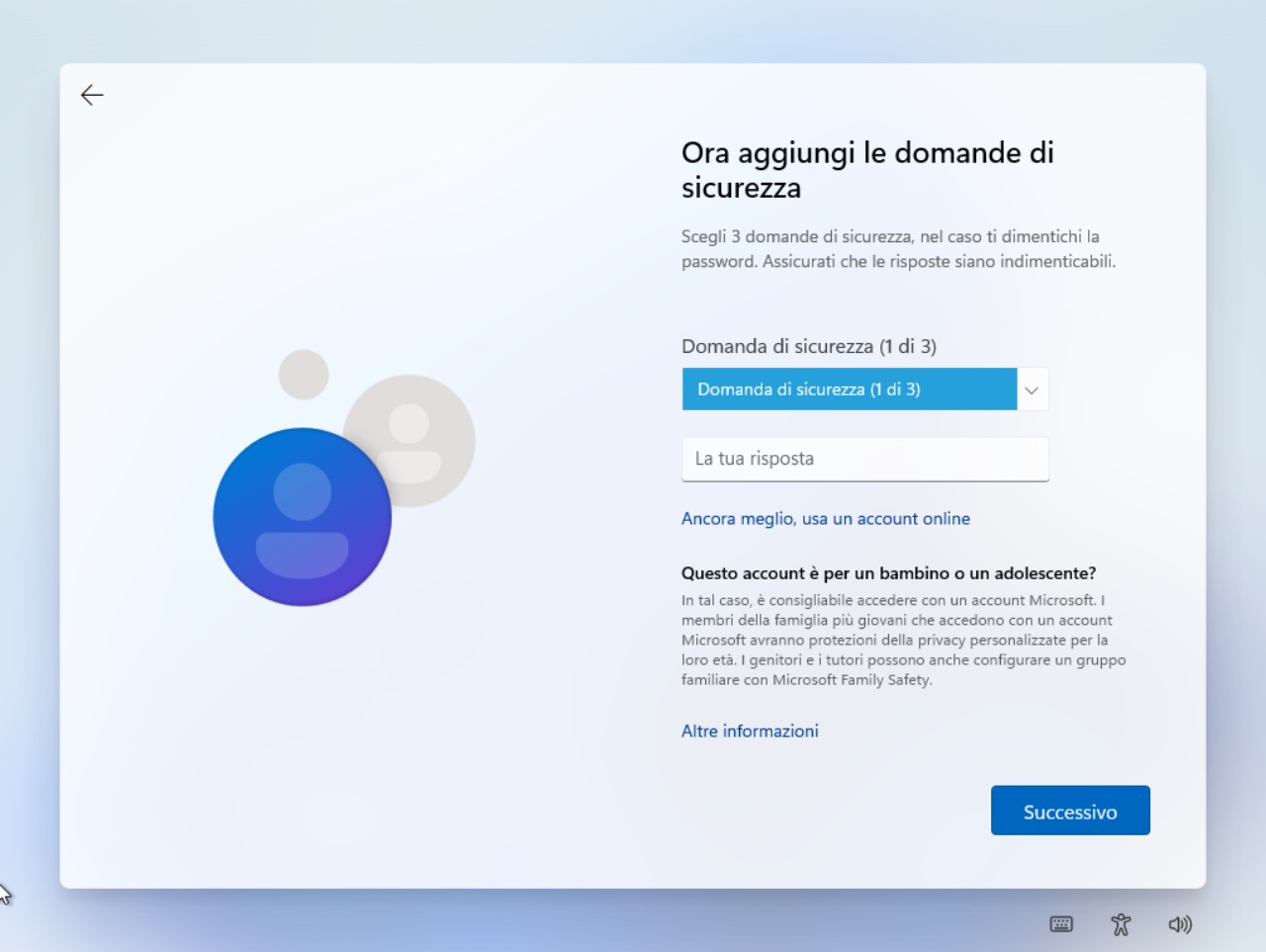
Adesso inizieranno varie domande riguardo la privacy, si consiglia di selezionare sempre no, ma ognuno può scegliere di gestire la propria privacy come meglio crede.
Iniziamo selezionando “No” per la geolocalizzazione, poi “Accetta”
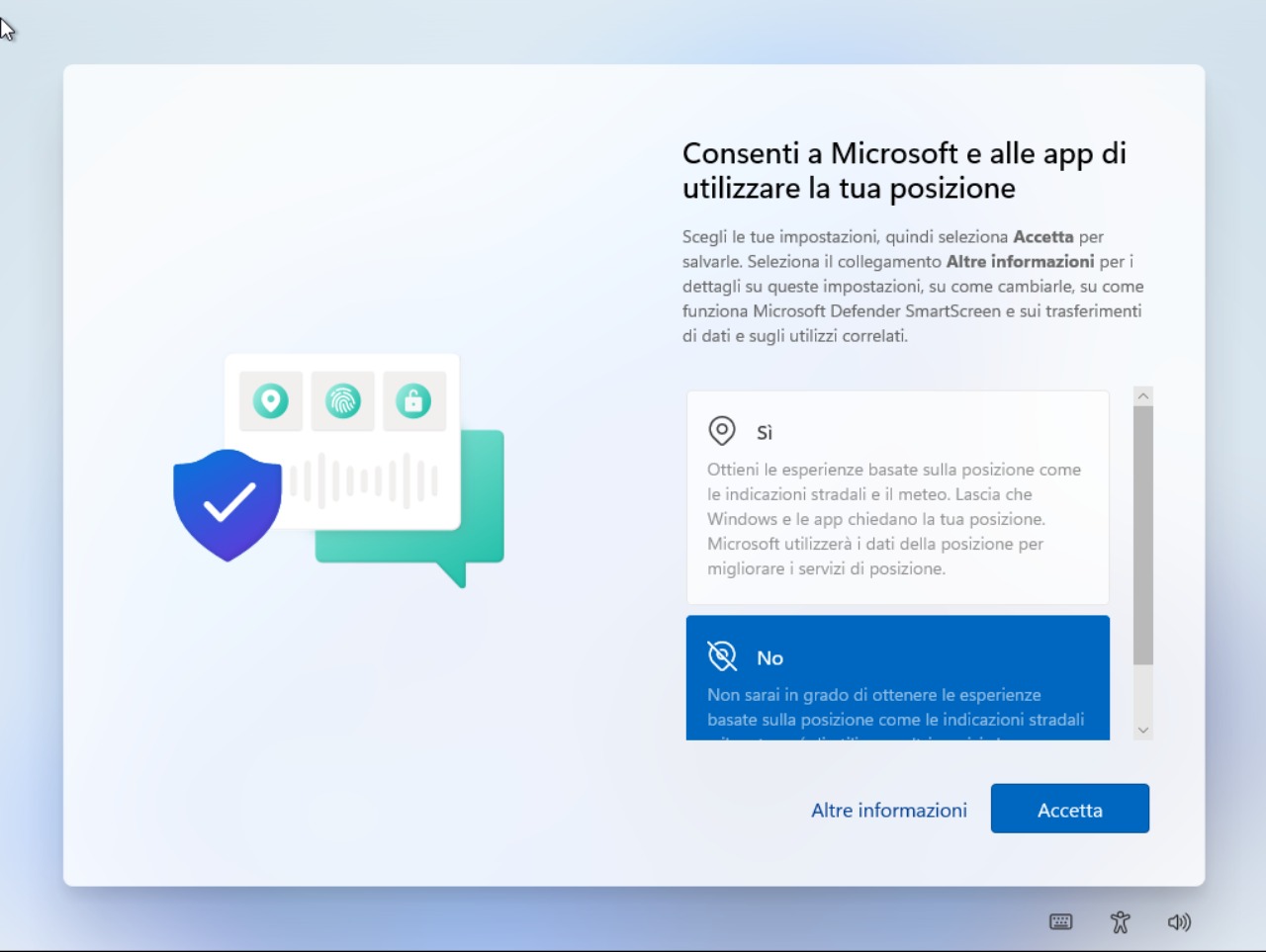
Adesso ci chiederà se vogliamo attivare la funzione “trova il mio dispositivo”. Selezioniamo “No” e clicchiamo su “Accetta”.
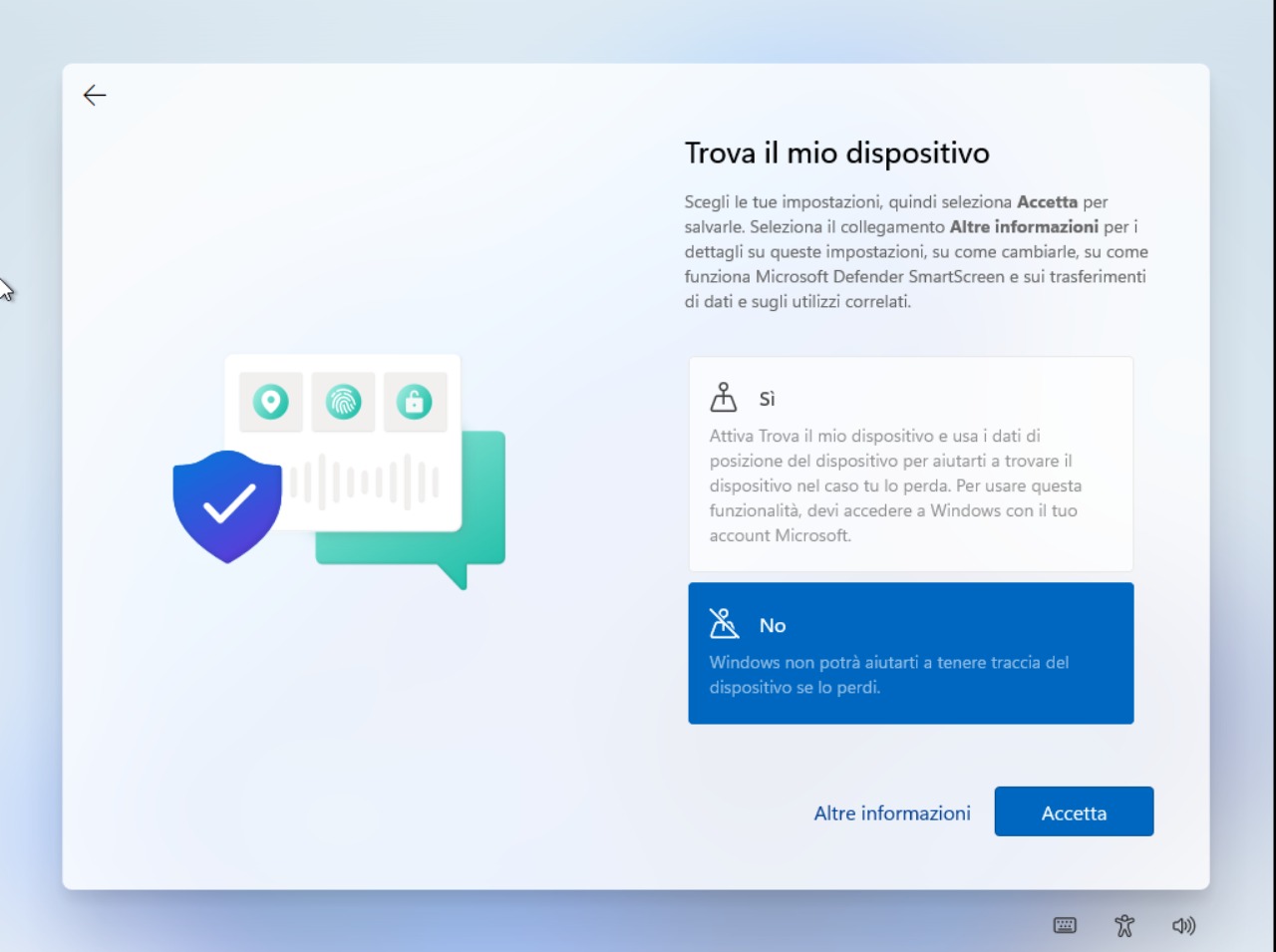
Per i dati da inviare a Microsoft non esiste nemmeno la possibilità di non inviarne totalmente, selezioniamo quindi “Solo obbligatori” e clicchiamo “Accetta”
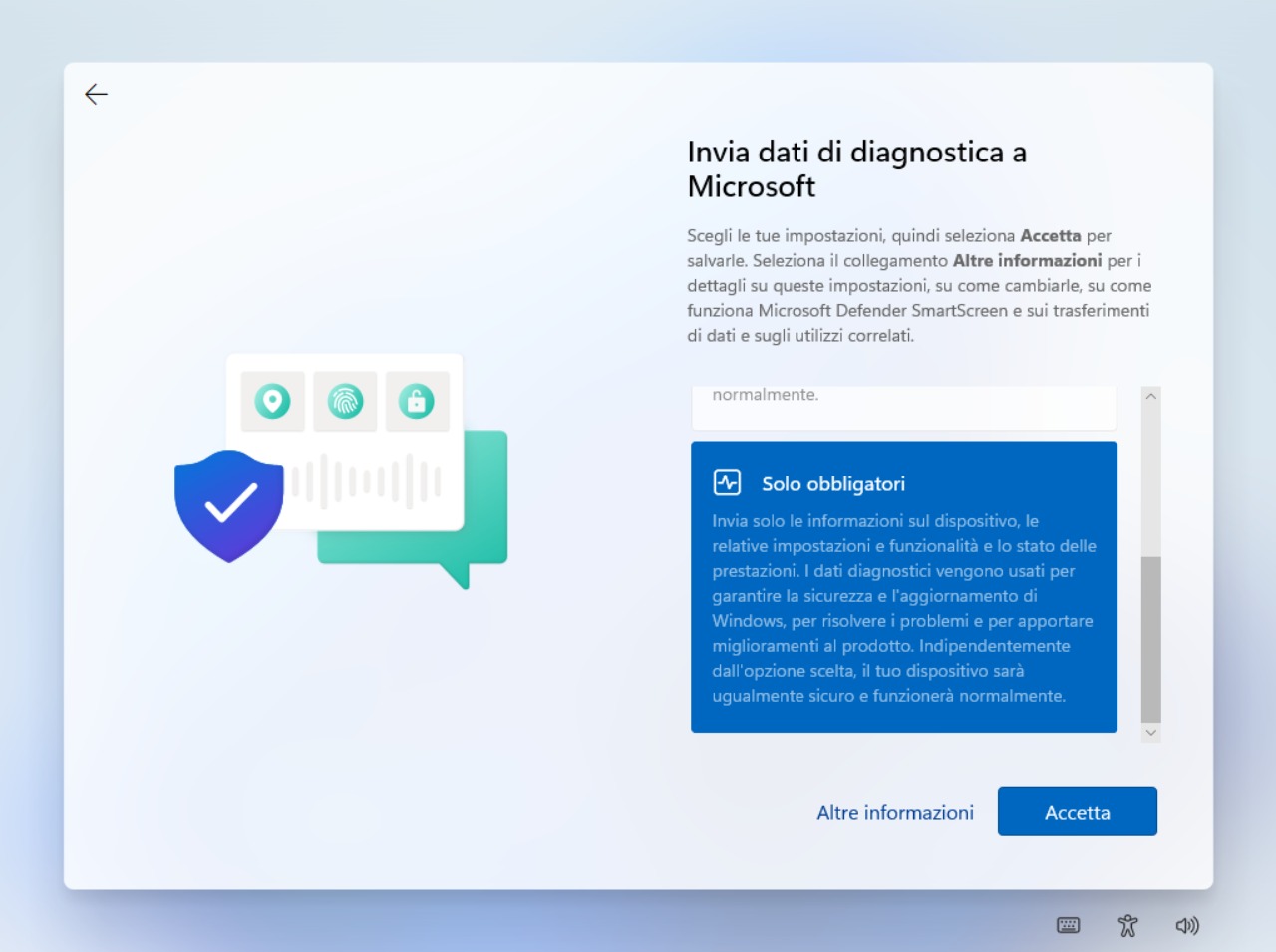
Fatto? Ottimo, passiamo della penna. Selezioniamo “No” e clicchiamo su “Accetta”
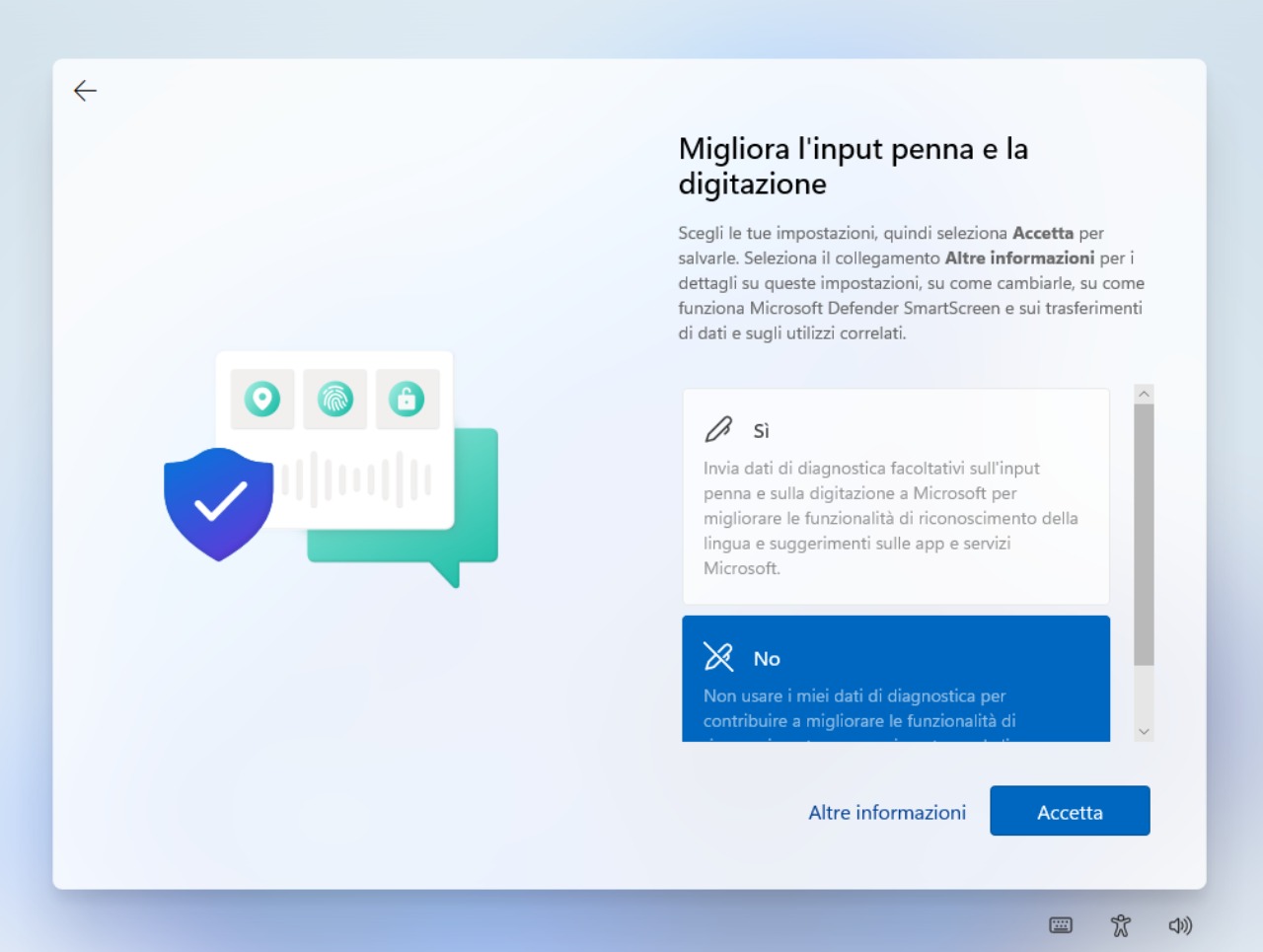
Anche per questa sezione selezioniamo “No” e clicchiamo su “Accetta”
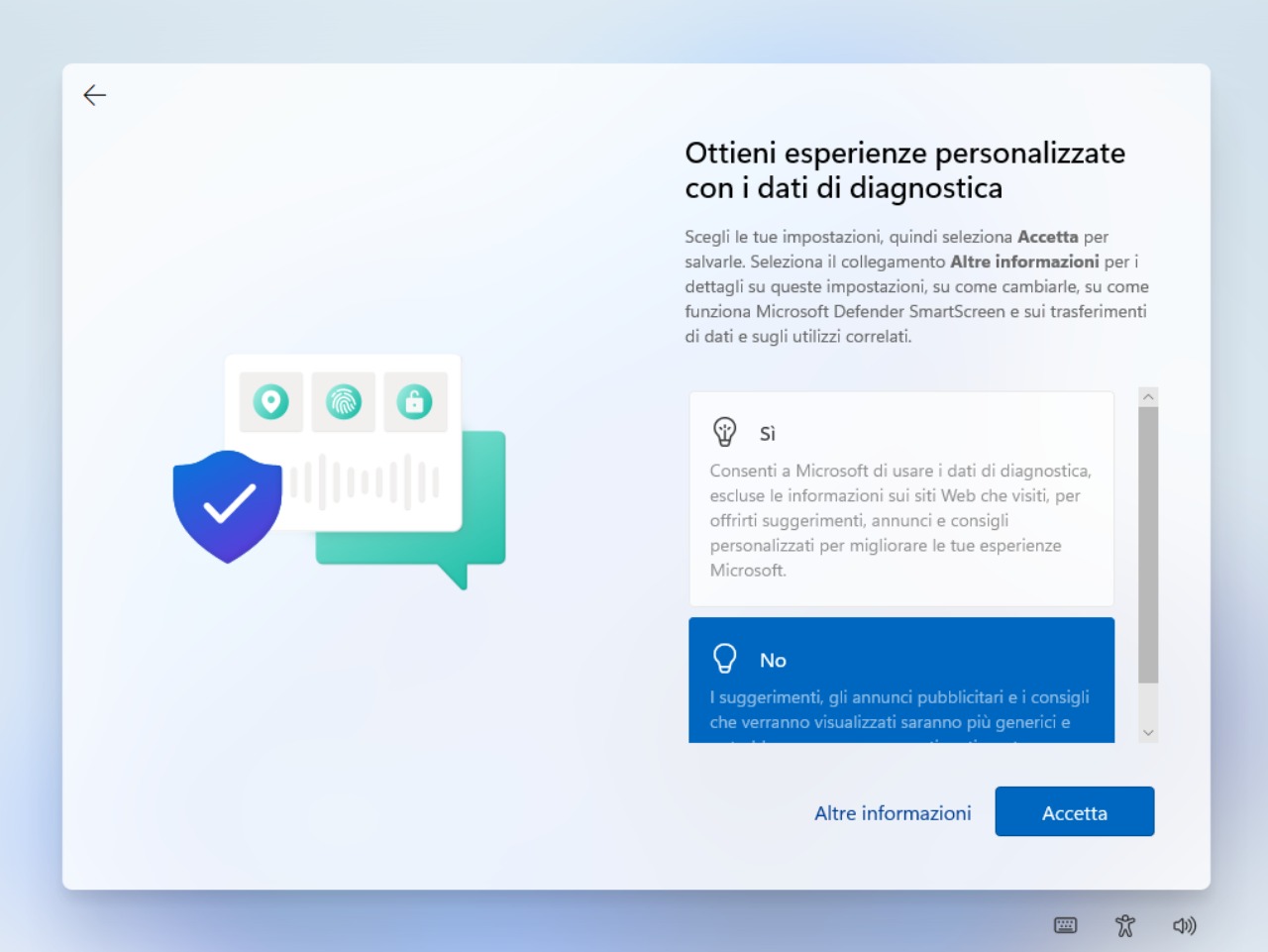
Selezioniamo “No” per l’ID annunci
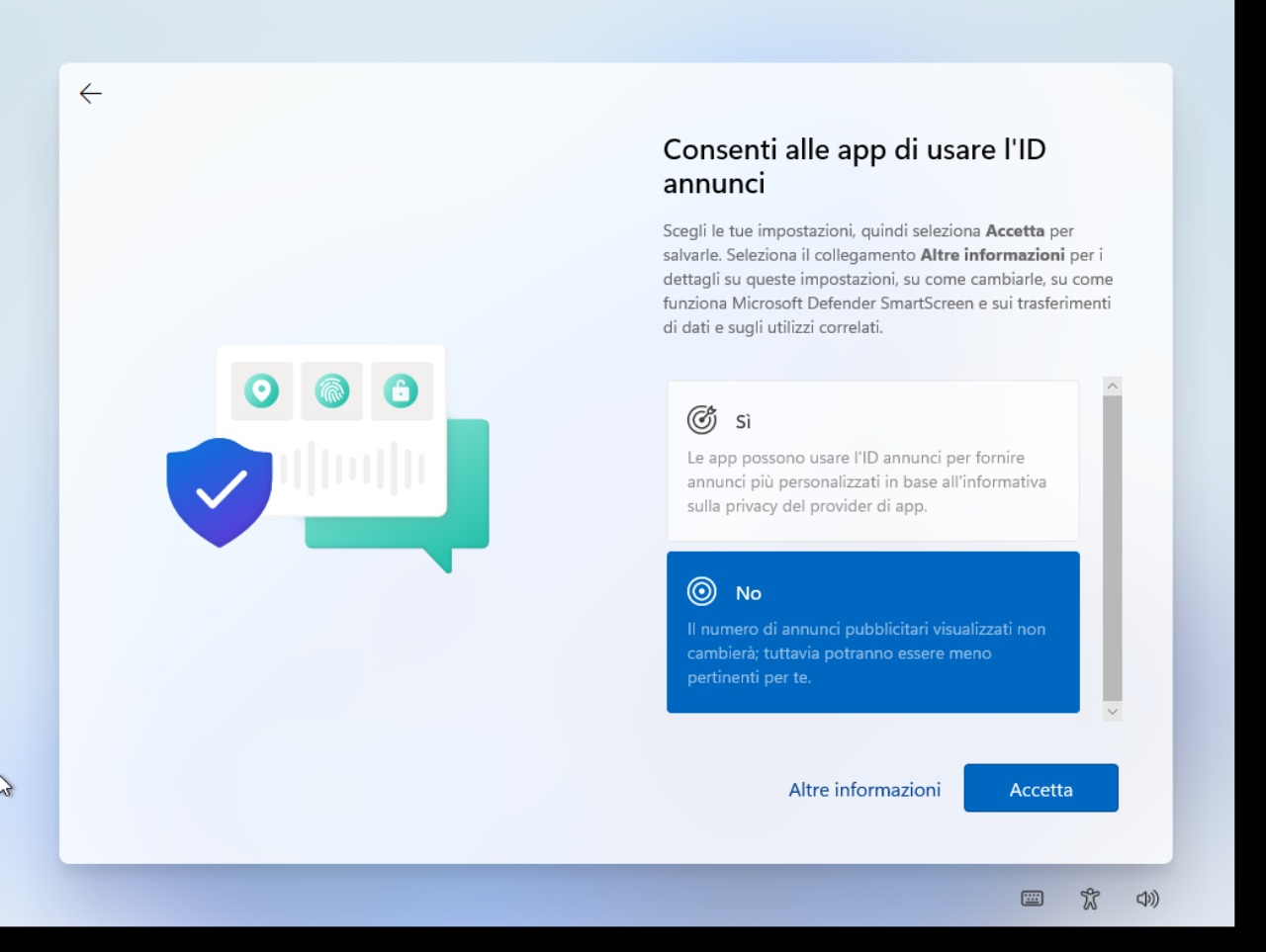
Ed ecco che Windows è installato! Attendiamo qualche minuto e sarà pronto

Una volta terminato (potrebbe riavviarsi, non preoccupiamoci), ci troveremo davanti la schermata iniziale di Windows 11

# Aggiorniamolo
Come prima cosa clicchiamo col tasto destro il simbolo di Windows che si trova nella barra centrale in basso allo schermo. Si aprirà un menù a tendina, clicchiamo su impostazioni. Selezioniamo l’ultima voce Aggiornamento e Sicurezza e clicchiamo su verifica disponibilità aggiornamenti.
Dopo qualche minuto il computer avrà bisogno di essere riavviato, clicchiamo su Riavvia ora e lasciamogli installare tutti gli aggiornamenti necessari.
Una volta finiti gli aggiornamenti saremo pronti ad utilizzare e personalizzare Windows 11 come più preferiamo.
# Conclusione
Non era poi così difficile, vero? Adesso non resta che goderci e personalizzare il nostro sistema operativo come più preferiamo. Se fossimo interessati ad alleggerire Windows 11, ecco un dettagliato articolo su come eseguire del debloat

