Come installare Windows 11 in una macchina virtuale
9 novembre 2021
1636465892000
Vogliamo provare Windows 11 ma abbiamo paura di dover ripristinare la nostra versione stabile di Windows 10? Perfetto, la macchina virtuale può venire in nostro aiuto.
# Prerequisiti:
-
8 GB di RAM
-
CPU Quad-Core
Poichè la VM (virtual Machine) utilizzerà 4 GB di ram e 2 core del processore.
# Come installare Windows 11 su VM:
-
Scarichiamo e installiamo “Mware Workstation Player”, è gratuito
-
Creiamo un file ISO di Windows 11 se non ne abbiamo già uno
Nota rapida: Poiché VMWare Workstation Player non supporta il TPM in questo momento, dovremo usare “Univeral MediaCreationTool” di Aveyo per creare la nostra ISO, perché disabilita automaticamente il rilevamento del TPM.
- Selezioniamo Nuova macchina virtuale dal menu Player->File in VMWare Workstation Player
VirtualMachine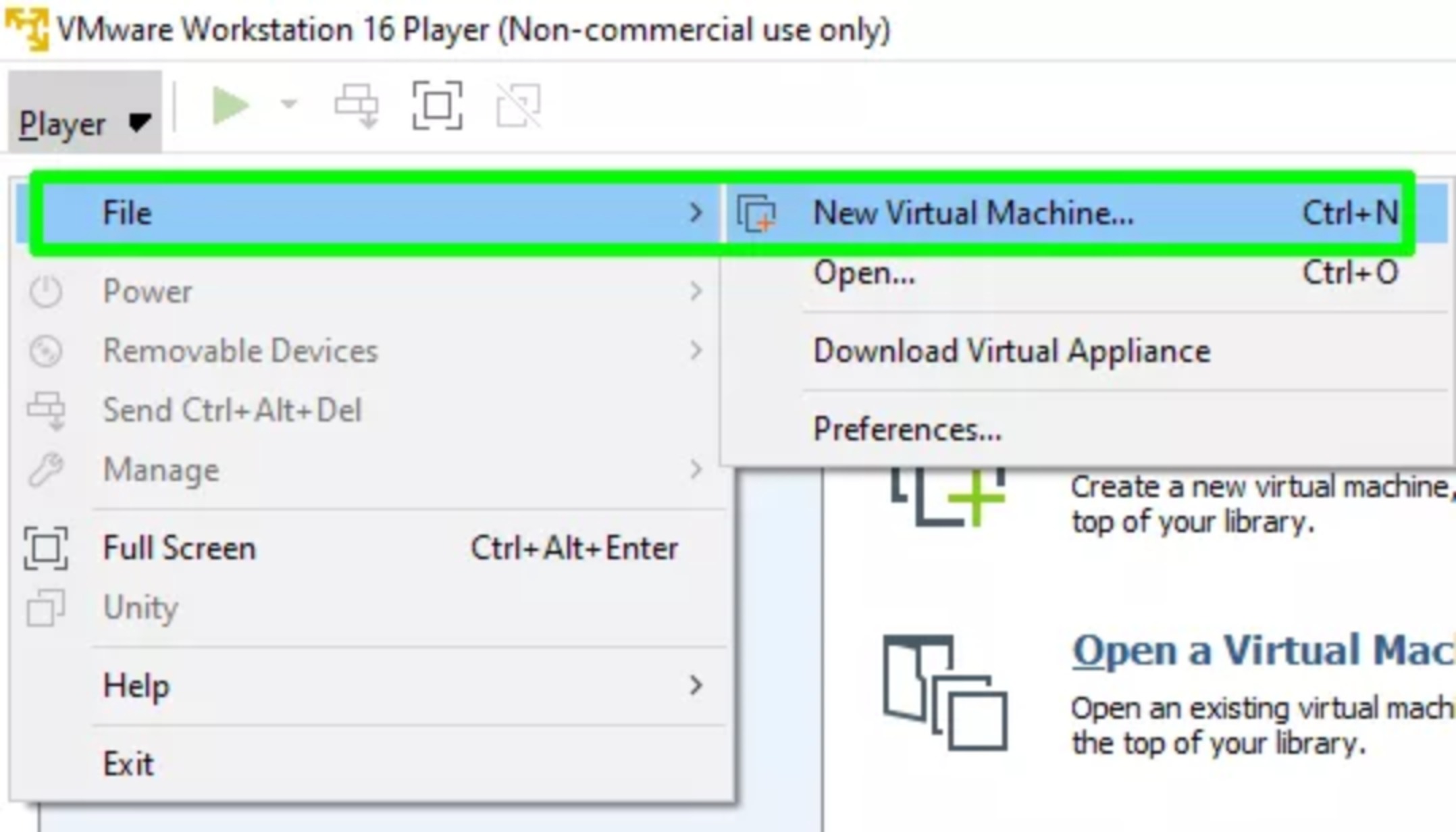
- Selezioniamo la posizione del nostro file ISO di Windows 11 quando richiesto e clicchiamo su Next
Posizione VM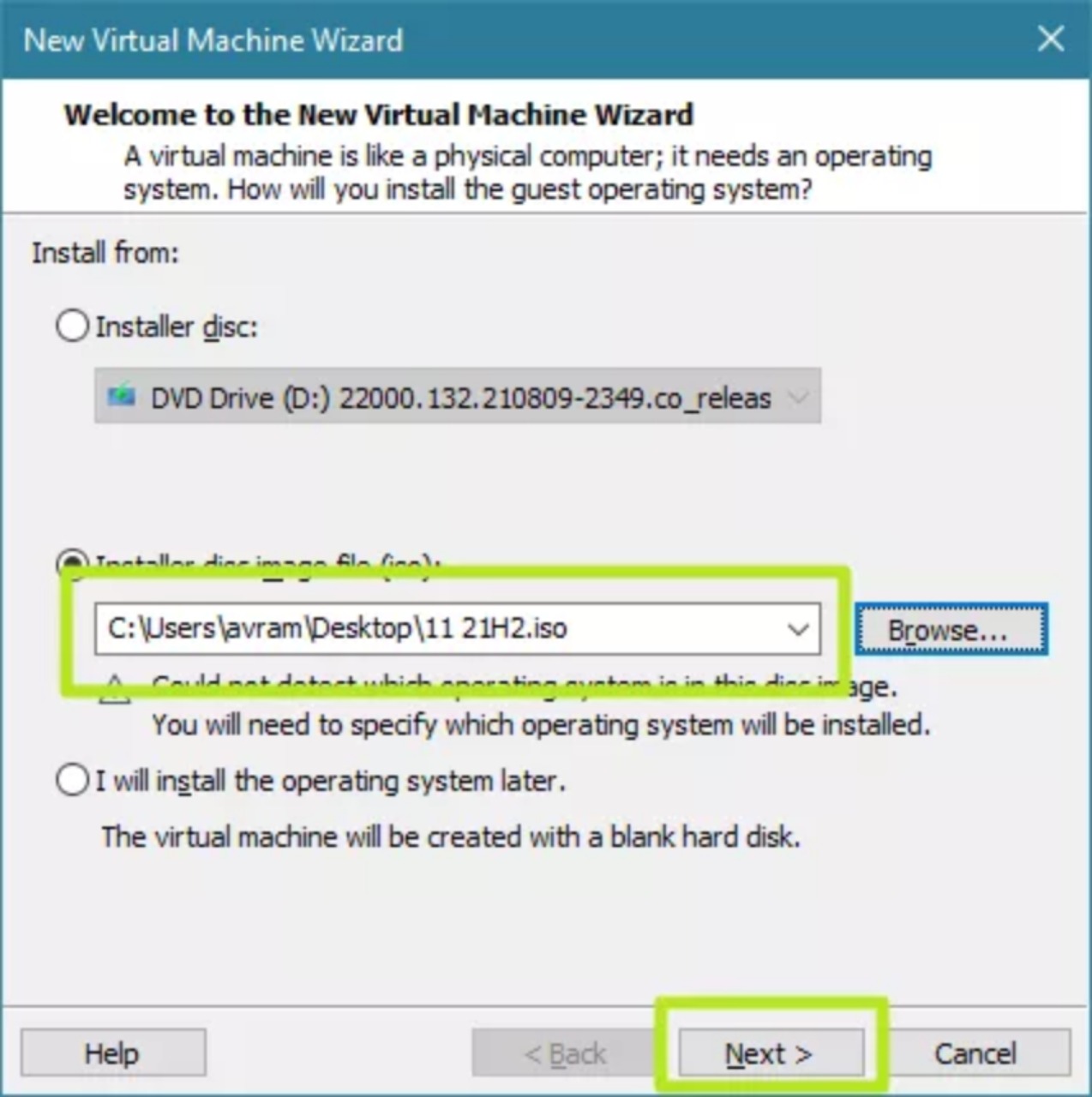
-
Selezioniamo Microsoft Windows come sistema operativo guest e Windows 11 o Windows 10 come numero di versione (la nostra versione di VMWare Player potrebbe non avere Windows 11 come opzione, ma la scelta di 10 qui va bene)
-
Facciamo clic su Next
Scelta del Sistema Operativo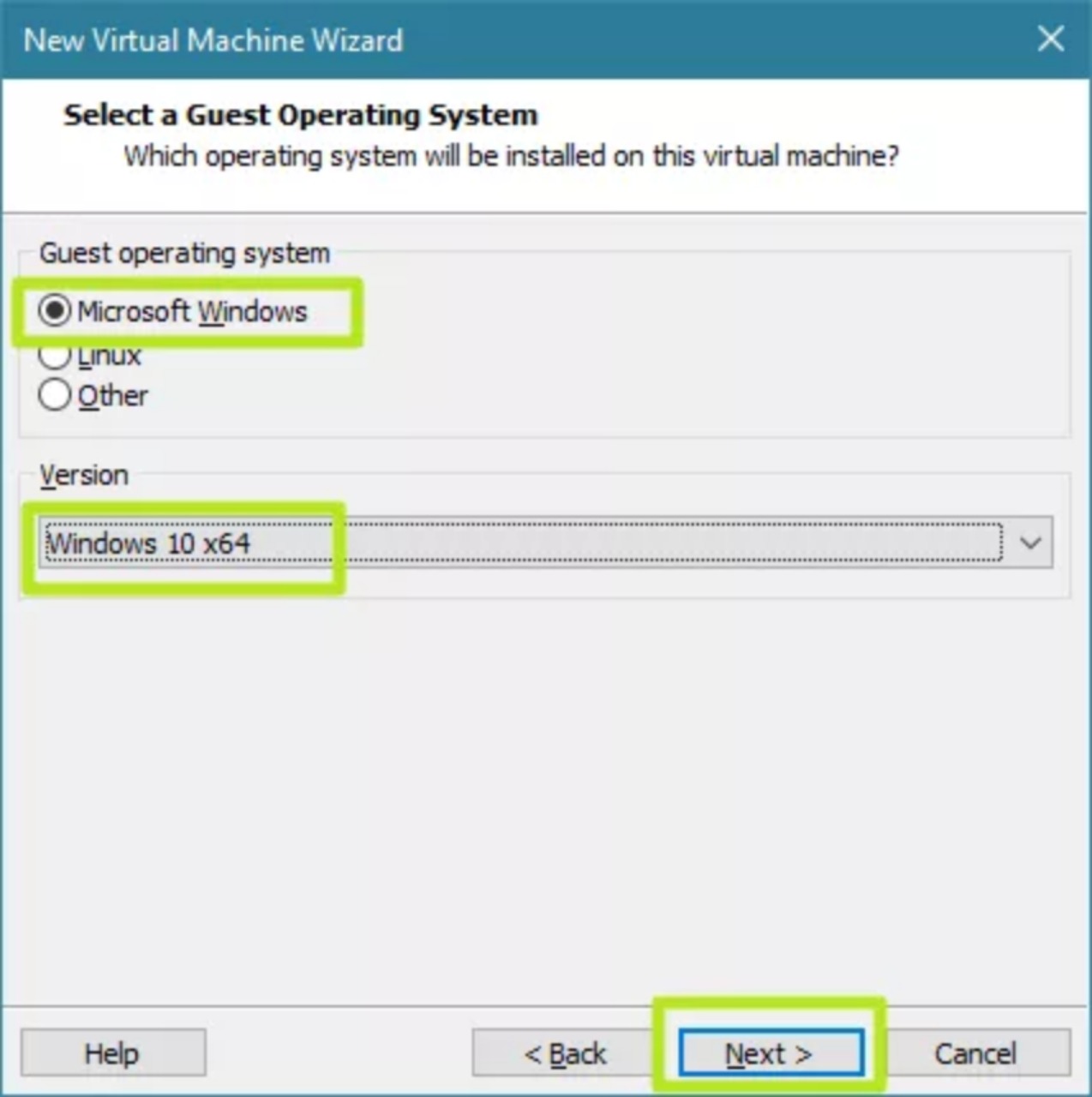
-
Diamo alla nostra macchina virtuale il nome che vogliamo
-
Facciamo clic su Next
Nome macchina virtuale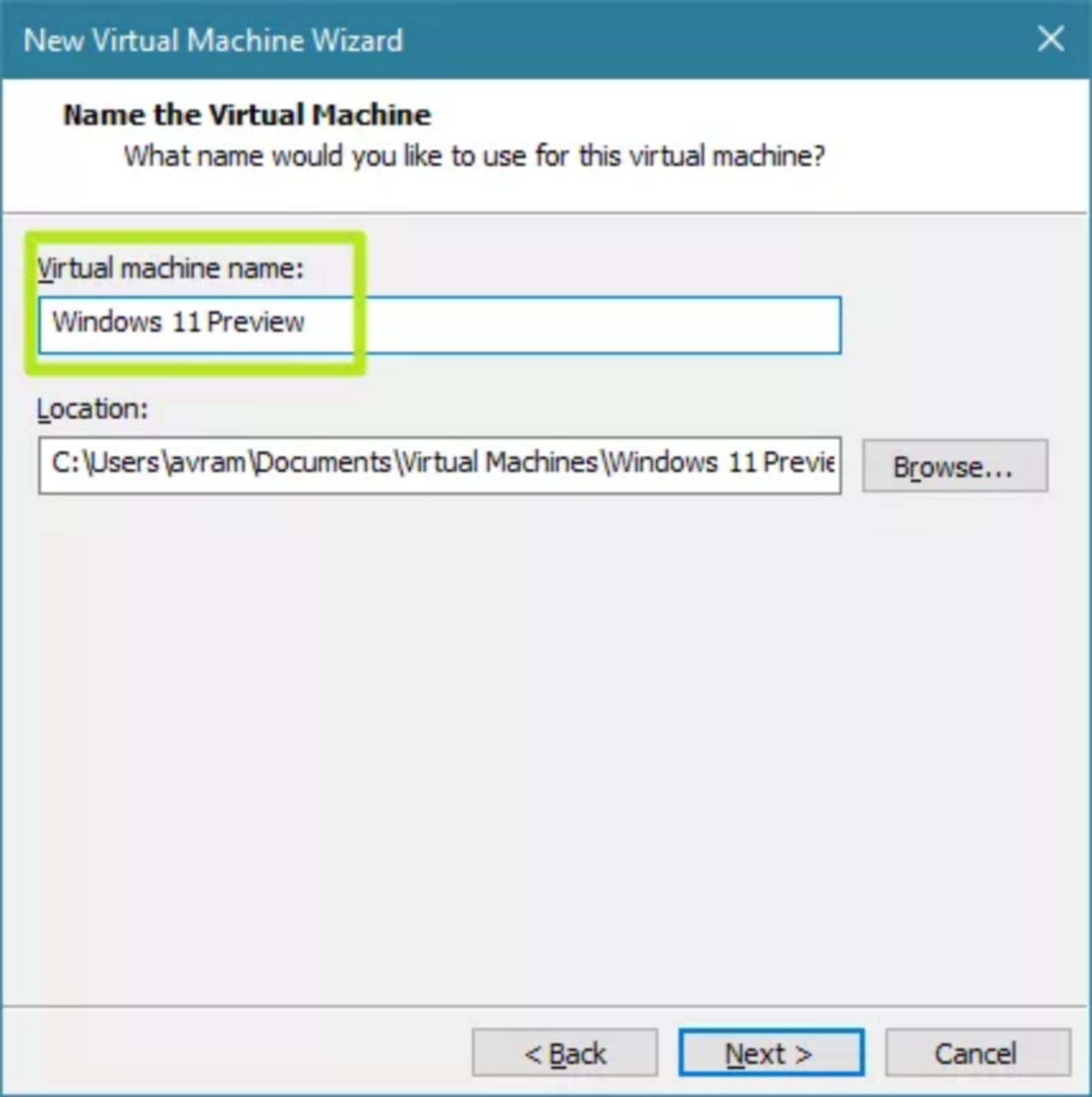
-
Impostiamo la dimensione massima del disco ad almeno 64GB
-
Scegliamo la voce: “Memorizza il disco virtuale in un file”
-
Facciamo clic su Next
Memoria per la macchina virtuale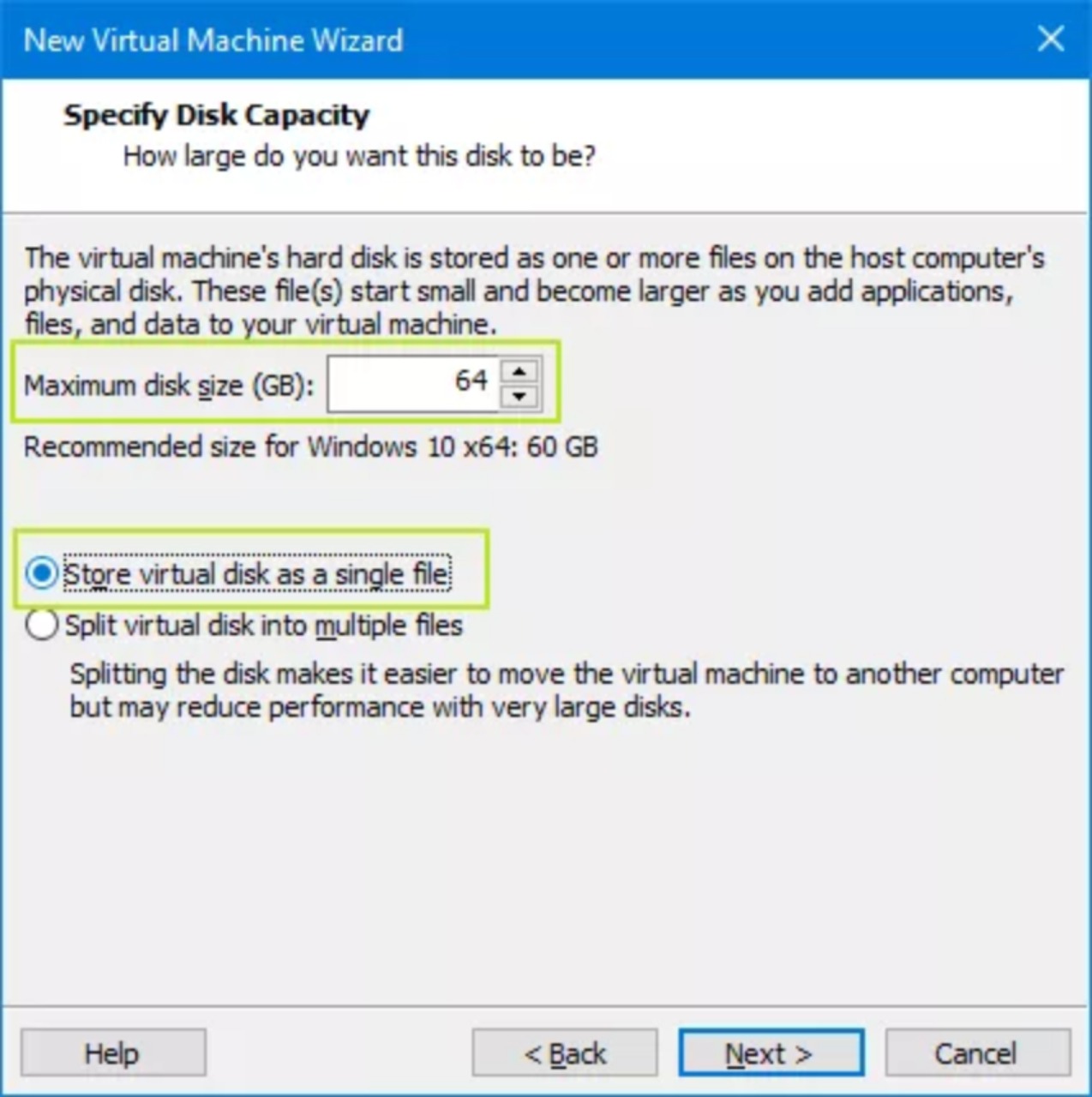
- Facciamo clic su Customize Hardware
Customizzazione hardware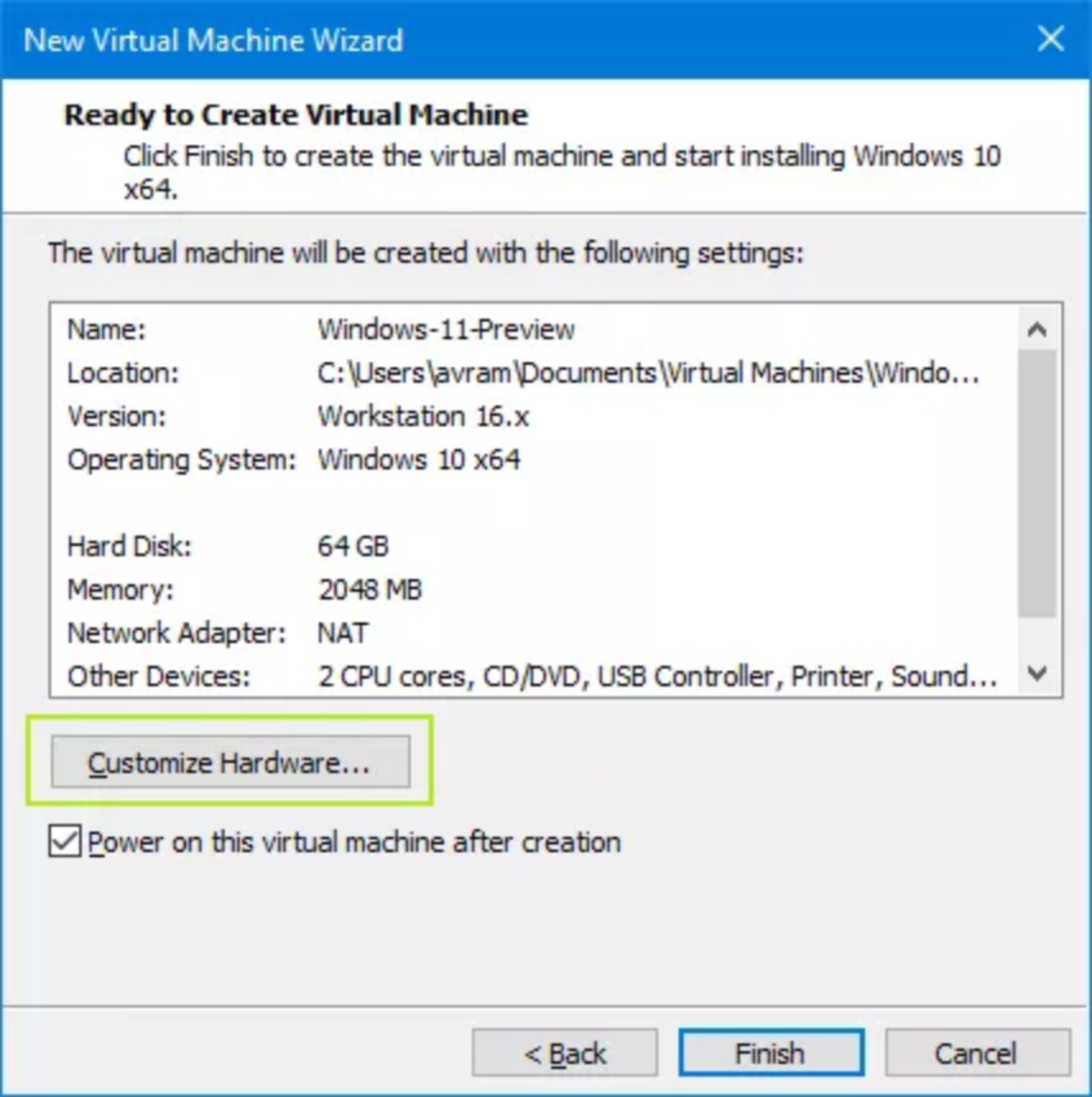
- Aumentiamo la RAM ad almeno 4GB (4096MB), preferibilmente 8GB
Memoria RAM per la macchina virtuale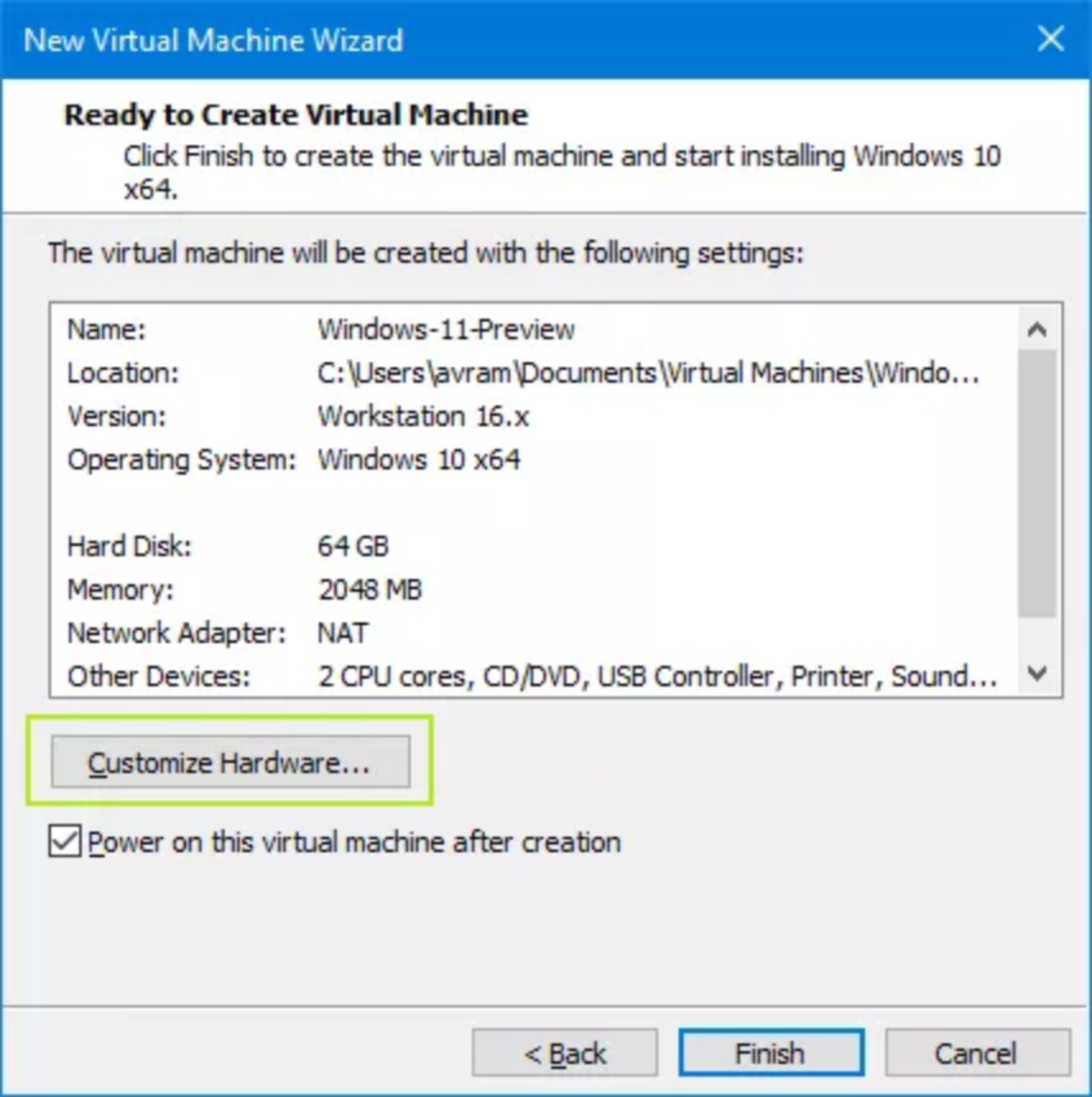
- Facciamo clic su Fine e assicuriamoci che “Power on this virtual machine…” sia selezionato.
Avvio macchina virtuale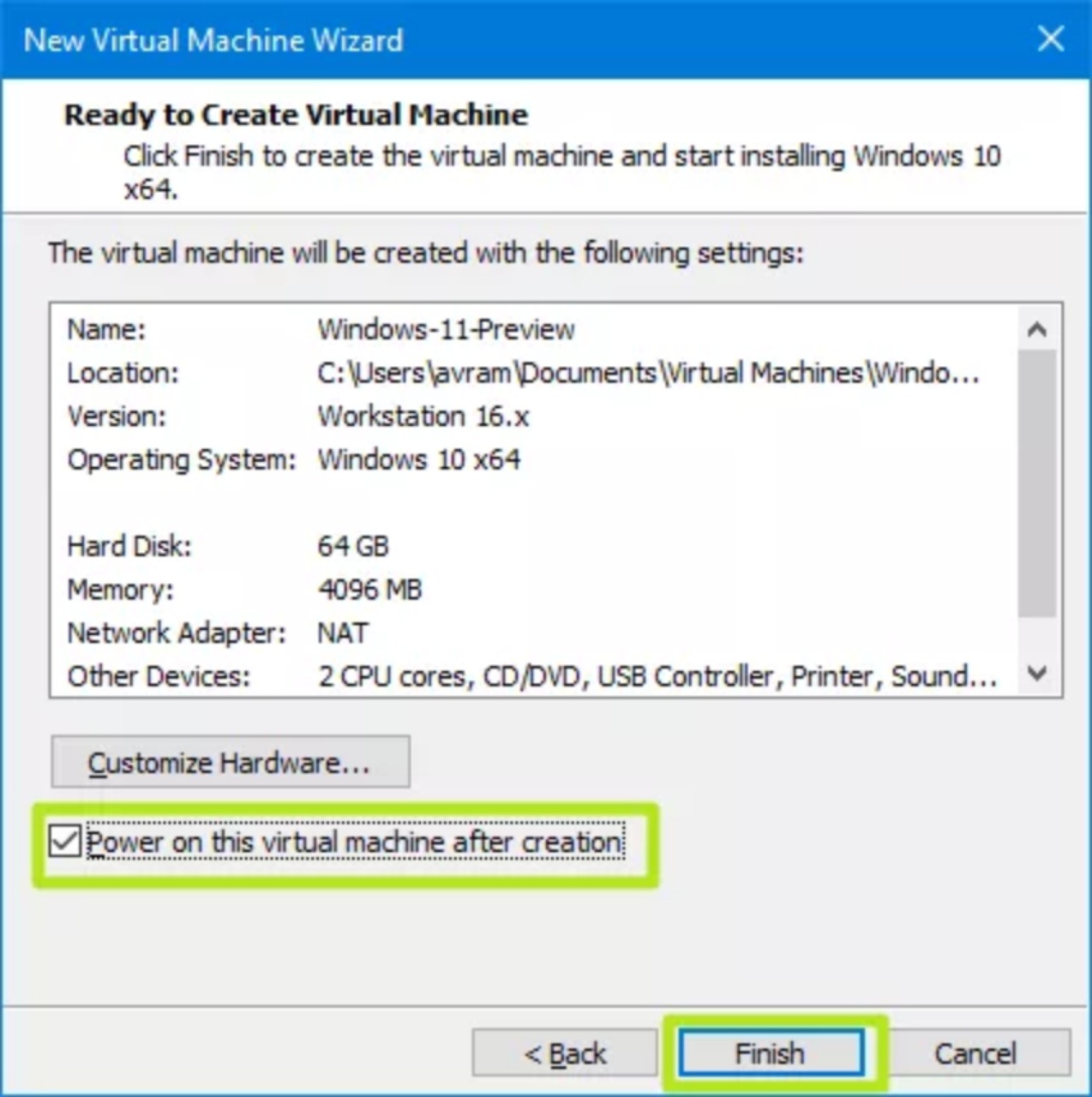
- Premiamo un tasto per avviare dalla ISO, che la VM pensa sia un DVD.
Nota rapida: Se non siamo abbastanza veloci, possiamo selezionare Power->Restart dal menu del lettore.
Attivazione macchina virtuale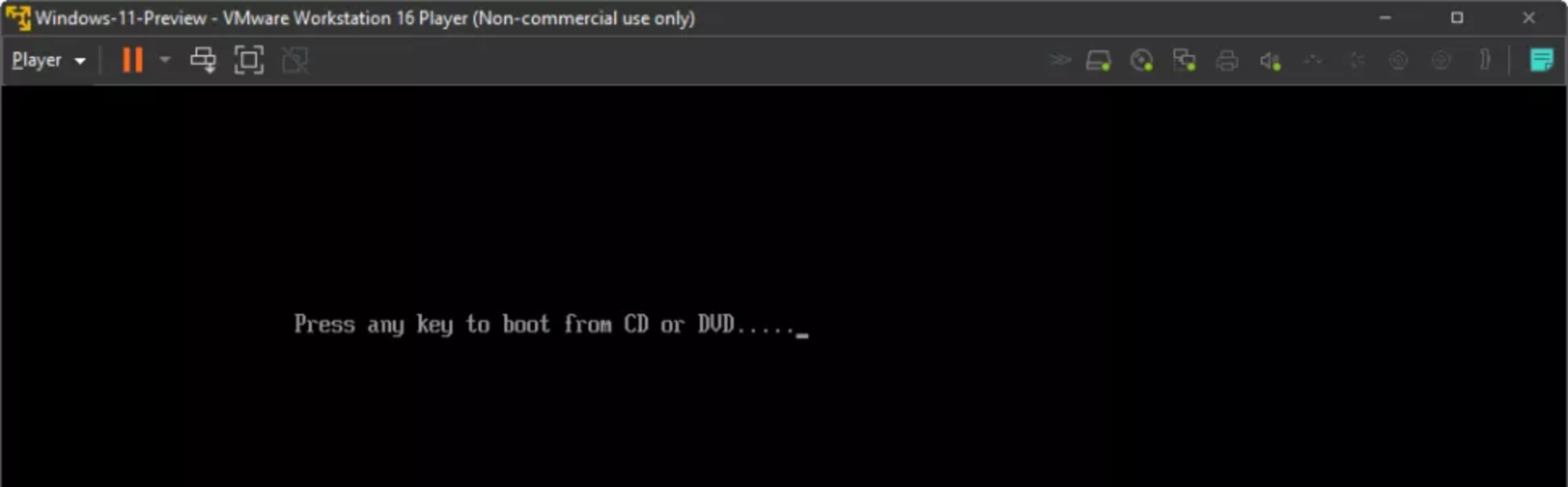
- Seguiamo le istruzioni per installare Windows 11. Se non avete un product key, potete cliccare su “Non ho un product key” e il sistema operativo verrà comunque installato (anche se non sarà ufficialmente attivato).
Installazione Sistema Operativo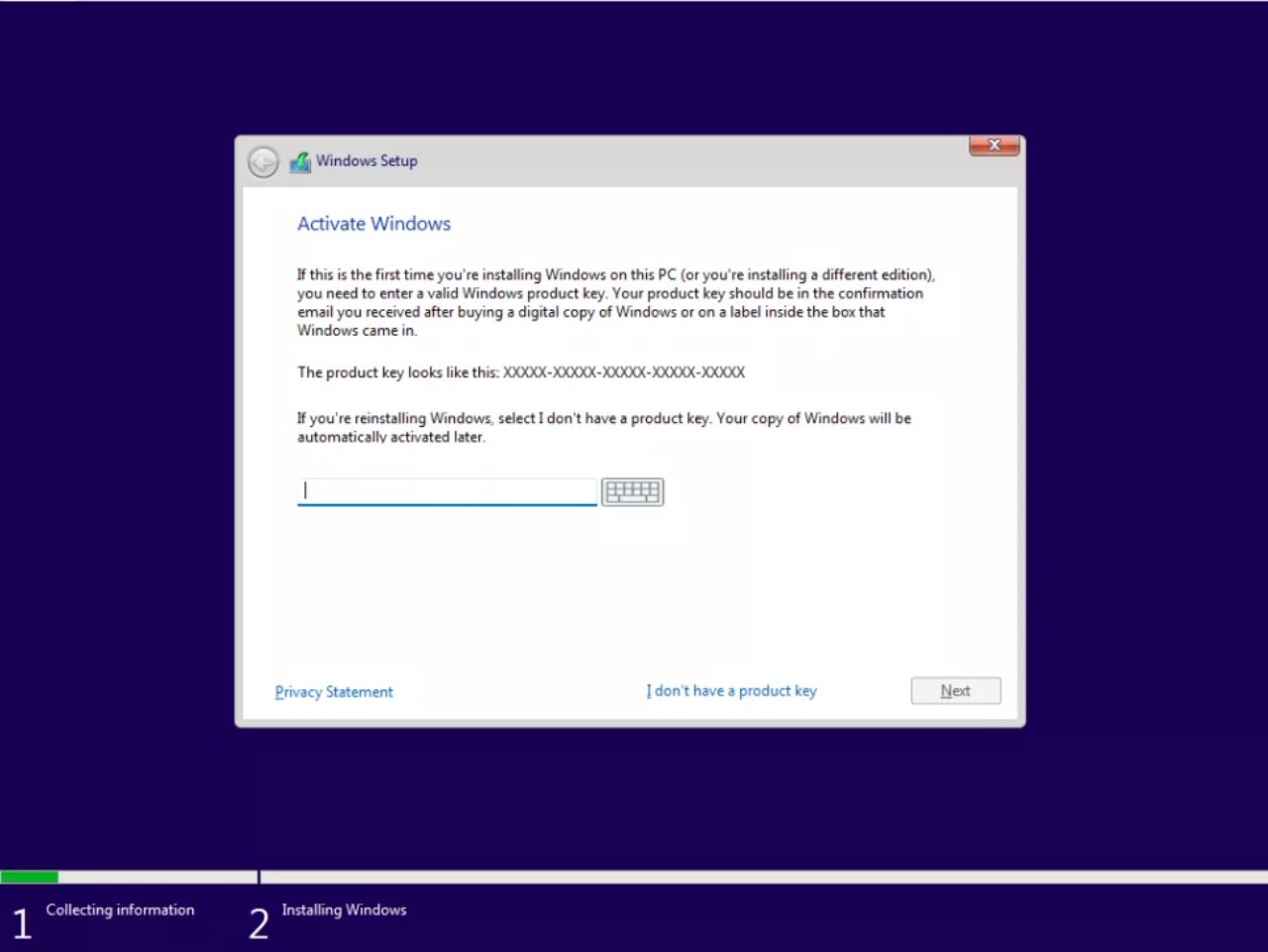
- Selezioniamo la versione di Windows 11 che vogliamo (se richiesto)
Scelta del Sistema Operativo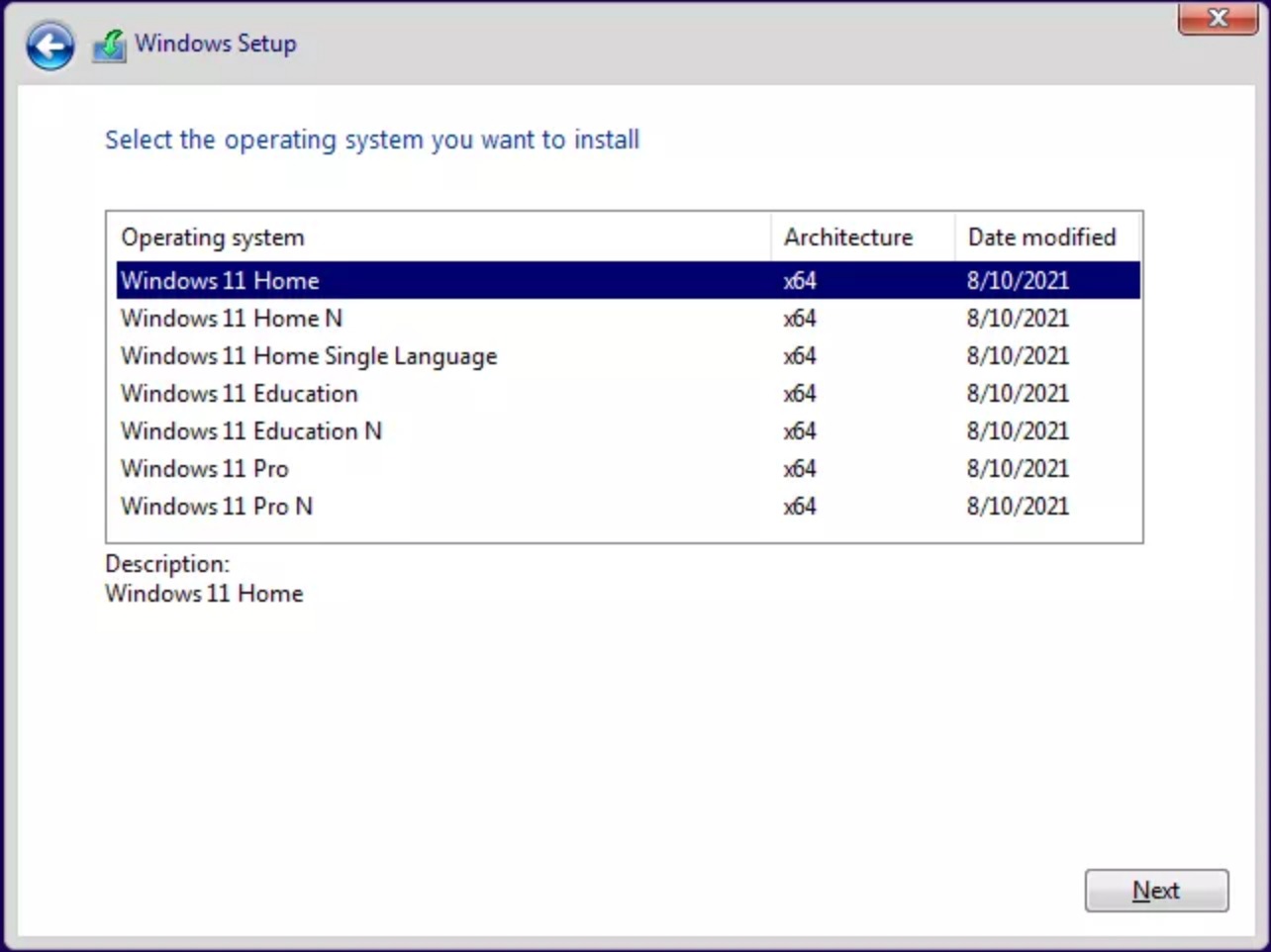
- Selezioniamo Installazione personalizzata
Installazione Personalizzata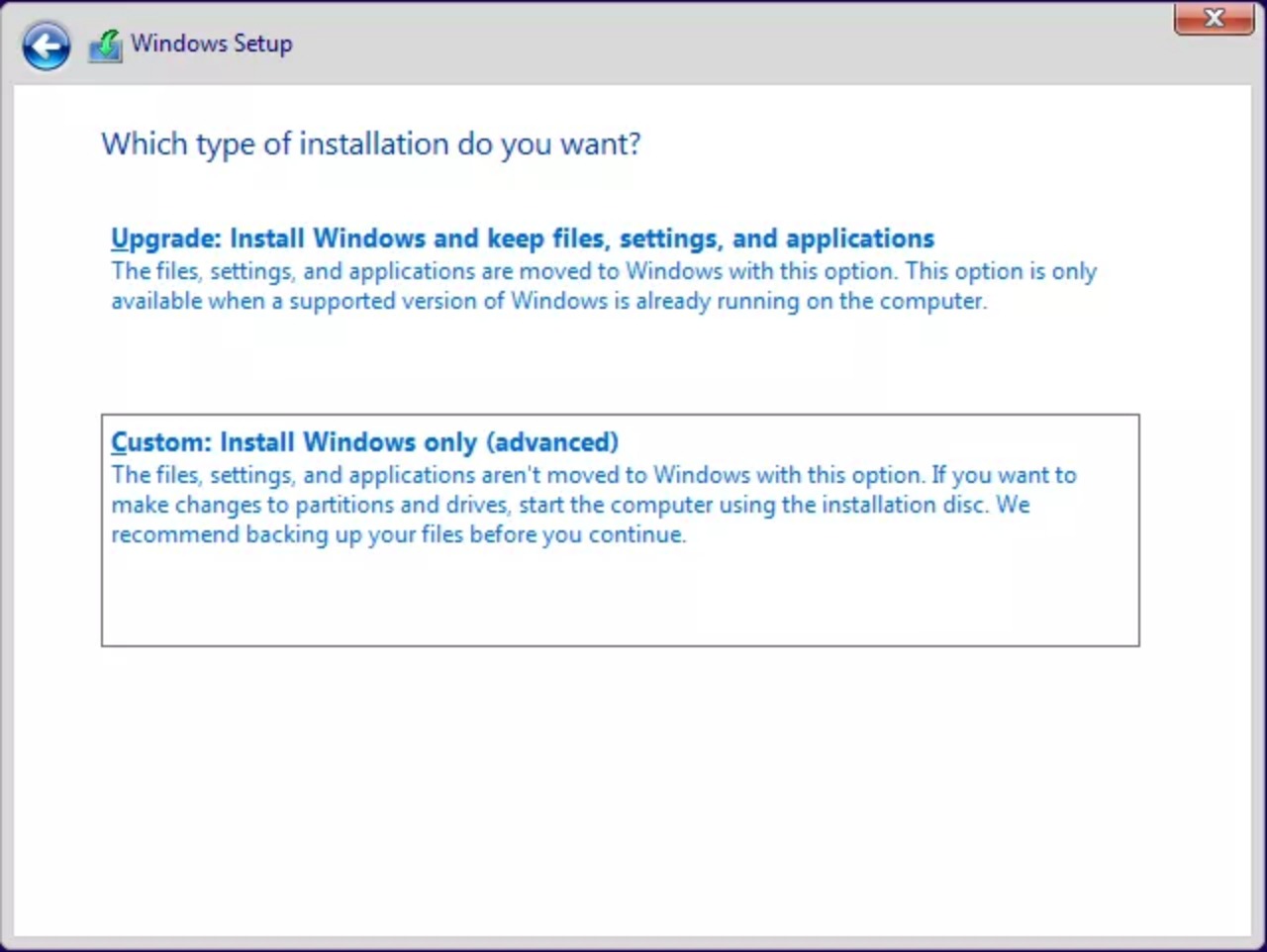
Nota rapida: Dovremo aspettare qualche minuto per il completamento dell’installazione, naturalmente. Inoltre, assicuriamoci di utilizzare un account Microsoft quando richiesto.
Passaggi installazione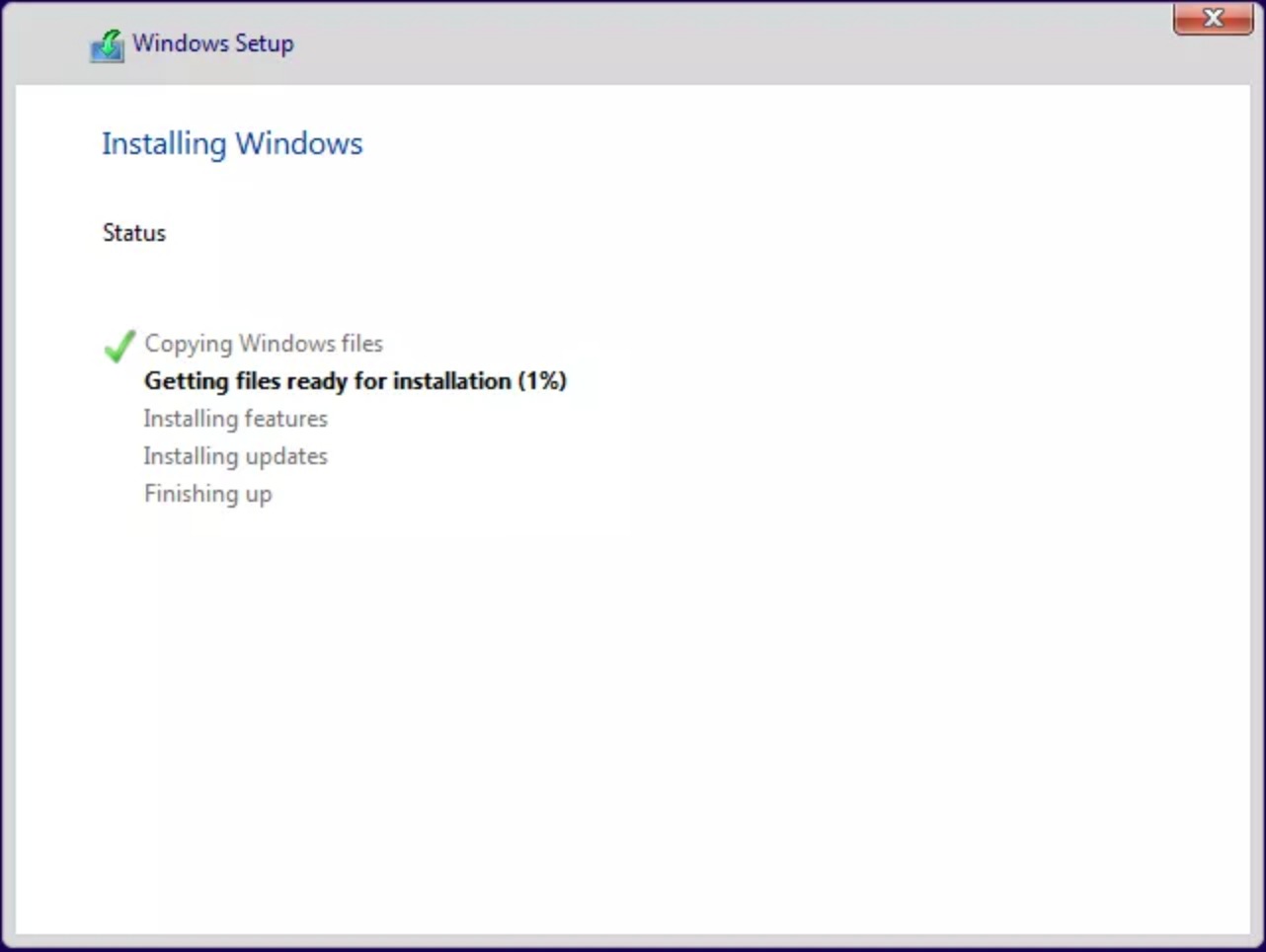
- Facciamo clic su Install Tools e quindi installiamo il driver grafico VMWare dall’unità ottica virtuale
Termine del processo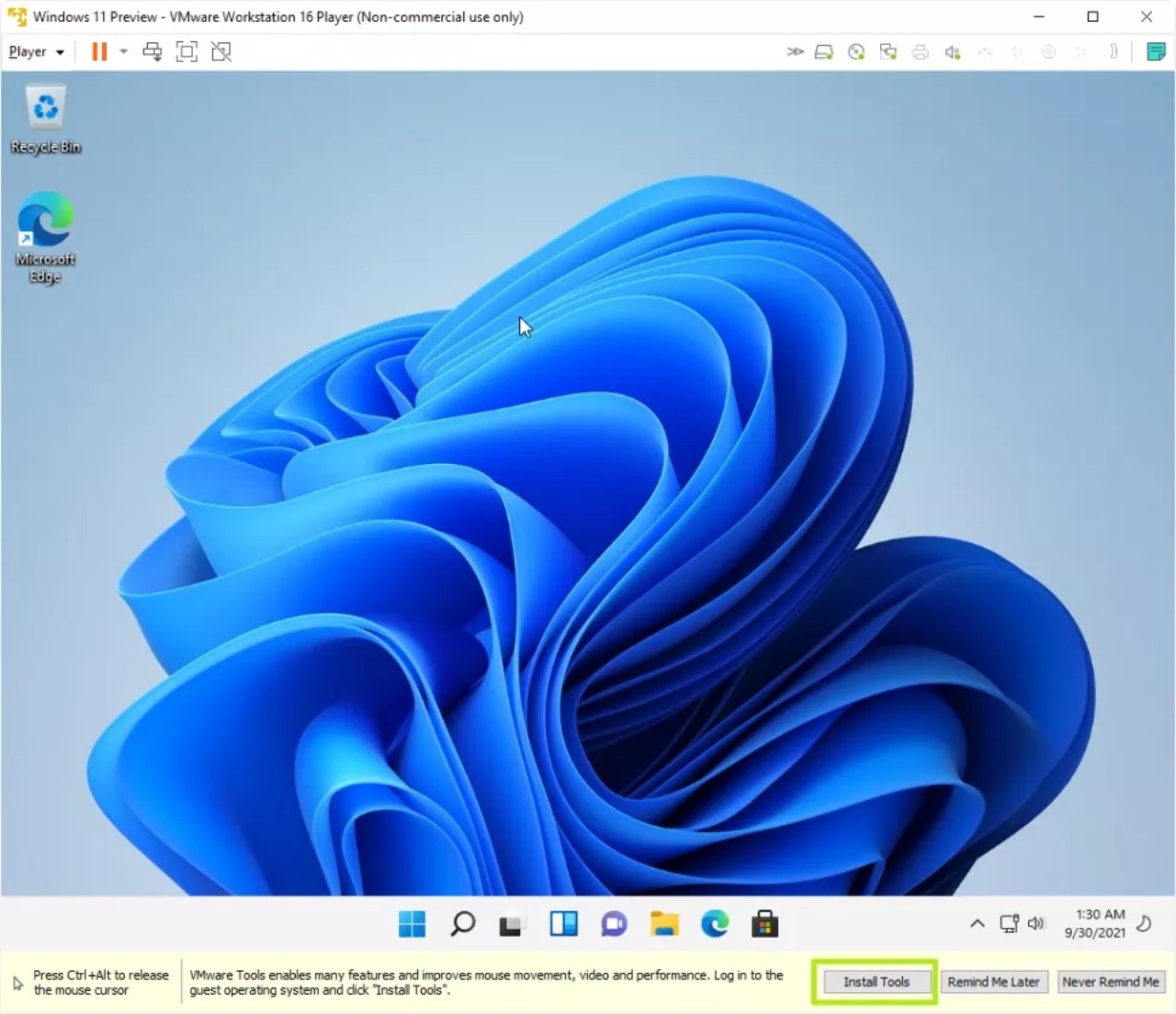
- Riavviamo se richiesto. Il sistema operativo Windows 11 ora regolerà la sua risoluzione in modo che corrisponda alla dimensione della finestra di VMWare Workstation Player
Le immagini utilizzate, appartengono a tomshardware.com

