Come eliminare i file temporanei in Windows 11
10 novembre 2021
1636567756000
Se vogliamo spremere ogni grammo di prestazioni dal nostro computer, una delle cose che dobbiamo fare è cancellare tutti i file temporanei indesiderati e così ottenere più spazio dalla nostra memoria.
# Cosa sono i file temporanei di Windows?
I file temporanei di Windows sono tutti quelli contraddistinti dall’estensione .tmp o .temp.
Esistono 3 tipi di file temporanei, quelli dei programmi, dei browser e quelli di Windows. \
# File temporanei di Windows
I file temporanei di Windows vengono salvati nella cartella Temp del sistema
Percorso base: C:\Windows\Temp
I file temporanei di Windows sono parte integrante del complesso funzionamento del sistema operativo e consentono di aprire più velocemente certe applicazioni e file, offrendo all’utente finale un’esperienza migliore.
# File temporanei dei programmi
I file temporanei dei programmi vengono salvati nella cartella Temp di Windows.
Percorso base: C:\Utenti\AppData\Local\Temp
I file temporanei dei programmi sono soprattutto file di backup (sempre temporaneo), come abbiamo visto nell’esempio di Word. Questi file vengono cancellati dal programma stesso quando lo chiudi.
# File temporanei dei browser
I file temporanei dei browser vengono salvatiin una cartella specifica dallo stesso broweser e vi si può accedere dalle impostazioni.
I file temporanei di Internet sono copie dei file che compongono le pagine e i servizi web a cui accedi tramite il browser.
Talvolta i file temporanei possono apparire come sbiaditi o grigi nell’icona e nel nome.
# Perché si accumulano, se sono temporanei?
A volte, a causa di un arresto anomalo o un crash di sistema, i file temporanei non vengono eliminati alla chiusura di Windows e iniziano a accumularsi all’interno delle relative cartelle. I file temporanei sono utili in questo caso per riprendere il lavoro su programmi in cui non sia stato possibile salvare prima dello spegnimento improvviso o chiusura del programma.
Esistono 4 possibili modi per eliminare i file temporanei.
Nota: Alcuni programmi sfruttano i file temporanei per accorciare i caricamenti. Eliminare i file temporanei potrebbe portare ad un primo rallentamento al riavvio del software.
Si consiglia di eliminare se necessario solo i file temporanei di programmi e browser.
# Prima modalità: tramite le impostazioni
-
Apriamo l’app Impostazioni utilizzando il collegamento Windows + I
-
Facciamo clic su Sistema nel riquadro di sinistra
-
Facciamo clic su Archiviazione
Storage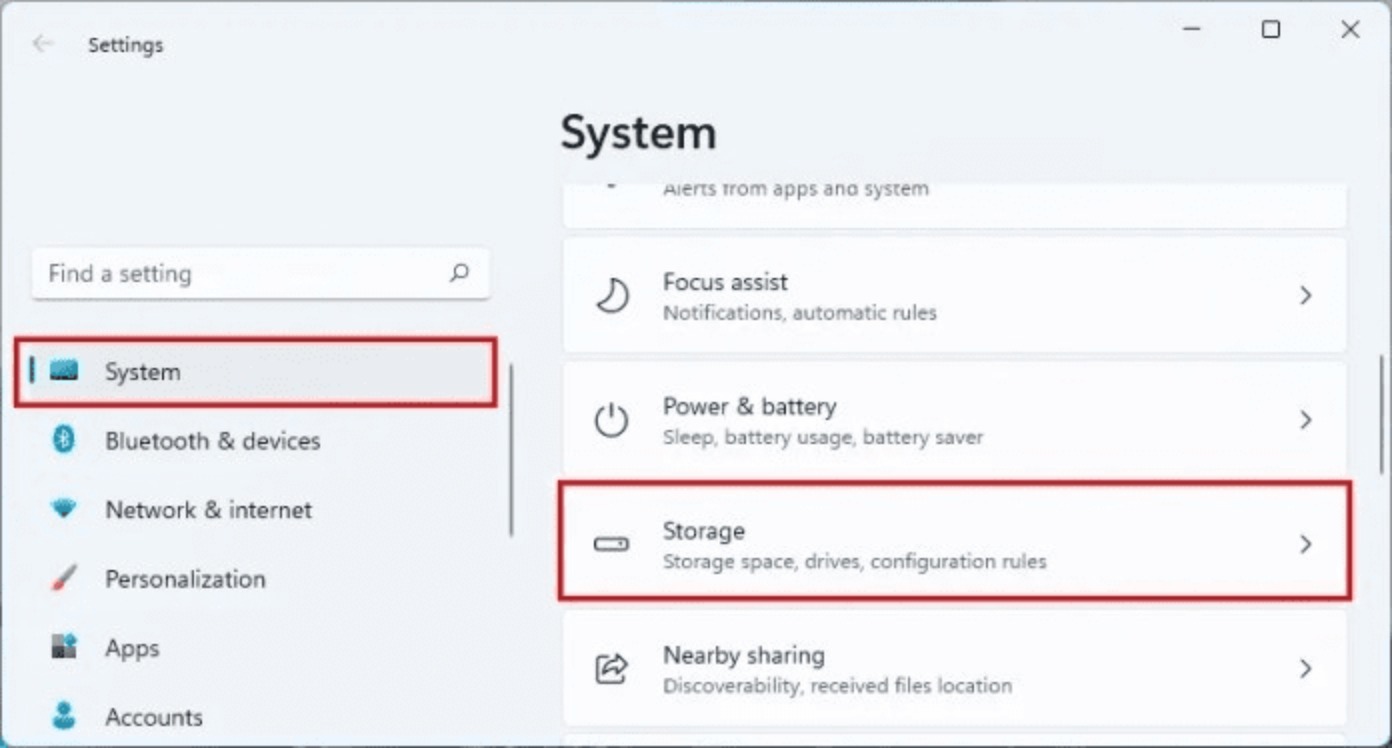
- Facciamo clic su File temporanei
Temporary Files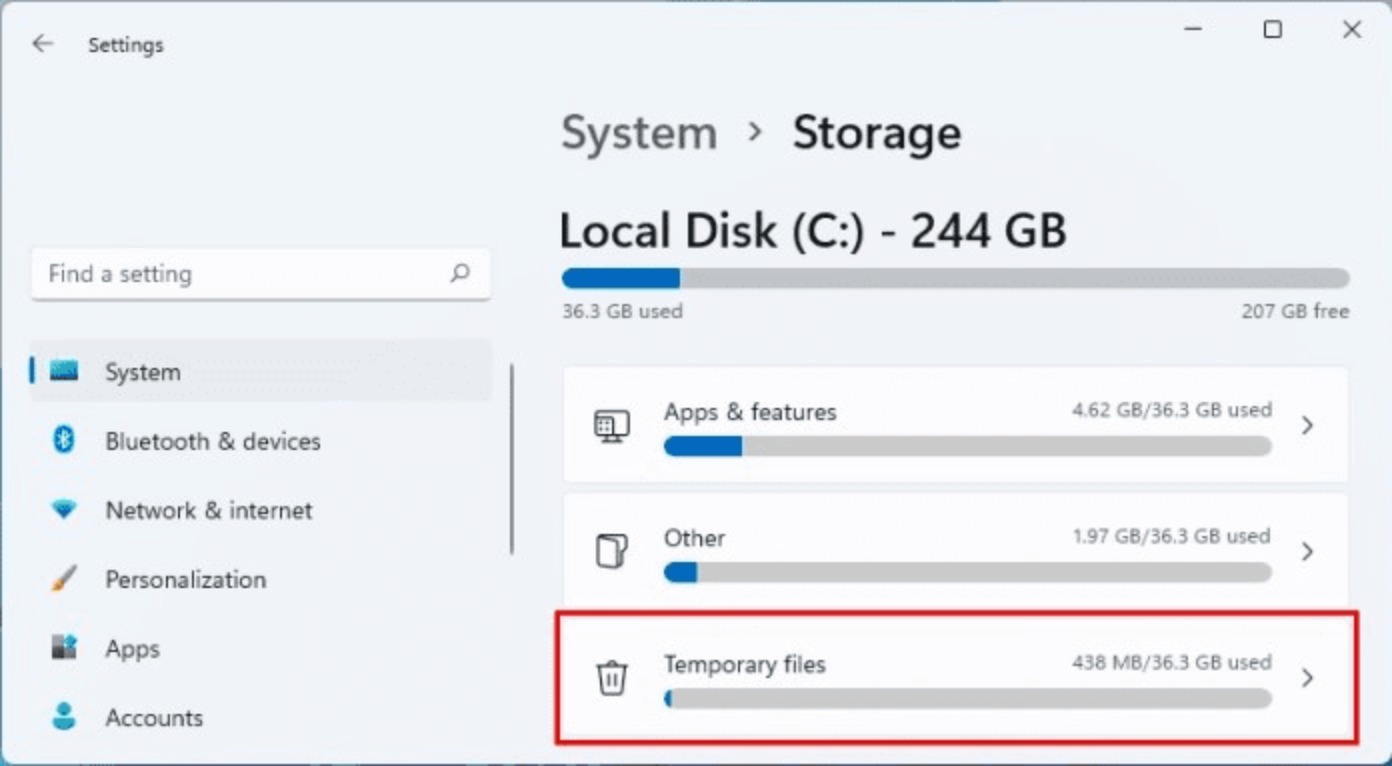
Nota Rapida: Il nostro sistema ora elencherà i tipi di file e i rispettivi spazi occupati.
- Facciamo clic su Rimuovi File proprio al di sopra dell’elenco
Rimozione File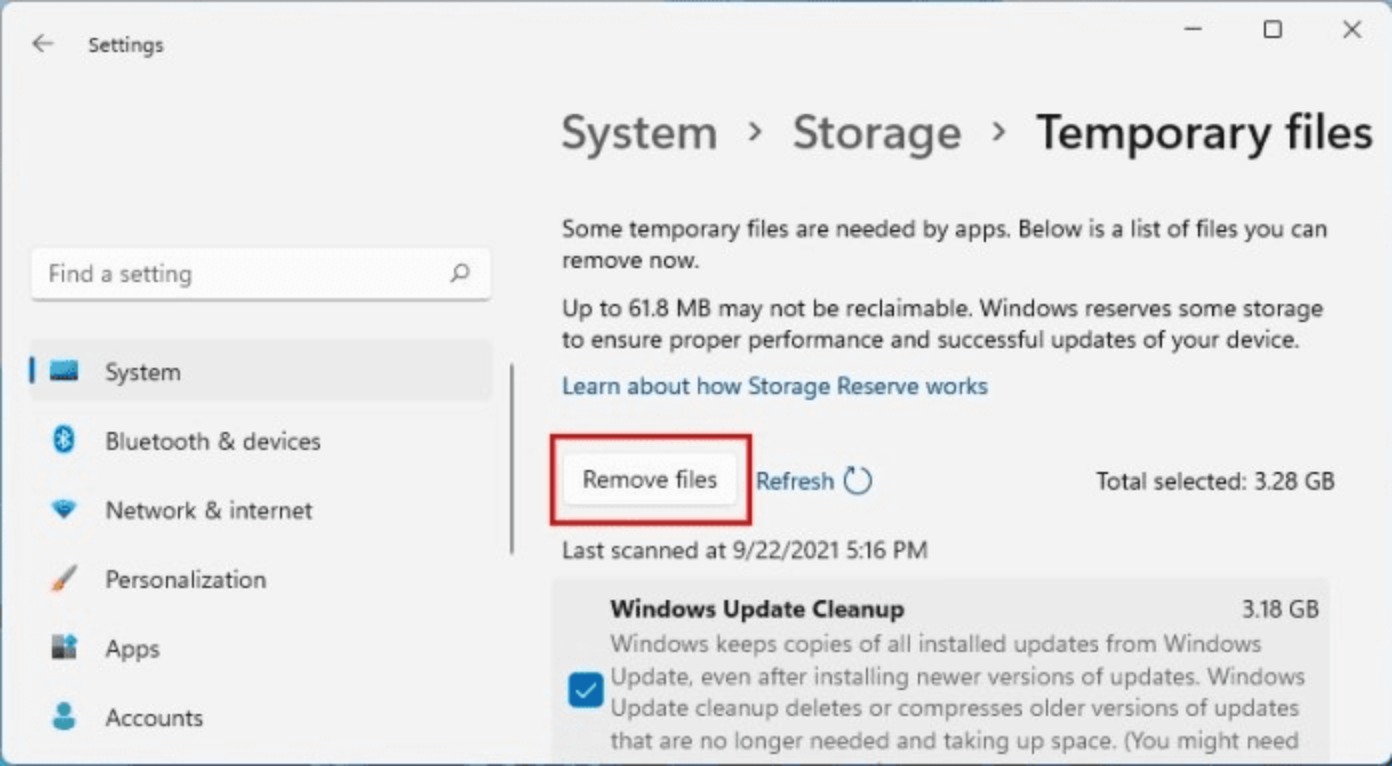
# Seconda modalità: utility di pulizia del disco
-
Facciamo clic sull’icona Cerca
-
Digitiamo “Pulizia disco”
Disk Cleanup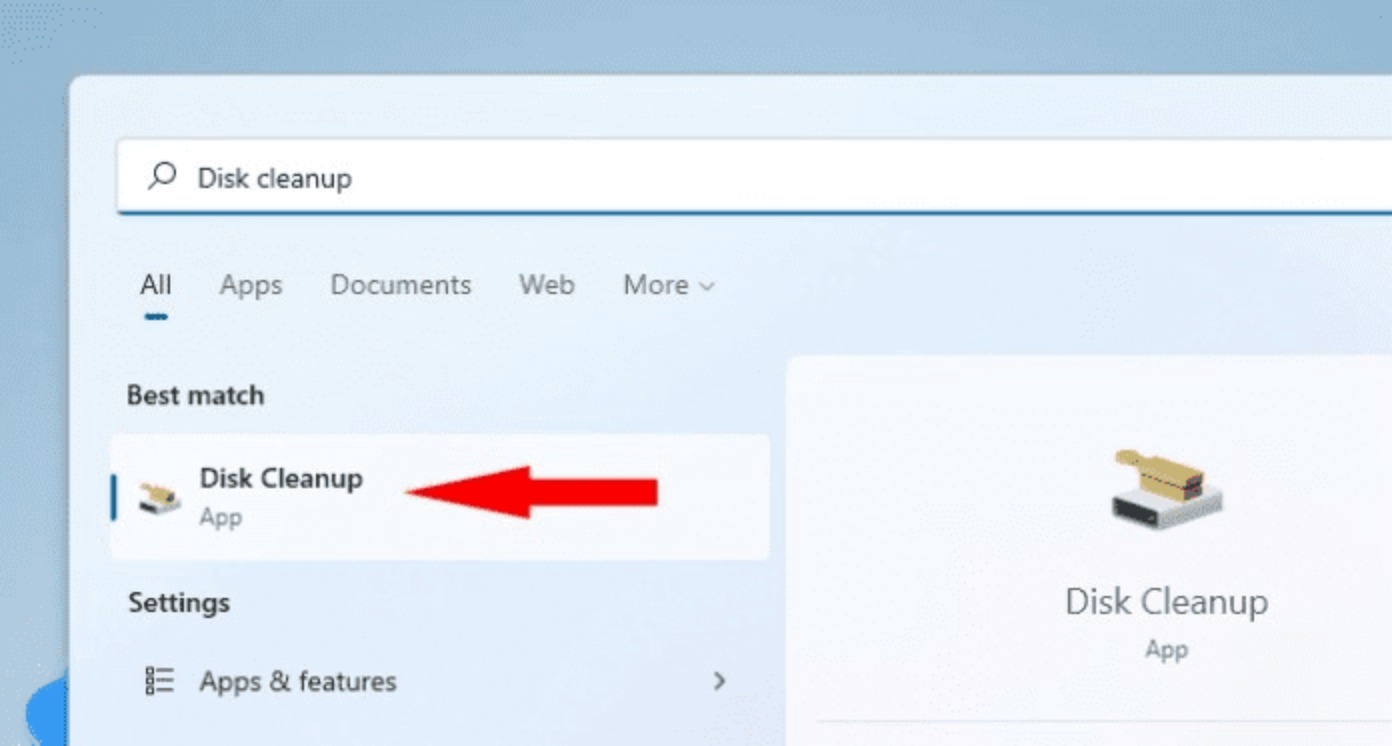
- Comparirà una finestra che richiederà quale unità di memoria vogliamo “pulire”
Disk Memory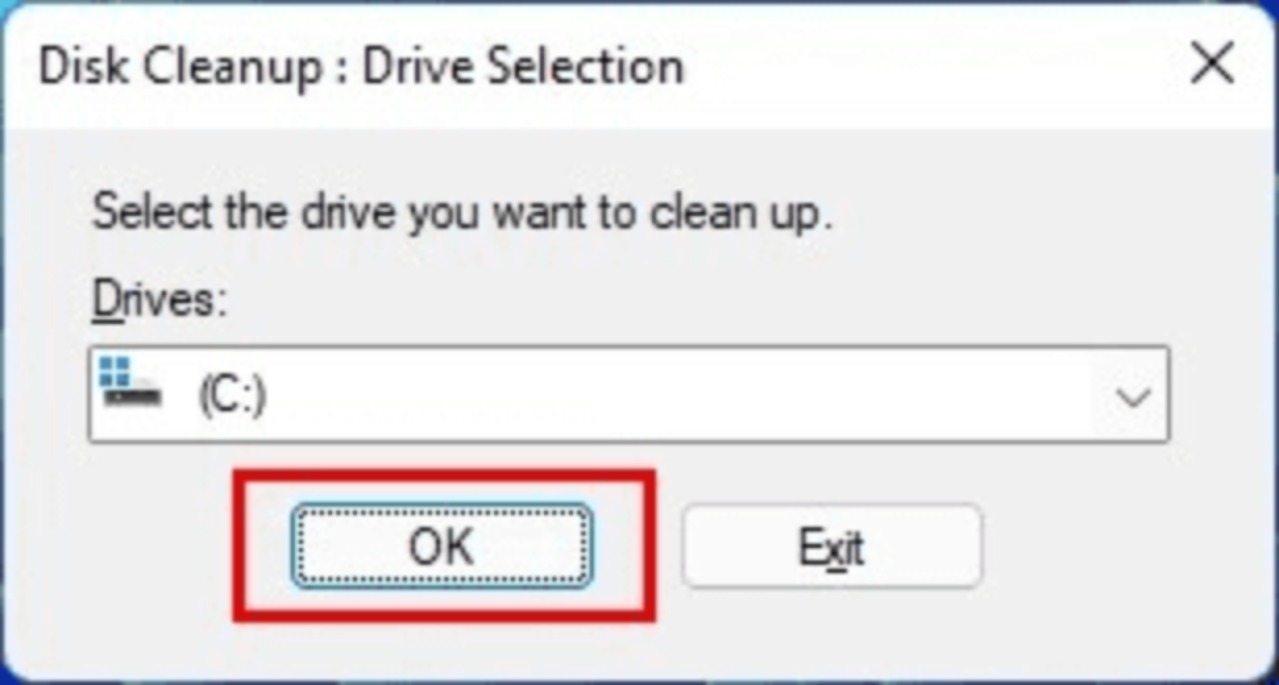
- Una volta sceltà l’unità verrà eseguita autonomamente una scansione del disco, di modo da ottenere le quantità rispettive che i dati occupano nella memoria
Data Type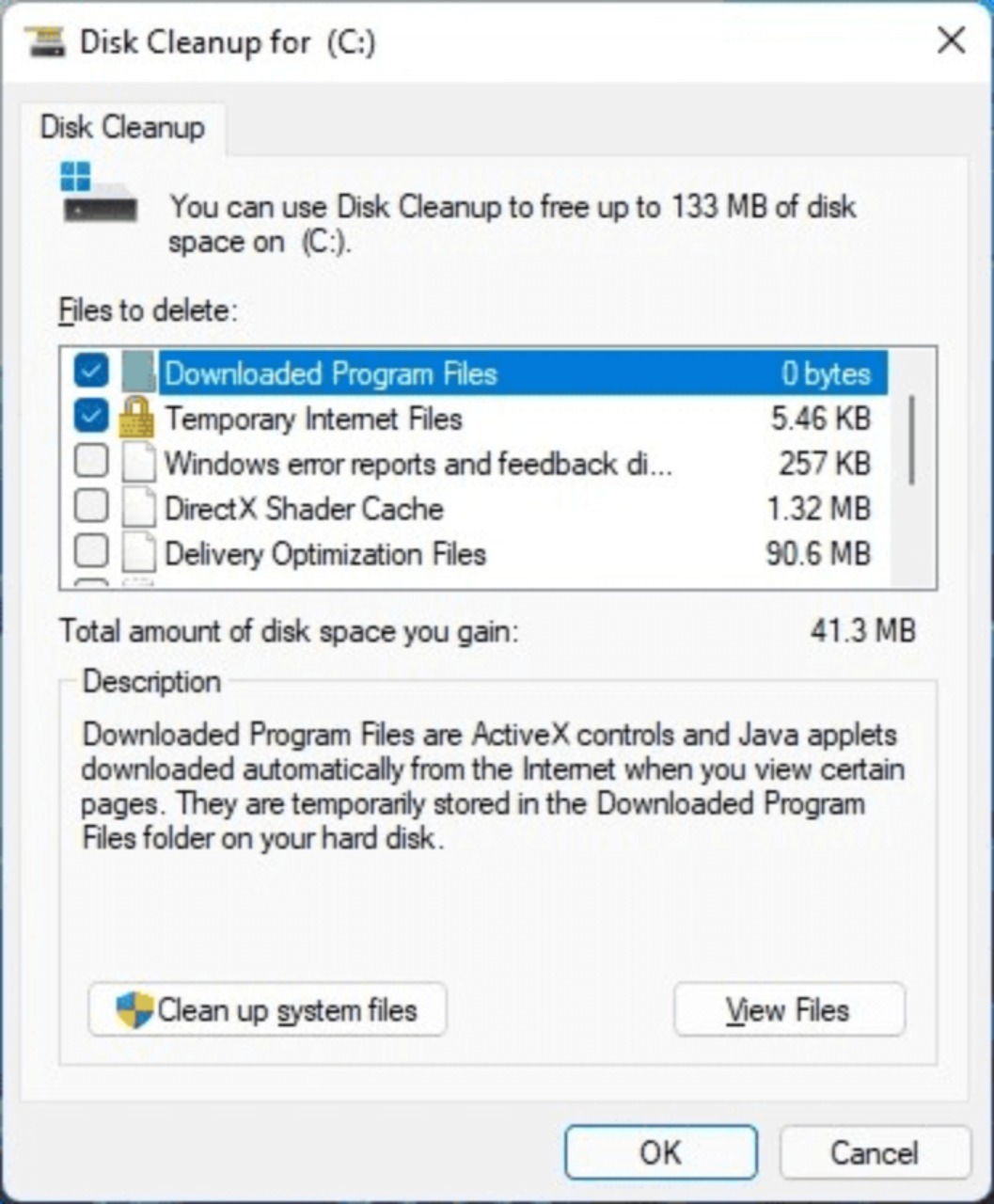
-
Controlliamo i file che desideriamo eliminare
-
Premiamo OK
-
(Facoltativo): Possiamo anche utilizzare l’opzione Pulisci file di sistema per rimuovere i vecchi punti di ripristino del sistema non necessari per liberare ancora più spazio sul disco
Pulizia Disco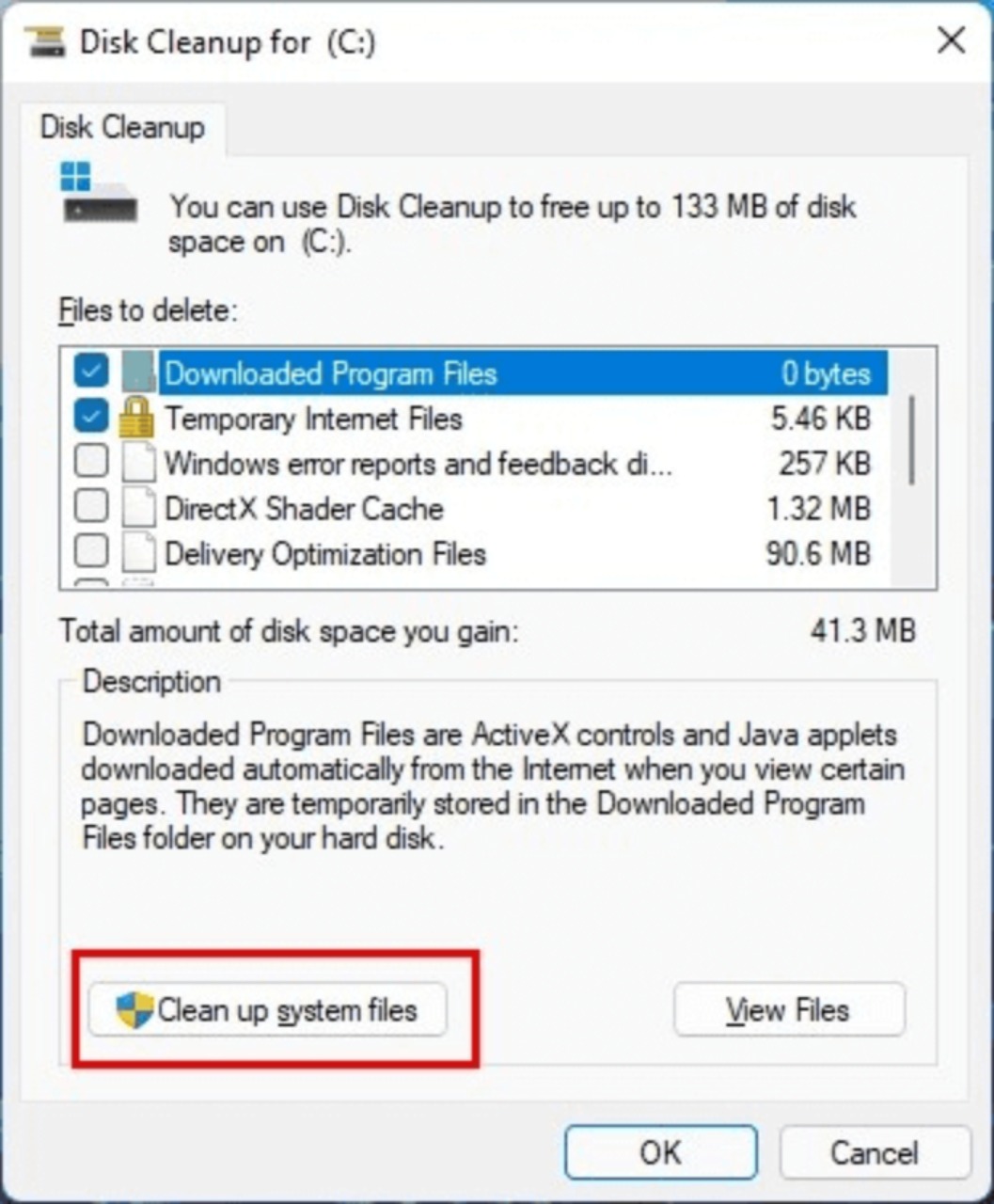
# Terza modalità: Rimozione delle cartelle temporanee in Windows 11
-
Apriamo la finestra di dialogo Esegui (tasto Windows + R)
-
Digitiamo “temp”
-
Premiamo invio
Temp Files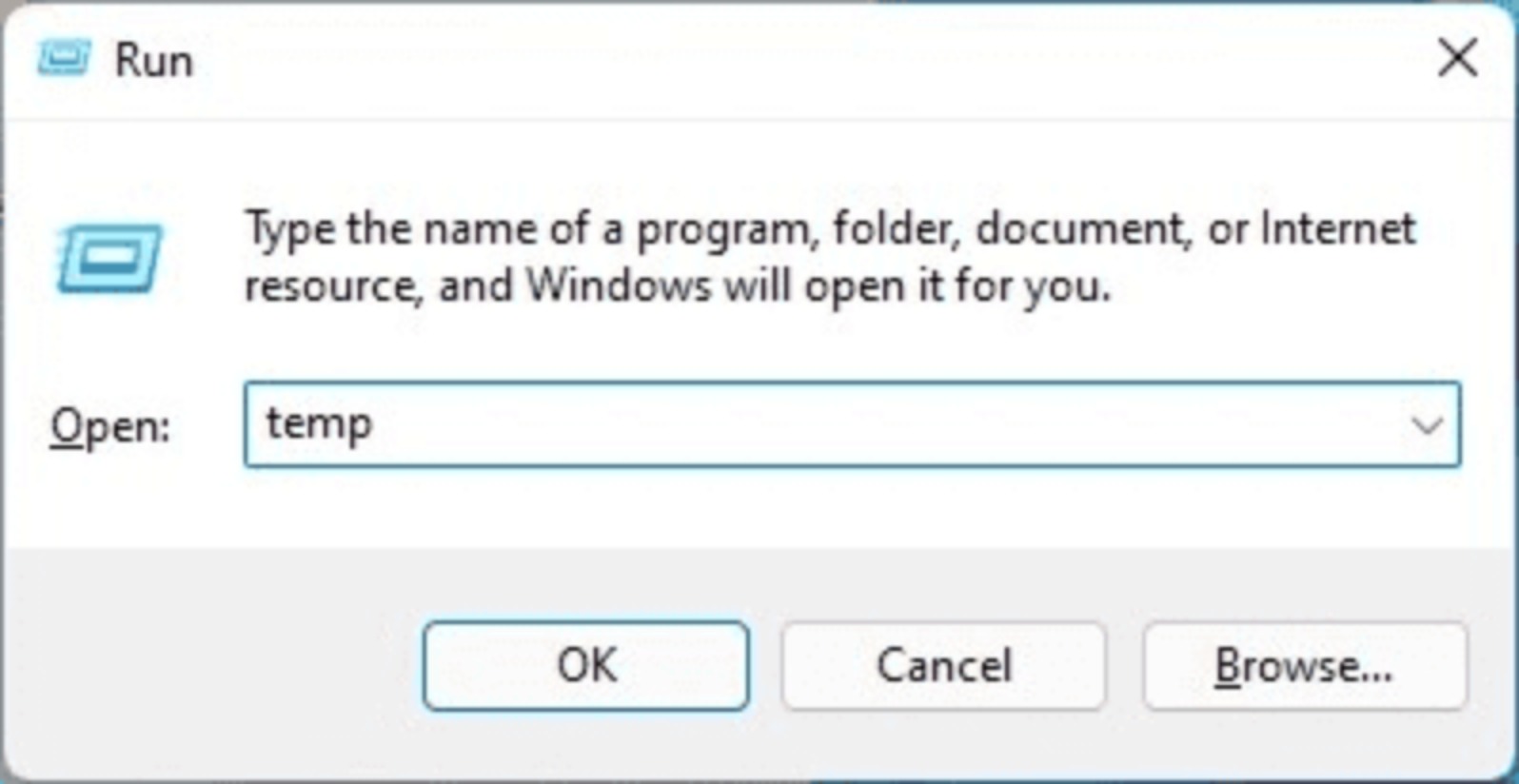
Nota rapida: Nel caso in cui incontrassimo richieste che dicono nessun permesso o qualcosa del genere, accettiamo tutte quelle per entrare nella cartella.
-
Premiamo Ctrl + A per selezionare tutte le cartelle
-
Eliminiamole tramite il pulsante “Canc” o “del”
Temporary Folders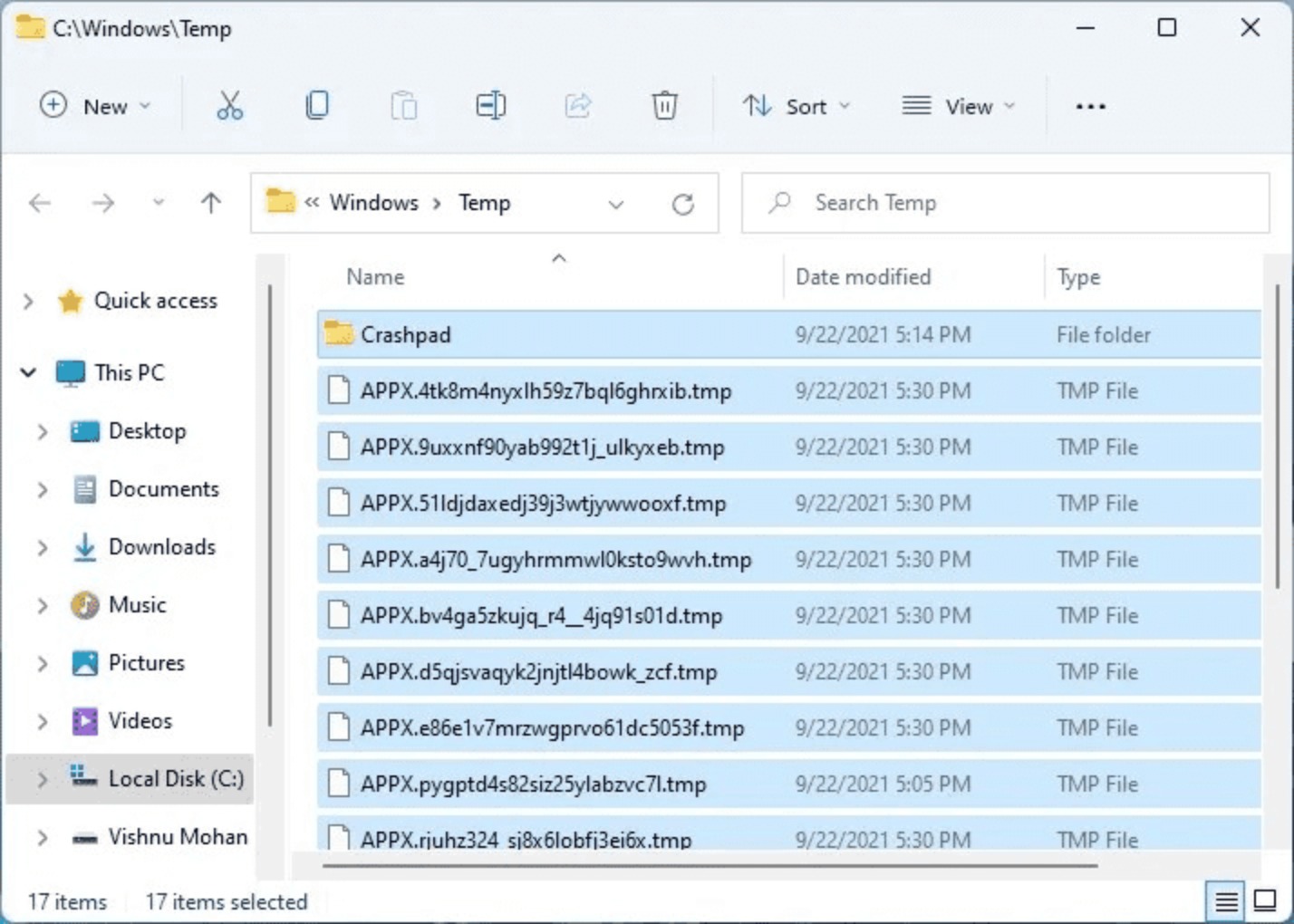
# Quarta modalità: prompt dei comandi
-
Apriamo Cerca
-
Digitiamo prompt dei comandi
-
Facciamo clic su “Esegui come Amministratore”
Esegui come amministratore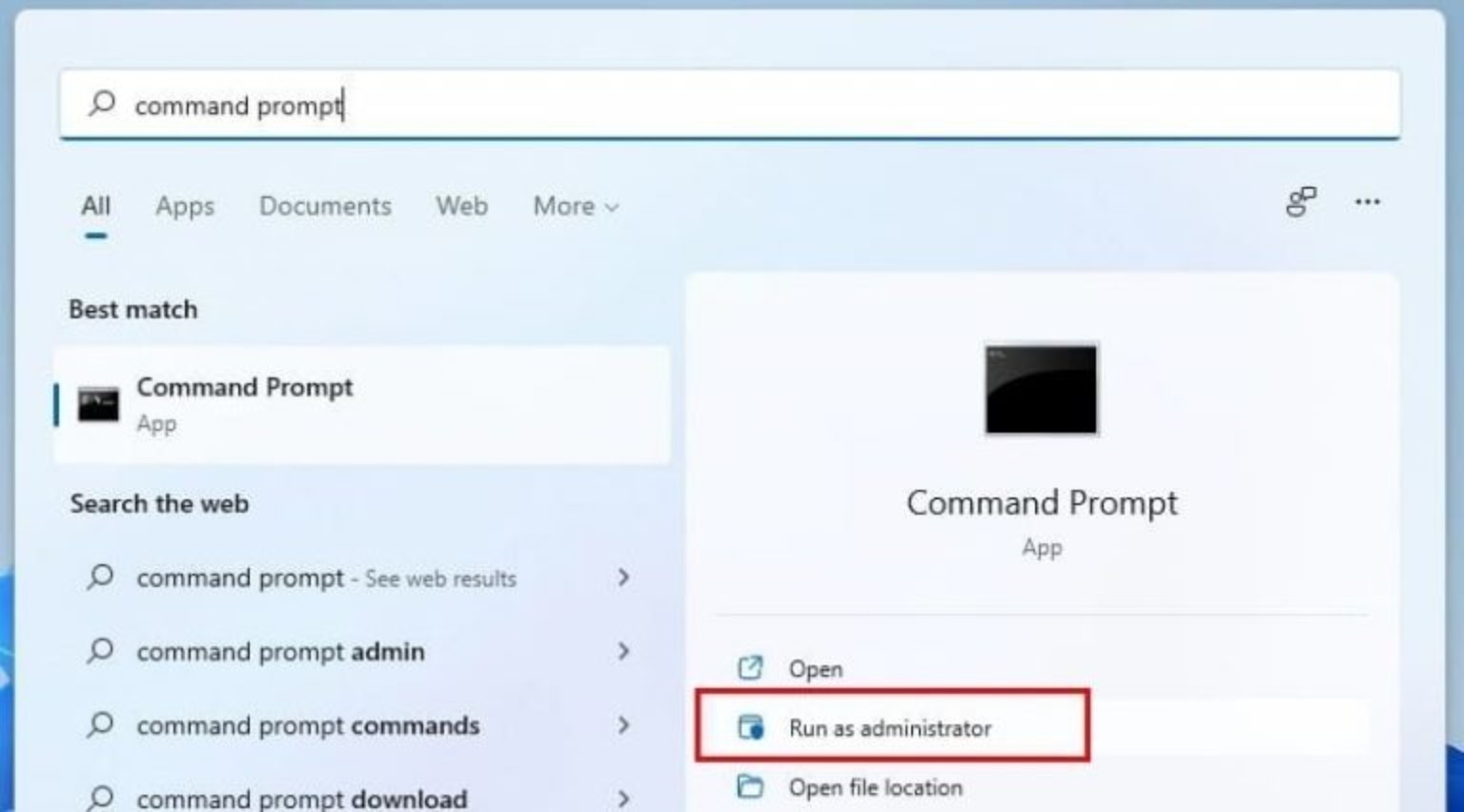
-
Nella finestra del prompt dei comandi digitiamo
del /q/f/s %TEMP%\* -
Premi invio
-
Il processo avviato inizierà ad eliminare le cartelle temporanee e sarà completato in pochi secondi
Command Line
Con questo quarto ed ultimo metodo abbiamo esaurito tutte le possibilità a nostra disposizione per eliminare tutti i file e le cartelle temporanee dal nostro pc. Come citato ad inizio articolo, eliminare alcuni file temporanei potrebbe portare certi programmi ad aprirsi più lentamente al riavvio. Questo è normale perché alcuni software sfruttano i .tempo per accelerare il processo di avvio.
In questo caso i file temporanei vitali verranno riscritti da capo.

