7 MODI PER LIBERARE SPAZIO SULL’HARD DISK CON WINDOWS
15 dicembre 2020
1608030652000
Per ottimizzare al massimo lo spazio sul nostro hard disk!
I sistemi di archiviazione diventano sempre più capienti, ma in qualche modo ci sembra che ci sia sempre meno spazio. Ciò è ancora più evidente se si utilizza un disco a stato solido (SSD), che seppur a pari prezzo, è meno capiente rispetto ai tradizionali hard disk meccanici.
Esistono 7 metodi per recuperare più spazio possibile prima di iniziare a cancellare dati.
#1.AVVIARE PULIZIA DISCO
Windows include uno strumento integrato che cancella i file temporanei e altri dati non importanti.
Per accedervi, clicchiamo con il tasto destro del mouse su uno dei dischi rigidi nella finestra “Computer” e selezioniamo “Proprietà”.
(In alternativa, possiamo semplicemente cercare "Pulizia del disco" nel menu di avvio).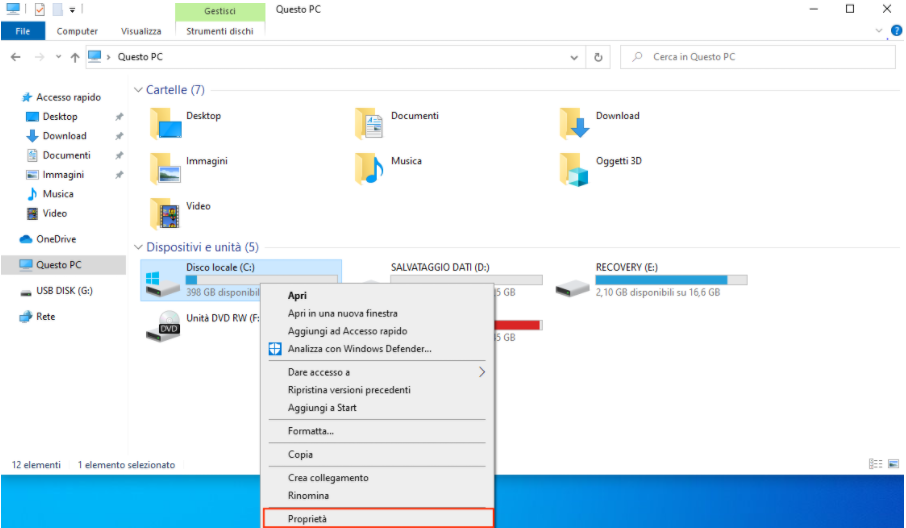
Ora andiamo nella sezione “Proprietà” e poi su “Pulizia Disco”.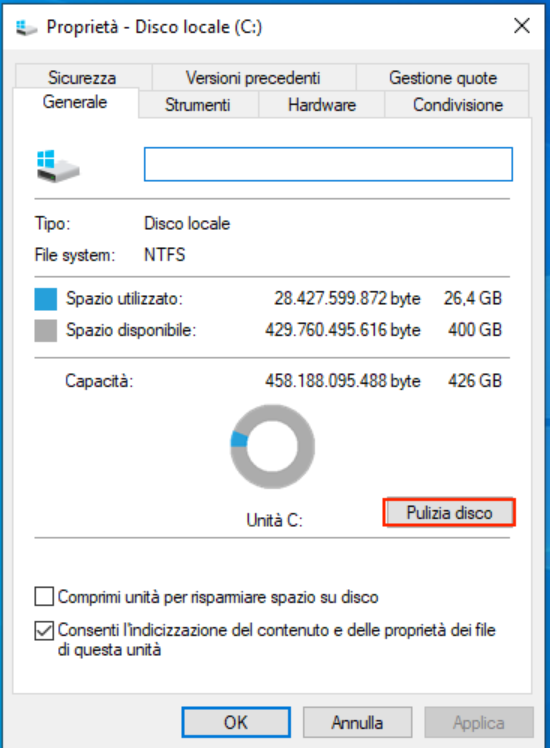
Dovremo selezionare i tipi di file che desideriamo eliminare e fare clic su OK. Ciò include i file temporanei, i file di registro (log files), gli elementi nel cestino e altri file non importanti.
Possiamo inoltre pulire i file di sistema, che non appaiono nell'elenco qui sopra. Se vogliamo eliminarli, ci basterà cliccare sul pulsante “Pulizia file di sistema”.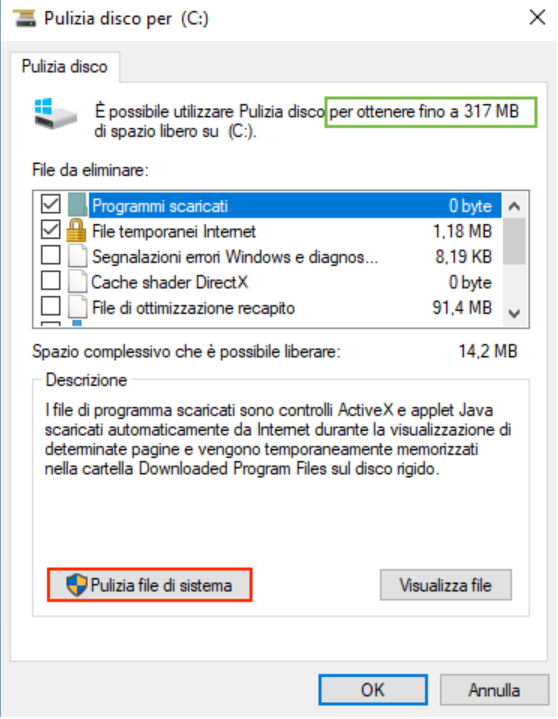
Dopo averlo fatto, andando su “Altre opzioni” e cliccando su “Esegui pulizia” (sotto la sezione “Ripristino configurazioni di sistema e Copie shadow”), cancelleremo i dati di ripristino del sistema. Questo pulsante elimina tutti i punti di ripristino tranne il più recente, quindi è indispensabile assicurarsi che il computer funzioni correttamente prima di usarlo, altrimenti non potremo più utilizzare i vecchi punti di ripristino.
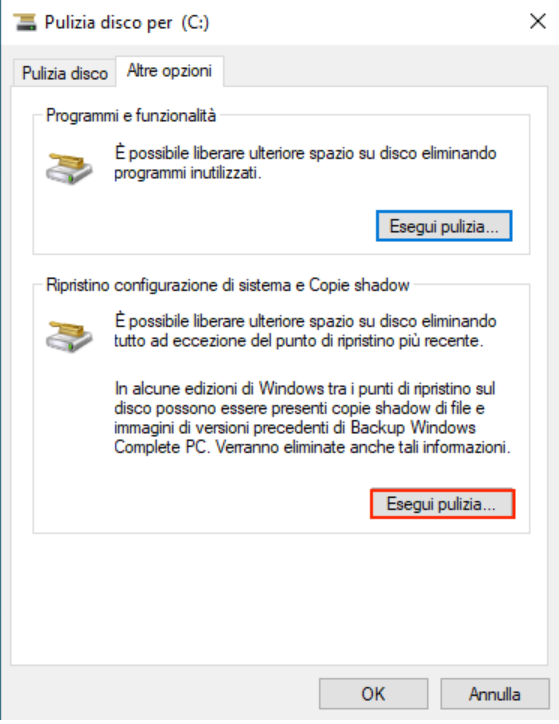
#2. DISINSTALLARE PROGRAMMI IN DISUSO
Disinstallando i programmi si libererà spazio, anche se alcuni ne utilizzano pochissimo. Dal pannello di controllo “Programmi e funzionalità”, controllando la colonna “Dimensioni”, vedremo quanto spazio viene occupato da ogni programma installato sul computer. Il modo più semplice per arrivarci è cercare "Disinstallare i programmi" nel menu di avvio.
Se questa colonna non è visibile, dovremo cliccare sul pulsante delle opzioni (nell'angolo in alto a destra della lista) e selezionare la vista “Dettagli”. È importante sottolineare però che questo metodo non è sempre accurato, poichè alcuni programmi non riportano la quantità di spazio effettivamente impiegato. Infatti, un programma potrebbe utilizzare molto spazio ma non avere alcuna informazione nella sua colonna “Dimensione”.
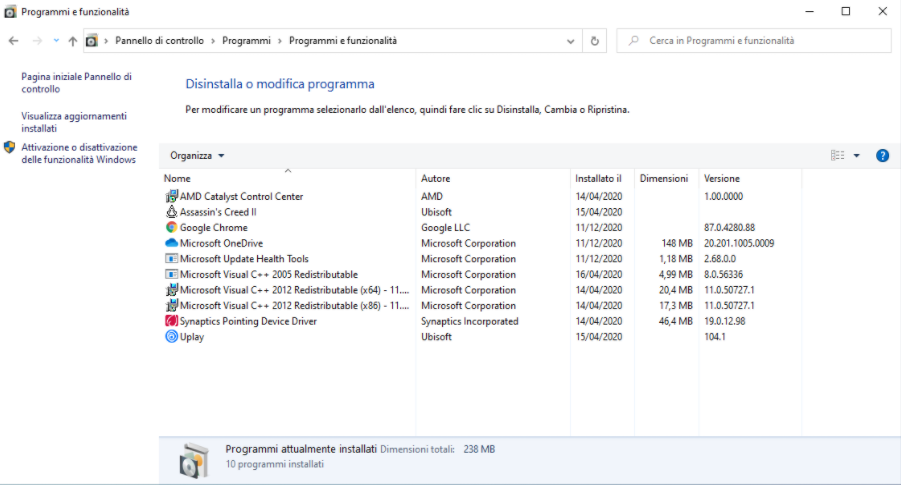
Potremmo anche utilizzare un programma di disinstallazione di terze parti per assicurarci che tutti i file rimasti siano stati cancellati e non sprecare spazio.
Se si utilizza Windows 10, possiamo trovare le informazioni relative ai programmi installati aprendo le impostazioni del PC e andando su Sistema → “App e funzionalità”.
#3. ANALIZZARE LO SPAZIO SUL DISCO
Per scoprire esattamente cosa sta occupando lo spazio sul disco rigido, è possibile utilizzare un programma di analisi. Queste applicazioni eseguono la scansione dell’hard disk e mostrano esattamente quali file e cartelle occupano più spazio. Per iniziare, è possibile usare WinDirStat.
Dopo la scansione del sistema, WinDirStat mostra esattamente quali cartelle e file occupano più spazio. Sarà di fondamentale importanza stare attenti a non cancellare alcun file di sistema. Bisognerà limitarsi infatti a cancellare solo i file personali. Se la cartella di un programma in “Program Files” mostra che esso utilizza una grande quantità di spazio, sarà possibile disinstallarlo. WinDirStat può dirci quanto spazio sta utilizzando un programma, anche se nel Pannello di controllo non ci viene mostrato.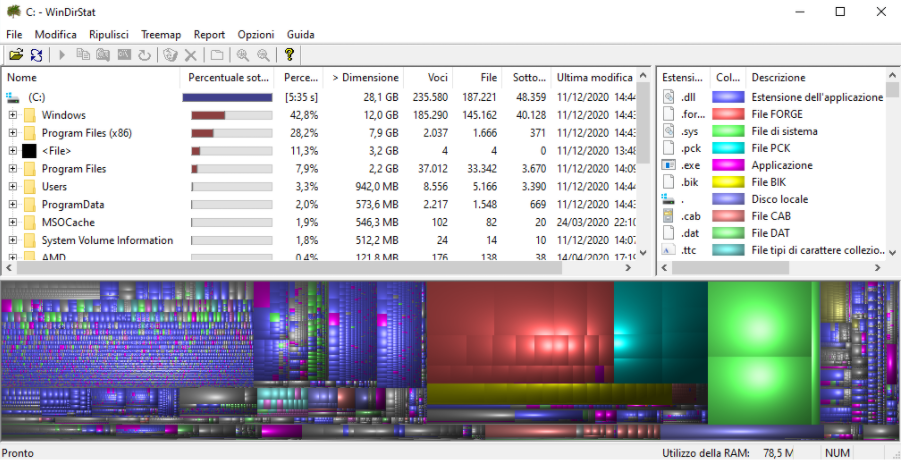
#4. ELIMINARE I FILE TEMPORANEI
Lo strumento di pulizia del disco di Windows è utile, ma non elimina i file temporanei utilizzati da altri programmi. Ad esempio, non cancella le cache dei browser, che possono utilizzare gigabyte di spazio su disco rigido. (Essa utilizza lo spazio su disco rigido per risparmiare tempo sull’accesso ai siti web in futuro, ma ciò non è molto comodo se si ha bisogno di spazio).
Per una pulizia più aggressiva dei file temporanei e dei file spazzatura, è consigliabile provare CCleaner. Questo programma pulisce i file spazzatura dai programmi di terze parti e pulisce anche quei file di Windows che la pulizia del disco lascerà intatti.
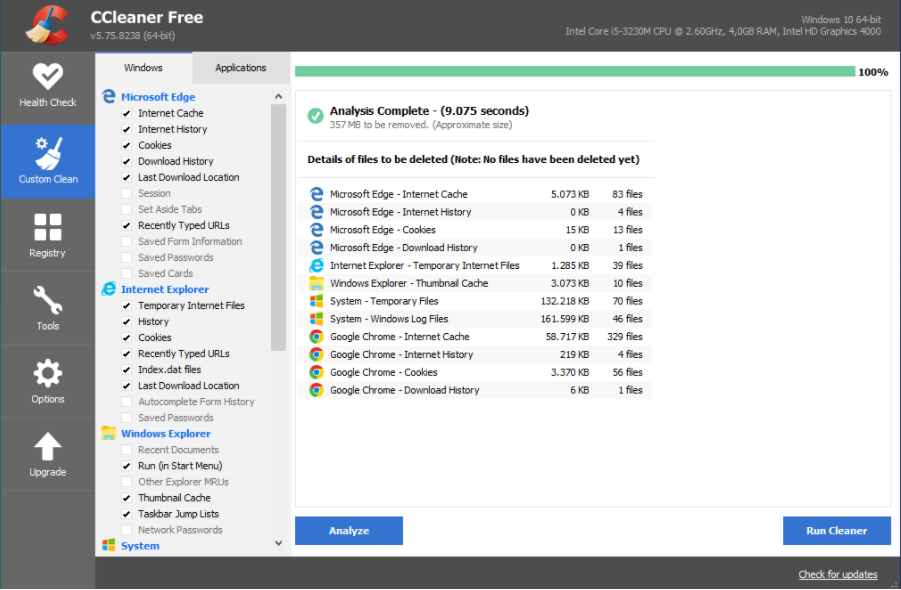
#5. TROVARE FILE DUPLICATI
È possibile utilizzare un'applicazione di ricerca di file duplicati per la scansione del disco rigido, dato che non sono necessari e, quindi, possono essere cancellati.
Una possibile scelta potrebbe essere Duplicate Cleaner Pro, che non solo ha una bella interfaccia, ma ha anche molte funzioni extra per aiutarci a trovare ed eliminare i file doppi.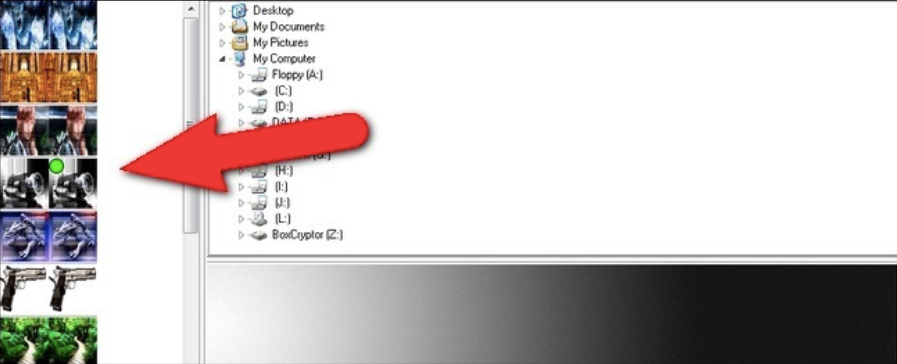
#6. RIDURRE LO SPAZIO DEL RIPRISTINO DI SISTEMA
Se il Ripristino di configurazione di sistema sta consumando molto spazio su disco rigido per i punti di ripristino, è possibile ridurre la quantità di spazio che gli viene assegnato sull’hard disk. Il compromesso è che avremo meno punti di ripristino e meno copie precedenti di file da ripristinare. Se queste caratteristiche per noi sono meno importanti dello spazio su disco rigido che utilizzano, potremo avanti e liberare qualche gigabyte riducendo la quantità di spazio che il Ripristino di sistema utilizza.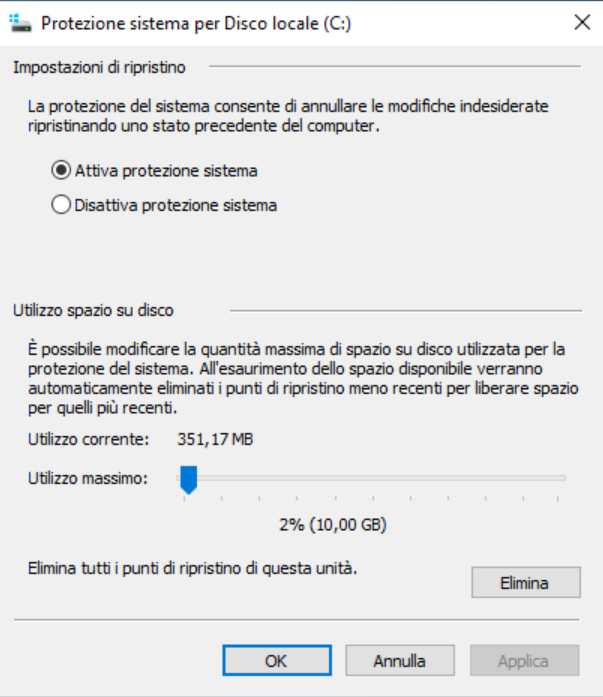
#7. ALTRE OPZIONI
I seguenti trucchi faranno sicuramente risparmiare un po' di spazio, ma disabiliteranno importanti funzioni di Windows. Generalmente l’uso di nessuno di essi è consigliabile, se però abbiamo disperatamente bisogno di spazio su disco, possono esserci d'aiuto:
7.1 Disattivare l'ibernazione: Quando si va in ibernazione, il sistema salva il contenuto della RAM sul disco rigido. Questo gli permette di salvare il suo stato di sistema senza alcun consumo di energia, facendo sì che la prossima volta che si avvia il computer, si tornerà al punto di partenza. Windows salva il contenuto della RAM nel file C:\ \ \ \ hiberfil.sys. Per risparmiare spazio sul disco rigido, è possibile disattivare completamente l'ibernazione, che rimuove il file.
7.2 Disattivare il ripristino del sistema: se la riduzione dello spazio utilizzato per il ripristino del sistema non è sufficiente, è possibile disattivare completamente il ripristino del sistema. Si raccomanda di prestare molta attenzione a questa scelta, in quanto non permetterà di ripristinare il sistema a un punto di ripristino.
Liberare spazio potrebbe apparire come un ostacolo iniziale, ma alla fine ci sembrerà una passeggiata!
FONTE:
Howtogeek

