COME FORMATTARE WINDOWS 10
8 dicembre 2020
Ripartire da zero: edizione informatica.
Con il passare degli anni, ci sarà sicuramente capitato di dover ripristinare Windows 10 alle impostazioni di fabbrica per un motivo o per l’altro.
Le opzioni del sistema operativo di Microsoft sono molteplici e permettono di operare in più modi. Potremo anche ripristinare il PC senza perdere i dati all’interno dei dischi, come foto o file.
Formattare è un’azione spesso consigliata, ma ci sono diversi passaggi che possiamo fare prima, per tentare di risolvere.
Ecco alcuni articoli che spiegano come fare troubleshooting:
Cosa fare quando il secondo monitor non viene rivelato
Cosa fare quando il PC non si avvia
Schermo nero: 9 consigli per risolvere
#RESET ALLE IMPOSTAZIONI DI FABBRICA
Dal desktop apriamo la ricerca di Windows 10 e digitiamo “Impostazioni”. Dalla schermata principale premiamo su “Aggiornamento e sicurezza”.
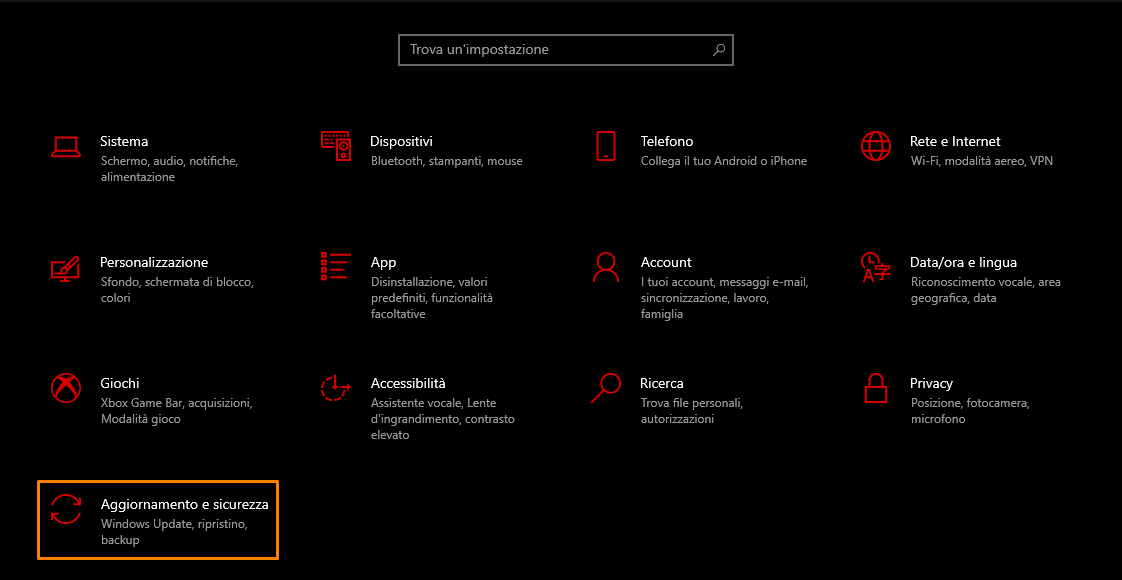
Clicchiamo sulla sezione “Ripristino” e selezioniamo “Inizia”, sotto la voce “Reimposta PC”. Qualora ne avessimo la necessità, possiamo anche ripristinare Windows tramite un disco esterno.
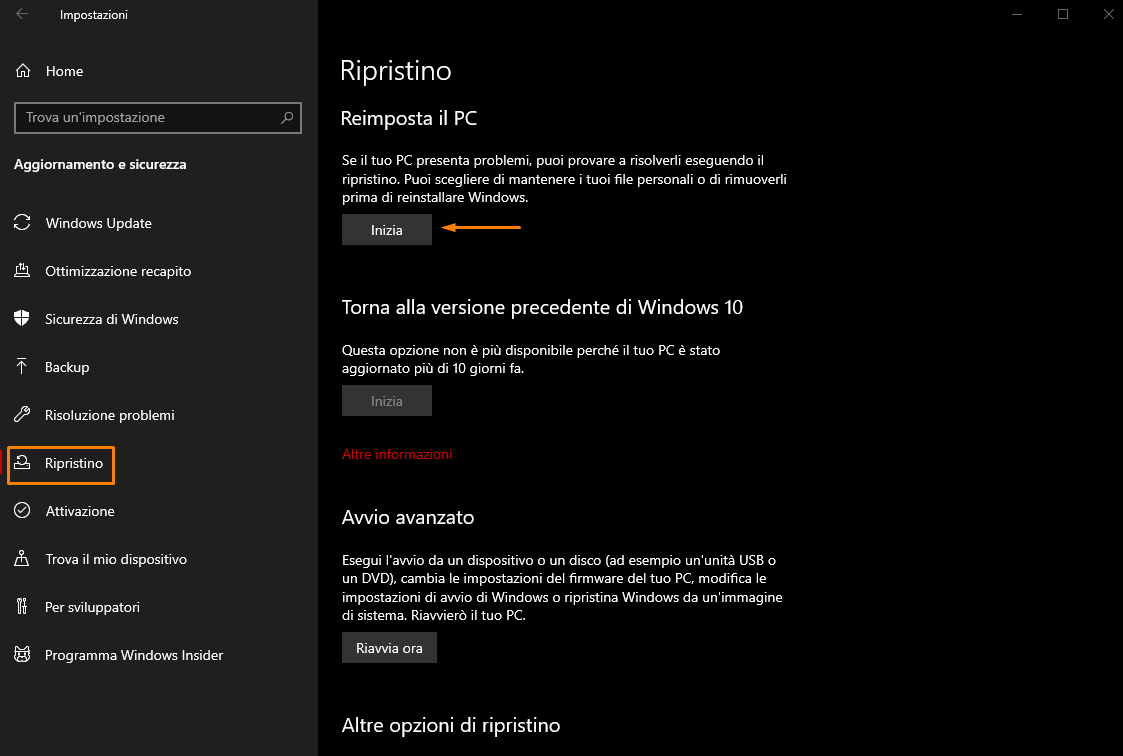
A questo punto, dobbiamo scegliere se mantenere solo i files personali, oppure fare completamente piazza pulita.
Se vogliamo salvare i nostri dati, premiamo sul bottone apposito e premiamo “Avanti”.
Attenzione: non c’è modo di tornare indietro facilmente, da nessuna delle due opzioni.
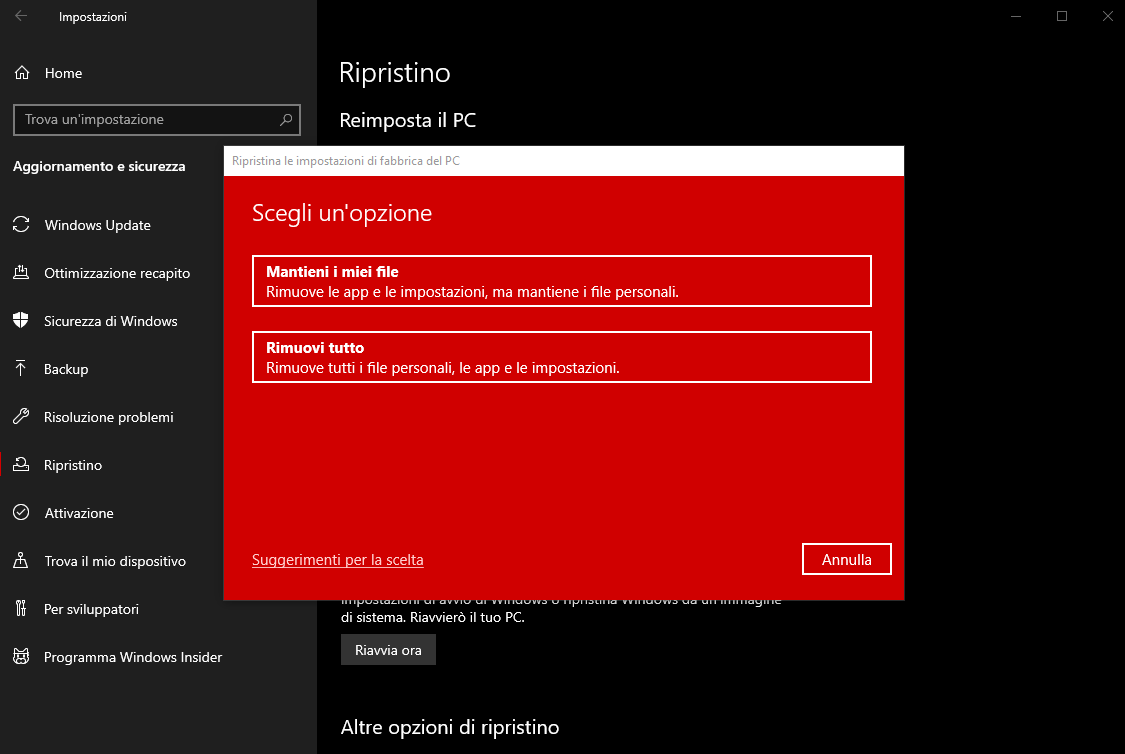
Windows ci permette di decidere se vogliamo scaricare e reinstallare Windows prendendolo direttamente dai loro server oppure re-installarlo tramite il PC in questione, nel caso non avessimo accesso ad Internet.
Clicchiamo quindi su avanti, a seconda di come vogliamo proseguire con il ripristino; dopodichè premiamo sul pulsante “Ripristina” per completare l’operazione.
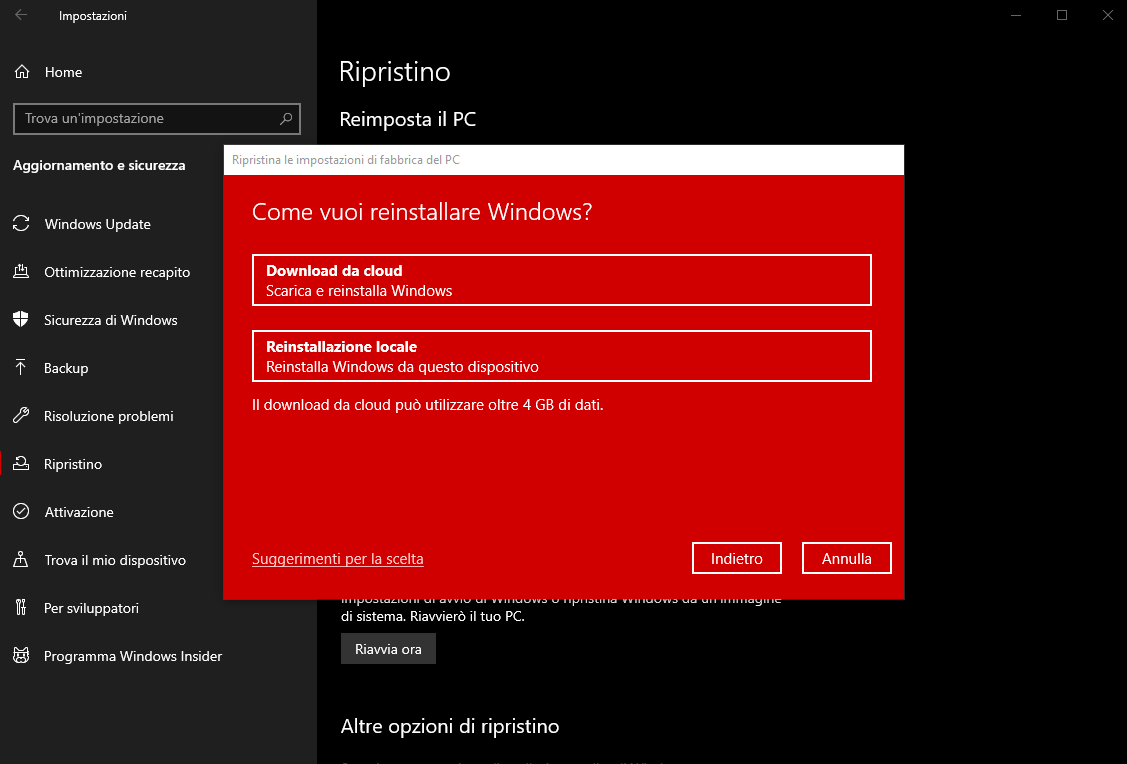
Un’installazione pulita di Windows è sempre la soluzione ideale per prevenire o risolvere eventuali problemi derivanti da quest’ultimo. Facendo un back-up potremo evitare di portarci dietro i file ed eventuali incompatibilità che vogliamo eliminare con la formattazione.
Microsoft ci permette di eseguire un ripristino completo direttamente dalle impostazioni, tuttavia c’è un altro metodo che possiamo utilizzare, grazie alla guida su come installare windows 10.
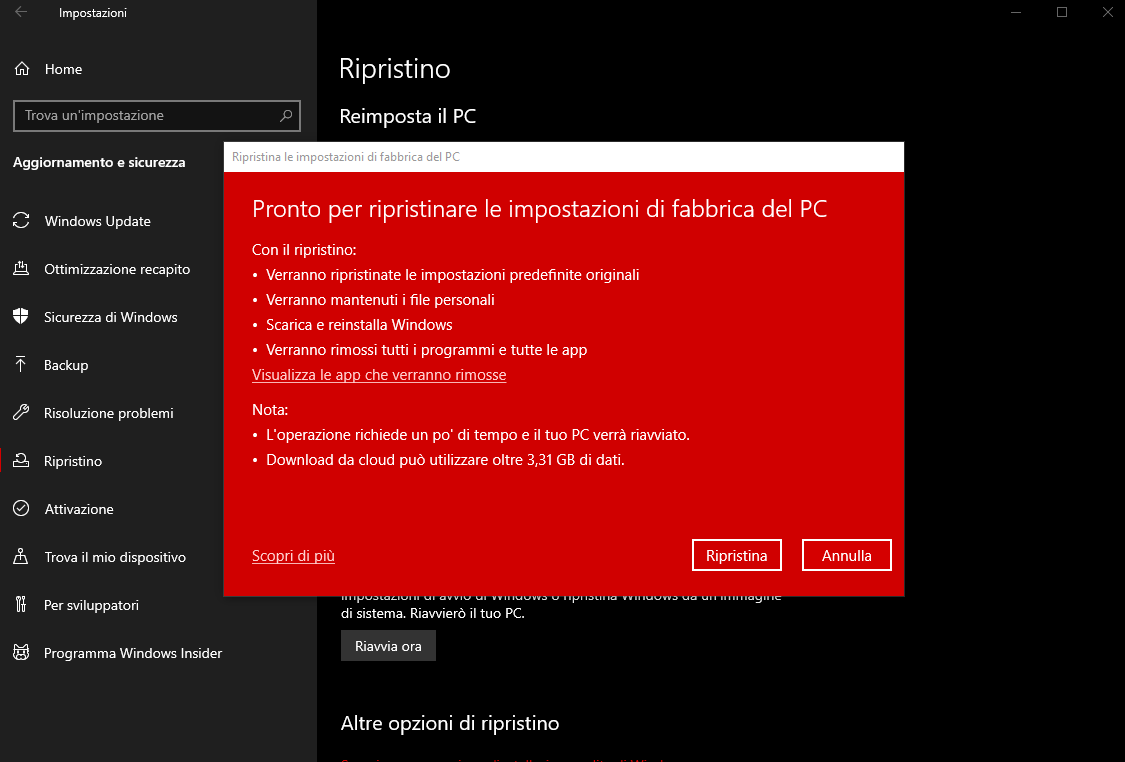
#COME FORMATTARE WINDOWS SENZA LOGIN
Se non possiamo accedere al computer, è comunque possibile resettare Windows 10 senza eventualmente l’ausilio di dischi esterni o chiavette.
Il risultato sarà lo stesso del primo metodo.
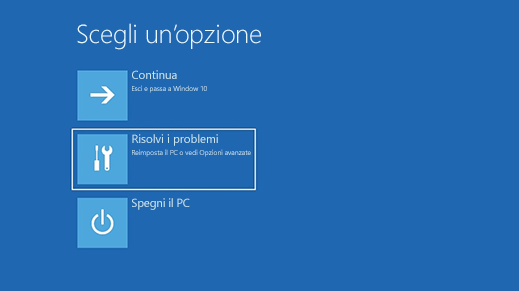
#1- STRUMENTO DI AVVIO AVANZATO
Abbiamo due modi per accedere allo strumento di avvio avanzato:
1.1 - Se il nostro computer si avvia e possiamo accedere alla schermata di accesso a Windows, premiamo il pulsante di accensione sullo schermo e, tenendo premuto il tasto Shift,premiamo il pulsante di riavvio. Il computer si riavvierà e vi porterà agli strumenti di avvio avanzato.
1.2 - Tuttavia, se il computer non si avvia correttamente, è possibile raggiungere lo strumento di avvio Avanzato, tramite il power-cycling del computer. Ci basterà quindi accendere il computer e tenere premuto il pulsante di accensione per spegnerlo prima che si avvii completamente. Eseguiamo questo processo tre volte, ed al successivo avvio, il computer dovrebbe andare nello strumento di avvio avanzato.
#2 - RESET DI FABBRICA
Per raggiungere lo strumento,scegliamo la voce Risoluzione dei problemi > Resetta questo PC nello strumento di avvio avanzato.
Per avviare il reset, selezionare "Rimuovi tutto" o "Conserva i miei file", a seconda del motivo per cui si sta eseguendo il reset di fabbrica.
Ora abbiamo sia la possibilità di "rimuovere semplicemente i miei file", oppure "rimuovere i file e pulire l'unità". Anche in questo caso, quest'ultima sarà l'opzione più sicura, se abbiamo intenzione di vendere il vostro computer, regalarlo o semplicemente pulirlo per bene.
Se il nostro computer ha più unità, Windows potrebbe chiederci se desideriamo cancellare anche le altre unità, o cancellare solo l'unità in cui è installato Windows.
Se volessimo formattare un disco singolarmente, ecco la guida.

