POWERTOYS: IL MIGLIOR PROGRAMMA PER WINDOWS 10
28 novembre 2020
1606559245000
Dai meandri impolverati di Windows 95 Microsoft porta alla luce quello che si candida ad essere il miglior programma per Windows 10: PowerToys.
Stiamo sempre a criticare Microsoft e spesso facciamo anche bene. Ma questa volta la storia è totalmente diversa! Microsoft ha riesumato un programma nato per Windows 95 e lo ha totalmente rivisitato, regalandoci quello che forse è uno dei più utili programmi per migliorare la nostra produttività su Windows 10. Un altro punto a favore? PowerToys è open-source, eccolo su GitHub!
PowerTorys su GitHub: https://github.com/microsoft/PowerToys
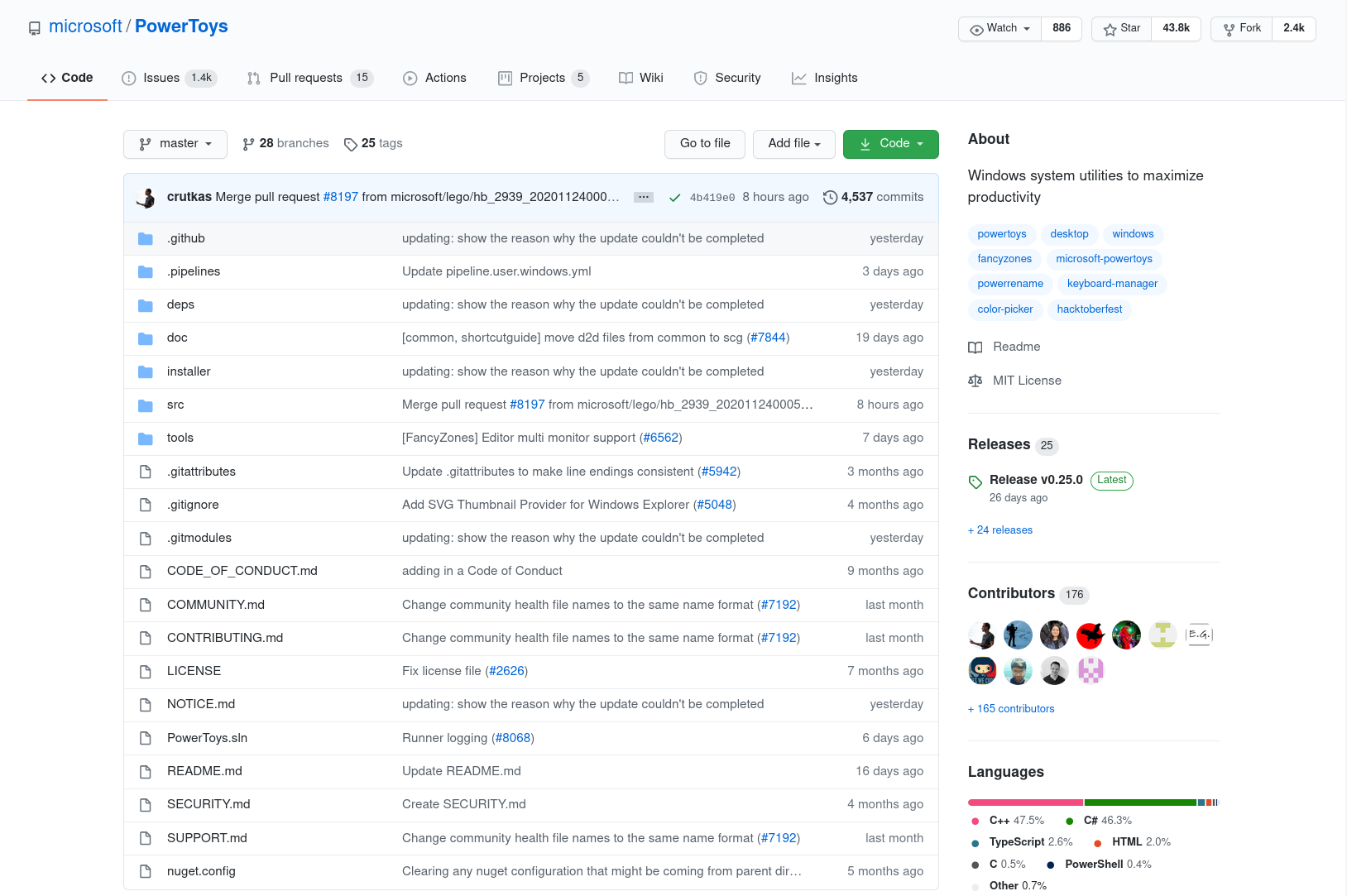
#UN PO’ DI STORIA
Windows 95 è stato il primo a ricevere Powertoys: si trattava di una raccolta di strumenti gratuiti creati da alcuni degli sviluppatori di Microsoft. Purtroppo non fu ufficialmente supportato e gli venne tagliato il supporto. Con soli 205 KB di dimensione per il download, erano inclusi oltre una dozzina di strumenti per migliorare la produttività di tutti. Ecco un esempio non banale anche ai giorni nostri:
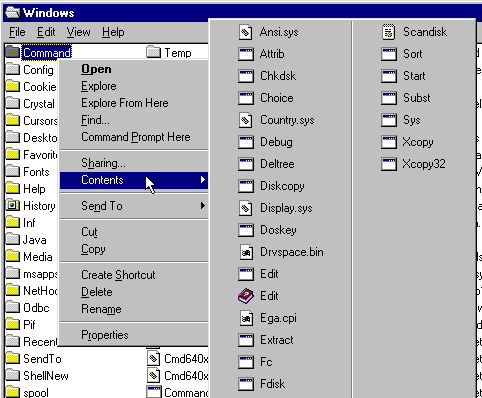
Contents Menu: Permetteva di accedere a file e sottocartelle da una cartella senza bisogno di aprirla prima
#COME SCARICARLO
PowerToys è presente come pacchetto sempre aggiornato sul fantastico chocolatey, il gestore di pacchetti per Windows10. Grazie a chocolatey possiamo installare PowerToys - e qualsiasi altro programma - in un batter d’occhio, senza mai perdere tempo in futuro per gli aggiornamenti. Il comando da dare sulla Powershell come admin è
choco install powertoys -ySe non dovessimo sapere come utilizzare questo fantastico strumento su Windows 10, ecco qui una dettagliata e semplice guida al suo utilizzo
Come installare velocemente i programmi su Windows 10 con chocolatey: Articolo
Se non volessimo utilizzare questo metodo, possiamo restare sul classico. Rechiamoci alla pagina delle releases (cliccare qui per raggiungerla). Scorriamo in fondo e scarichiamo il file .exe
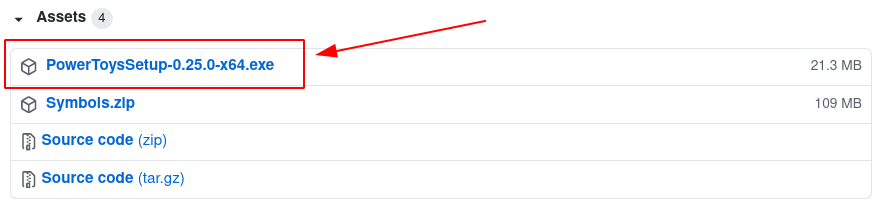
Al momento in cui è stata scritta questa guida, la versione più recente è la 0.25.0, ovviamente in futuro troveremo versioni più moderne!
#COSA PUÒ FARE POWERTOYS
Powertoys per Windows 10 viene fornito con i seguenti tool:
- Fancyzones aggiunge un gestore di finestre che rende più facile creare e utilizzare layout di finestre complessi.
- Color Picker aggiunge uno strumento per l'identificazione dei colori HEX e RGB.
- Powertoys Run aggiunge uno strumento simile a Spotlight che permette agli utenti di cercare cartelle, file, applicazioni e altri elementi.
- File Explorer (Finestre di anteprima) aggiunge anteprime SVG e Markdown a File Explorer.
- Image Resizer aggiunge un menu contestuale a File Explorer per ridimensionare le immagini.
- Keyboard Manager aggiunge opzioni per la rimappatura di tasti e scorciatoie.
- Powerrename aggiunge un'opzione per gli utenti per rinominare i file usando ricerca e sostituzione o espressione regolare in File Explorer.
Andiamolo a vedere ognuno di questi tool nel dettaglio!
#FANCY ZONE (IL PIÙ IMPORTANTE)
Questo è sicuramente il più importante e utile dei tools presenti dentro powertoys. Forse il primo passo verso un tiling window manager funzionante su Windows 10? Se non dovessimo sapere cosa vuol dire, ecco un video che ne mostra le potenzialità.
FancyZones è un window manager pensato per rendere facile e intuitiva la disposizione delle finestre sul desktop. Ci permette di definire un insieme di posizioni prestabilite sul desktop. Quando trasciniamo una finestra in una zona, la finestra viene ridimensionata e riposizionata per riempire quella zona.
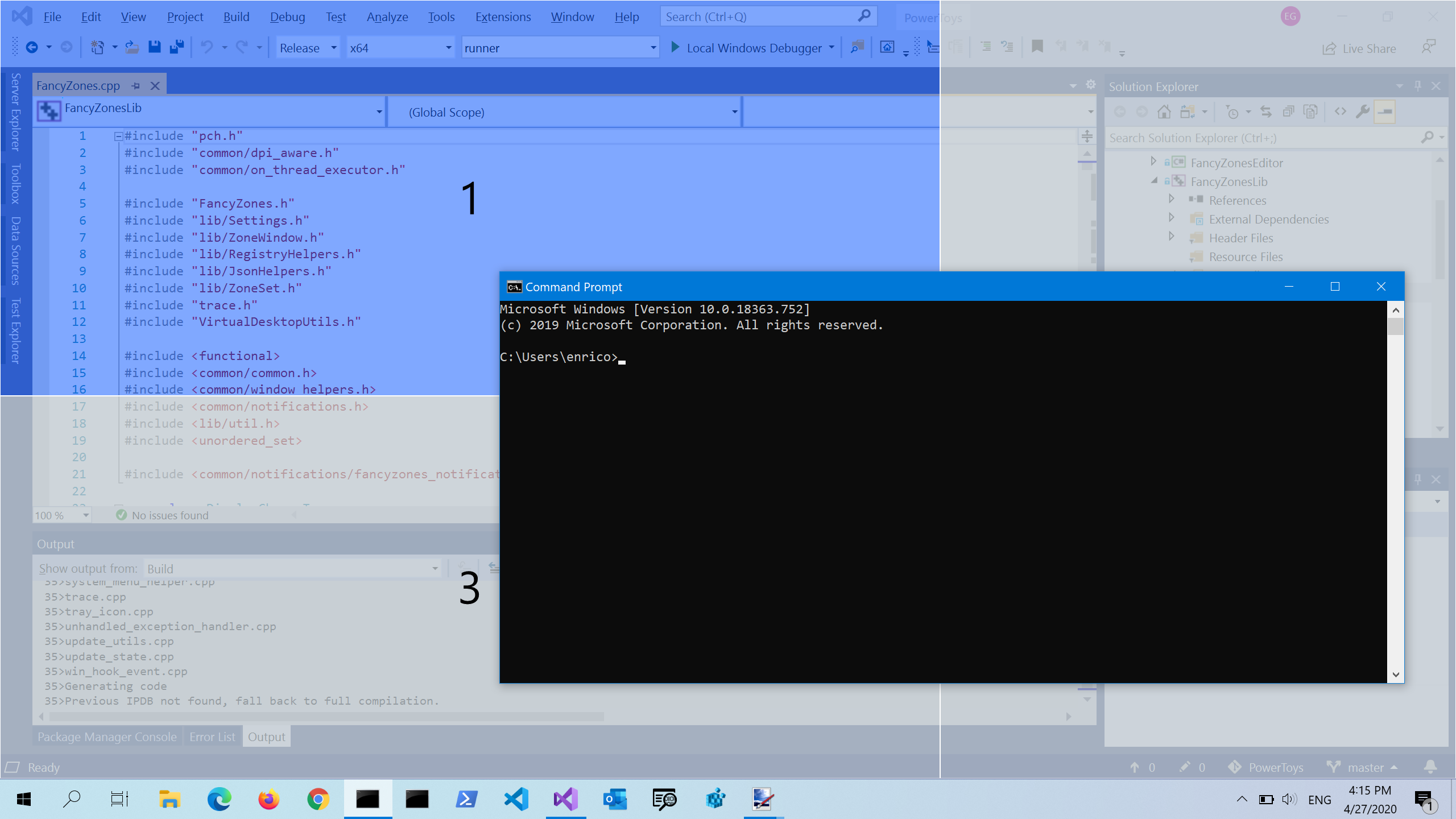
Ovviamente possiamo scegliere noi come queste zone debbano essere disposte. Al primo lancio, l'interfaccia utente presenta un elenco di layout di zone che possono essere regolate rapidamente.
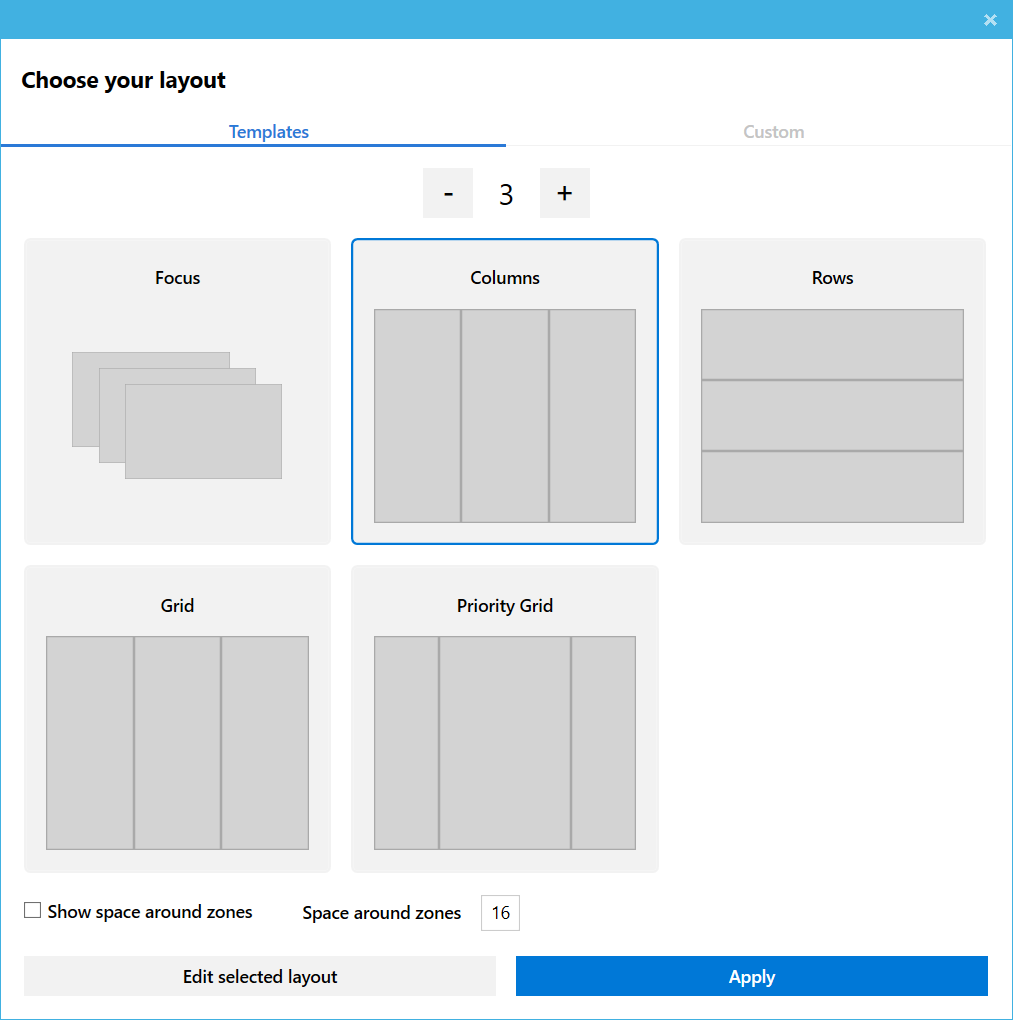
L’editor supporta pure dei layout custom oltre quelli prefissati. Ci basterà premere “custom” in alto a destra (guardare la foto sopra). Il programma ci guiderà alla creazione del nostro layout perfetto
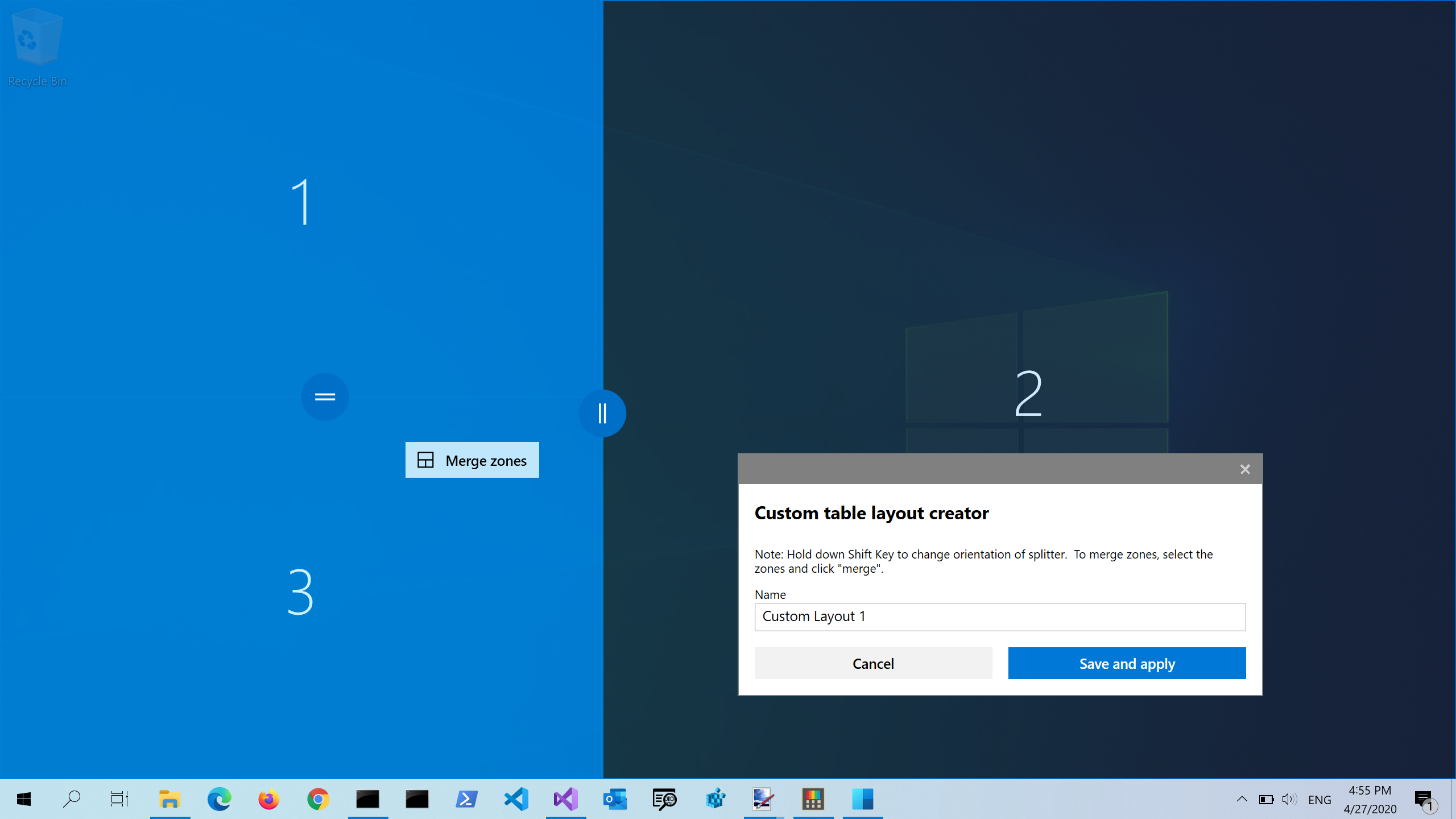
Table Editor
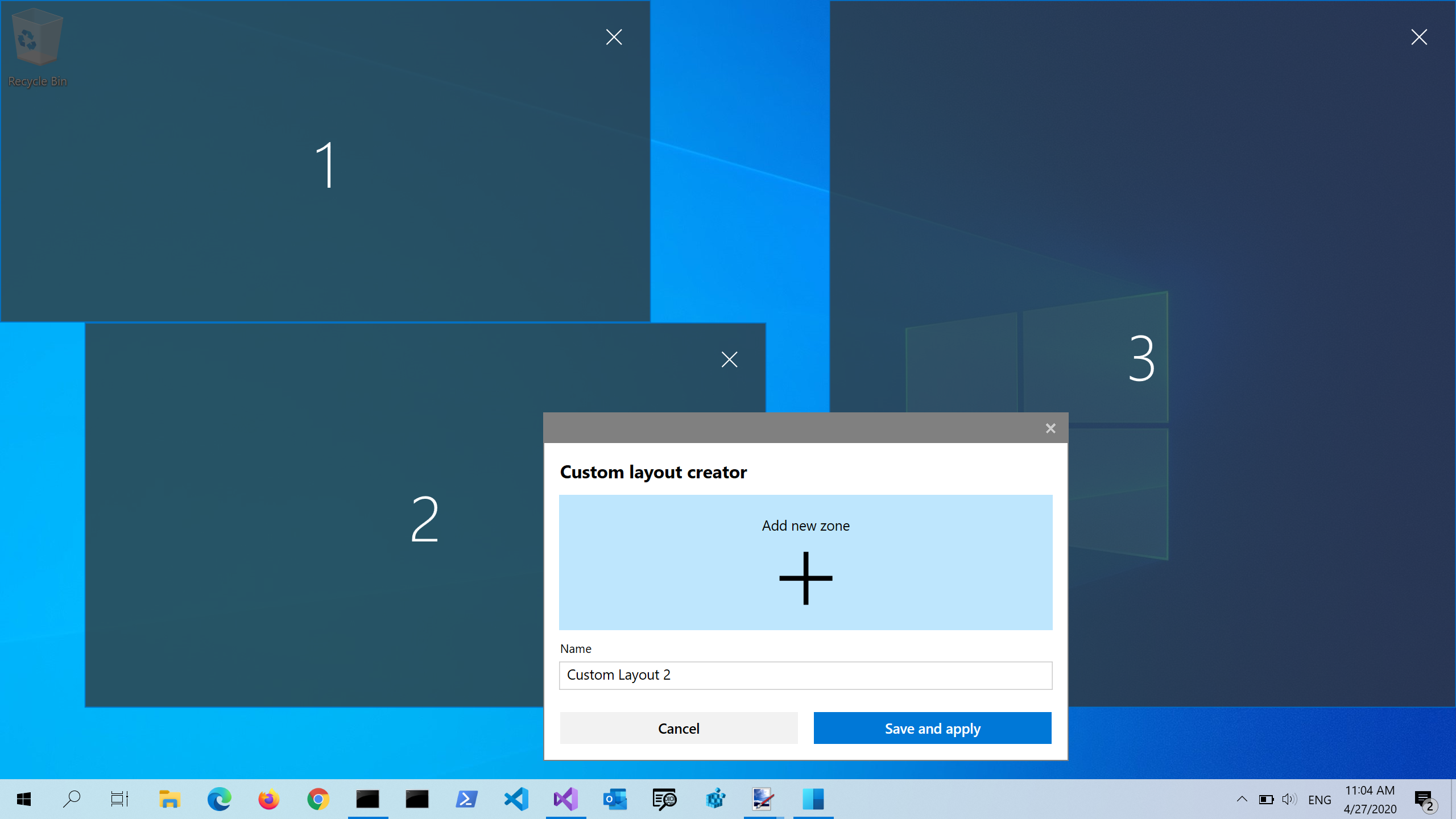
Windows Editor
Una volta fatto e salvato il layout che preferiamo. Quando muoviamo una finestra, se premiamo Shift nel frattempo, le zone saranno in vista e la finestra si auto posizionerà sopra quella che desideriamo. Sono modificabili davvero tante opzioni, può essere divertente andare a curiosare e modificare un po’ di cose per rendere il tutto ancora più personale!
#COLOR PICKER
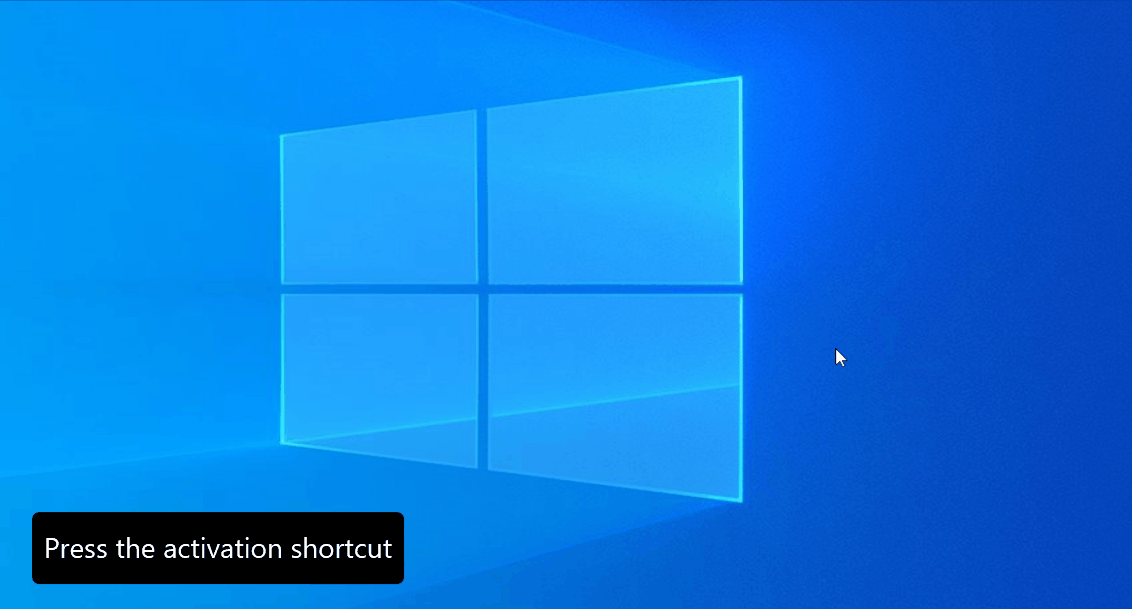
Come suggerisce il nome, questo tool è un semplice strumento di cattura del colore. Premendo Win + Shift + C ci permetterà di selezionare un qualsiasi punto su una qualsiasi delle finestre attualmente attive e copierà i valori HEX e RGB nella nostra clipboard.
Potrebbe risultare particolarmente utile durante la creazione di pagine web o durante lavori artistici digitali.
#POWERTOYS RUN
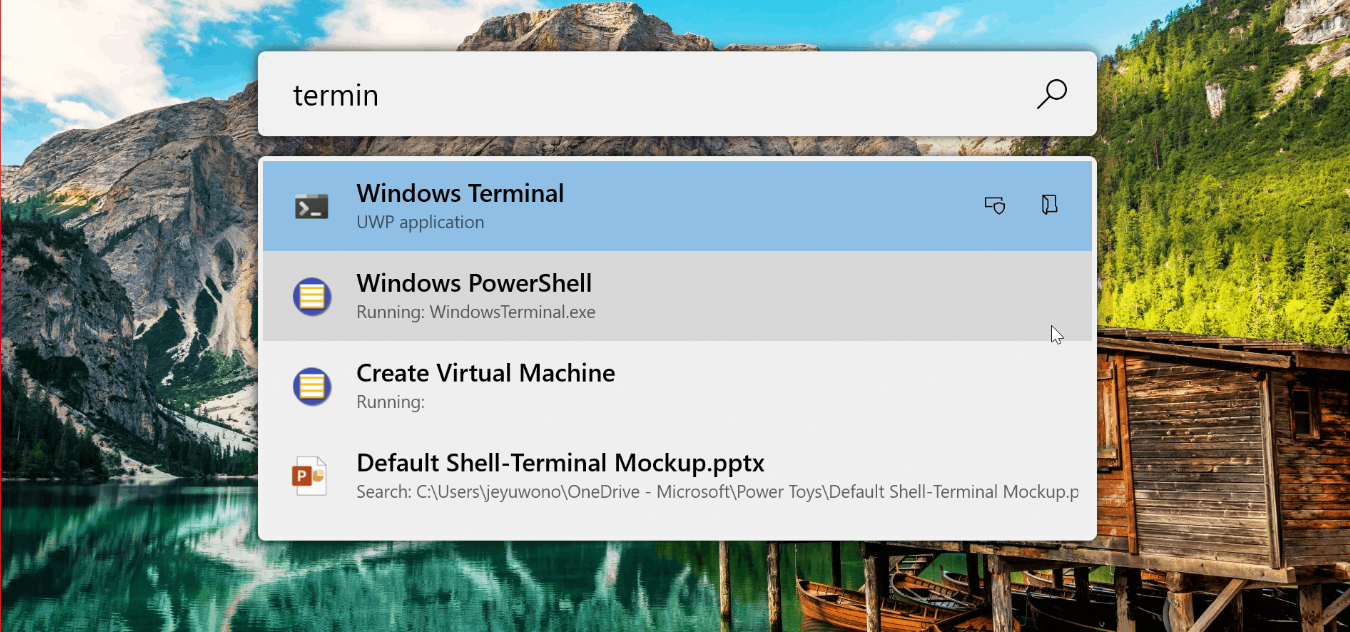
Ecco un video che ne mostra il potenziale
Prendi questa Spotlight! Se abbiamo mai usato un Mac (o Linux), sappiamo quanto è utile la funzione di ricerca/launcher che si attiva con Cmd + Space. Finalmente Powertoys porta questa funzione anche su Windows, e lo fa alla grande.
Basta premere Alt+Space e possiamo iniziare a digitare! Ovviamente possiamo modificare la combinazione di tasti per la shortcut che attiva il launcher, tutto è modificabile su PowerToys. Ma Powertoys Run non è solo un semplice launcher per applicazioni, può fare molto altro.
Si possono cercare i processi attivi sul sistema direttamente dalla barra di controllo
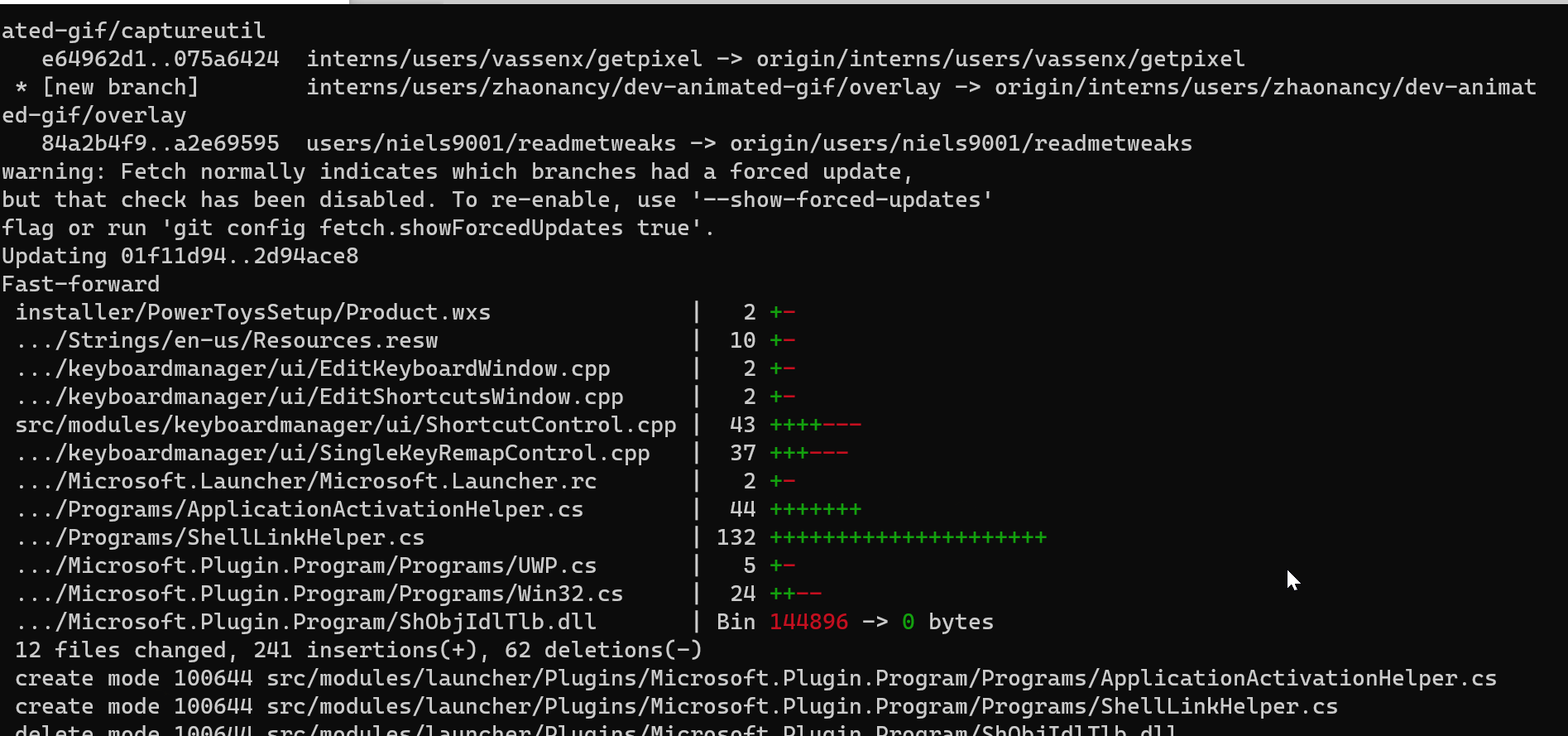
Ecco un video che ne mostra il potenziale
Si può invocare la Shell usando “>”
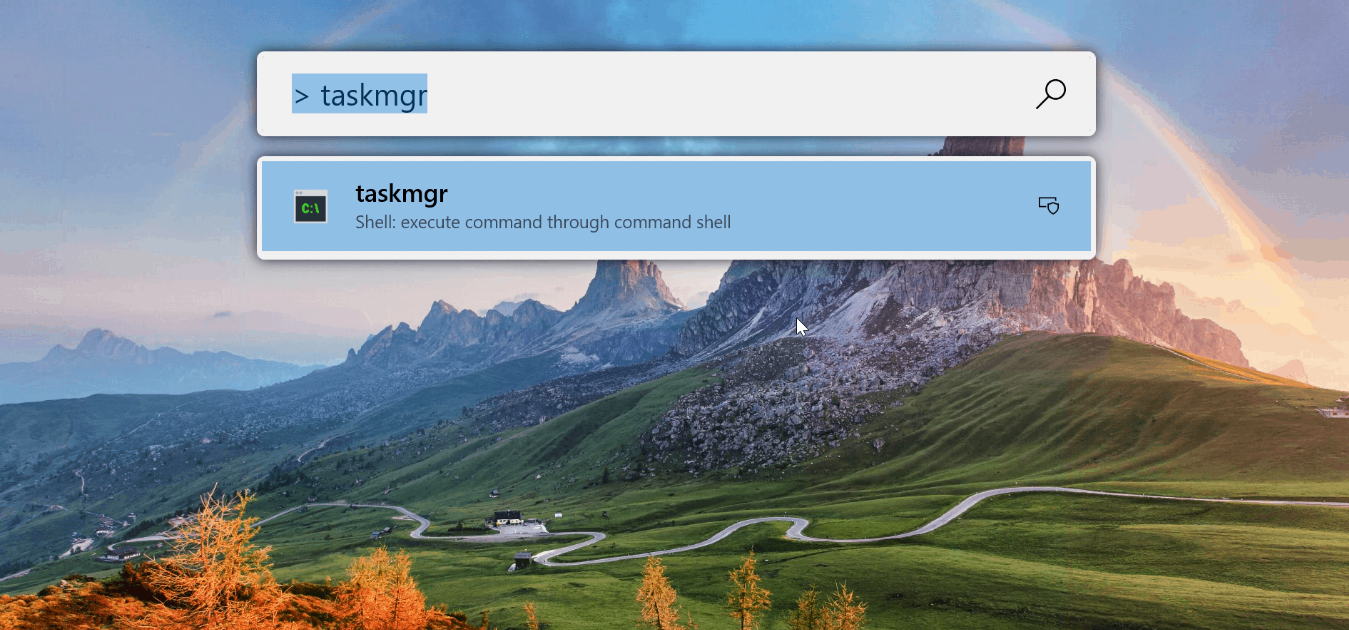
Ecco un video che ne mostra il potenziale
E si può pure usare per fare rapidi conti con la calcolatrice!

Per altre piccole curiosità, è sempre bello andare a sbirciare e curiosare tra le tante impostazioni di questo fantastico programma.
#FILE EXPLORER ADD ON
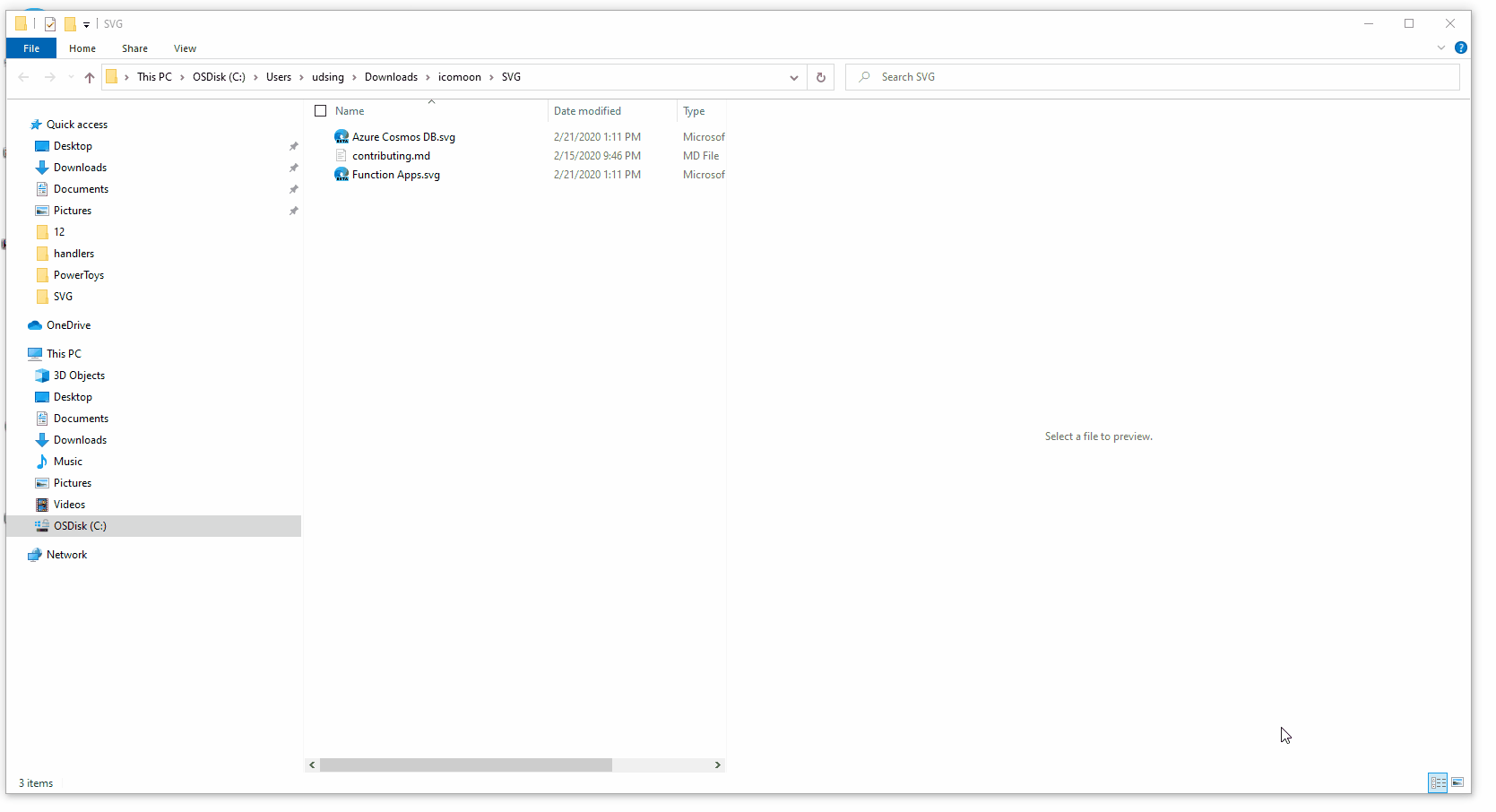
Niente di troppo interessante, ma alla fine, sono i piccoli dettagli a fare la differenza, no? Attualmente la funzione di anteprima in esplora risorse è abbastanza scarna. Grazie a questo piccolo tool presente all’interno di PowerToys possiamo vedere in anteprima anche le immagini in formato SVG e il Markdown. Ottimo per chi lavora spesso su GitHub ad esempio.
#IMAGE RESIZER
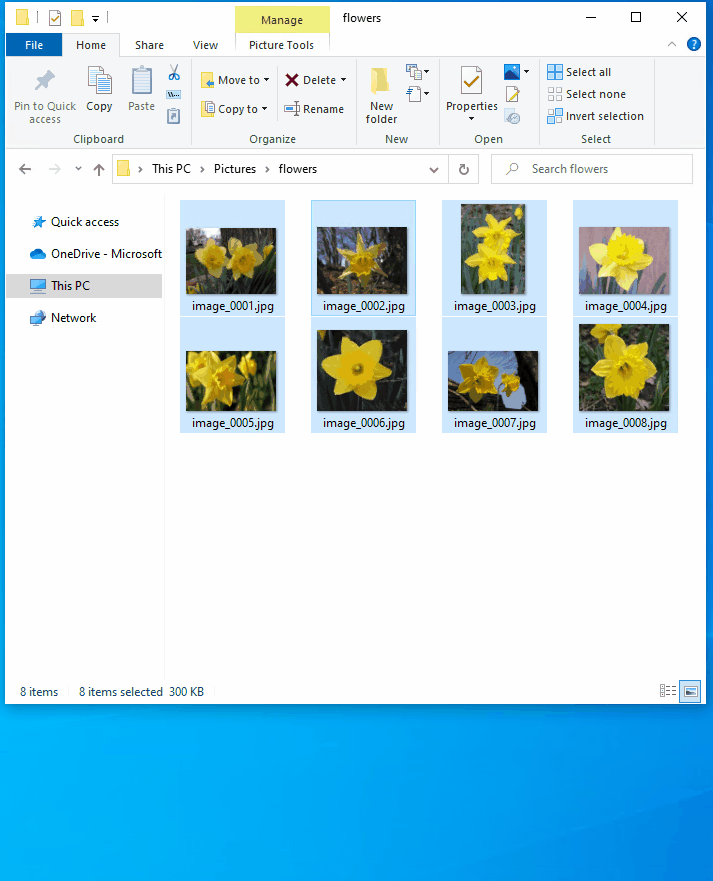
Image Resizer è un'estensione della shell di Windows per il ridimensionamento di immagini pensato in maniera rapida. Dopo aver installato Powertoys, ci basterà fare clic con il tasto destro su uno o più file immagine in File Explorer, ed infine selezionare ridimensiona le immagini dal menu.
È anche possibile ridimensionare le immagini direttamente tramite drag & drop con il tasto destro del mouse. Facendo così possiamo salvare le foto in una cartella diversa già ridimensionata. Ecco come
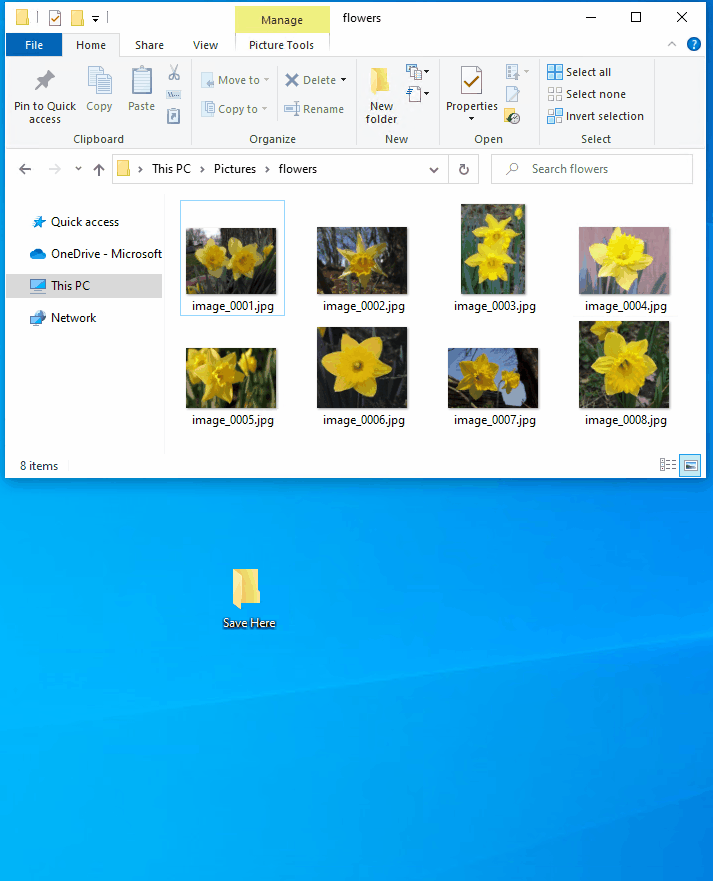
Sono presenti alcune altre piccole feature, come al solito, guardare nelle impostazioni può essere divertente!
#POWER RENAME
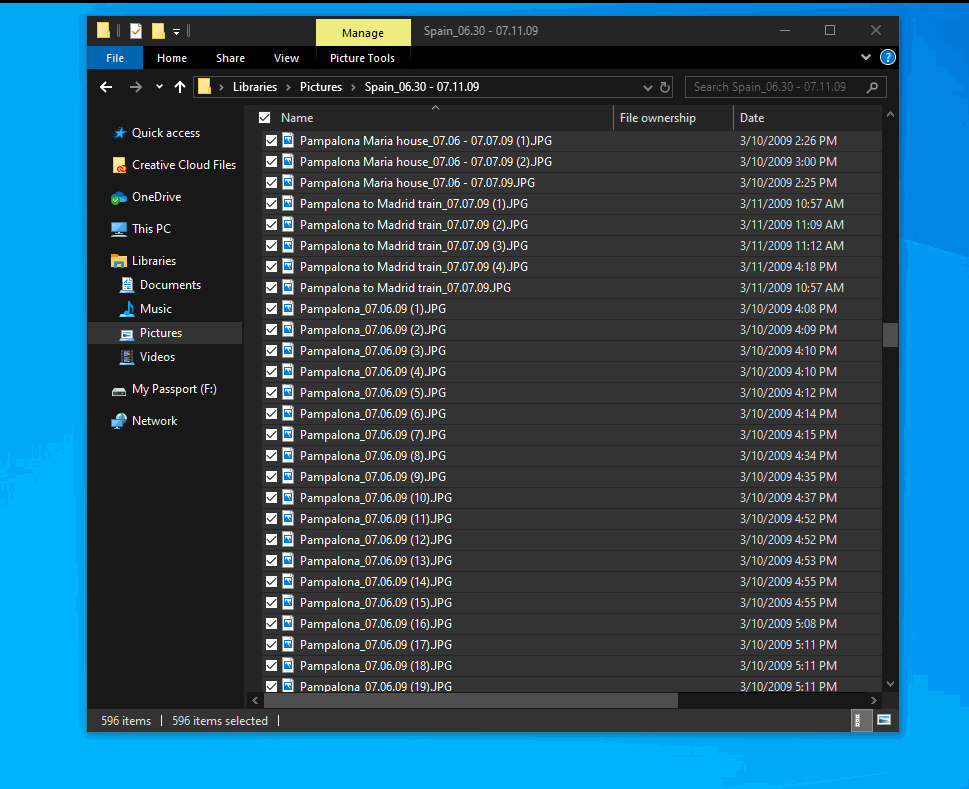
Questa funzione potrebbe essere una killer feature per moltissimi di noi. Quante volte ci siamo trovati a dover rinominare con una particolare sintassi un grosso numero di file? Chi ha avuto questa spiacevole esperienza, sa quanto noiosa sia questa pratica. Con PowerRename cambiano le carte in tavola.
Si tratta di un'estensione della Windows Shell per la ridenominazione avanzata di massa. È possibile alternare elementi specifici da includere o escludere dall'operazione nell'area di anteprima. PowerRename è stato progettato per coprire la maggior parte degli scenari di rinomina di massa, pur cercando di mantenere una certa semplicità (chi è abile con la programmazione, sa che si potrebbe ovviare con un piccolo script fatto a mano)
Per un maggiore approfondimento sulla sintassi da utilizzare si rimanda alla pagina dettagliata del progetto.
#KEYBOARD MANAGER
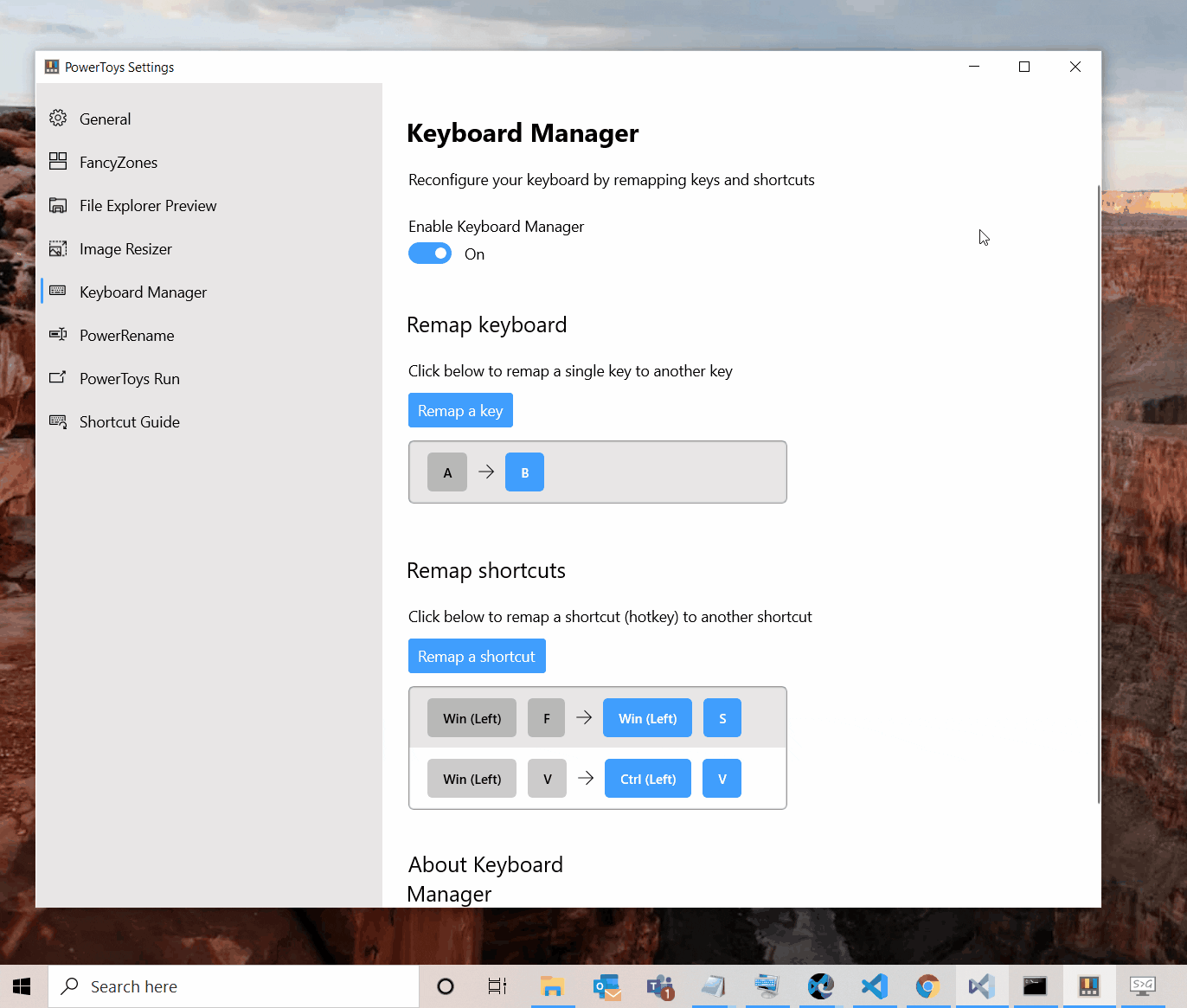
Il Keyboard Manager (KBM) è un remapper di tastiera che ci permette di ridefinire la funzione dei tasti sulla nostra tastiera (es. scambiando le lettere A e D) e le scorciatoie. È possibile utilizzare questi remappings fintanto che KBM è abilitato e Powertoys è in esecuzione in background. Un esempio pratico si può vedere nel video sopra.
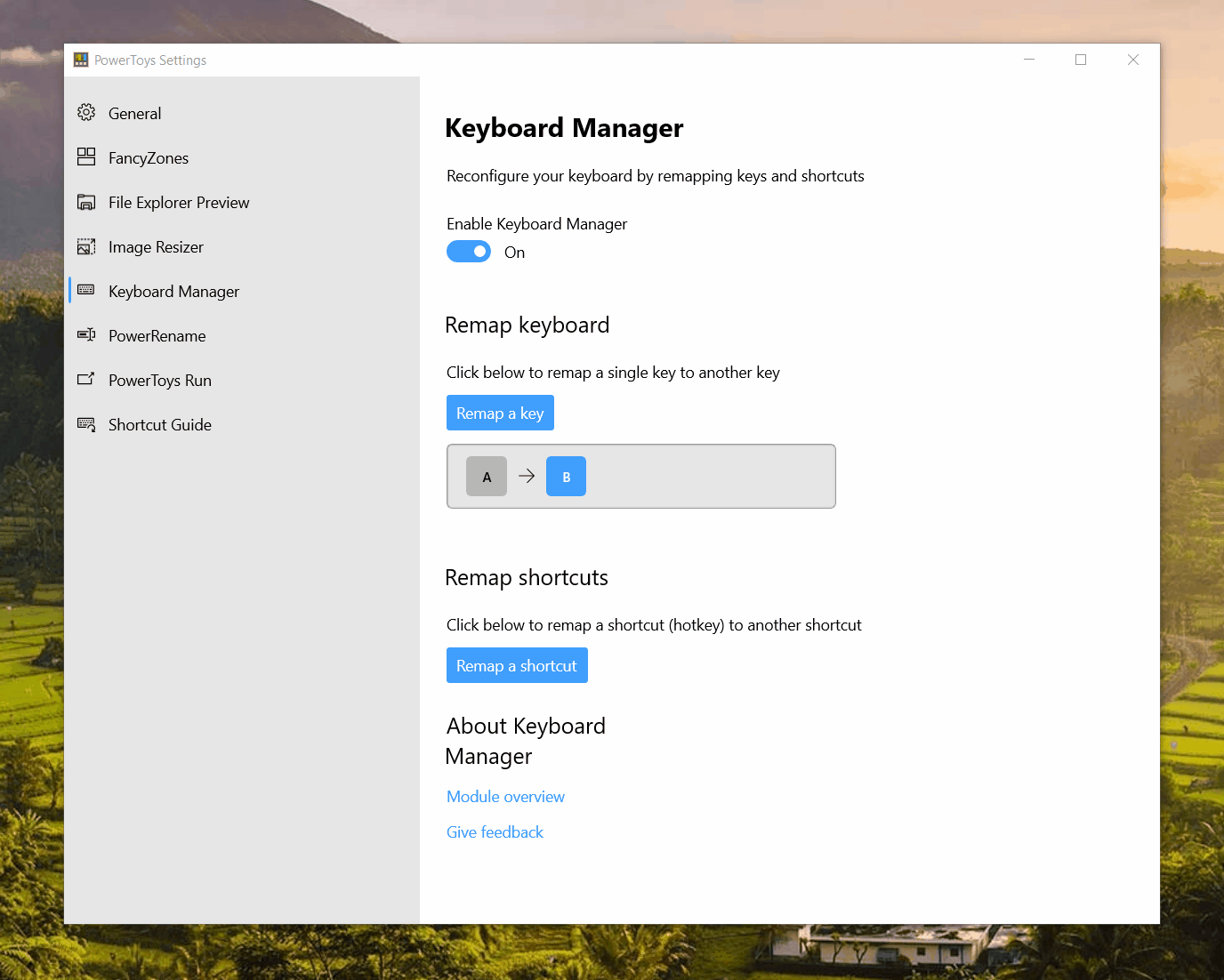
Per rimappare un tasto, basta cliccalre sul pulsante Remap a Key per avviare l'interfaccia utente Remap Keyboard. Quando viene lanciato per la prima volta, non si ottengono mappature predefinite e si deve fare clic sul pulsante + per aggiungere un nuovo remap. Da lì, basta seguire le indicazioni nel video sopra. Per esempio, se vogliamo premere A e far apparire B, la il tasto A sarebbe la nostra "Key" e la Chiave B sarebbe il nostro "Mapped To".
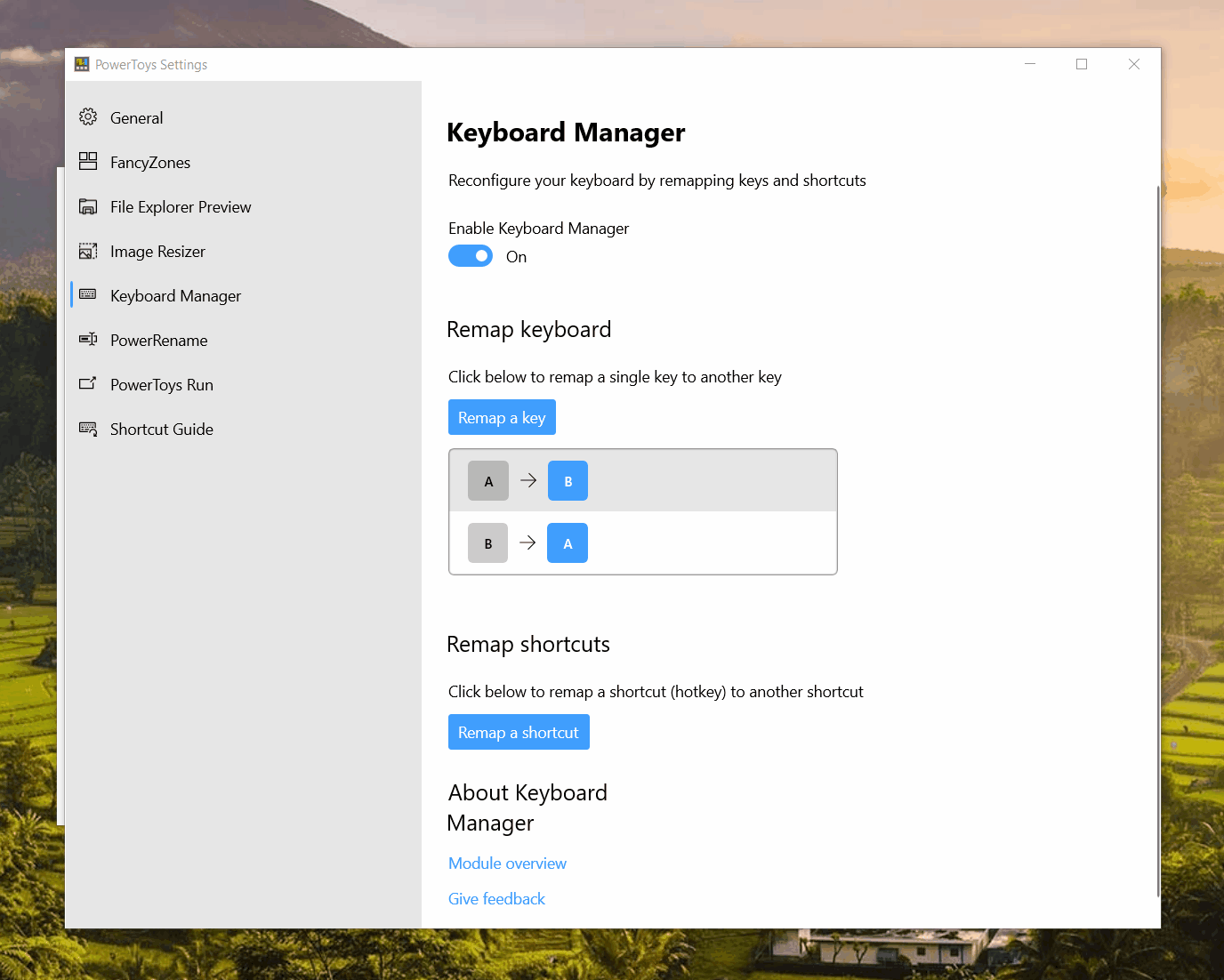
Come possiamo vedere qui sopra, il processo per le shortcut è identico.
#WINDOWS KEY SHORTCUT GUIDE
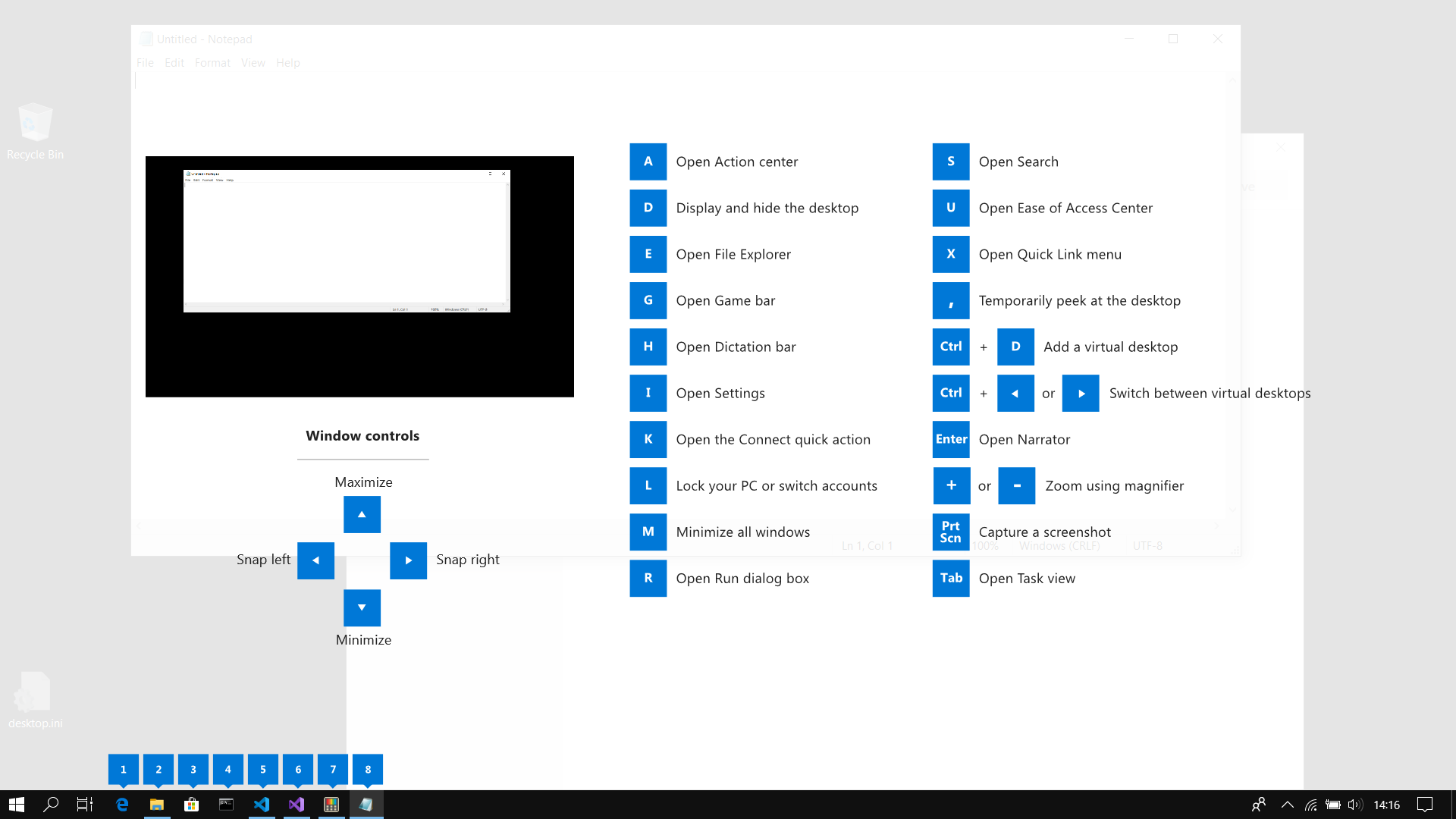
Ed infine ecco l’ultimo dei fantastici tool di PowerToys. Sembra inutile, ma appena lo iniziamo ad usare, scopriamo quando sia fantastisco per la nostra produttività. Cosa fa? Niente di assurdo, ci mostra semplicemente tutte le scorciatoie che abbiamo attraverso il tasto Win.
Per usarlo basta tenere premuto per circa un secondo il tasto Windows e un overlay apparirà sullo schermo mostrandoci tutte le scorciatoie che possiamo avviare. Possiamo modificare alcune piccole opzioni per adattare al meglio questa feature al nostro utilizzo
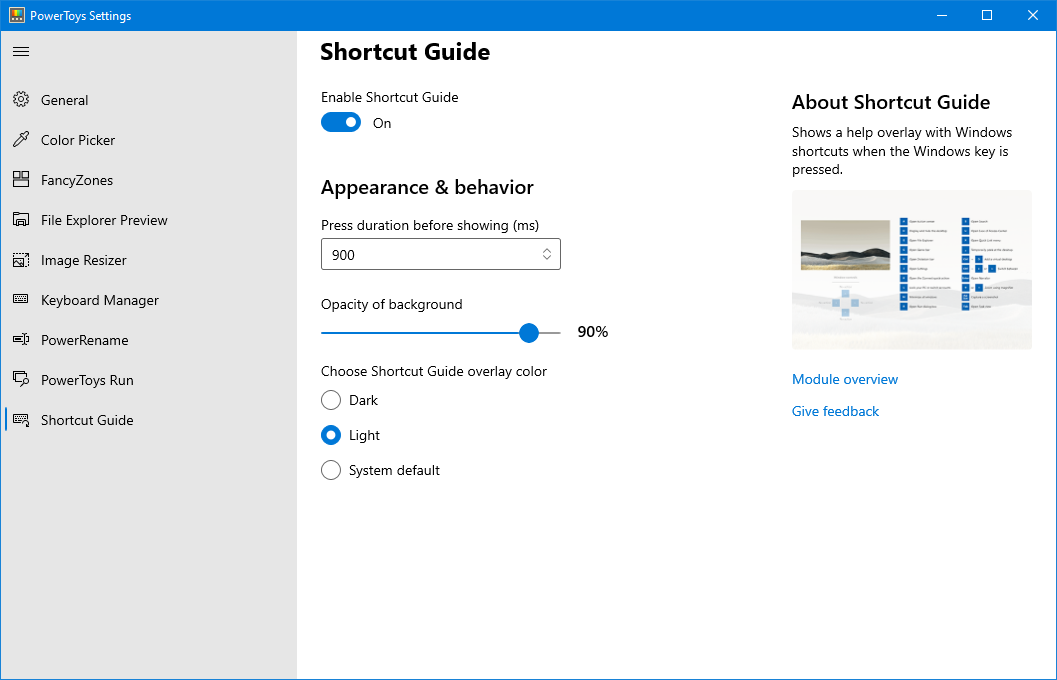
#CONCLUSIONI
Che dire, complimenti Microsoft, con questo programma hai fatto centro. Funziona bene, è utile e scattante! E non da meno, è anche open-source. Speriamo che Microsoft prosegua per questa strada e chi lo sa, magari dal cappello magico di Windows 95 potrebbe riesumare un qualche altro programma interessante.

