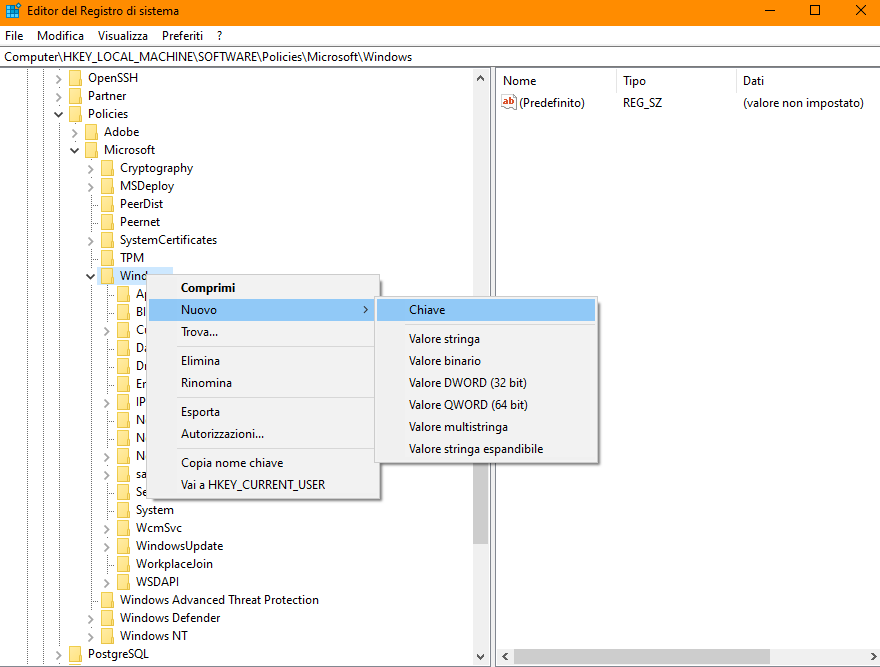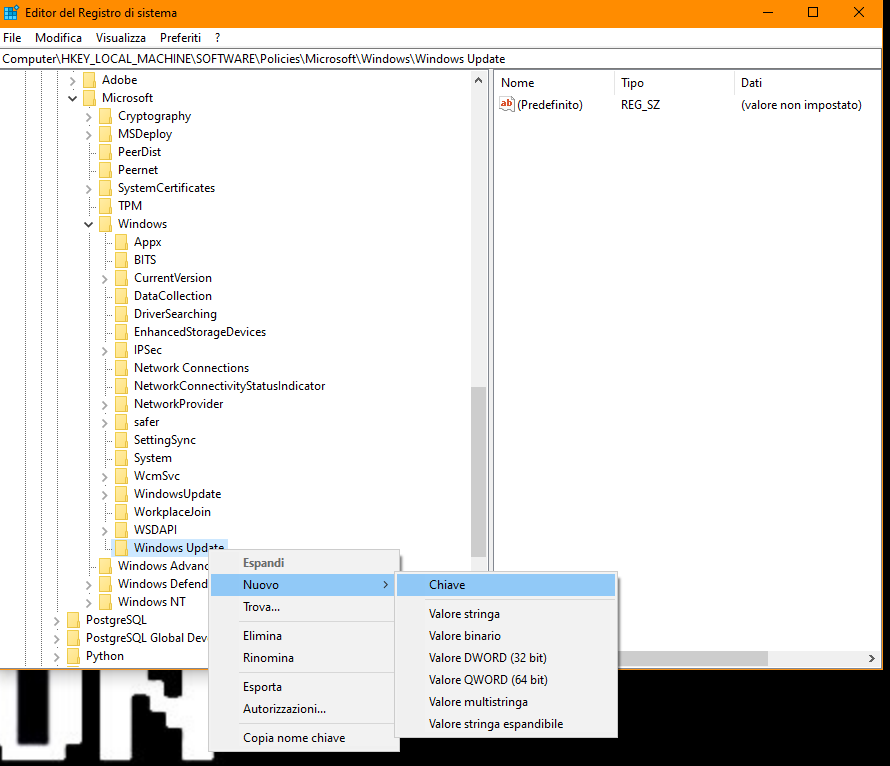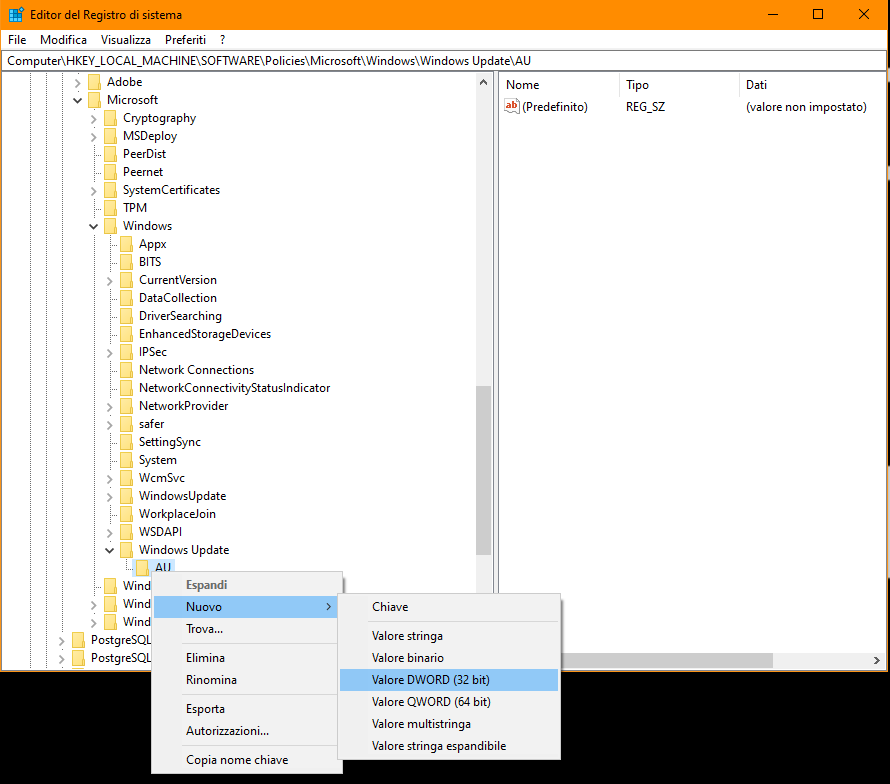COME FERMARE GLI AGGIORNAMENTI AUTOMATICI SU WINDOWS 10
17 novembre 2020
1605623646000
Per fermare gli aggiornamenti automatici una volta per tutte!
Su Windows 10, quando sono disponibili nuovi aggiornamenti di qualità (chiamati anche aggiornamenti cumulativi), questi vengono scaricati e installati automaticamente sul nostro computer. Sebbene l'approccio automatico garantisca che ogni dispositivo riceva aggiornamenti di sicurezza per patch di vulnerabilità e prestazioni, nonché miglioramenti della stabilità, è una delle caratteristiche più controverse.
In genere, gli aggiornamenti sono noti per contenere bug che possono influenzare negativamente l'esperienza, e richiedono un riavvio per completare l'installazione.
Se si notano sempre problemi come risultato diretto degli aggiornamenti, o se si ha una buona ragione per utilizzare un dispositivo non aggiornato, a seconda della propria edizione di Windows 10, è possibile interrompere gli aggiornamenti automatici utilizzando le impostazioni di Windows Updates o utilizzando in modo permanente la Group Policy o il Registro di sistema.
Riguardo Windows 10, sul sito sono presenti questi articoli
#USARE LE IMPOSTAZIONI
Di solito non è necessario disattivare le impostazioni di Windows Update in modo permanente. Se non si vuole fare un aggiornamento, si può mettere in pausa il sistema di aggiornamento automatico. Il limite temporale massimo è di 35 giorni.
Per disattivare temporaneamente gli aggiornamenti automatici, utilizziamo questi passaggi:
- Apriamo Impostazioni.
- Clicchiamo su Aggiornamento e sicurezza.
- Clicchiamo su Windows Update.
- Clicchiamo sul pulsante Opzioni avanzate.
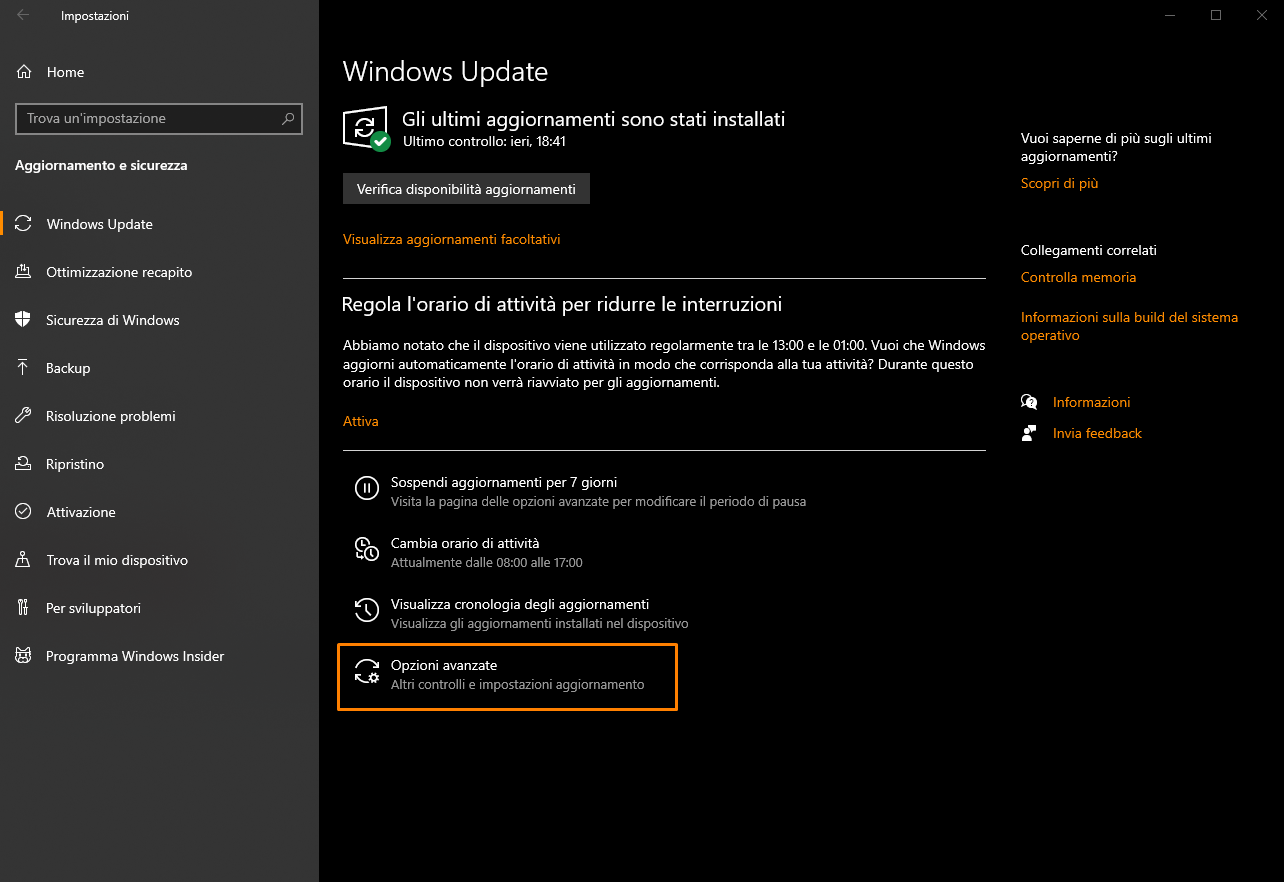
- Nelle sezioni "Pausa aggiornamenti", utilizzare il menu a tendina e selezionare per quanto tempo disabilitare gli aggiornamenti.
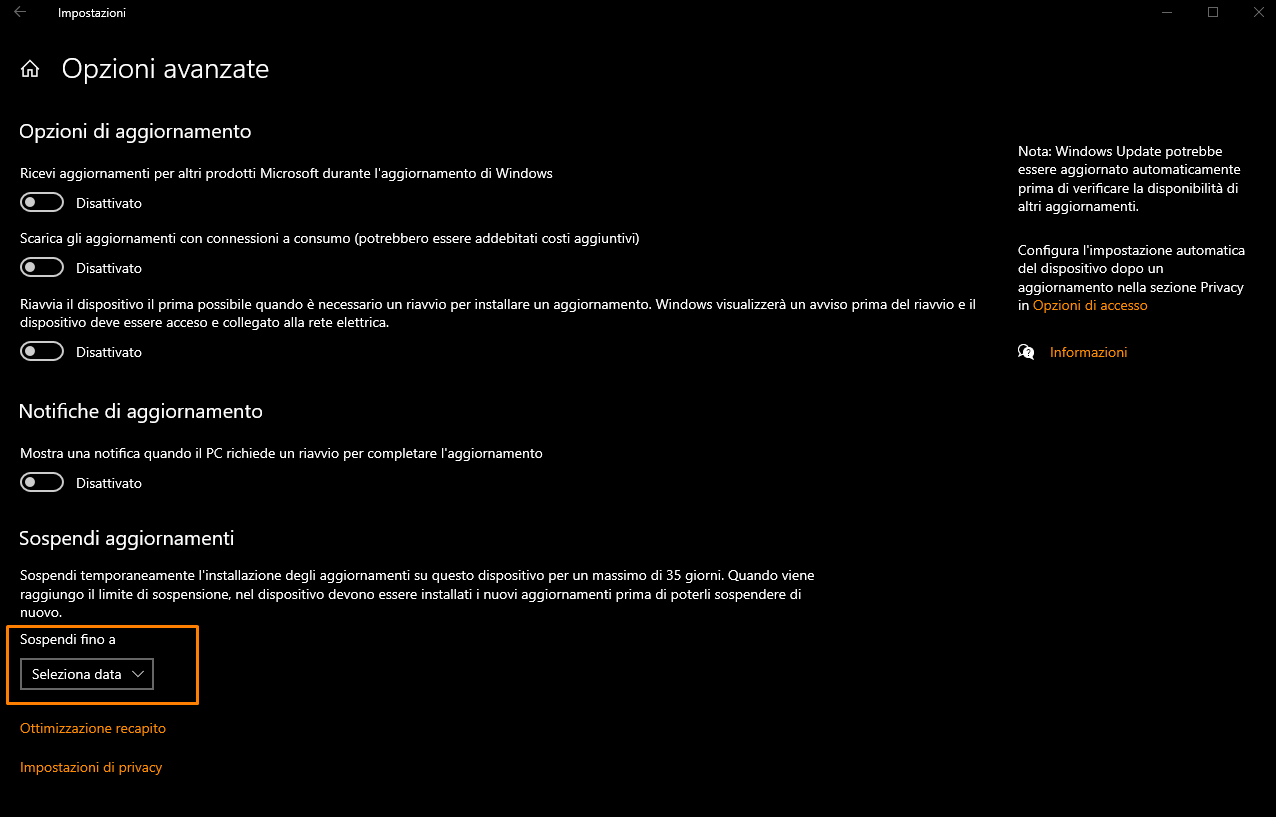
Gli aggiornamenti per Windows 10 saranno completamente disabilitati fino al giorno specificato. Quando il dispositivo raggiunge il limite della pausa, è necessario installare gli ultimi aggiornamenti disponibili perché l'opzione sia di nuovo disponibile.
In caso volessimo annullare quanto appena fatto ci servirà semplicemente ripetere i passaggi, ma al punto n. 5, sceglieremo l'opzione “Seleziona data”. Un altro modo per eseguire lo stesso compito è quello di fare clic sul pulsante “Riprendi aggiornamenti” nella pagina di Windows Update.
In passato, la pagina "Opzioni avanzate" comprendeva anche opzioni per rimandare la sicurezza e gli aggiornamenti delle funzioni, ma queste opzioni non sono più disponibili con le ultime versione di Windows 10.
#USARE IL LOCAL GROUP POLICY EDITOR
Su Windows 10 Pro, il Local Group Policy Editor consente di disattivare gli aggiornamenti automatici in modo permanente, oppure è possibile modificare i criteri di Windows Update per decidere quando gli aggiornamenti devono essere installati sul dispositivo.
#Disattivare gli aggiornamenti
Per disattivare gli aggiornamenti automatici su Windows 10 in modo permanente,utilizziamo questi passaggi:
- Aprire Start.
- Cercare gpedit.msc e cliccare sul risultato in alto per lanciare il Local Group Policy Editor.
- Navigare al seguente percorso:
Modifica criteri di gruppo > Modelli amministrativi > Componenti di Windows > Windows Update - Fare doppio clic sulla politica di configurazione degli aggiornamenti automatici sul lato destro.
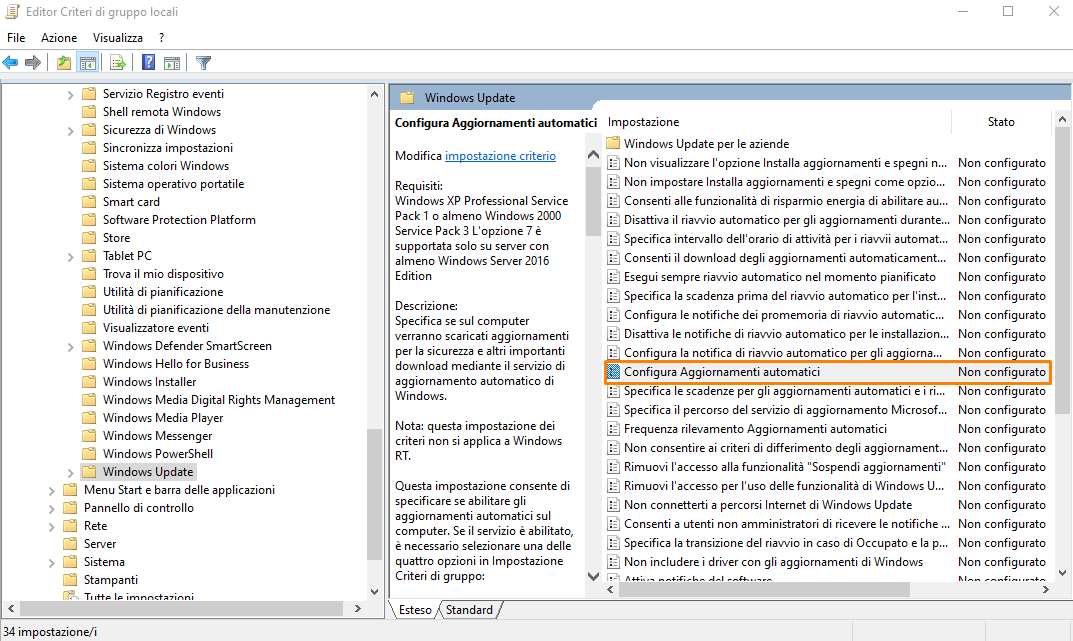
- Selezionare l'opzione Disabilitato per disattivare la policy e disattivare gli aggiornamenti automatici in modo permanente.
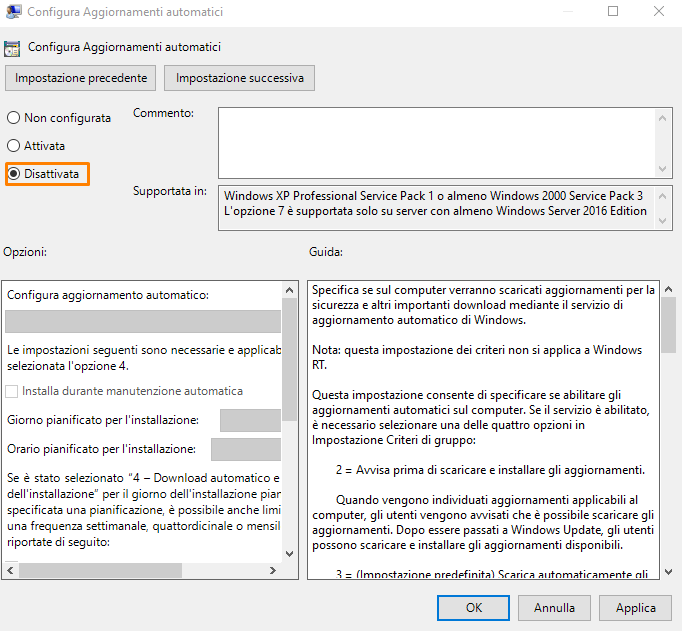
- Fare clic sul pulsante Applica.
- Fare clic sul pulsante OK.
Dopo aver completato i passaggi, Windows 10 interromperà automaticamente il download degli aggiornamenti sul dispositivo. Tuttavia, la possibilità di controllare manualmente gli aggiornamenti continuerà ad essere disponibile in Impostazioni > Aggiornamento e sicurezza > Windows Update. Mentre siamo sulla pagina, dobbiamo cliccare sul pulsante Controlla aggiornamenti per scaricare e installare le patch più recenti.
Se desideriamo riattivare gli aggiornamenti automatici sul dispositivo, è possibile utilizzare le stesse istruzioni sopra descritte, ma al punto n. 5, assicurarsi di selezionare l'opzione Non configurato.
#COME LIMITARE GLI AGGIORNAMENTI
In alternativa, possiamo personalizzare la policy per decidere come disattivare gli aggiornamenti automatici utilizzando l'Editor delle policy del gruppo locale.
Per gestire i download automatici di Windows Update con Criteri di gruppo, dobbiamo
- Aprire Start.
- Cercare gpedit.msc e selezionare il primo risultato per avviare l'esperienza.
- Navigare al seguente percorso:
Configurazione del computer > Modelli amministrativi > Componenti di Windows > Windows Update - Fare doppio clic sulla politica di configurazione degli aggiornamenti automatici sul lato destro.
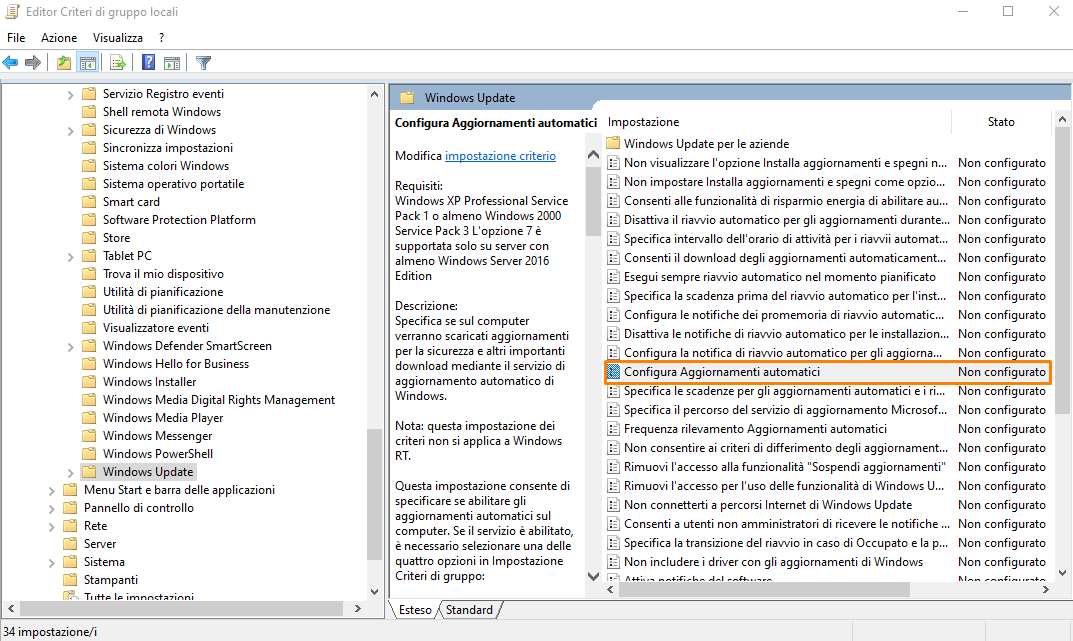
- Selezionare l'opzione Abilita per attivare la l’opzione.
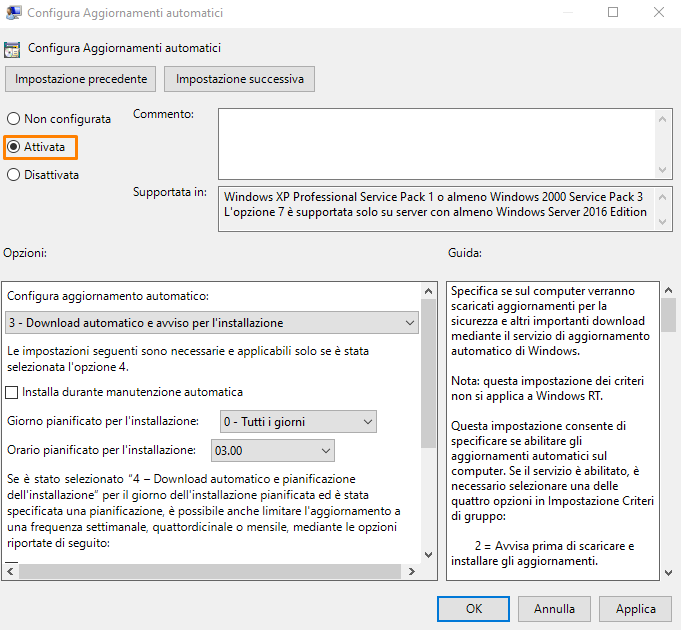
- Nella sezione "Opzioni", selezioniamo le migliori impostazioni per evitare che gli aggiornamenti vengano scaricati e installati automaticamente su Windows 10:
2 - Notifica per il download e l'installazione automatica.
3 - Scarico automatico e notifica per l'installazione.
4 - Scarico automatico e programmazione dell'installazione.
5 - Consentire all'amministratore locale di scegliere le impostazioni.
7 - Download automatico, notifica per l'installazione, notifica per il riavvio.
L'opzione più vicina a disabilitare gli aggiornamenti automatici è l'opzione 2 - Notifica per il download e l'installazione automatica, ma è possibile selezionare qualsiasi altra opzione che meglio si adatta alla nostra situazione. Se scegliamo l'opzione numero 2, gli aggiornamenti non verranno scaricati o installati automaticamente. Invece, nella pagina delle impostazioni di Windows Update, ora vedremo un pulsante "Installa ora" che dovrete cliccare manualmente per ottenere i miglioramenti.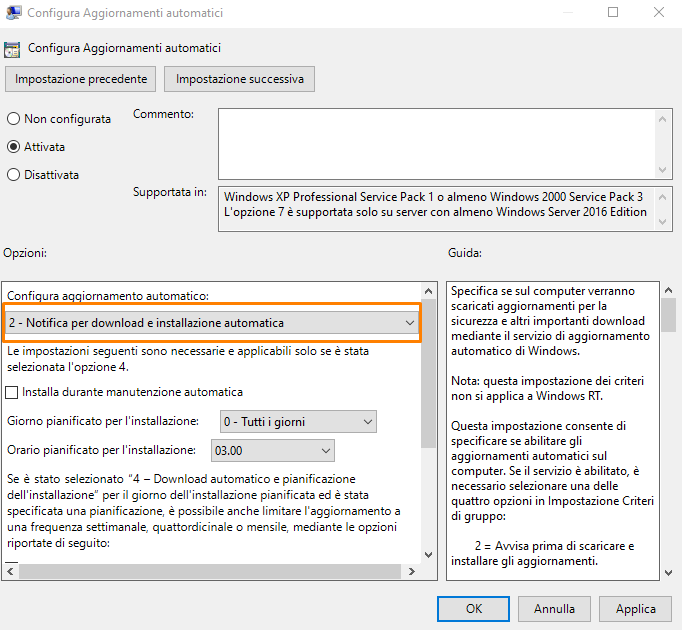
- Fare clic sul pulsante Applica.
- Fare clic sul pulsante OK.
Una volta completati i passi, gli aggiornamenti automatici saranno disabilitati in modo permanente su Windows 10. Tuttavia, quando sarà disponibile una nuova patch per il sistema, sarà possibile installarla manualmente dalla pagina delle impostazioni di Windows Update.
#USARE IL REGISTRO DI SISTEMA
Su Windows 10 Pro, è anche possibile disattivare gli aggiornamenti automatici utilizzando il Registro di sistema in almeno due modi diversi.
Attenzione: la modifica del Registro è rischiosa e può causare danni irreversibili alla nostra installazione di Windows se non fatto correttamente. Un backup dei nostri dati è il modo migliore per mettere in sicurezza il PC prima di operare.
#DISATTIVARE GLI AGGIORNAMENTI
Per disattivare l'aggiornamento di Windows 10 modificando permanentemente il Registro di sistema, dobbiamo
- Aprire Start.
- Cercare regedit e fare clic sul risultato in alto per avviare l'Editor del Registro di sistema.
- Navigare al seguente percorso:
HKEY_LOCAL_MACHINE_SOFTWARE\Policies\Microsoft\Windows - Cliccare con il tasto destro del mouse sul tasto Windows (cartella), selezionare il sottomenu Nuovo e poi scegliere l'opzione Chiave.
- Rinominare il nuovo tasto WindowsUpdate e premere Invio.
- Cliccare con il tasto destro del mouse sul tasto appena creato, selezionare il sottomenu Nuovo e scegliere l'opzione Chiave.
- Nominare il nuovo tasto AU e premere Invio.
- Cliccare con il tasto destro del mouse sul tasto AU, selezionare il sottomenu Nuovo e scegliere l'opzione Valore DWORD (32 bit).
- Nominare il nuovo tasto NoAutoUpdate e premere Invio.
- Fare doppio clic sul tasto appena creato e modificare il suo valore da 0 a 1.
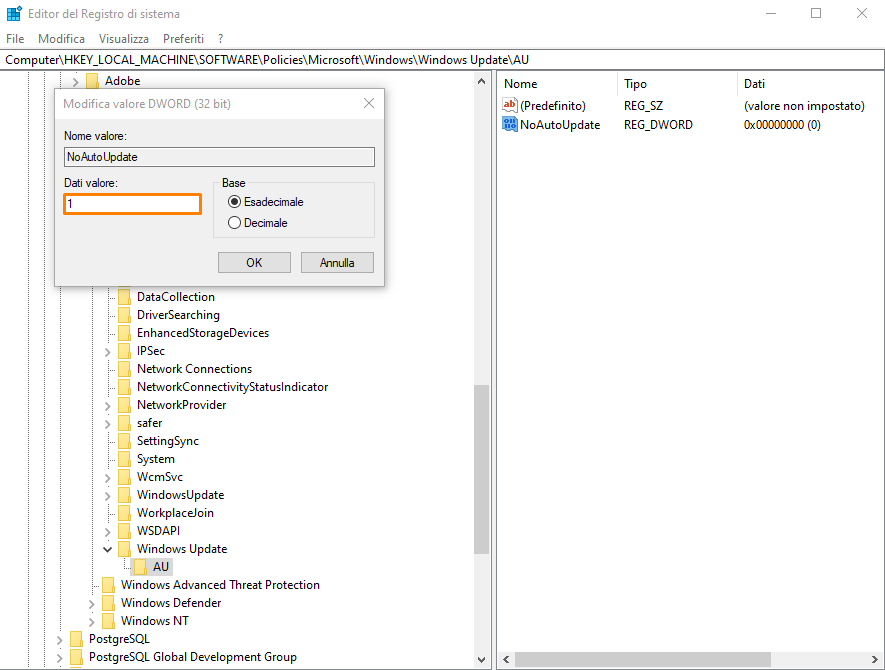
- Fare clic sul pulsante OK.
- Riavviare il computer.
Dopo aver completato i passi, Windows Update non installerà più automaticamente gli aggiornamenti mensili su Windows 10. Tuttavia, analogamente a quanto avviene con l'Editor delle politiche di gruppo locale, sarà comunque possibile scaricare e installare gli aggiornamenti secondo le necessità, facendo clic sul pulsante Controlla aggiornamenti nelle impostazioni di Windows Update.
#LIMITARE GLI AGGIORNAMENTI
E' anche possibile utilizzare il Registro di sistema per configurare le modalità di consegna degli aggiornamenti per Windows 10 per evitare le installazioni automatiche.
Per personalizzare le impostazioni di Windows Update per bloccare gli aggiornamenti con il Registro di sistema, utilizzare questi passaggi:
- Aprire Start.
- Cercare regedit e cliccare sul risultato in alto per aprire l'Editor del Registro di sistema.
- Navigare al seguente percorso:
HKEY_LOCAL_MACHINE_MACHINE\SOFTWARE\Policies\Microsoft\Windows - Cliccare con il tasto destro del mouse sul tasto Windows (cartella), selezionare il sottomenu Nuovo e scegliere l'opzione Chiave.
- Nominare il nuovo tasto WindowsUpdate e premere Invio.
- Cliccare con il tasto destro del mouse sul tasto appena creato, selezionare il sottomenu Nuovo e scegliere l'opzione Chiave.
- Nominare il nuovo tasto AU e premere Invio.
- Cliccare con il tasto destro del mouse sul tasto AU, selezionare il sottomenu Nuovo e selezionare l'opzione Valore DWORD (32 bit).
- Nominare il nuovo tasto AUOptions e premere Enter.
- Fare doppio clic sul tasto appena creato e modificare il suo valore (solo numero) in:
2 - Notificare per il download e l'installazione automatica.
3 - Scarico automatico e notifica per l'installazione.
4 - Scarico automatico e programmazione dell'installazione.
5 - Permettere all'amministratore locale di scegliere le impostazioni.
7 - Download automatico, notifica per l'installazione, notifica per il riavvio.
Queste opzioni funzionano in modo identico alle impostazioni dei Criteri di Gruppo, e la numero 2 è l'opzione più vicina per disabilitare Windows Update su Windows 10 in modo permanente sul vostro computer.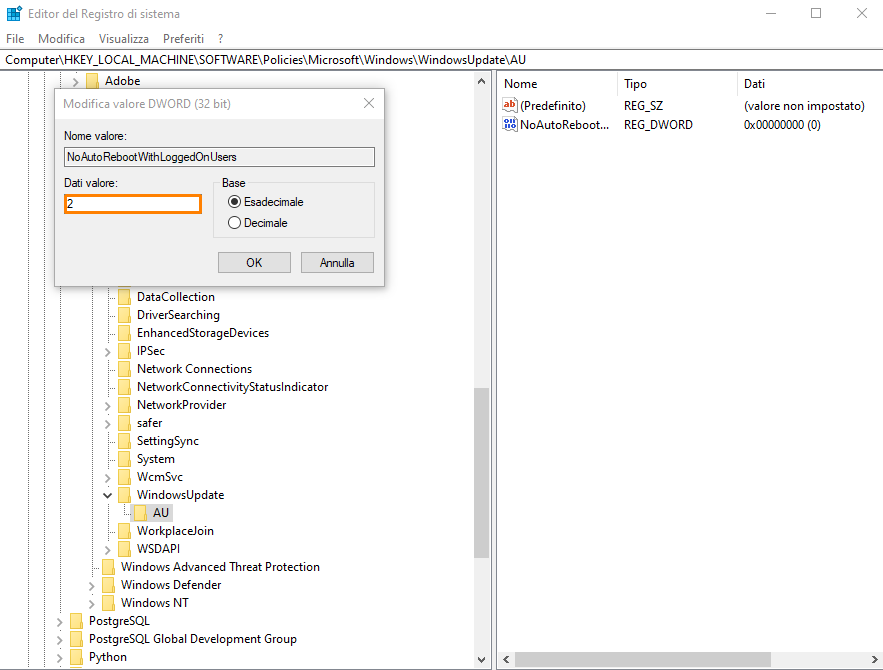
- Fare clic sul pulsante OK.
- Riavviare il computer.
Una volta completati i passaggi, Windows 10 interromperà automaticamente l'installazione degli aggiornamenti. Tuttavia,riceveremo delle notifiche quando saranno disponibili nuovi aggiornamenti, consentendovi di installarli manualmente.
È sempre possibile utilizzare le stesse istruzioni per ripristinare le impostazioni originali, ma al passo n. 4, clicchiamo con il tasto destro del mouse sul tasto WindowsUpdate, selezionare l'opzione Elimina e riavviare il dispositivo per completare l'applicazione delle impostazioni.
Su Windows 10, come in qualsiasi altra piattaforma, gli aggiornamenti sono essenziali per migliorare l'esperienza, e sono fondamentali per mantenere il computer e i dati al sicuro da attacchi dannosi e malware.
In genere, non è mai una buona idea continuare a utilizzare un dispositivo senza le ultime patch, ma ci sono alcune situazioni in cui potrebbe essere opportuno disabilitare gli aggiornamenti. Ad esempio, se desideriamo avere il controllo completo quando si applicano gli aggiornamenti, vogliamo ridurre al minimo le possibilità di incorrere in problemi dovuti a bug con aggiornamenti cumulativi,oppure stiamo con software e attrezzature che potrebbero smettere di funzionare se gli aggiornamenti sono installati.
Fonte: