Come controllare la salute degli Hard Disk (HDD) e SSD nel PC
12 novembre 2020
1605192294000
Tutti i tool per tenere sotto controllo lo stato dei nostri dischi su Windows!
Il disco di archiviazione è l’anima del nostro PC, il posto dove tutti i nostri dati più importanti sono immagazzinati. Sebbene ogni componente del PC possa essere sostituito, ciò non si può dire per i dati salvati sull’hard disk, se non si è effettuato un backup. Per questo motivo, è fondamentale assicurarsi che il proprio hard disk sia in buona salute.
Ci sono vari modi per controllare le sue condizioni, a partire da alcuni tool già integrati in Windows ad altri programmi di terze parti: esaminiamo quindi i migliori.
#USARE I TOOL DEI PRODUTTORI DI DISCHI
La maggior parte dei produttori di hard disk fornisce gratuitamente dei programmi per monitorare la salute e le performance dei nostri dischi rigidi. La prima cosa che dobbiamo fare è capire di che marca sia il nostro HDD.
Dobbiamo premere il tasto Windows (o cliccare su Start) e scrivere “Gestioni Dispositivi” nella barra di ricerca.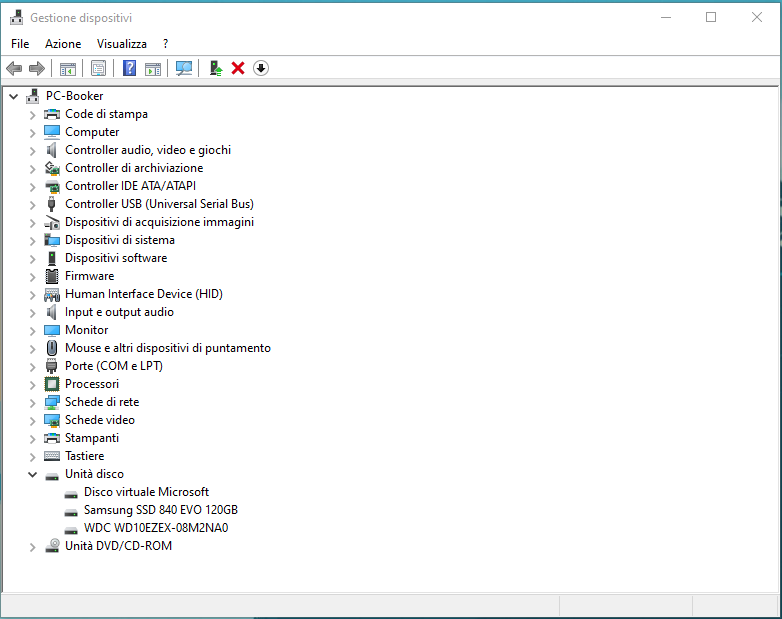
Cerchiamo la voce “Unità disco” e clicchiamo sulla freccetta per vedere tutti i dischi collegati al nostro PC. Ci basterà quindi cercare su Google il modello dell’HDD (nel nostro caso “WDC WD10EZEX-08M2NA0”) e trovare immediatamente il produttore dell’hard disk (nel nostro caso, Western Digital).
Trovato il produttore del nostro HDD, ci basterà cercare sul loro sito la sezione di supporto con i vari programmi di utility per i loro dischi.
Questi sono i link per i produttori di HDD più comuni:
Ognuno di questi software funziona in modo leggermente diverso, ma sono solitamente intuitivi, e permettono di tenere sotto controllo la salute del proprio HDD.
#WINDOWS CHKDSK TOOL
Un utile tool integrato in Windows è CHKDSK (No, agli sviluppatori di Microsoft non piacciono le vocali). Esso permette di fare una scansione del disco per trovare degli errori, i settori danneggiati ed eventuali altri problemi. Oltre a cercare eventuali errori si occupa anche del risolverli autonomamente ove possibile, notificando quando trova un problema che non è in grado di risolvere. Risulta quindi utile sia per verificare la salute del nostro HDD che per correggere alcuni errori sul disco.
Per usare CHKDSK, basta aprire “Esplora Risorse”, andare su “Questo PC” e fare click destro sul disco che vogliamo controllare. selezionare “Proprietà”, aprire la tab “Strumenti” e infine clickare sul pulsante “Controlla”.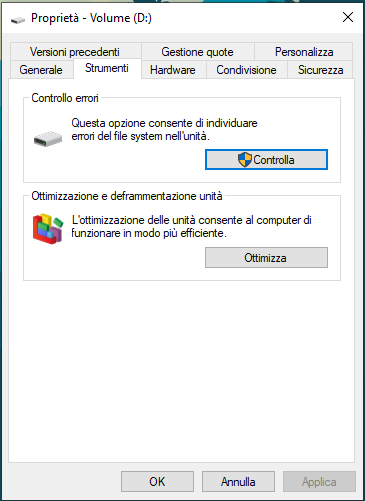
#OTTIMIZZARE E DEFRAMMENTARE SU WINDOWS 10
Gli hard disk SATA tradizionali hanno fatto il loro corso e verranno man mano sostituiti dagli SSD, ma attualmente sono ancora molto utilizzati e rimangono una soluzione economica e affidabile per memorizzare cose come foto, video e altri file pesanti. Con il passare del tempo gli hard disk però vanno incontro alla frammentazione, un fenomeno che va a rallentare le prestazioni dell’HDD. Per verificare quanto un disco sia frammentato, possiamo usare il tool di Windows 10 “Deframmenta e ottimizza unità” che possiamo trovare facilmente premendo Start e cercando “Deframmenta”. 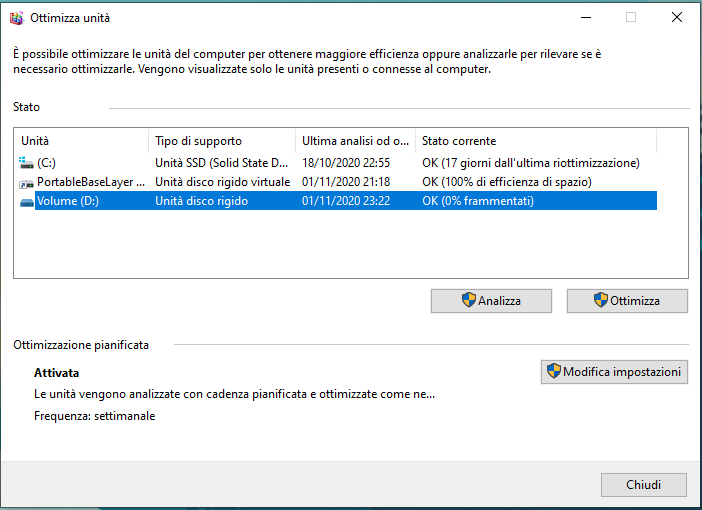
Selezioniamo quindi l’HDD che vogliamo controllare e clicchiamo su “Analizza”. Se viene rilevata della frammentazione, clicchiamo quindi su “Ottimizza”.
Un altro tool simile che fa un lavoro leggermente migliore è Defraggler, ma se non vogliamo installare un programma extra, può tranquillamente bastare il tool di Windows illustrato in precedenza. Quest’ultimo permette anche di ottimizzare gli SSD, ma è abbastanza inutile dato che Windows lo fa in automatico.
Attenzione: se usate software che effettuano la deframmentazione, ricordate che questa è necessaria solo per gli hard disk, per gli SSD invece è un processo che risulta dannoso, oltre che inutile.
#WMIC
WMIC è un tool che funziona tramite linea di comando e permette tra le altre cose di controllare lo stato di salute dell’HDD. Sfrutta il sistema “S.M.A.R.T.” (Self-Monitoring, Analysis and Reporting Technology) degli hard disk per controllare lo status e fornire conclusioni semplici come “OK” o “Pred Fail” (Predicture Fail, ovvero un imminente malfunzionamento). Si tratta di un comando molto “basic”, ma di rapido utilizzo e integrato in Windows.
Per utilizzarlo basta aprire la finestra “Esegui” premendo i tasti Windows + R e digitare “cmd” premendo poi “Ok”.
Una volta aperto il prompt dei comandi dobbiamo digitare il comando
wmice premere Invio. Dopodichè digitiamo
diskdrive get statusDopo un attimo di attesa verrà visualizzato lo status dei propri dischi, se tutto funziona correttamente dovrebbe venire visualizzato un “OK” per ciascun disco.
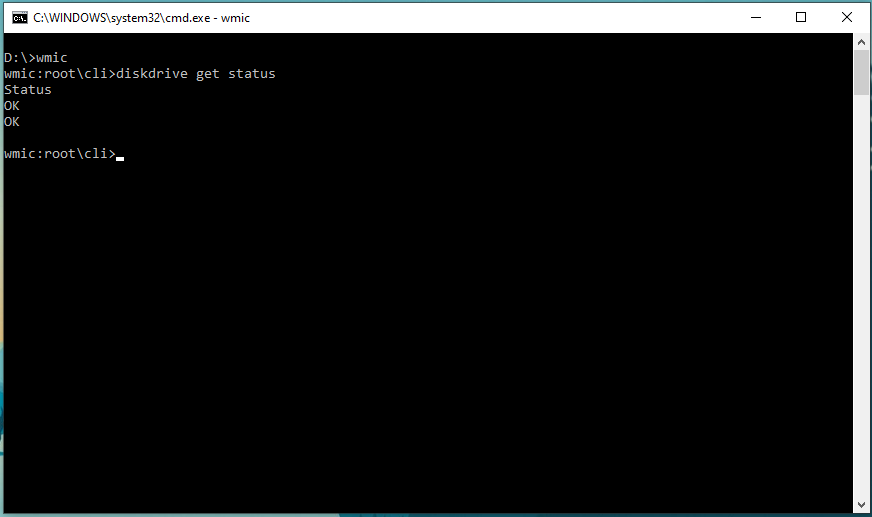
#USARE UN PROGRAMMA DI TERZE PARTI
Un altro modo per tenere sotto controllo i nostri dischi sono i software di terze parti che sfruttano il sistema S.M.A.R.T. accennato sopra, ma che forniscono più dati e informazioni utili rispetto ad un semplice “Status: OK”.
Il più famoso è CrystalDiskInfo, in quanto molto potente, gratuito e al tempo stesso semplice da utilizzare. Con questo programma possiamo tenere sotto controllo informazioni come temperature, status di salute, dati sul modello del disco e molte caratteristiche come il ratio di errori in lettura/scrittura, le ore di utilizzo eccetera.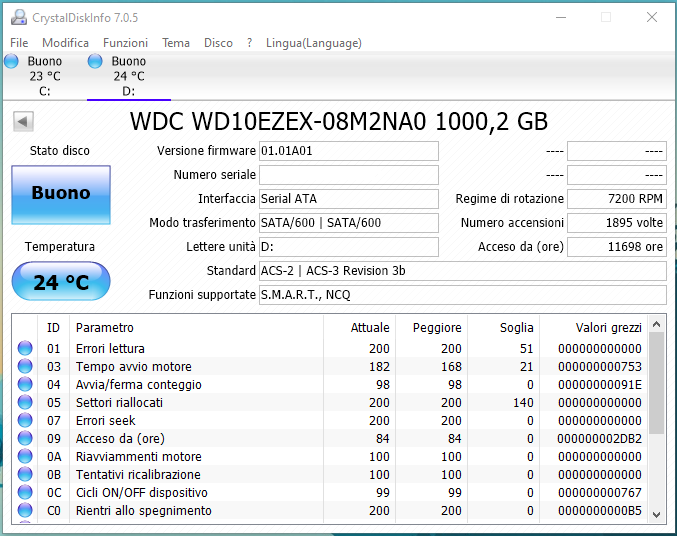
Per installarlo è sufficiente andare sul sito e scaricare l’installer della versione Standard che pesa pochi MB.
Ci sono altri programmi di terze parti che fanno un lavoro simile, come ad esempio Hard Disk Sentinel e HDDScan che fanno cose anche più avanzate, ma per un utente medio CrystalDiskInfo fa il suo lavoro perfettamente.
Con questi strumenti che vi abbiamo elencato dovreste essere in grado di tenere sotto controllo lo status dei vostri dischi. Controllate regolarmente che non ci siano problemi onde evitare spiacevoli sorprese. In caso uno di questi tool vi segnalasse dei problemi seri al vostro disco rigido (ad esempio un Pred Fail), affrettatevi ad eseguire un backup dei dati che ritenete più importanti e non volete perdere.
Guida tradotta e adattata da Make Tech Easier

