COME FORMATTARE UN DISCO SU WINDOWS 10
24 novembre 2020
Che sia un vecchio HDD o un nuovo SSD, ecco cosa fare per sfruttarlo al meglio e senza problemi!
Su Windows 10, quando si collega un nuovo hard disk interno o esterno, è importante formattarlo correttamente prima di memorizzare i file, in modo tale che funzioni correttamente e senza intoppi.
Ogni volta che si formatta un disco rigido, tutti i dati all’interno vengono cancellati, poiché parte del processo include la pulizia del file system, che tiene traccia delle posizioni dei file scritti sul disco. Il processo definirà quindi l'area in cui i file saranno memorizzati, e un file system compatibile (come NTFS, FAT32, o exFAT) sarà applicato per organizzare il nuovo contenuto.
Windows 10 include molti metodi per formattare un disco rigido, ma l'uso della Gestione Dischi è forse una delle migliori soluzioni.
Infine è importante sottolineare che questo sistema interno a Windows è valido solo per i dischi che non contengono il sistema operativo. In quel caso dovremo formattare utilizzando il percorso interno a quello dell’installazione.
Per saperne di più: come installare Windows 10
#Come formattare una partizione esistente usando la Gestione disco
Quando si ha a che fare con un'unità che ha già una partizione, è possibile formattare la partizione esistente per cancellare i suoi file e iniziare con una memoria pulita.
- Apriamo Start.
- Cerchiamo “Crea e formatta le partizioni del disco rigido” e fare clic sul risultato in alto per aprire la console di Gestione disco. (Disk Manager, in inglese)
- Clicchiamo con il tasto destro del mouse sul nuovo disco rigido e selezioniamo l'opzione Formatta.
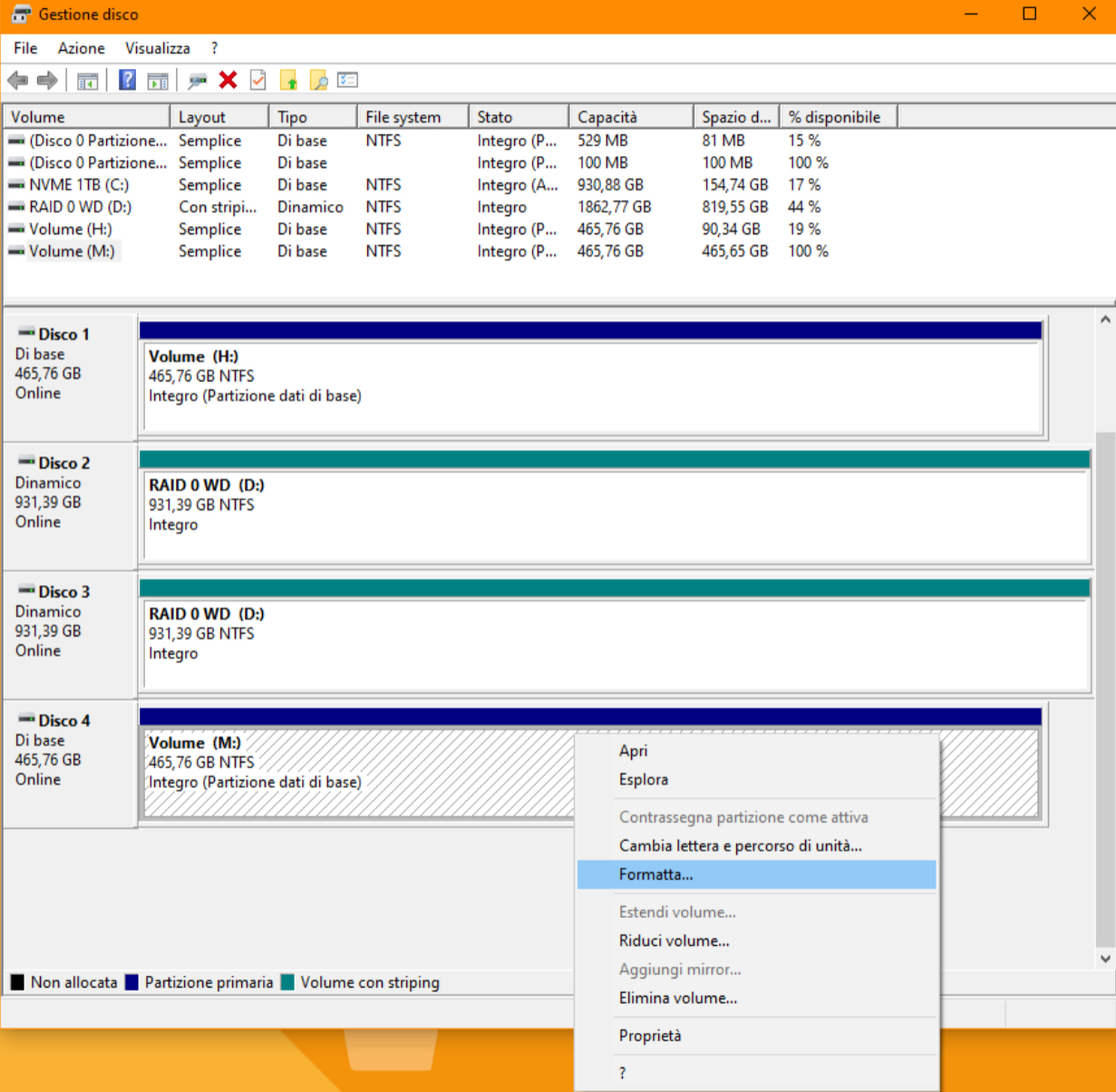
- Nel campo "Etichetta di volume" confermiamo un nuovo nome per il disco.
- Utilizziamo il menu a tendina "File system" e selezioniamo l'opzione NTFS (consigliata per Windows 10).
- Nel menu “Dimensioni unità di allocazione, lasciamo l’impostazione predefinita.
- Lasciamo selezionata la voce “Esegui formattazione veloce”.
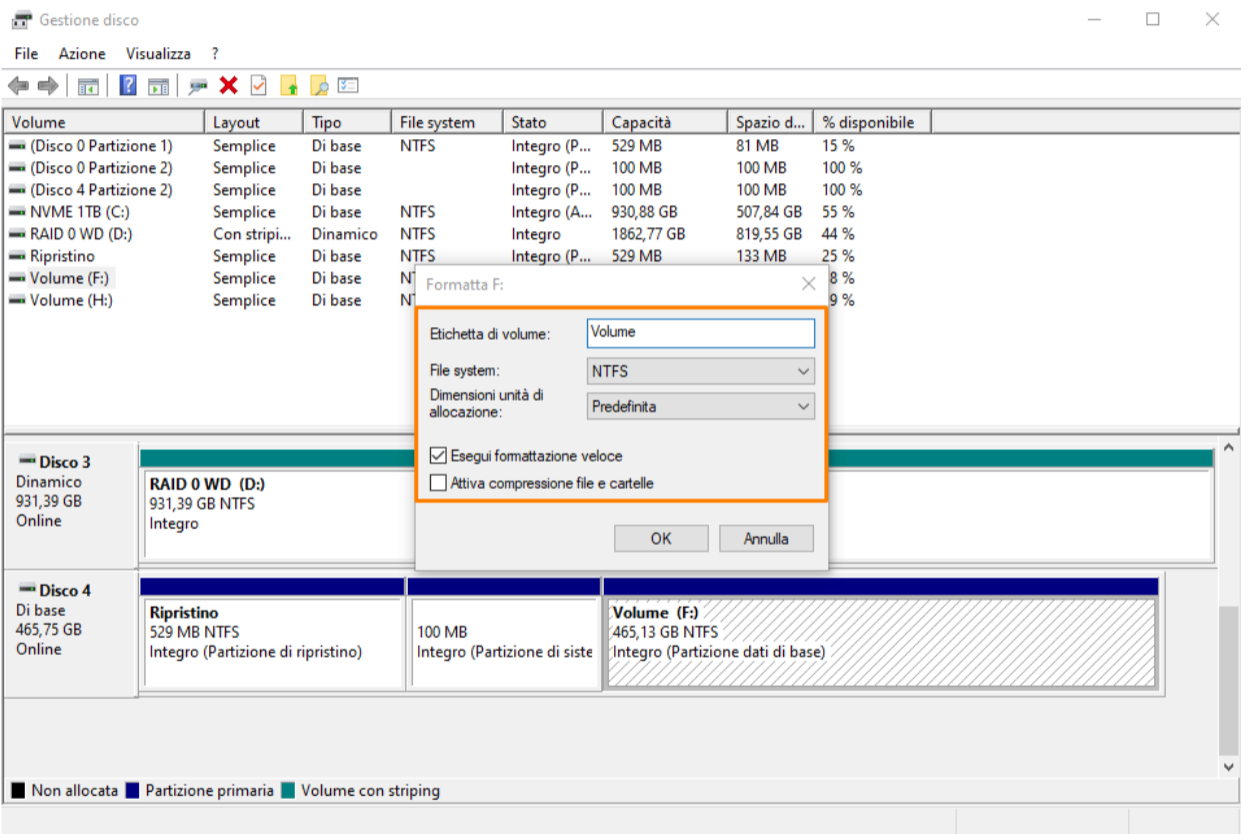
Suggerimento: l'opzione di formattazione veloce pulisce rapidamente il disco, ma non controlla la presenza di problemi. D'altra parte, quando la si deseleziona, viene eseguita una formattazione completa, che non solo pulisce il disco, ma controlla anche la presenza di settori danneggiati. È un'opzione che potrebbe richiedere molte ore a seconda delle dimensioni, ma è un buon modo per assicurarsi che il disco non abbia alcun problema.
Scegliamo in base alle nostre necessità. - Deselezioniamo l'opzione Abilita la compressione di file e cartelle.
- Clicchiamo sul pulsante OK.
- Clicchiamo di nuovo sul pulsante OK.
Una volta completata la procedura, lo strumento formatterà la partizione selezionata sull'unità, e quindi potremo finalmente iniziare a memorizzare i file.
#Come creare e formattare una partizione utilizzando Gestione disco
Nel caso in cui disponiamo di un disco rigido che non è mai stato formattato e partizionato, questo non apparirà nell’esplora risorse: lo dovremo quindi inizializzare (a volte non è necessario) , creare una nuova partizione e poi formattarlo prima di poterlo utilizzare.
- Apriamo Start.
- Cerchiamo “Crea e formatta le partizioni del disco rigido” e fare clic sul risultato in alto per aprire la console di Gestione disco.
- Clicchiamo con il tasto destro del mouse sul disco rigido contrassegnato come "Sconosciuto" e "Non inizializzato" e selezionare l'opzione Inizializza disco.
- Nella sezione "Selezionare i dischi", controllare il disco da inizializzare.
- Selezioniamo lo stile della partizione:
Master Boot Record (MBR) per dischi rigidi di dimensioni inferiori a 2TB.
GUID Partition Table (GPT) per dischi rigidi di dimensioni superiori a 2TB. - Clicchiamo sul pulsante OK.
- Clicchiamo con il tasto destro del mouse sulla parte di spazio non allocato della memoria e selezioniamo l'opzione “Nuovo volume semplice”.
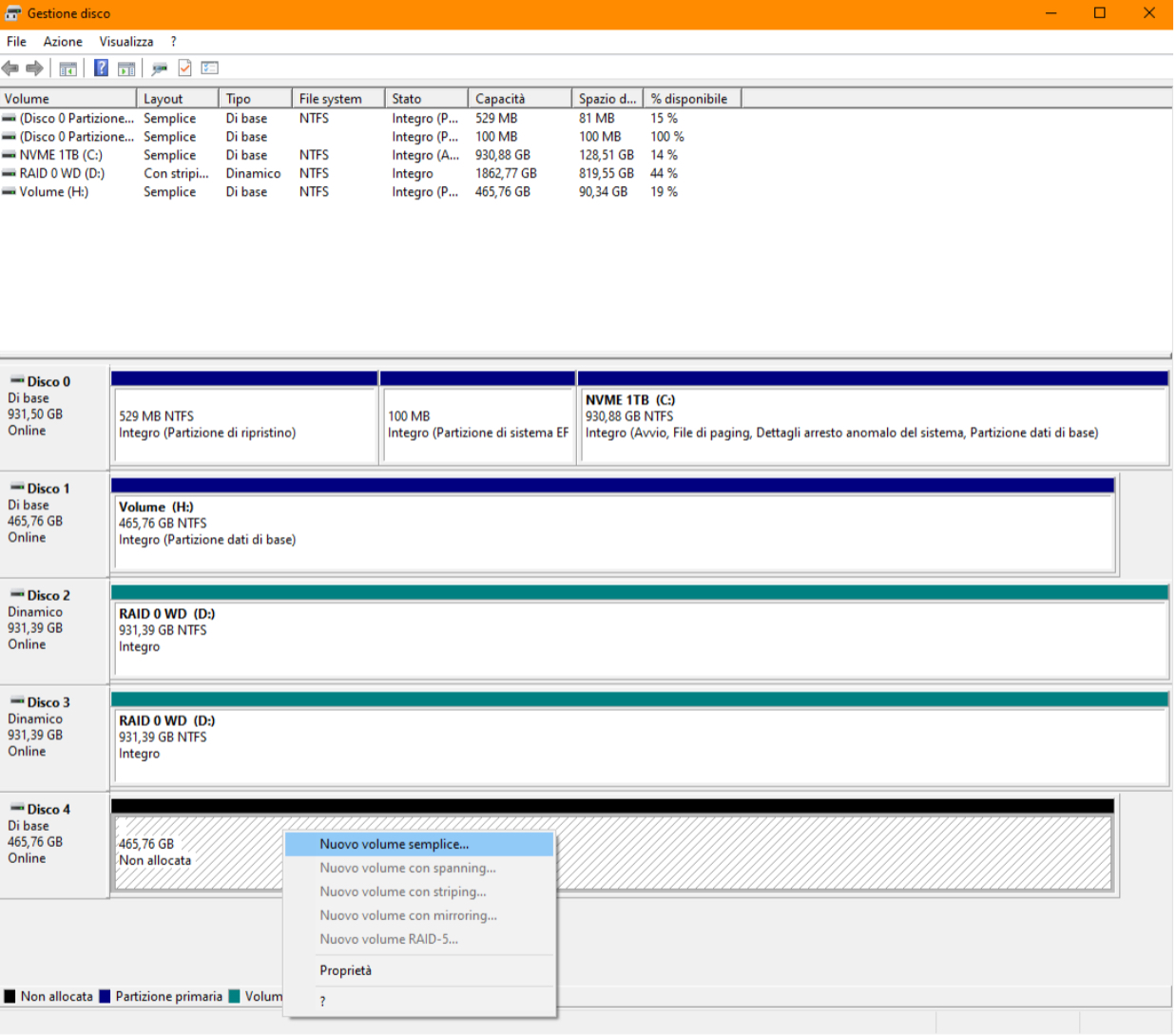
- Clicchiamo sul pulsante Avanti.
- Nella sezione "Dimensioni del volume semplice in MB", lasciare la dimensione predefinita se vogliamo utilizzare l'intero disco rigido per memorizzare i file. Altrimenti, ci occorrerà specificare la quantità di spazio in megabyte che si desidera assegnare alla partizione.
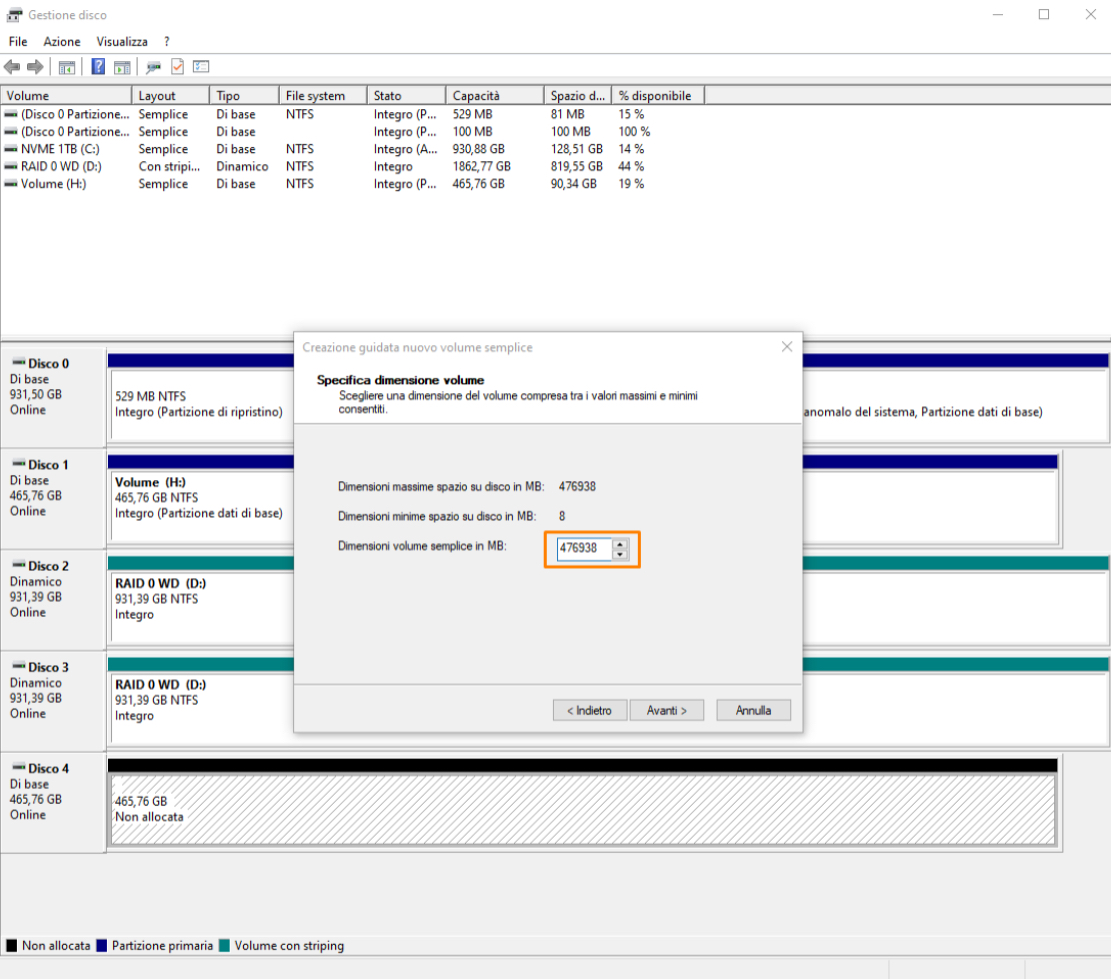
- Clicchiamo sul pulsante Avanti.
- Utilizzare il menu a discesa "Assegnare questa lettera di unità" per selezionare una nuova lettera da assegnare all’unità.
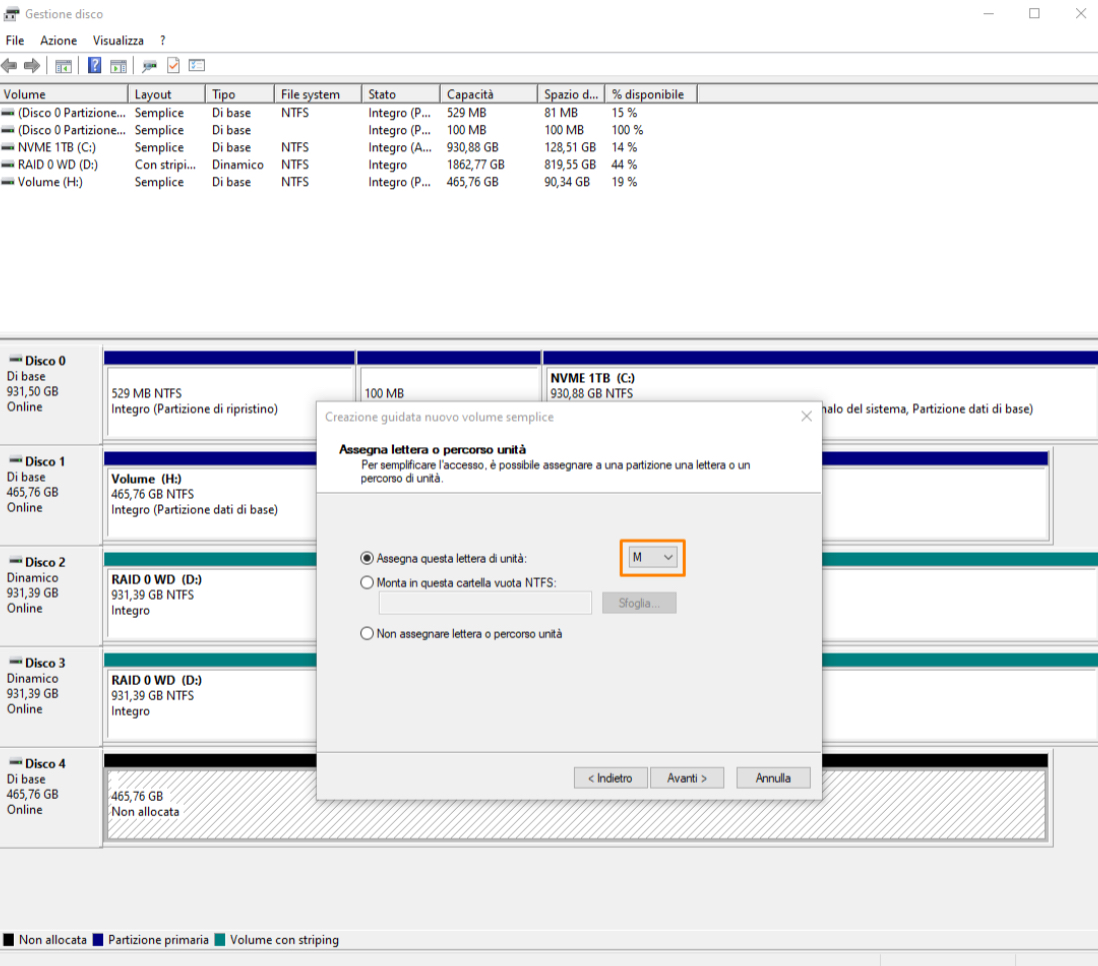
- Clicchiamo sul pulsante Avanti.
- Tramite il menu a tendina "File system" selezioniamo l'opzione NTFS (consigliata per Windows 10).
- Nel menu "Dimensione unità di allocazione", lasciamo l’opzione predefinita.
- Nel campo "Etichetta di volume", scegliamo un nome per il volume.
- Lasciamo selezionata la voce “Esegui formattazione veloce”.
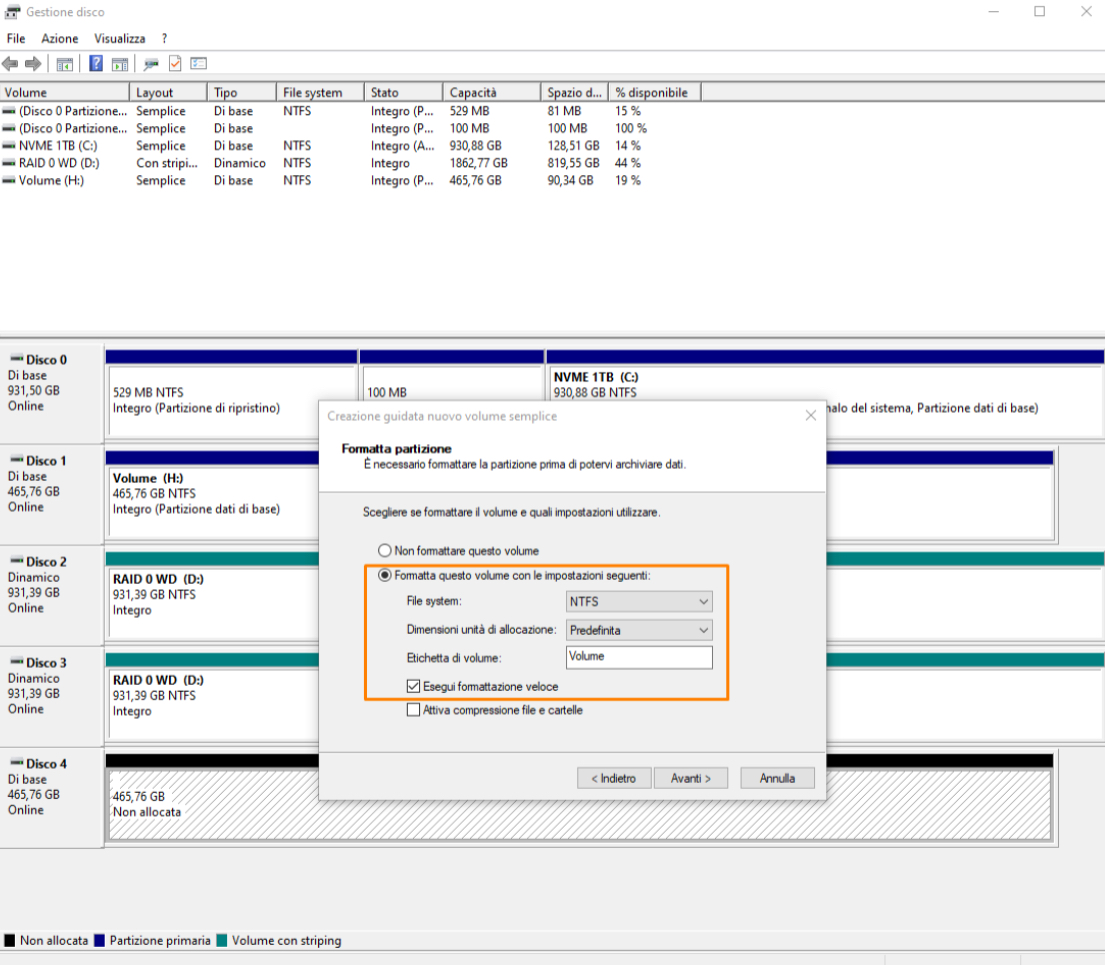
- Deselezionare l'opzione Abilita compressione file e cartelle.
- Clicchiamo sul pulsante Avanti.
- Clicchiamo sul pulsante Fine.
Dopo aver completato i passaggi, il nuovo disco rigido sarà inizializzato, partizionato e correttamente formattato.
Se l'unità presenta problemi utilizzando lo strumento Gestione disco, a causa della corruzione dei dati o di un altro problema, è possibile utilizzare lo strumento a riga di comando DiskPart per risolvere il problema.
Fonte: Windowscentral
Fonte dell’immagine di copertina: https://www.wallpaperu3.com/hard-drive-wallpaper-background.html

