COME FORMATTARE UN DISCO CON DISKPART SU WINDOWS 10
1 dicembre 2020
1606827215000
Una sequenza di comandi tanto semplici quanto efficaci!
Su Windows 10, quando abbiamo una memoria interna o esterna (come una chiavetta USB, un hard disk portatile o una scheda SD) che smette di funzionare a causa della corruzione dei dati o di qualche altro problema, è possibile utilizzare DiskPart per cancellare correttamente tutto e ricominciare da capo con una partizione pulita.
DiskPart è uno strumento che esisteva già prima di Windows 10, e permette di usare il prompt dei comandi per gestire unità, partizioni e volumi quando altri strumenti come la Gestione disco non risultano efficaci.
#Come risolvere i problemi del disco rigido con DiskPart
Importante: queste istruzioni cancelleranno qualsiasi dato presente nella memoria di massa. Se l'unità è ancora accessibile,è meglio effettuare un backup dei dati prima di procedere. Se abbiamo più unità esterne collegate al nostro dispositivo, la cosa migliore sarebbe scollegarle per evitare di selezionare quella sbagliata.
- Apriamo Start.
- Cerchiamo il prompt dei comandi,clicchiamo con il tasto destro del mouse sul risultato in alto e selezionare l'opzione Esegui come amministratore.
- Scriviamo il seguente comando per avviare DiskPart e premere Invio:
diskpart - Scriviamo il seguente comando per elencare tutti i dischi attivi e premere Invio:
list disk - Scriviamo il seguente comando per selezionare l'unità che si desidera pulire e premere Invio:
select disk + numero del disco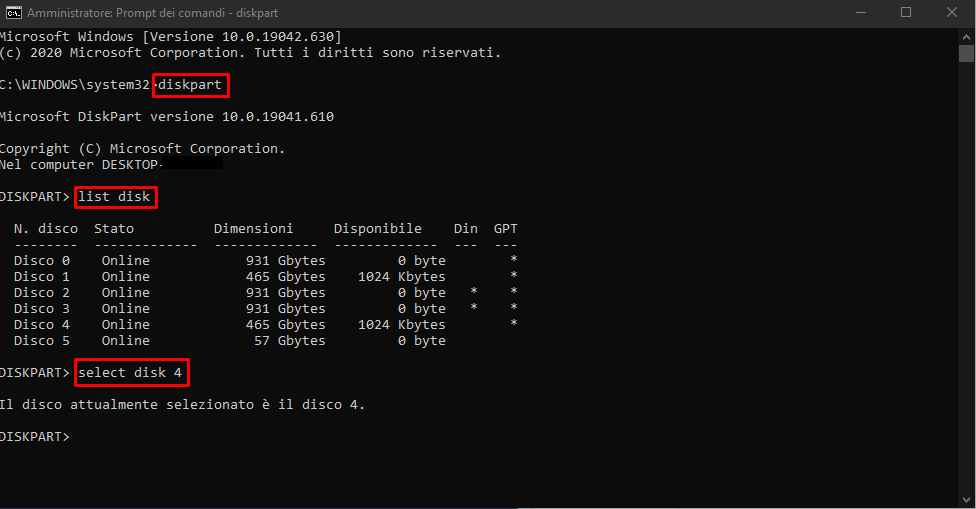
Se abbiamo più dischi di pari capacità e non vogliamo rischiare di sbagliare, ci basterà controllare nella Gestione disco a cosa sono associate le varie partizioni. Se non eseguiamo correttamente questo passaggio, potremmo formattare l'unità sbagliata - Scriviamo il seguente comando per cancellare l'unità e premere Invio:
clean - Scriviamo il seguente comando per confermare il disco ancora selezionato e premere Invio:
lisk disk
Nota veloce: ci dovrebbe essere un asterisco (*) accanto all'unità selezionata. - Scriviamo il seguente comando per creare una nuova partizione e premere Invio:
create partition primary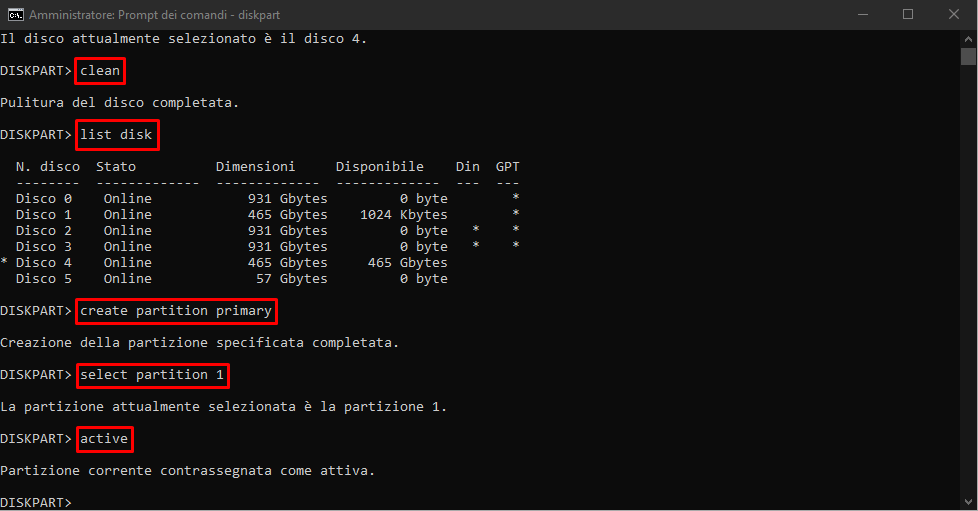
- Scriviamo il seguente comando per selezionare la nuova partizione primaria e premere Invio:
select partition 1 - Scriviamo il seguente comando per rendere attiva la partizione e premere Invio:
active - Scriviamo il seguente comando per formattare la partizione utilizzando il file system NTFS e premere Invio:
format FS=NTFS label=Data quick
L’opzione “quick” corrisponde al tipo di formattazione, che in questo caso è stata impostata appunto su veloce. L'unico svantaggio di omettere l'opzione "quick" è che la formattazione richiederà molto tempo, in quanto verranno controllati tutti i settori della memoria. - Scriviamo il seguente comando per assegnare una lettera e rendere disponibile l'unità nell'Esplora risorse e premere Invio:(possiamo scegliere qualsiasi lettera che non sia già stata utilizzata)
assign letter=M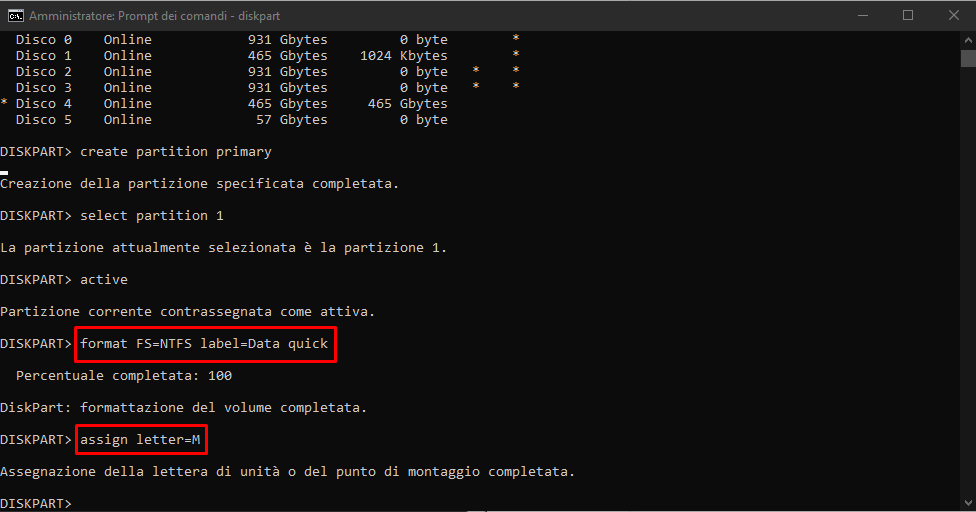
- Scriviamo il seguente comando per terminare DiskPart e premere Invio:
exit - Scriviamo il seguente comando per chiudere il prompt dei comandi e premere Invio:
exit
Una volta completati i passi, se l'unità non dovesse riscontrare un problema di tipo hardware, dovrebbe essere disponibile tramite l'esplora risorse, epotremo iniziare a memorizzare i nostri file su di essa.
Fonte: WindowsCentral

