COME AUMENTARE LA BANDA SU WINDOWS 10 (CHE MICROSOFT RUBA)
11 dicembre 2020
1607684572000
Attraverso group policy per Windows 10 Pro e il registro di sistema per per Windows 10 Home andremo a togliere la possibilità a Microsoft di sottrarci banda quando scarichiamo da internet,
Una cosa che forse non sappiamo - o forse alla quale non abbiamo mai dato troppo peso - è che Microsoft ha un'impostazione all’interno di Windows 10 che gli permette di riservare della banda anche quando stiamo utilizzando intensamente la connessione a internet.
Come possiamo rendercene conto in maniera rapida? Quando spostiamo file di grosse dimensioni tramite internet, che sia scaricare un gioco, caricare file sul drive o spostare localmente da una macchina all’altra grosse cartelle, noteremo dei cali nel grafico dell’utilizzo della banda.
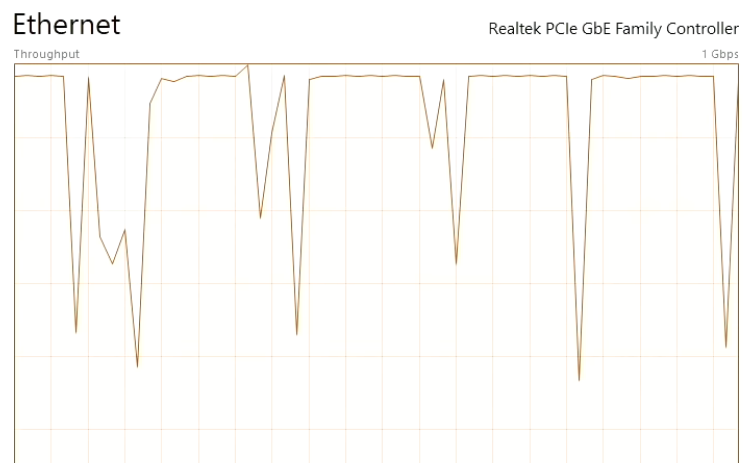
Fonte Immagine: Link
Questo accade perché durante il trasferimento dati magari Microsoft vuole vedere se abbiamo un licenza attiva di Windows 10. O iniziare un upgrade di Windows in background. Queste azioni avranno sempre la priorità all’interno del sistema sulle nostre.
NOTA: Se una volta conclusa la procedura dovessimo notare anche dei cali netti nell’utilizzo della banda, è probabile che questi siano causati più semplicemente da limiti hardware o software nostri o del server.
Come possiamo limitare la prepotenza di Windows 10? Su Windows 10 Pro andremo ad utilizzare la group policy. Se invece fossimo su Windows 10 Home, andremo ad effettuare delle modifiche al registro di sistema. Ci serve prima di tutto sapere quale versione di Windows abbiamo installata.
#COME CONTROLLARE LA VERSIONE DI WINDOWS?
Per prima cosa clicchiamo col tasto destro sul simbolo Windows in basso a sinistra nella nostra barra delle applicazioni.
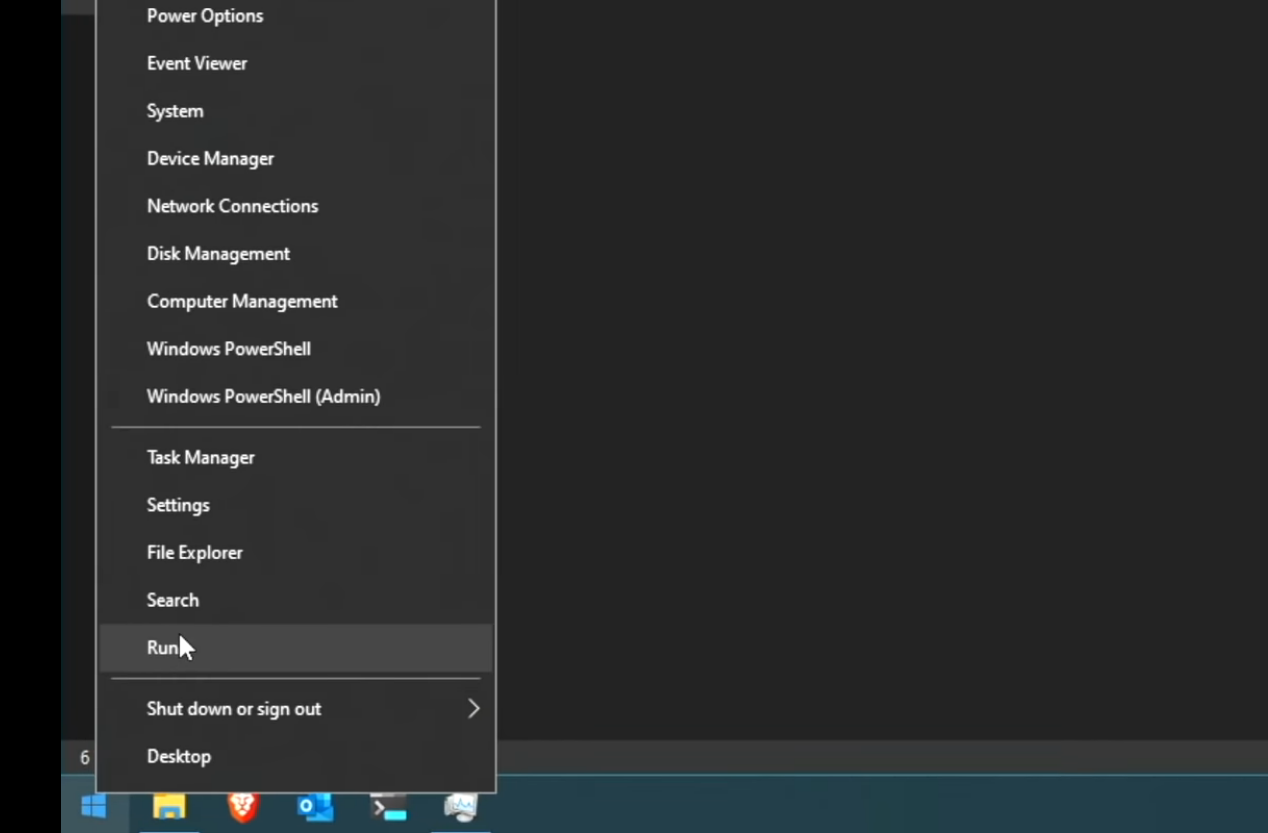
Fonte Immagine: Link
Dall’elenco di opzioni clicchiamo su Run (Avvia). Una volta fatto vedremo questa piccola finestra bianca con una barra al centro.
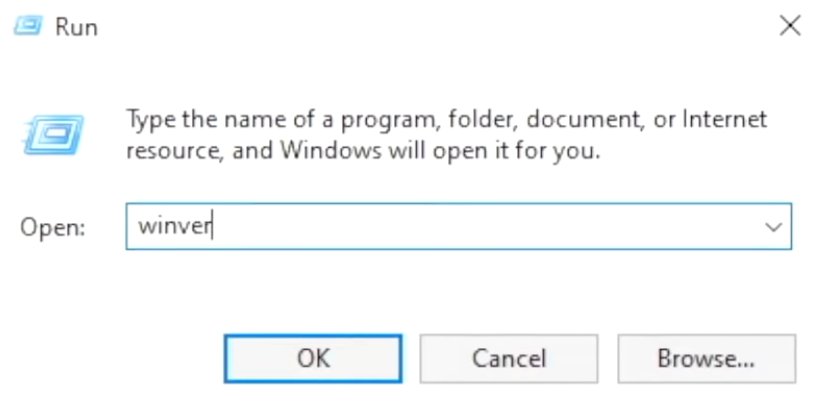
Digitiamo winver e premiamo ok. Otterremo così una finestra con tutte le informazioni sul nostro sistema operativo.
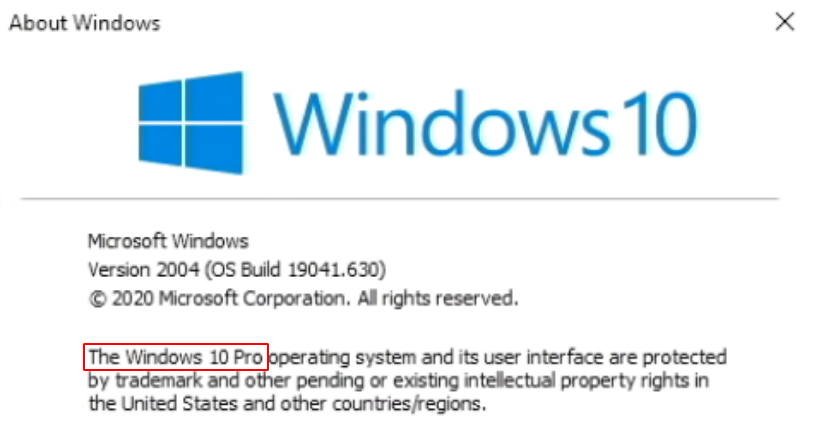
In questo caso stiamo utilizzando Windows 10 Pro. Assicuriamoci di essere su una versione Pro o superiore se vogliamo utilizzare Group Policy.
Andiamo ora a distinguere i due casi, in base al nostro sistema operativo.
#WINDOWS 10 PRO
Come prima, clicchiamo col tasto destro sul simbolo di Windows 10 in basso a sinistra e selezioniamo la voce run
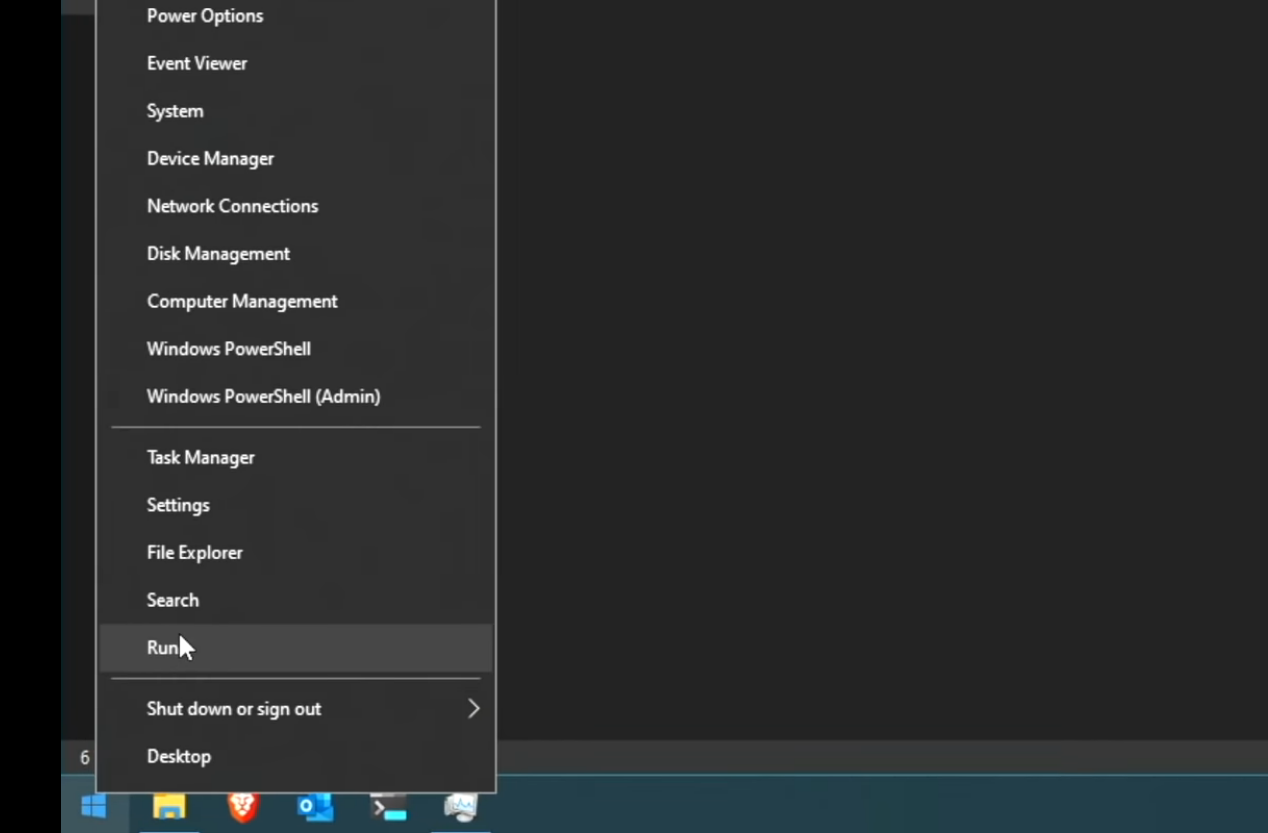
Fonte Immagine: Link
Una volta fatto nella finestra che si aprirà scriviamo gpedit.msc
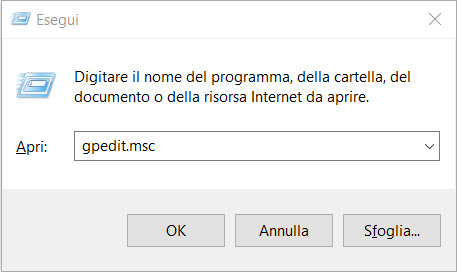
Ed infine premiamo OK. Si aprirà una finestra dove sulla sinistra troveremo un elenco di cartelle ad albero.
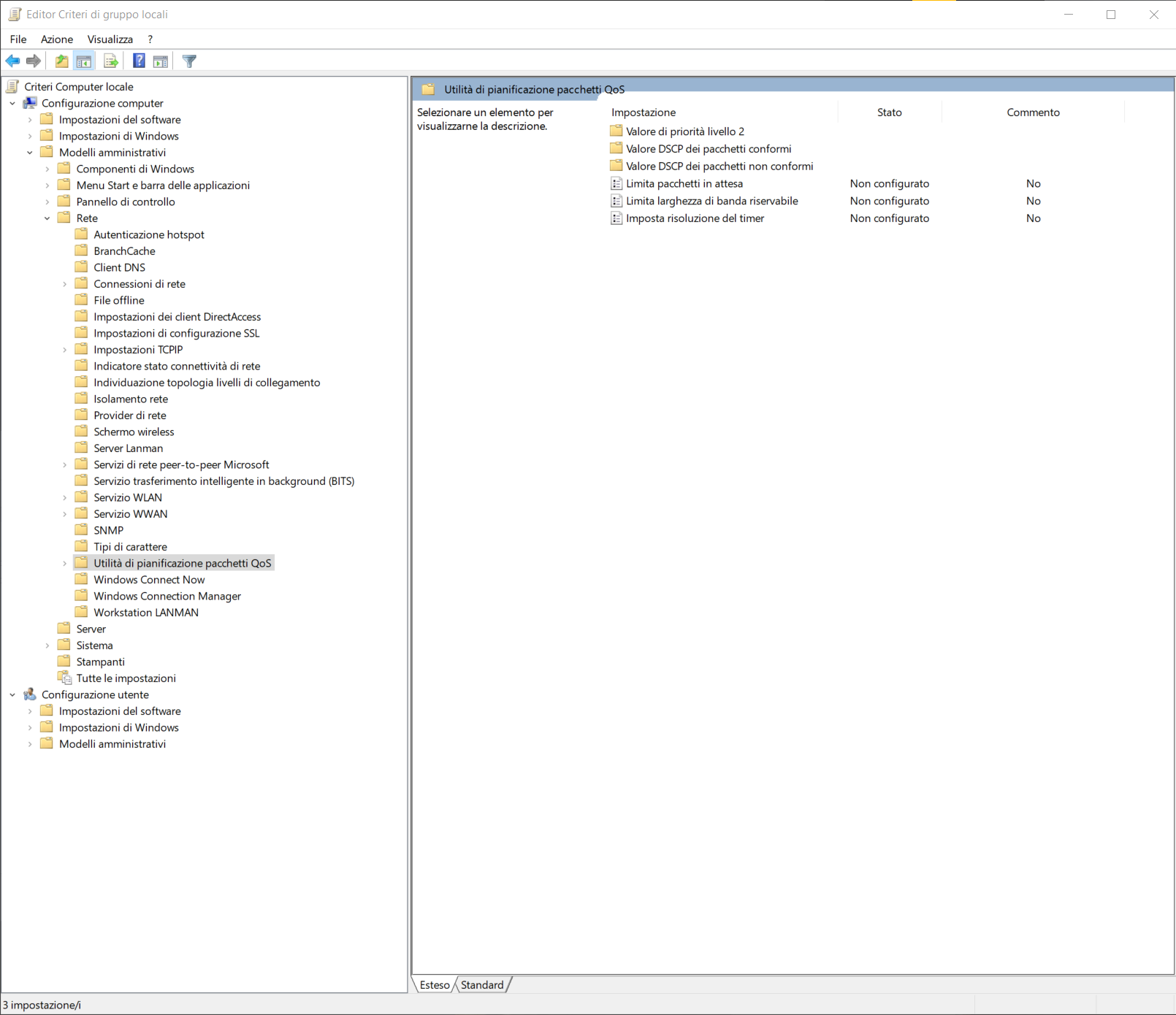
Dobbiamo recarci su Modelli Amministrativi > Rete > Unità di pianificazione pacchetti QoS. Una volta fatto clicchiamo due volte il penultimo file chiamato Limita larghezza di banda riservabile e ci apparirà questa finestra
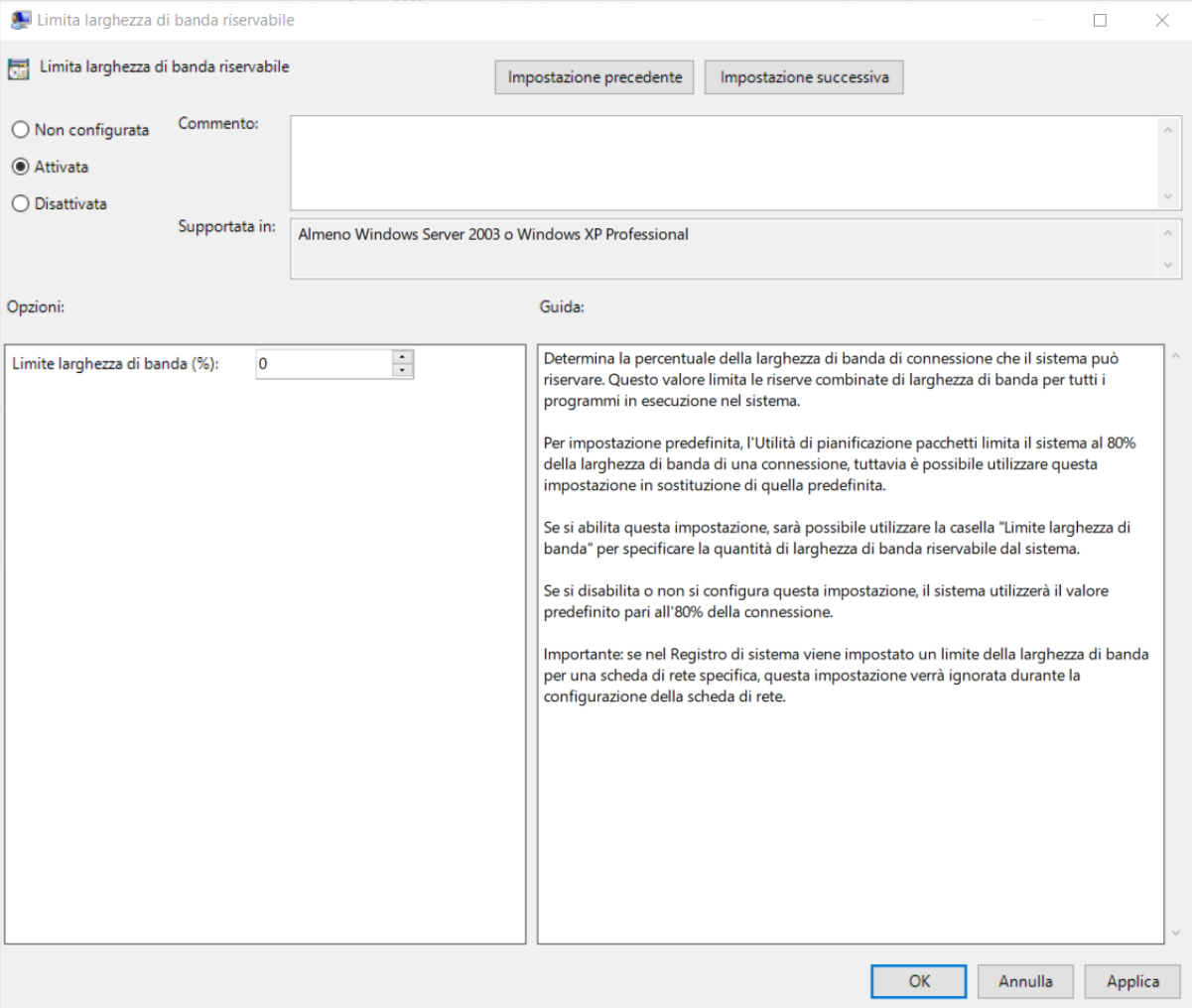
Assicuriamoci di spuntare la casella Attivata e di modificare il valore di Limite larghezza banda (%) a 0 (a meno che per qualche motivo vogliamo dare della banda a Windows).
Una volta fatto Windows rivedrà le sue priorità: le nostre operazioni saranno al primo posto nella lista di quelle in corso.
NOTA: Se per qualche motivo questa modifica dovesse creare problemi al nostro particolare tipo di workflow allora possiamo ripetere le stesse azioni che abbiamo visto prima in maniera inversa e riportare tutto ai valori desiderati.
Una volta fatto dobbiamo fare in modo che Windows accetti questa modifica. Potremo semplicemente riavviare il pc, ma esiste un modo più furbo per farlo. Come prima clicchiamo col tasto destro sul simbolo di Windows in basso a sinistra, selezioniamo run e scriviamo cmd
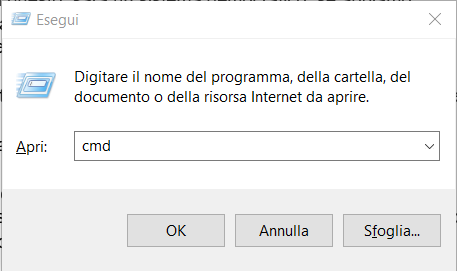
Una volta premuto OK avremo davanti la finestra del cmd. Ci basterà digitare il comando
gpupdateEcco come
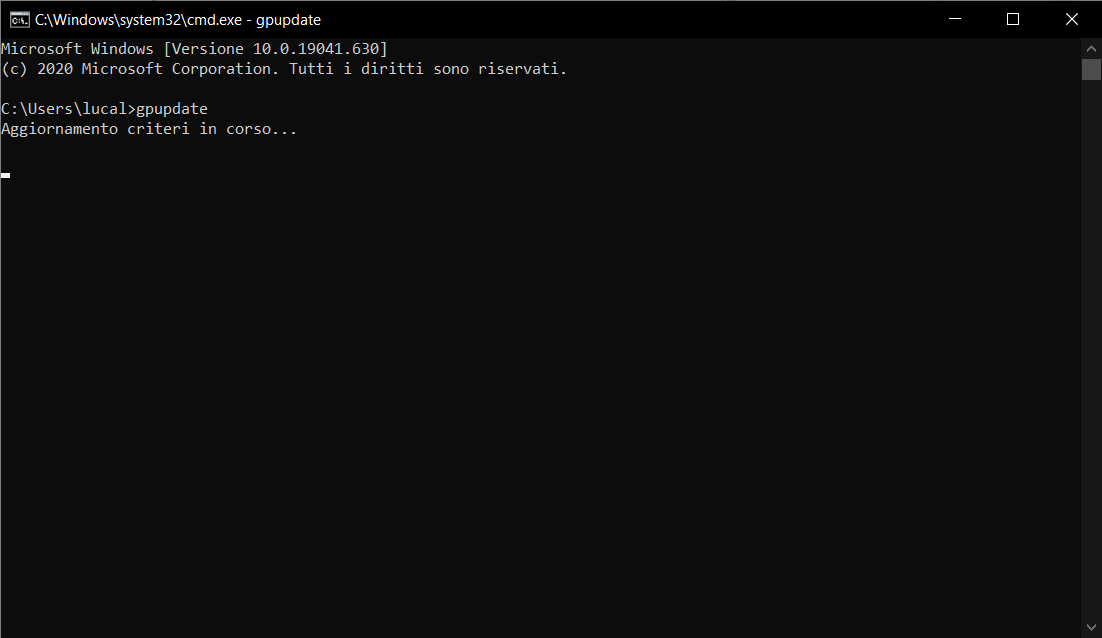
Una volta fatto, avremo finito: tutta la banda sarà nostra.
#WINDOWS 10 HOME
Rispetto a quanto visto prima, per Windows 10 Pro, la situazione è leggermente più complessa. Quello che andremo a fare è aggiungere manualmente a Windows 10 Home una feature che non esiste di default.
Per prima cosa, come visto prima, clicchiamo col tasto destro sul simbolo windows in basso a sinistra e selezioniamo la voce run
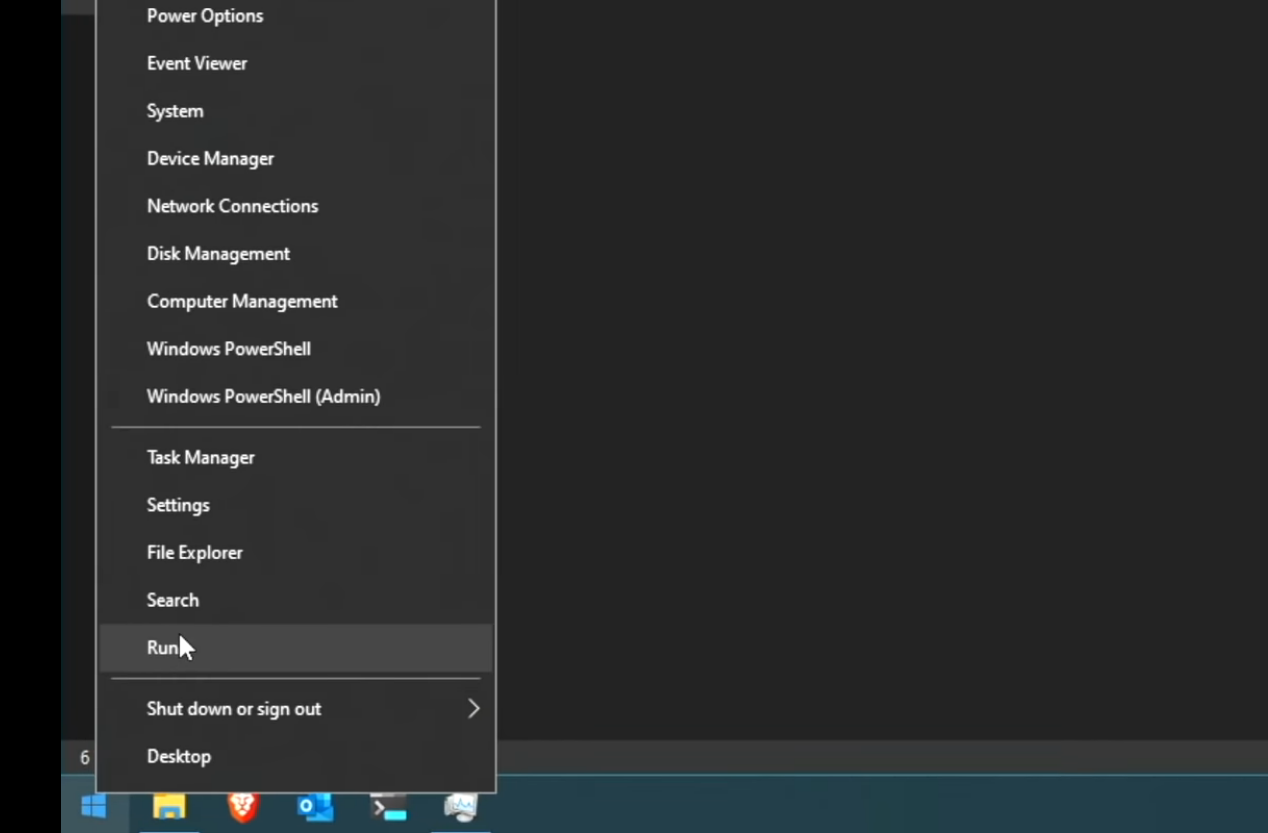
Fonte Immagine: Link
All’interno della barra digitiamo regedit
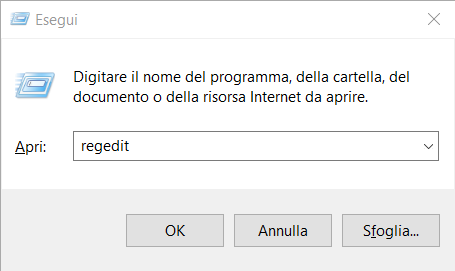
Si aprirà una finestra come questa
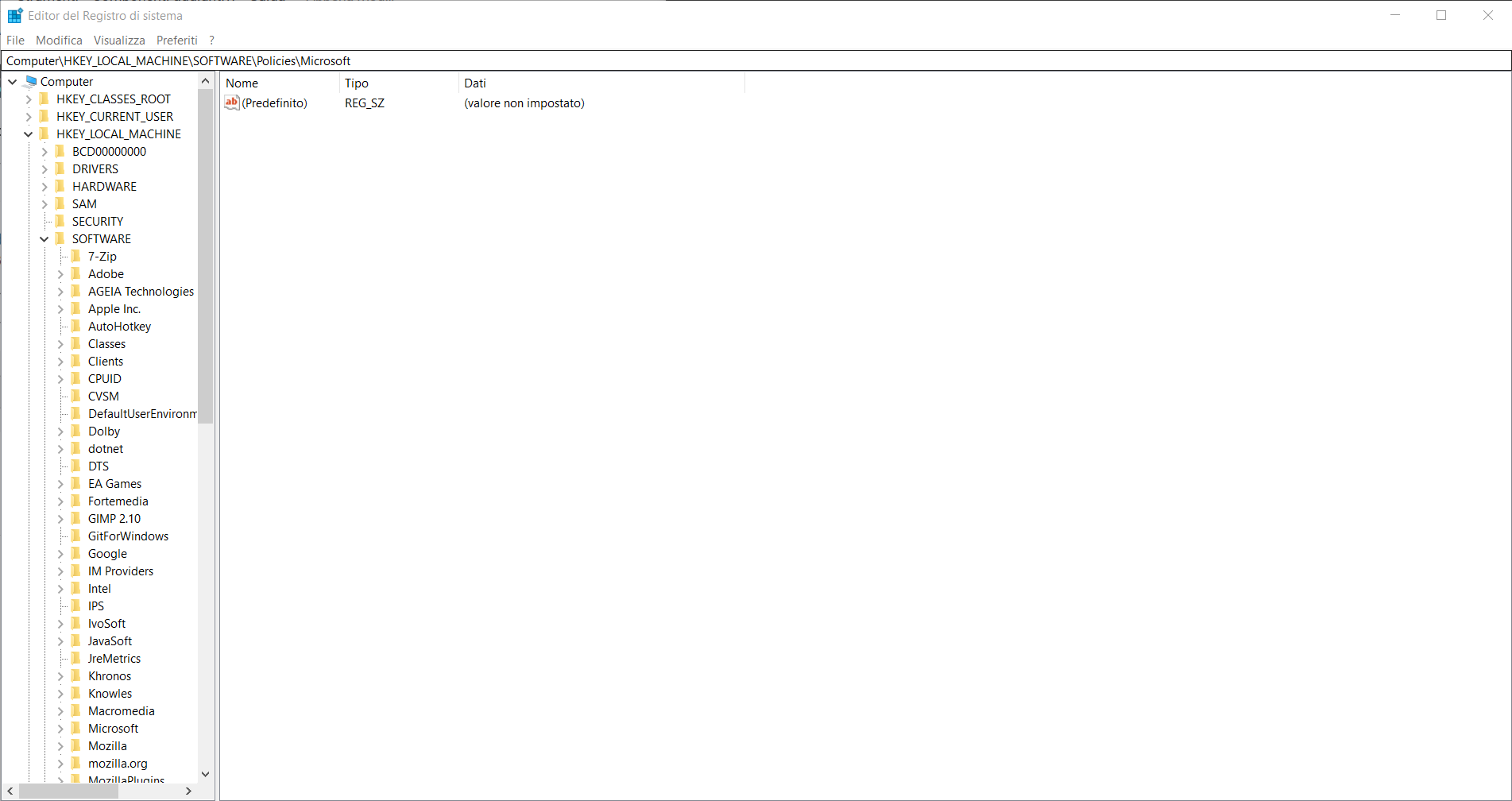
Dobbiamo recarci su HKEY_LOCAL_MACHINE > SOFTWARE > Policies > Microsoft. Quello che in teoria stiamo cercando non esiste (ancora)! Dobbiamo aggiungere una chiave: in pratica andremo a creare una feature in modo da poter dire a Windows che non vogliamo avere la banda limitata.
Per farlo scorriamo nella colonna di sinistra fino alla voce Microsoft, clicchiamo col tasto destro e selezioniamo Nuovo e poi Chiave
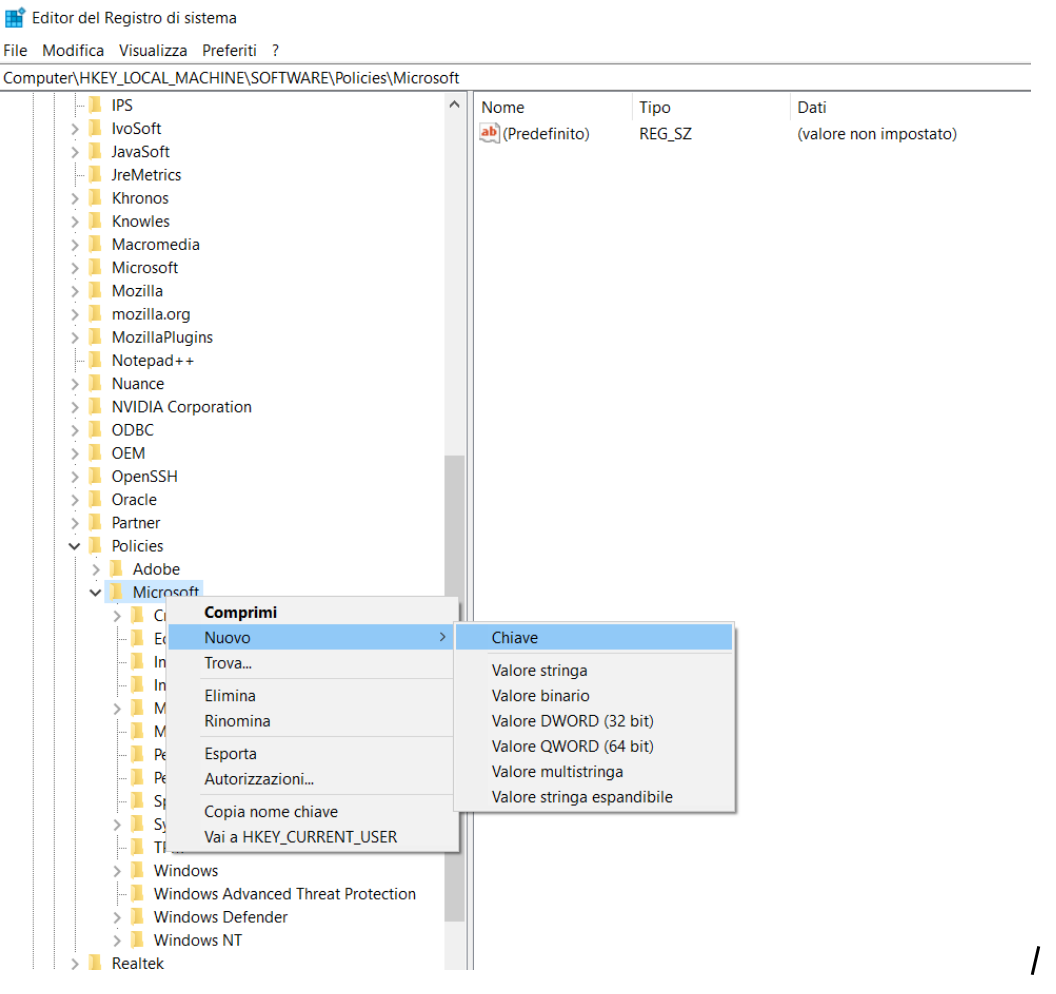
Una volta cliccato su Chiave ci chiederà di dare un nome a questa nuova feature creata e dovremmo scrivere Psched (con la P maiuscola e tutto il resto minuscolo)
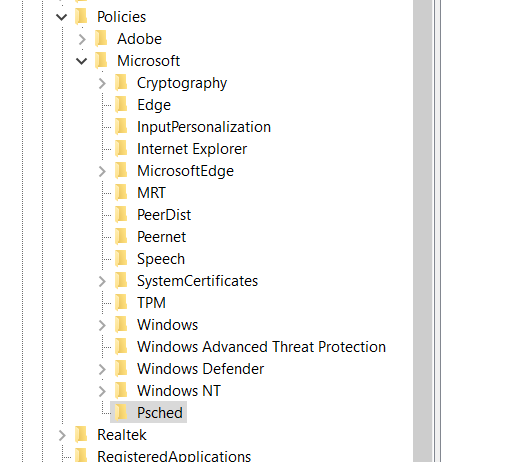
Adesso assicuriamoci di essere all’interno di questa nuova cartella creata, per farlo basta controllare la barra in alto

Fatto questo clicchiamo col tasto destro all’interno dello spazio bianco nella zona destra della finestra e selezioniamo Nuovo > Valore DWORD (32 bit)
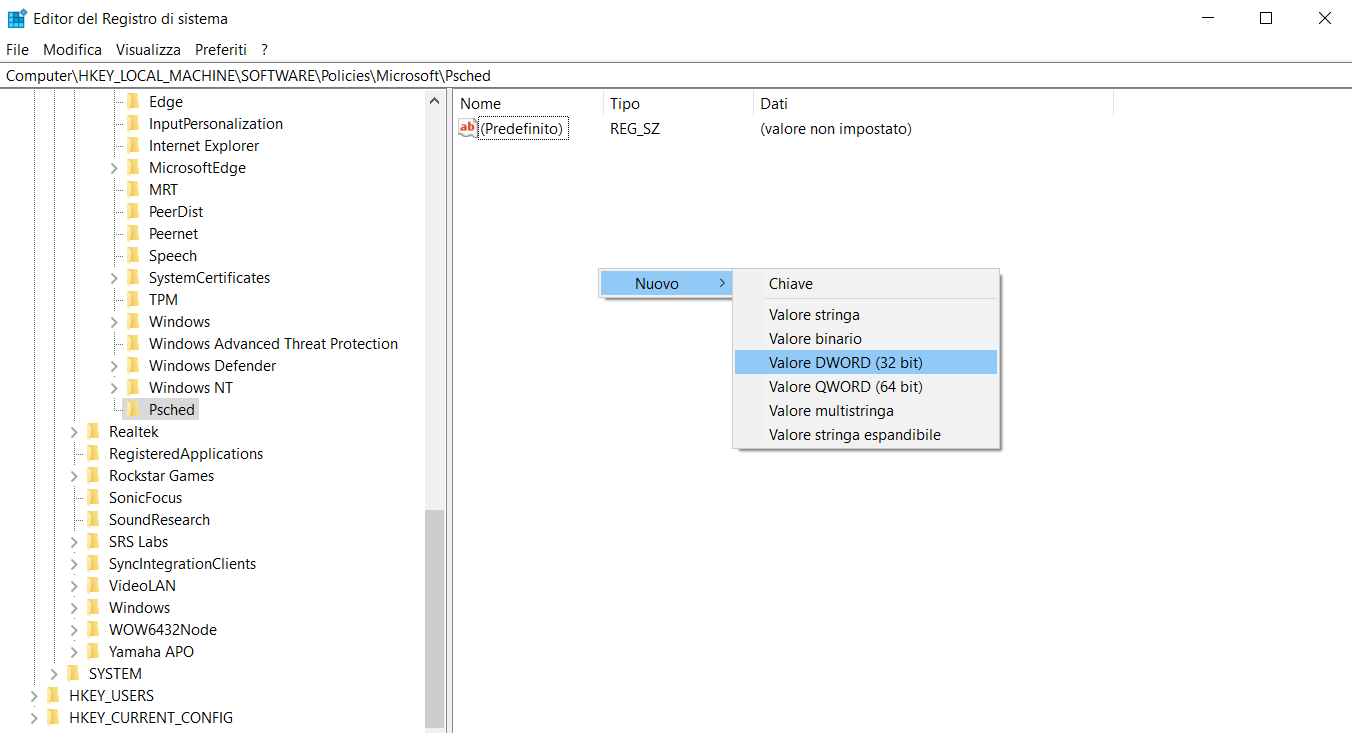
Lo andremo a chiamare NonBestEffortLimit (Le maiuscole e la sintassi SONO importanti, gli spazi durante un regedit sono il male, non usiamoli).
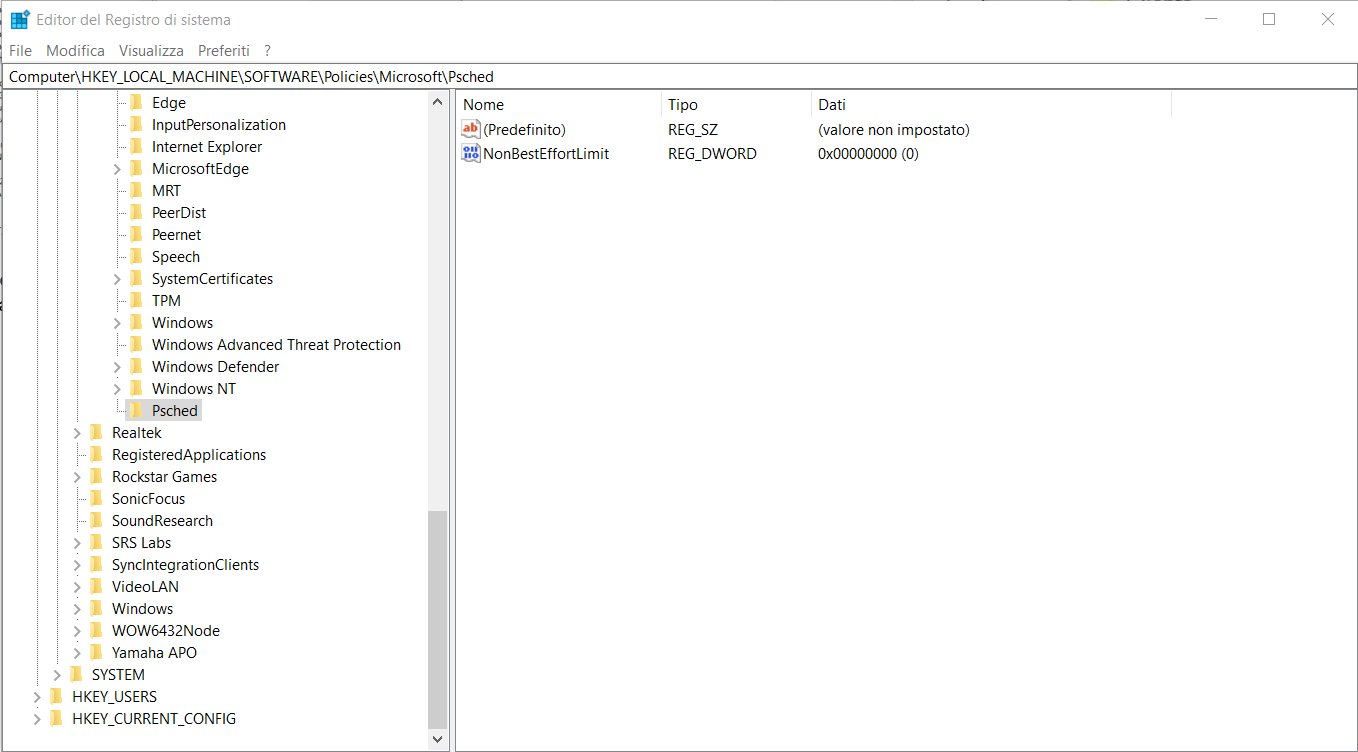
Di norma il valore che vediamo sulla destra con tutti zeri, è diverso, è circa 80. Ma noi abbiamo surclassato Windows, siamo diventati padroni del nostro sistema operativo. Dopo questa lunga modifica del registro di sistema non ci resta che riavviare il computer e tutte le modifiche saranno salvate: Windows non potrà più rubare la nostra preziosa banda.
#CONCLUSIONI
Alla fine non era così difficile, no? D’ora in poi i nostri trasferimenti saranno più rapidi e la connessione leggermente più stabile. Windows è invasivo e su questo non ci sono dubbi, sta a noi prendere il controllo del nostro sistema operativo e decidere come deve funzionare.
FONTI

