Come rendere un utente amministratore su Windows 10 e 11
4 agosto 2022
1659623173000
Su Windows, ogni nuovo account creato è un account utente per impostazione predefinita. Di conseguenza, ottiene privilegi limitati e possiamo definirlo un poco restrittivo.
Nonostante questo, è possibile garantire l’accesso completo a tutte le funzionalità trasformando l’account utente in un amministratore. Ecco come.
Sia che condividiamo il nostro computer con qualcuno o meno, mantenere separati i file professionali può aiutare a salvare la giornata. Creare un account utente è semplice, e lo si può trasformare in un account amministratore come backup nel caso in cui qualcosa vada storto mentre si provano nuove funzioni, soprattutto se è necessario utilizzare un account Microsoft per avere accesso a determinate funzioni per lavoro.
In questa guida, mostreremo ben sei modi per farlo, tramite:
-
Impostazioni
-
Pannello di controllo
-
Gestione Computer
-
Netplwiz
-
Prompt di comandi
-
Power Shell
Cambiare un account utente in amministratore usando l’app Impostazioni #
Usare l’app Impostazioni è un modo semplice per cambiare un account da utente ad amministratore. Purtroppo, possiamo effettuare questo cambiamento solo dall’account di amministratore sul nostro computer.
Quindi, prima di tutto dobbiamo accedere al nostro account amministratore per procedere
Per aggiornare l’account utente ad amministratore, eseguiamo questi passaggi:
- Apriamo le Impostazioni, per farlo Facciamo clic su start e cerchiamo la funzione “Impostazioni”, o in alternativa possiamo premere contemporaneamente
Windows + i
Impostazioni di sistema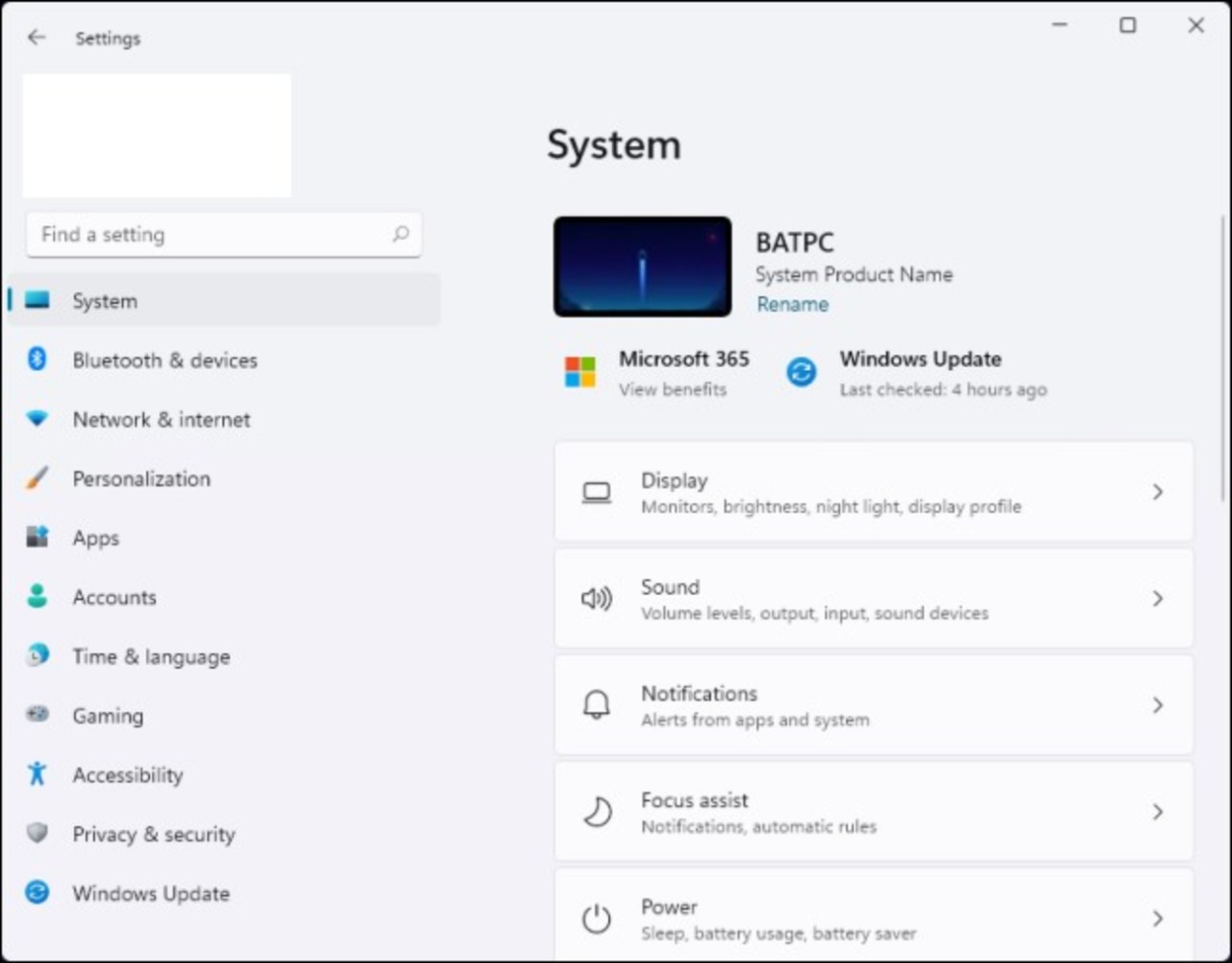
- Facciamo clic sull’opzione “Utenti” dalla colonna di sinistra
Gestione degli Account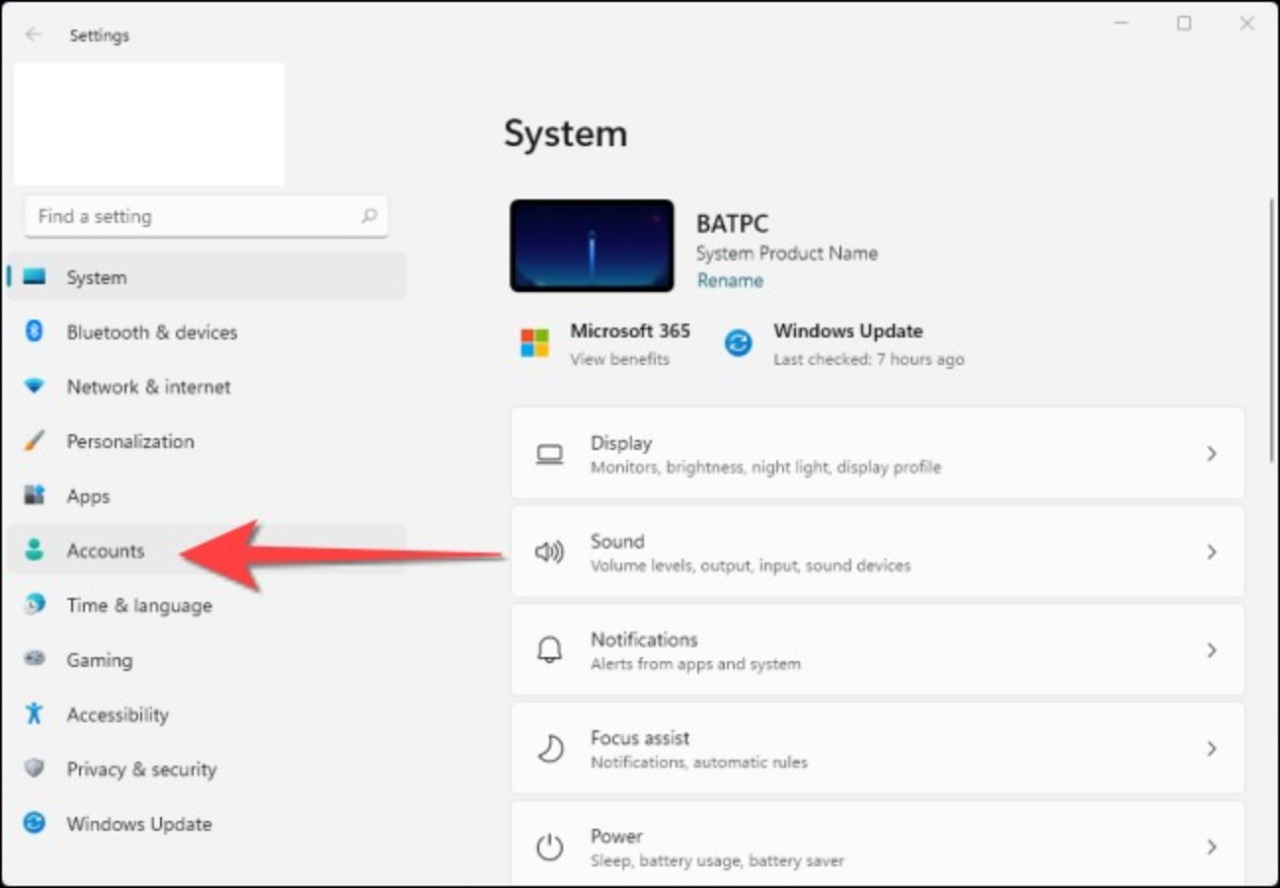
- Ora, selezioniamo l’opzione “Famiglia e altri utenti”
Sezione account famiglia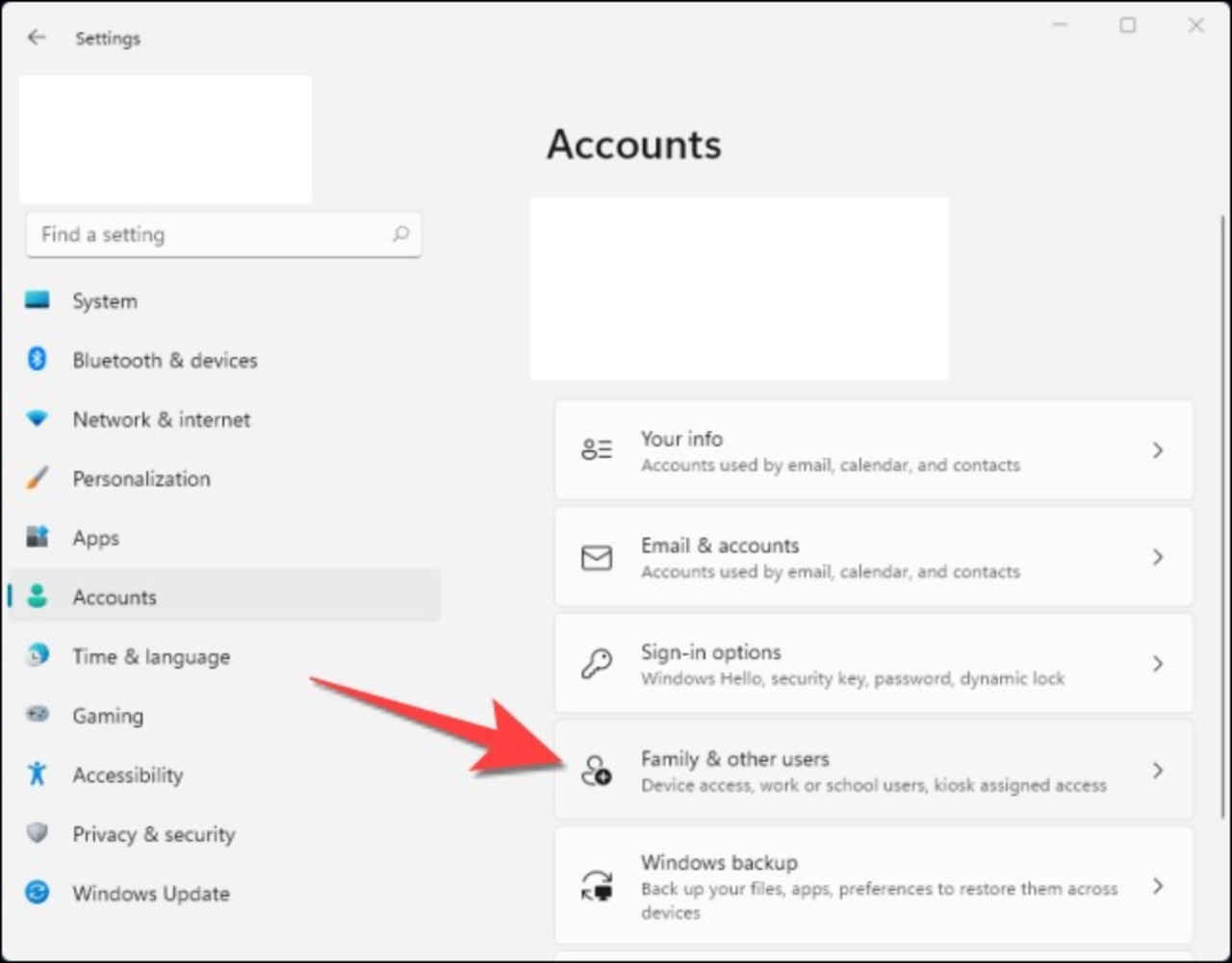
Ora, vedremo l’account utente standard sotto la sezione “Altri utenti” o “La tua famiglia”.
Selezione dell'account utente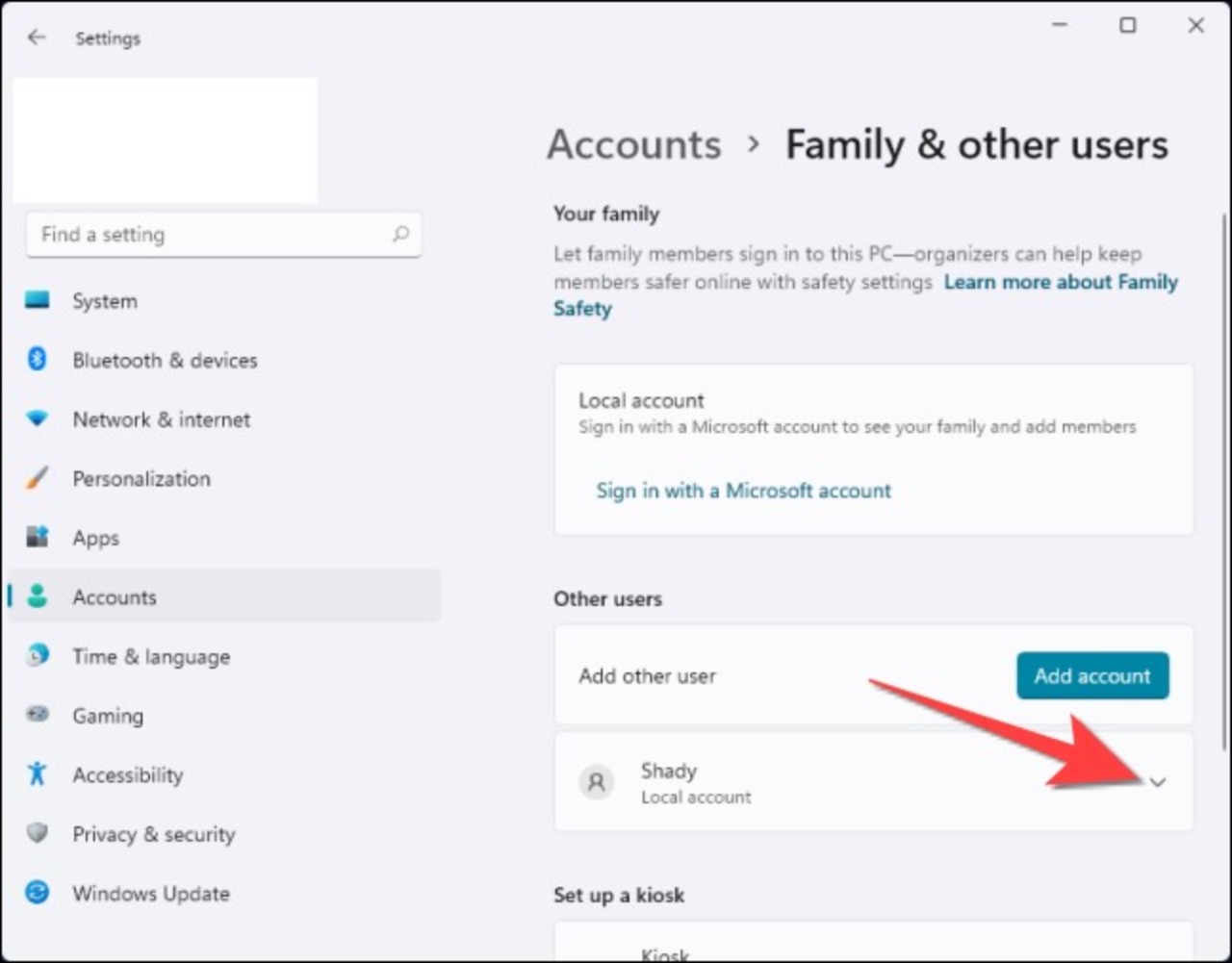
-
Facciamo clic sul menù a tendina accanto all’account utente
-
Selezioniamo la voce “Cambia tipo di account”
Cambio tipo di utente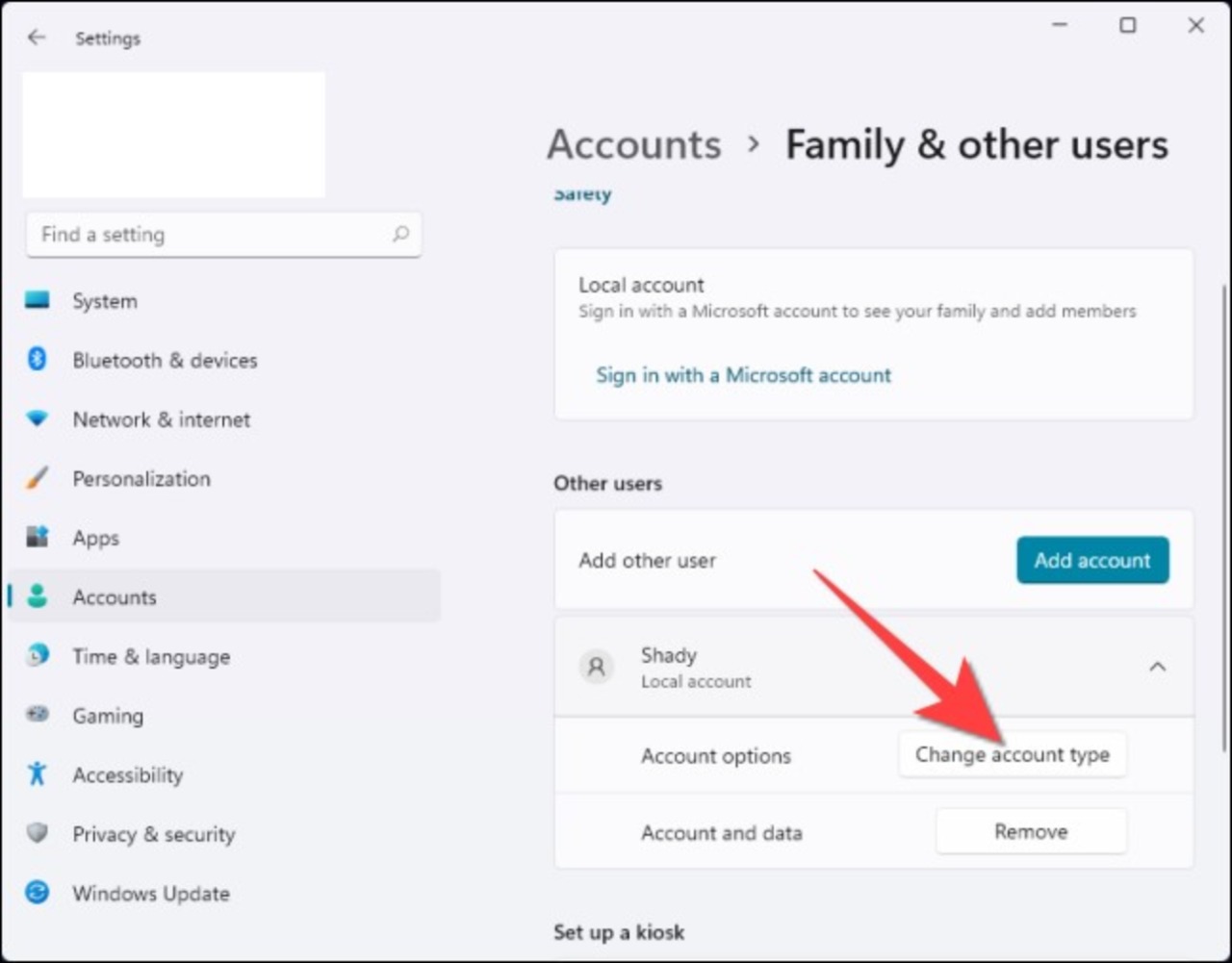
-
Facciamo clic su “Sì” quando la richiesta del Controllo dell’account utente ci chiede se vogliamo permettere all’app “Impostazioni” di apportare modifiche.
-
Dalla finestra “Cambia tipo di account”, utiliziamo il menù a tendina per il “Tipo di account” di modo da poter scegliere “Amministratore”.
-
Facciamo clic sul pulsante “OK” quando abbiamo finito.
Selezione della modalità utente 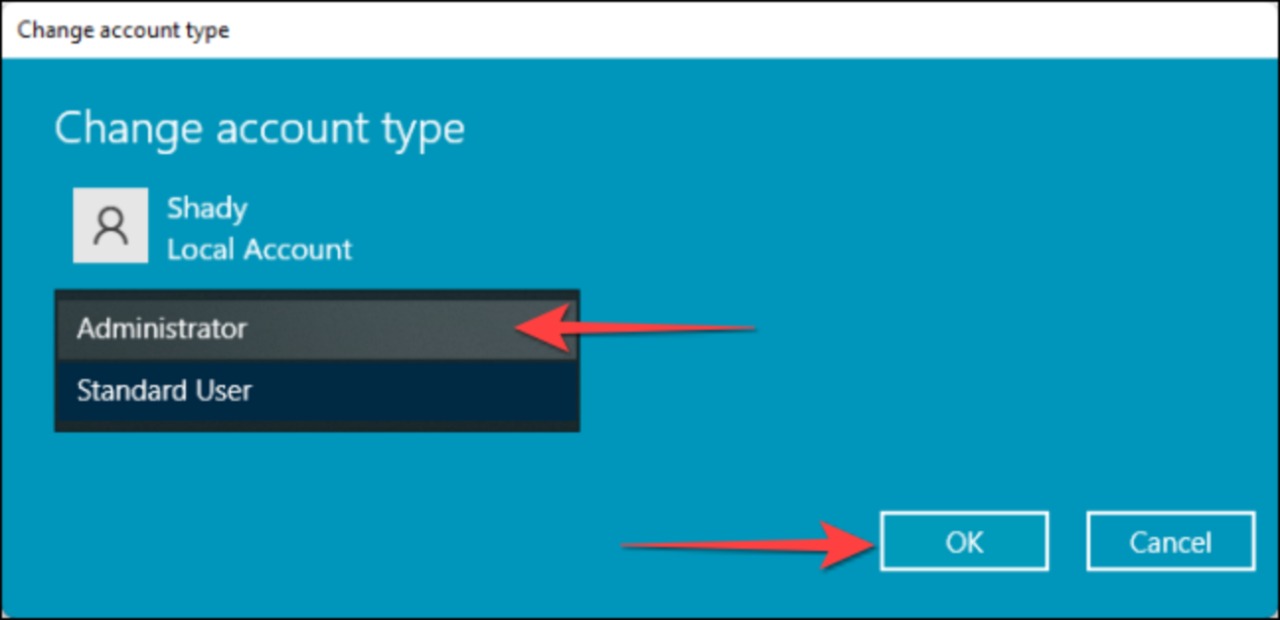
Questo aggiornerà l’account utente standard ad amministratore.
Cambiare un account utente in amministratore usando il pannello di controllo #
- Facciamo clic sul pulsante Start, digitiamo “Pannello di controllo” nella ricerca di Windows e facciamo clic su Invio per avviarlo
Ricerca del pannello di controllo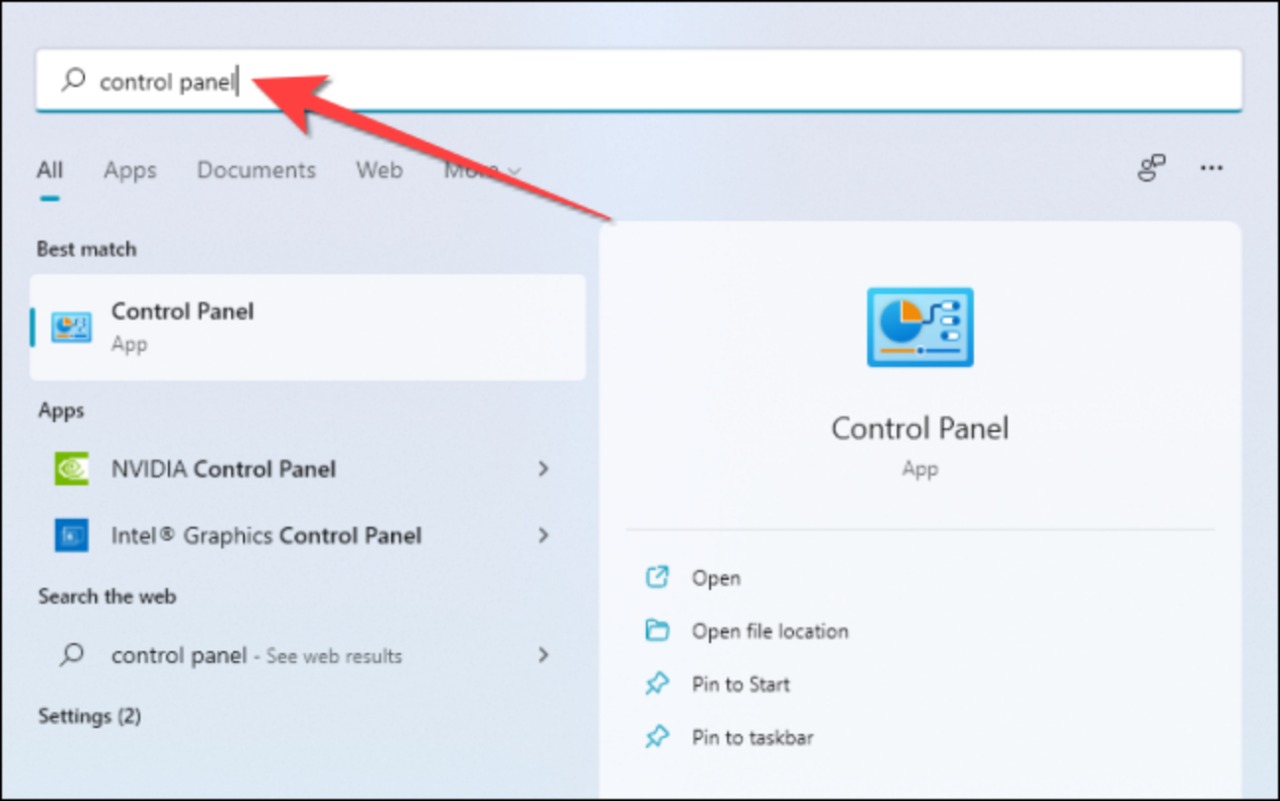
- Quando si apre la finestra “Pannello di controllo”, selezioniamo “Account utente”
Accesso agli Utenti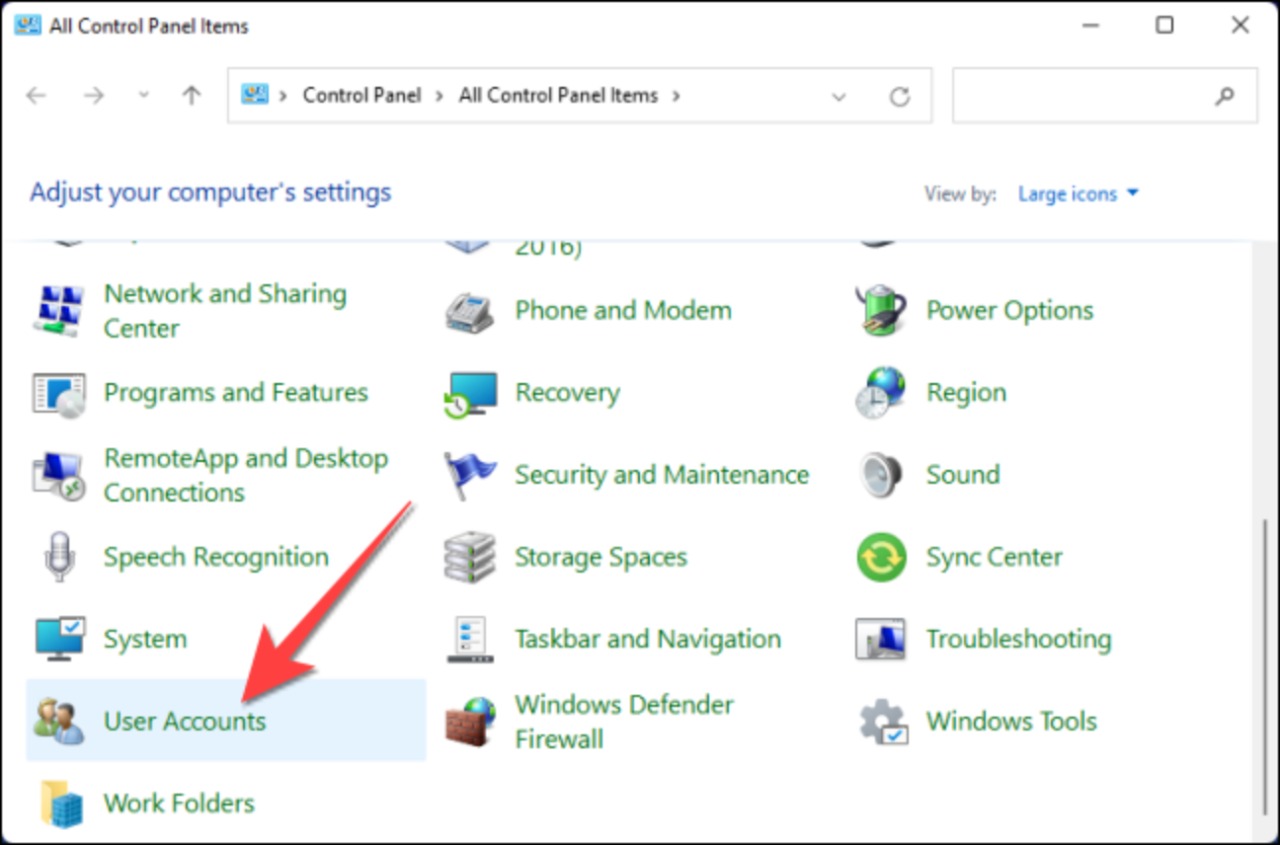
- Poi, facciamo clic su “Gestisci un altro account”
Gestione account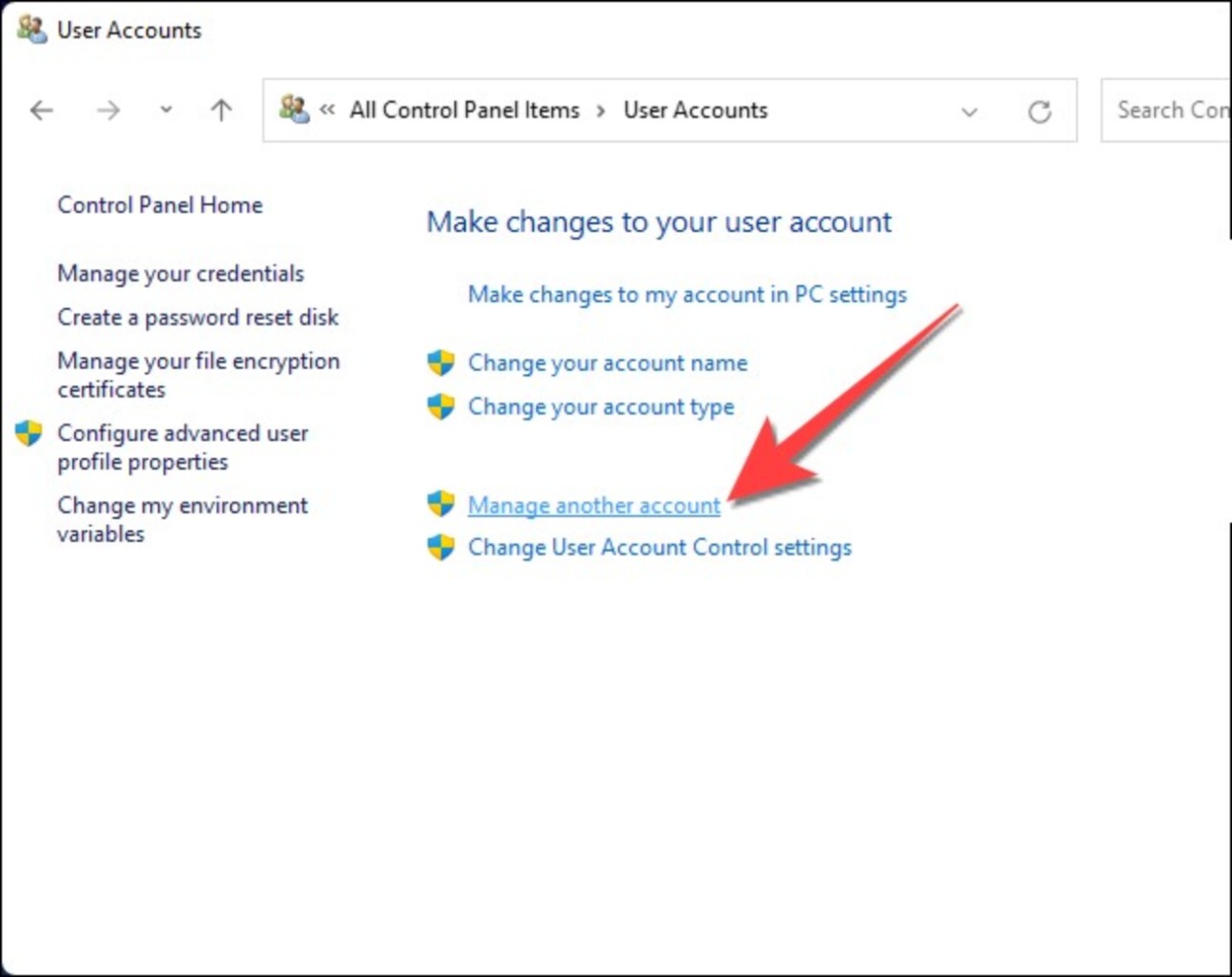
- Selezioniamo “Sì” dalla richiesta di controllo dell’account utente. Dalla finestra successiva, facciamo doppio clic sull’account utente che vogliamo andare a modificare.
Selezione dell'account da modificare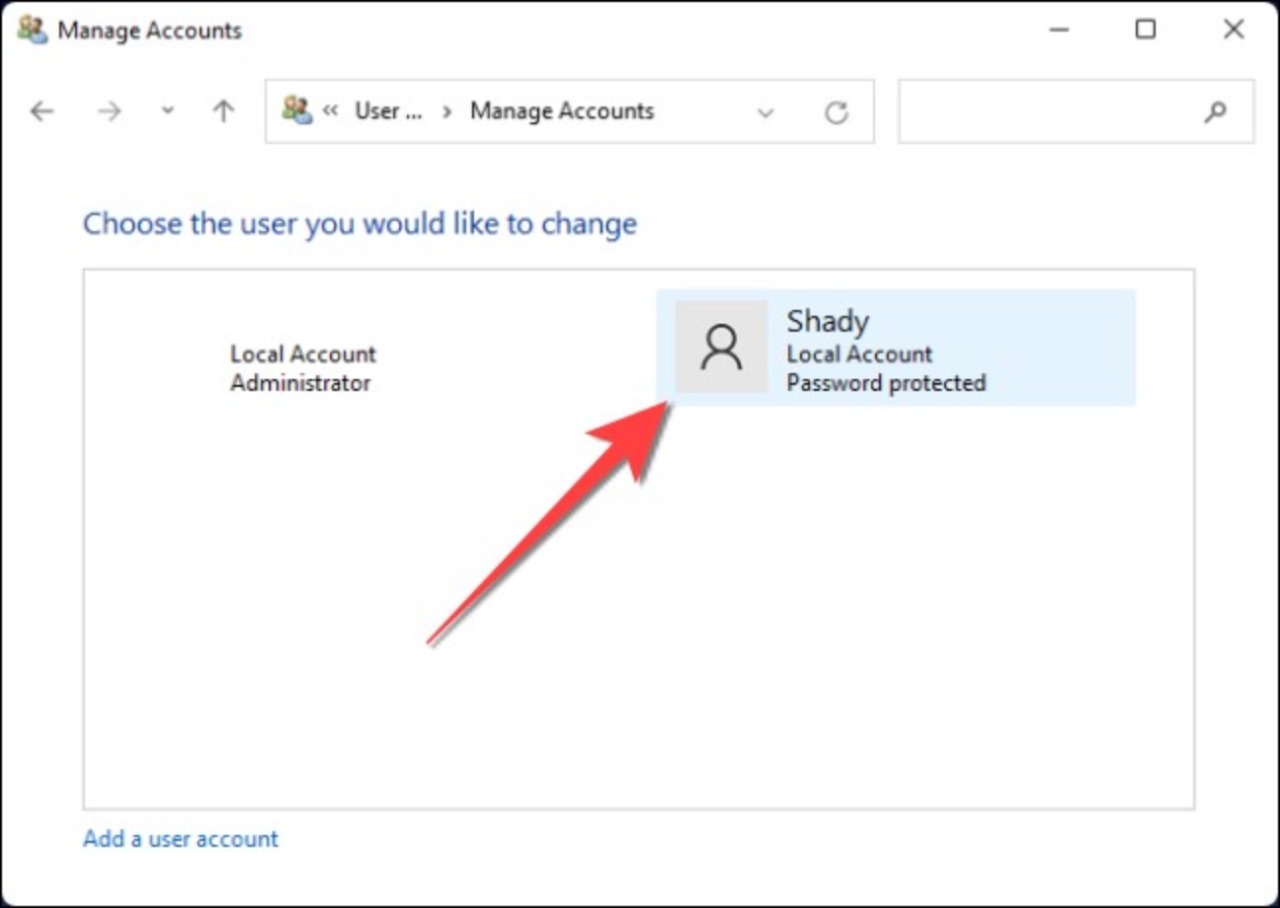
- Ora andiamo a selezionare “Cambia tipo di account”
Modifica del tipo di account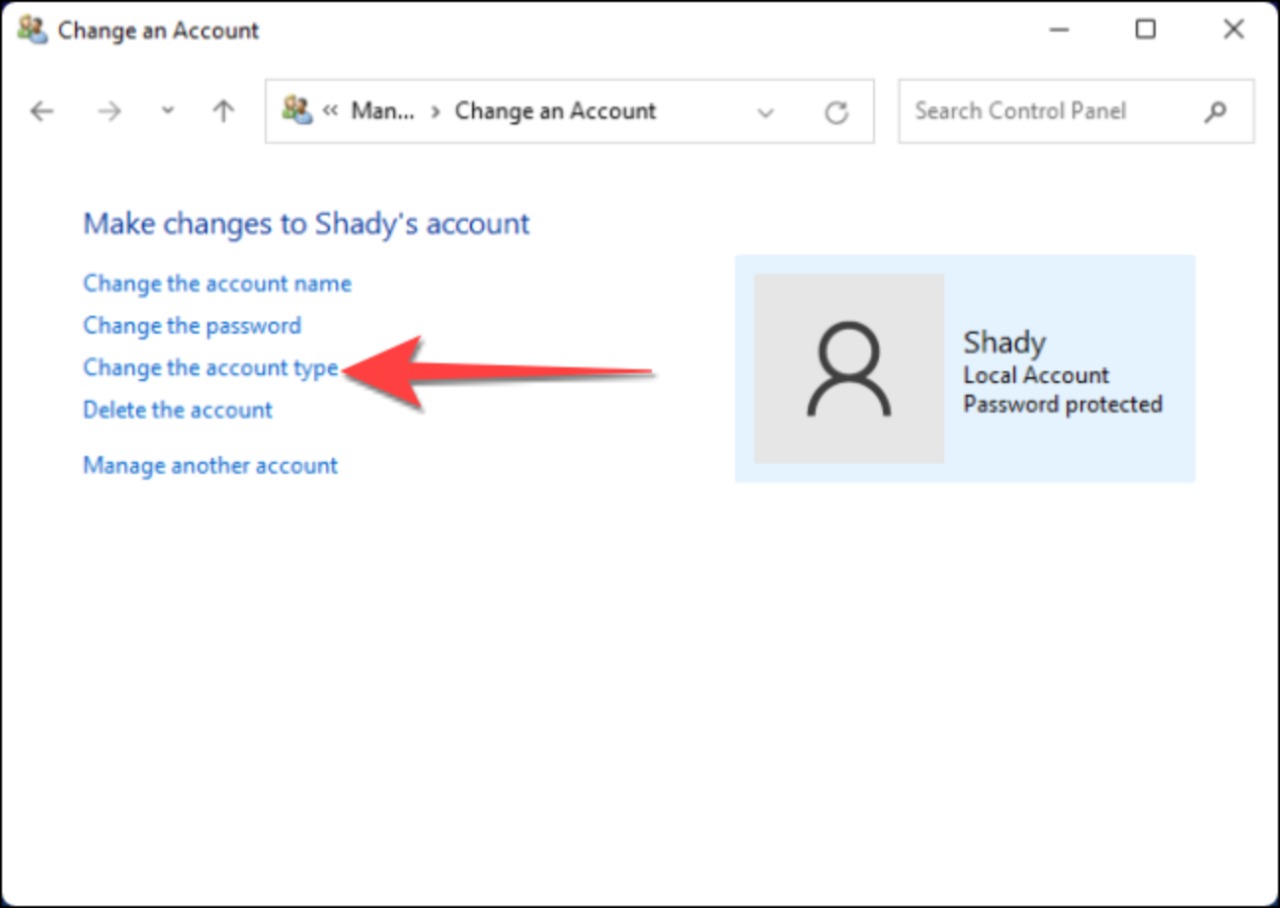
- Infine, selezioniamo l’opzione “Amministratore” e facciamo clic su “Cambia tipo di account” per confermare la modifica.
Cambiare un account da utente ad amministratore usando Gestione computer #
Volendo, per effettuare questa modifica, possiamo anche usare l’app Gestione computer. Questo metodo è più complesso ma andremo ad ottenere lo stesso risultato.
Nota: Non possiamo usare questo metodo se stiamo utilizzando l’edizione Home di Windows.
- Facciamo clic sul pulsante Start, digitiamo “Gestione computer” nella ricerca di Windows e facciamo clic su Invio
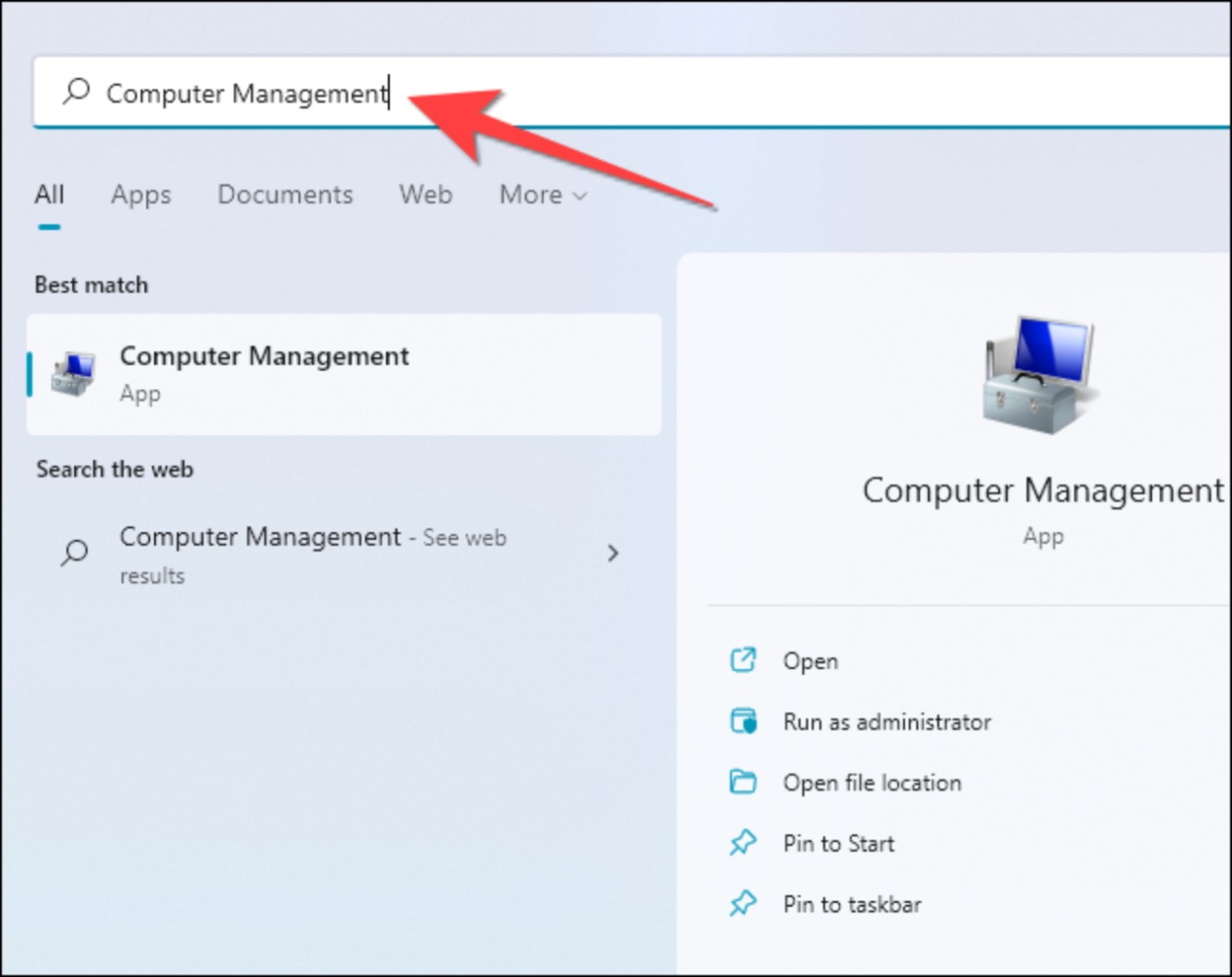
- Dalla finestra di Gestione computer, selezioniamo “Utenti e gruppi locali” dalla colonna di sinistra e “Utenti” dalla colonna centrale
Nella gestione del computer selezioniamo il tipo di account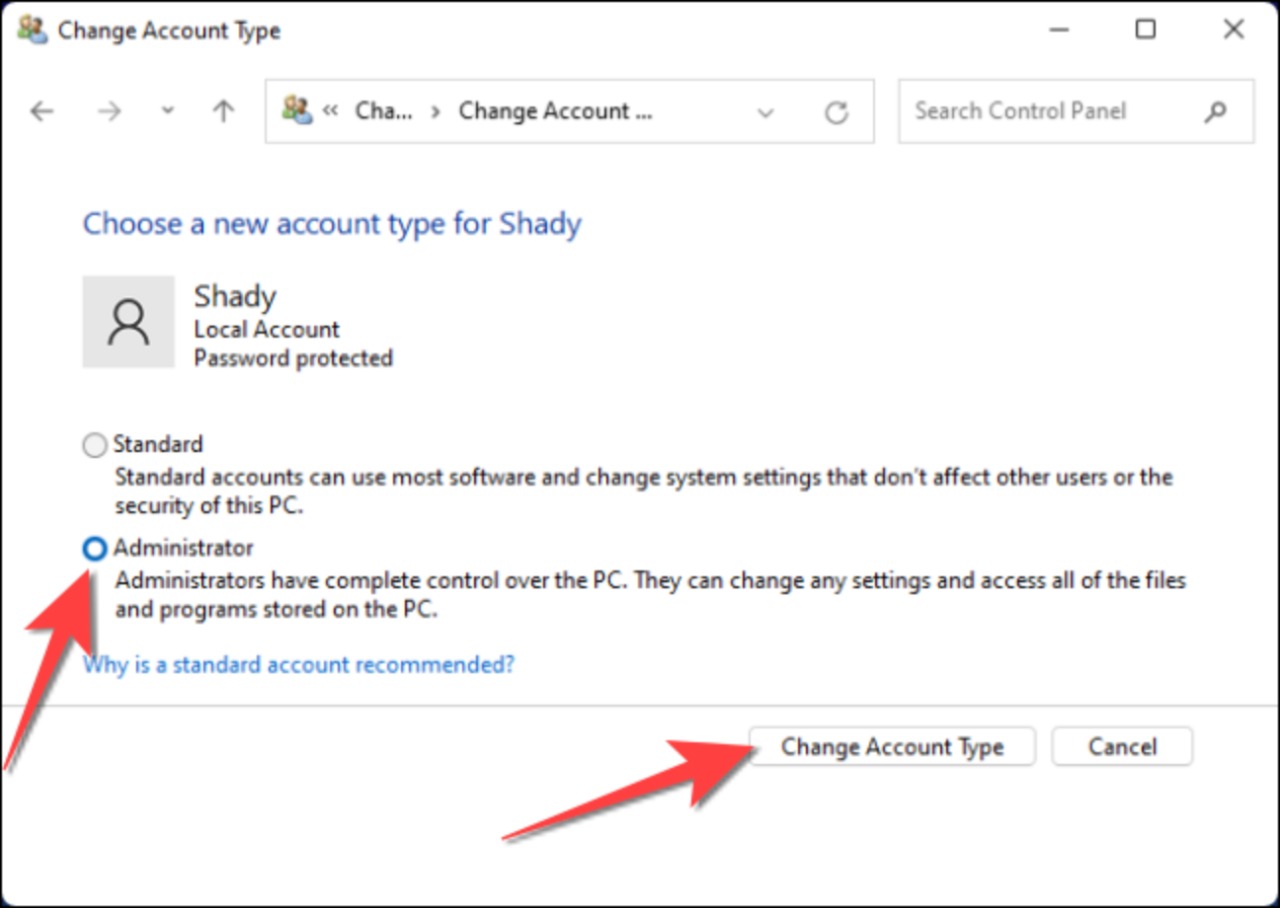
- Una volta fatto questo, facciamo doppio clic sull’account utente che vogliamo cambiare in amministratore dalla colonna centrale
Utenti locali e gruppi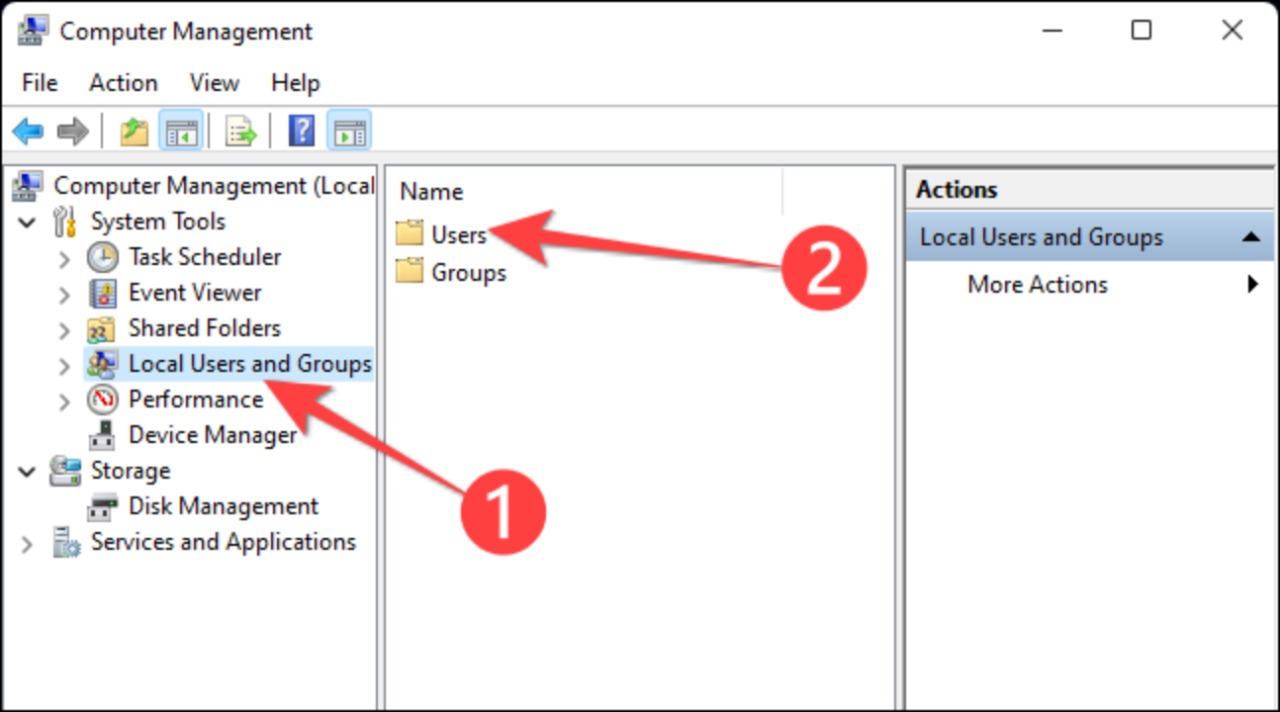
- Quando appare la finestra delle proprietà dell’account, andiamo alla scheda “Membro di”
Selezione dell'account da modificare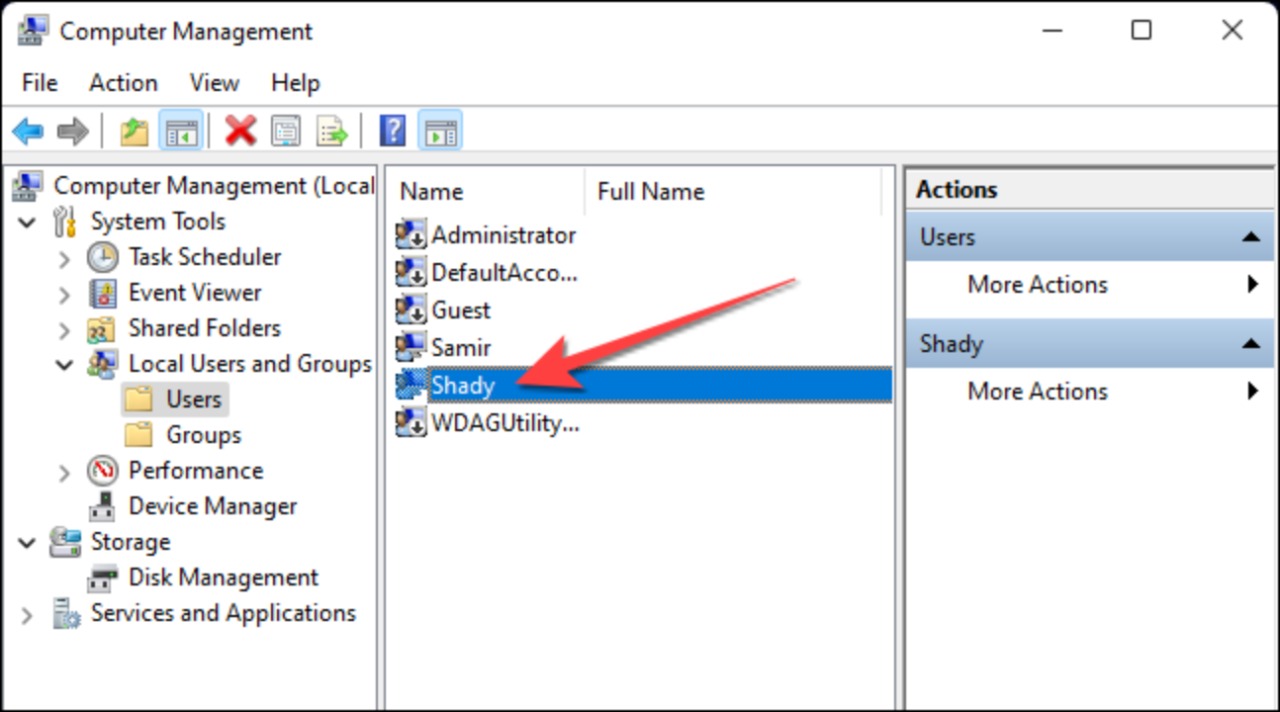
- Noteremo che l’account utente selezionato appare solo come membro del gruppo “Utenti”. Quindi, selezionaiamo il pulsante “Aggiungi”
Gestione dei membri della famiglia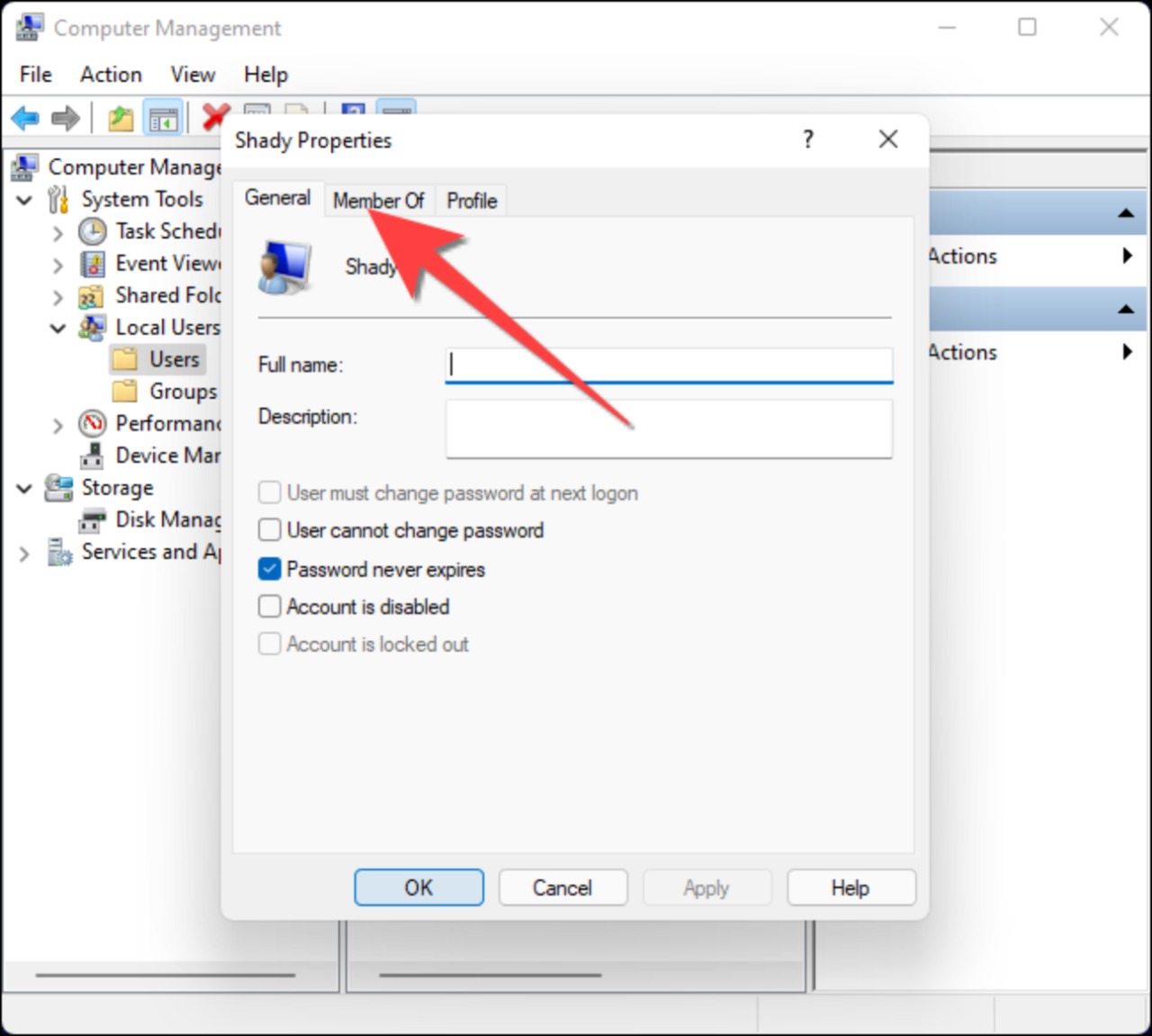
- Digitiamo “Amministratore” nel campo di testo e selezioniamo il pulsante “OK”
Aggiunta dell'account Amministratore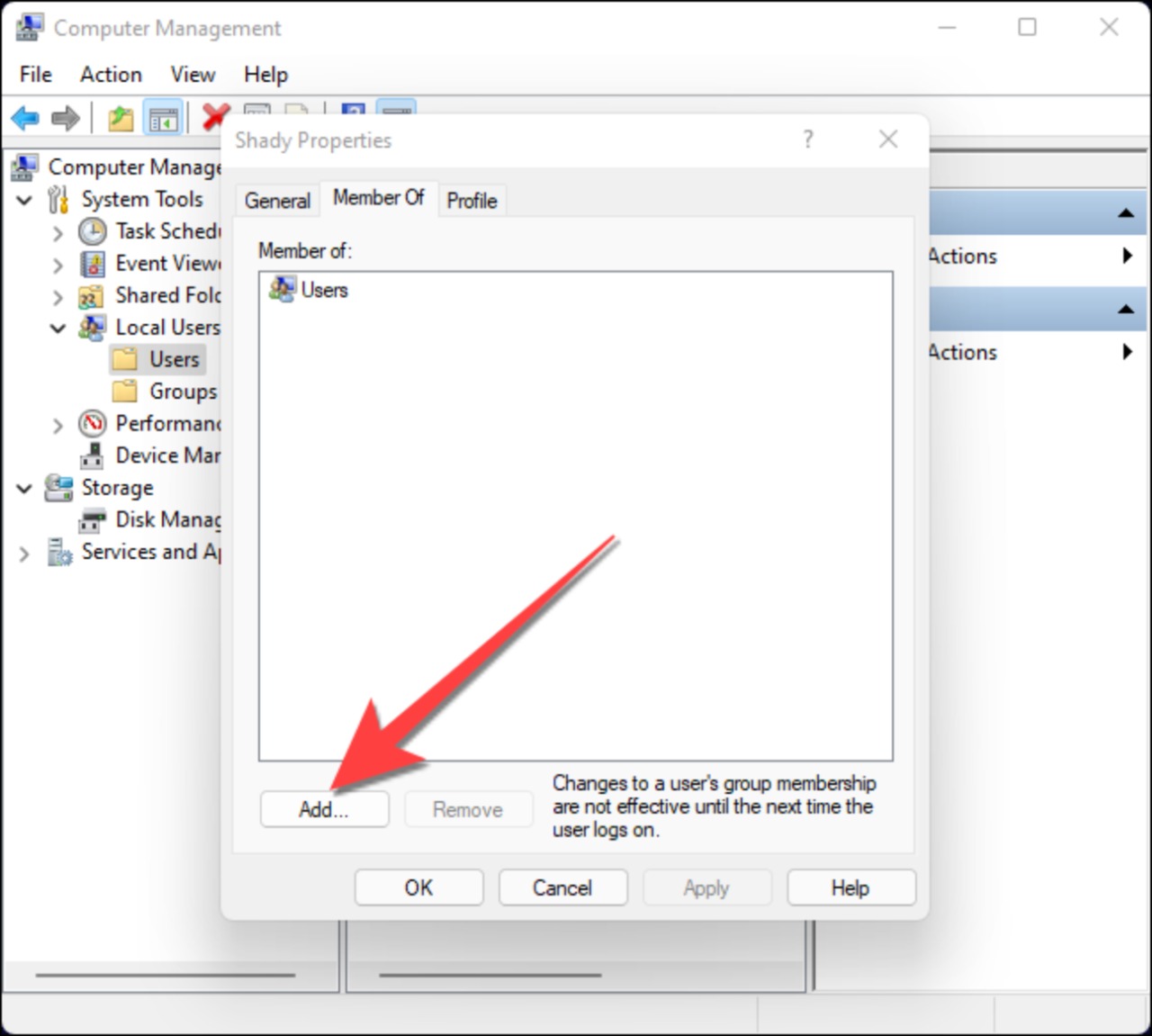
Dalla finestra delle proprietà dell’account, selezioniamo ora “Amministratore” e poi selezioniamo il pulsante “OK” per aggiungere l’account utente al gruppo Admin.
Attribuzione del ruolo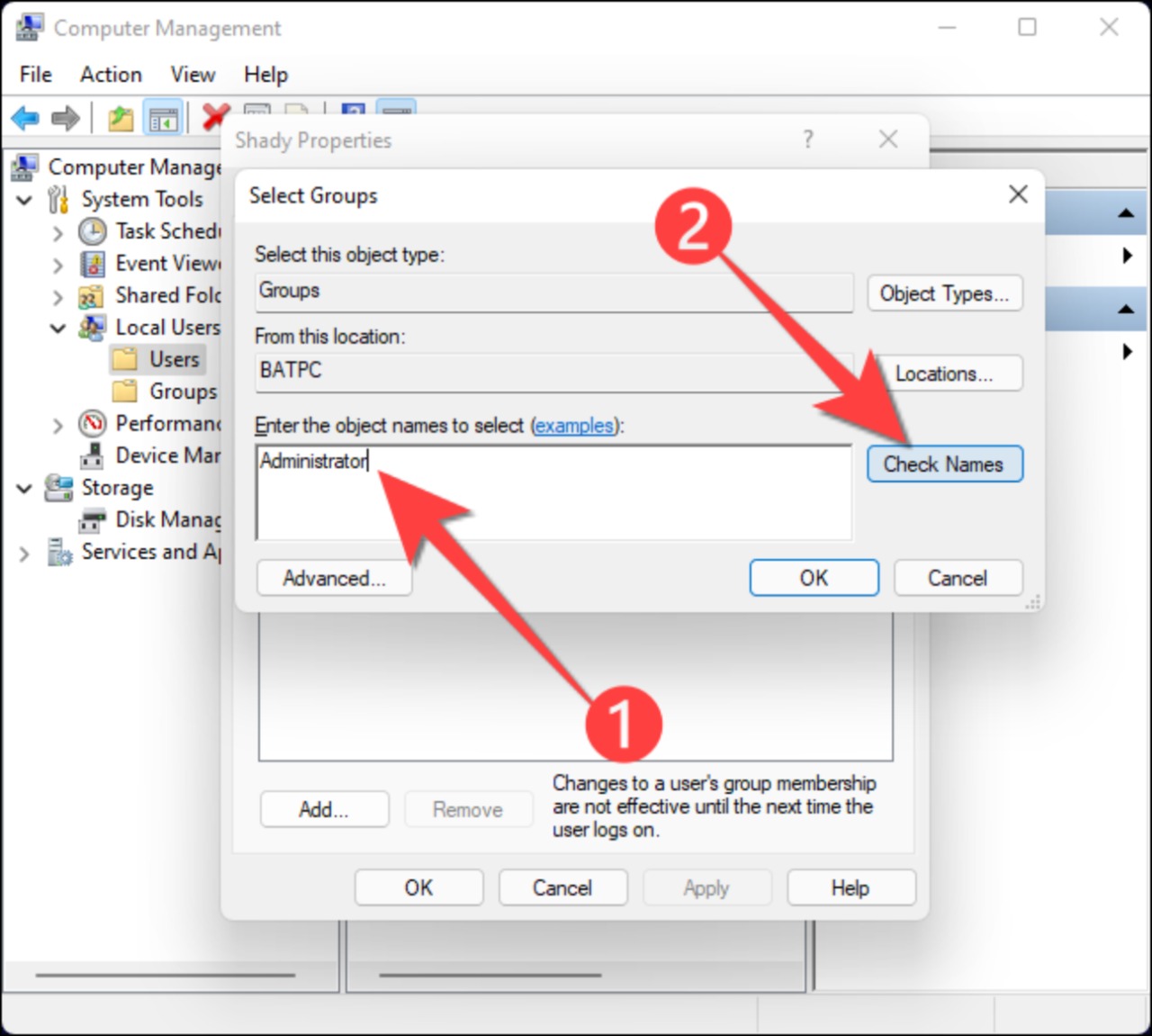
Cambiare un account utente in amministratore usando il comando Netplwiz #
Usare Netplwiz ci dà un’esperienza simile a quella di Gestione computer ma in un ambiente semplificato.
-
Premiamo
Windows+Rper aprire la finestra di dialogo “Esegui” -
Digitiamo “netplwiz,” e premiamo
Ctrl+Shift+Enterper lanciarlo con privilegi amministrativi.
Comando per attivare netplwiz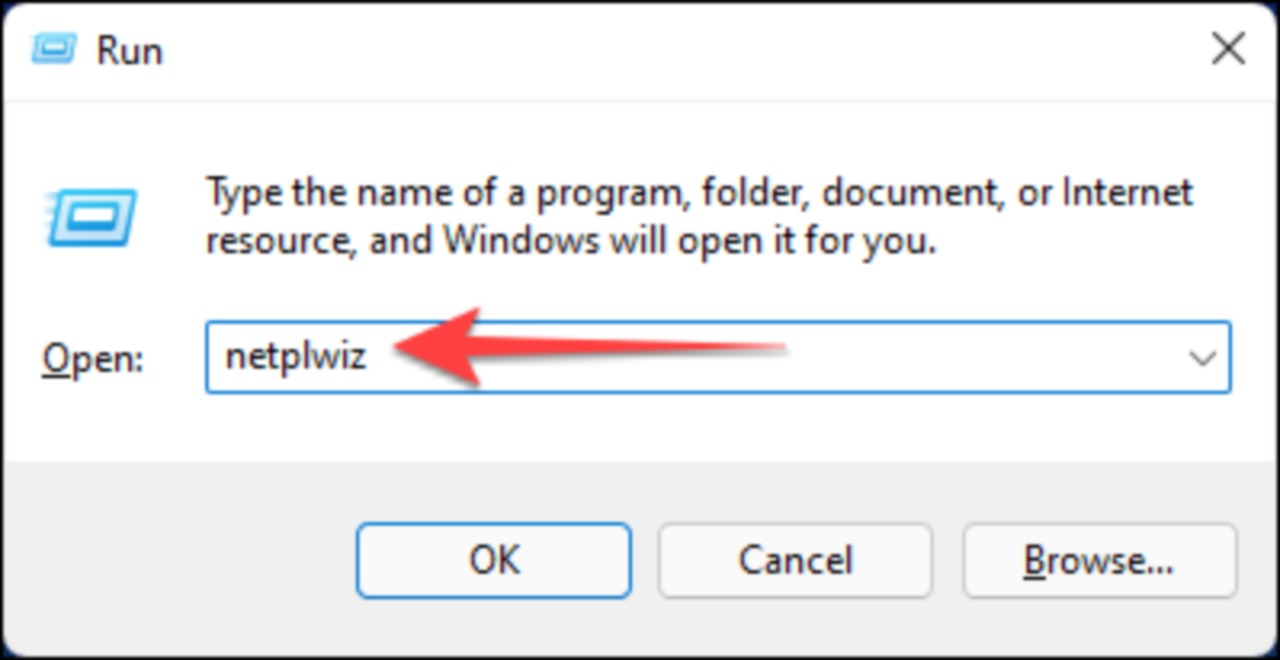
-
Quando appare la richiesta di controllo degli account utente, selezioniamo “Sì”.
-
Dalla finestra “Account utente”, selezioniamo l’account che vogliamo aggiornare da utente ad amministratore e selezioniamo “Proprietà”
Selezione dell'account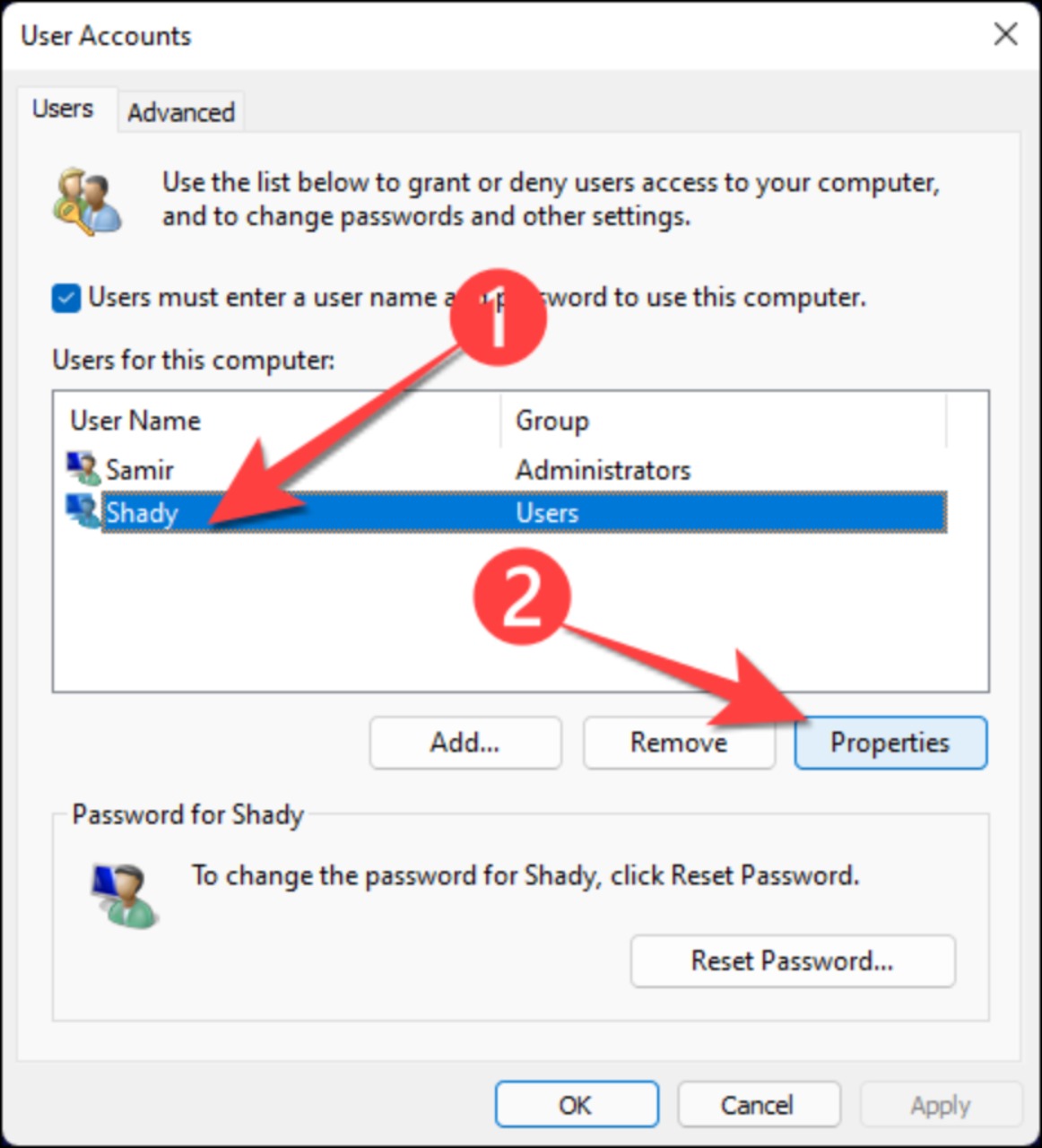
- Spostiamoci alla scheda “Membri del gruppo” nella finestra che appare
Membri del gruppo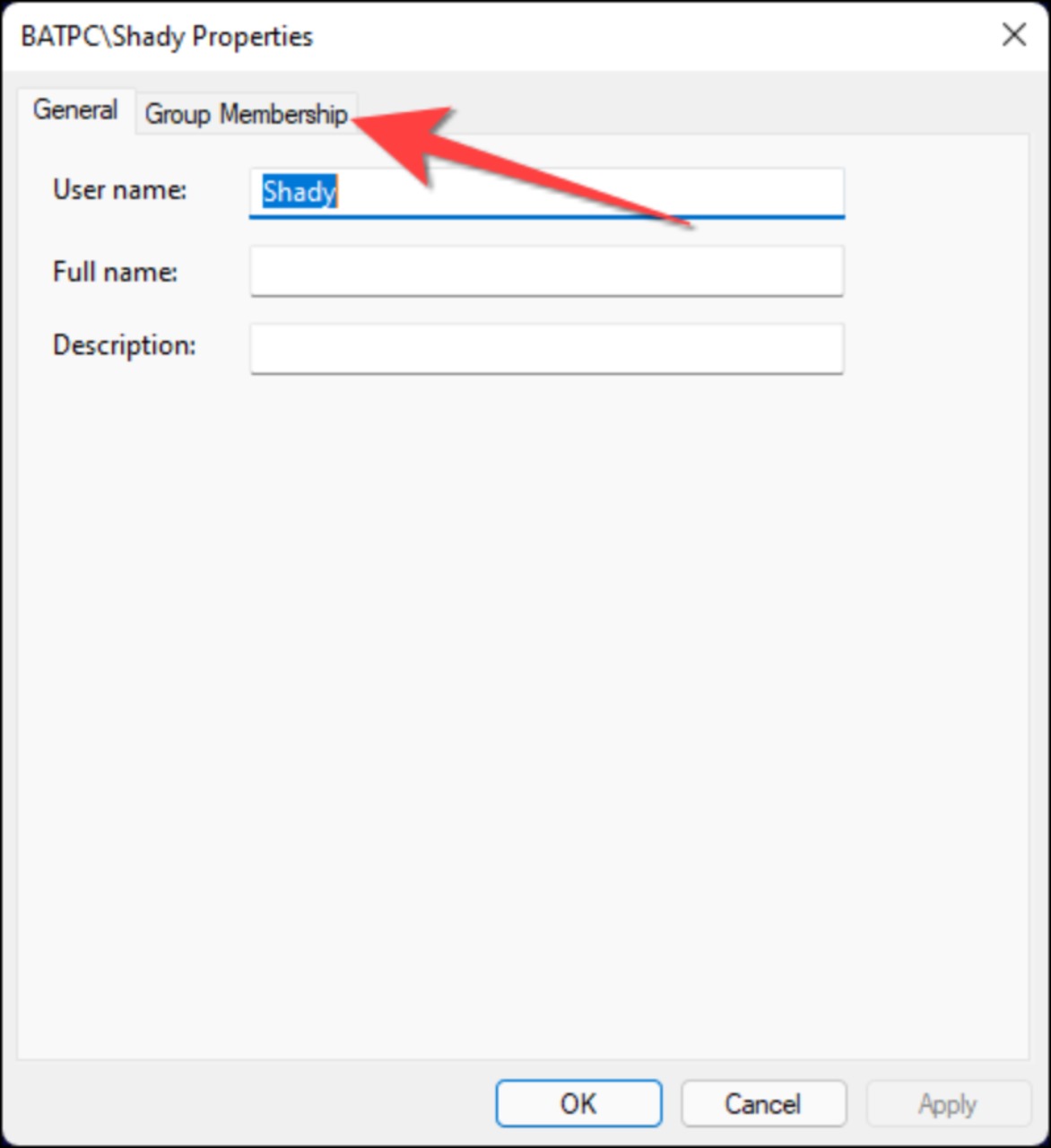
- Selezioniamo “Amministratore” e poi scegliamo il pulsante “OK”.
Scelta del ruolo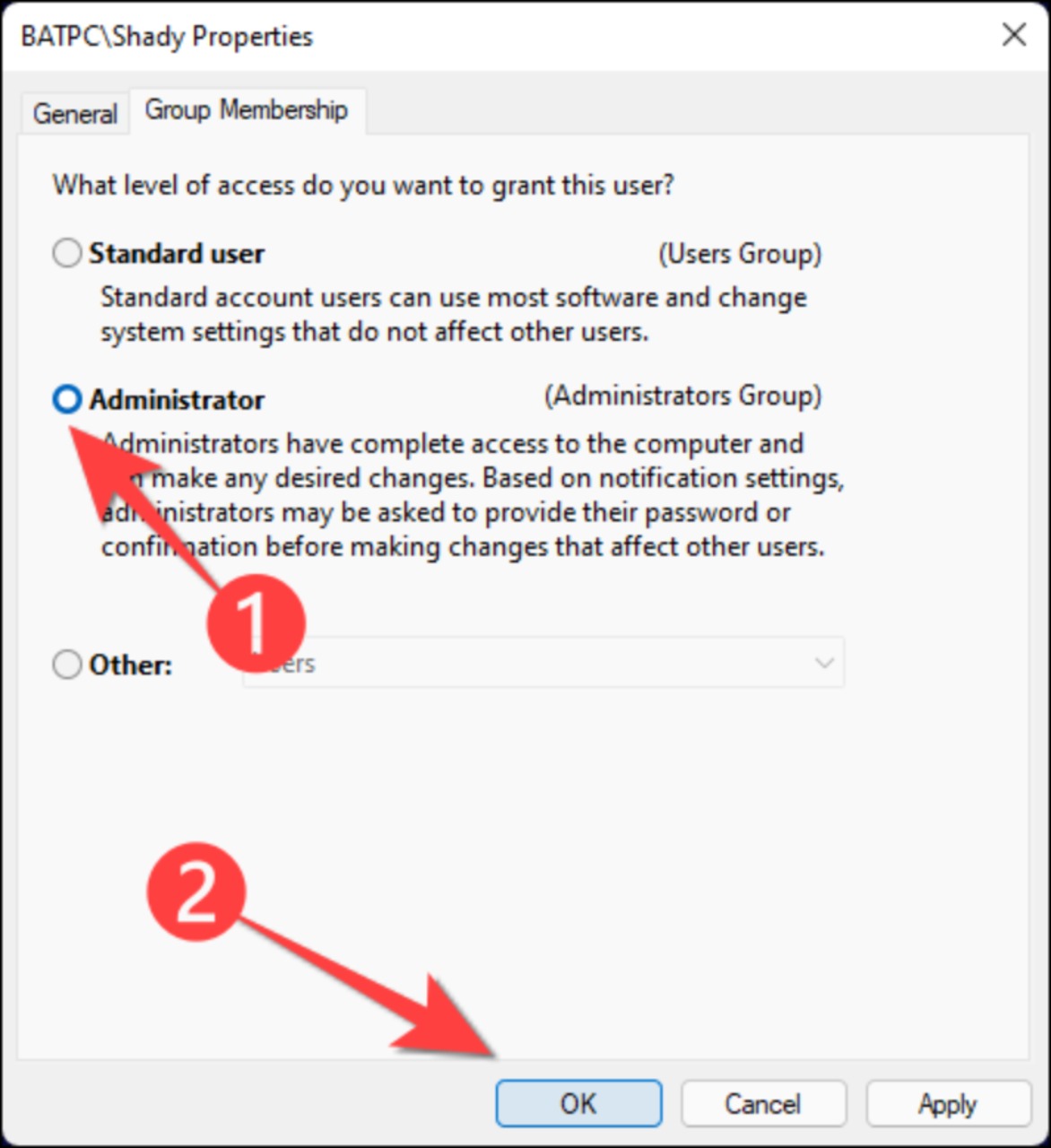
Cambiare un account utente in amministratore usando il prompt dei comandi #
Un ulteriore modo si basa sull’ usare il prompt dei comandi per eseguire un semplice comando così da poter cambiare un account utente standard in amministratore.
- Per aprire il prompt dei comandi, facciamo clic sul pulsante Start, digitiamo
cmdnella ricerca di Windows e selezioniamo “Esegui come amministratore”
Apertura prompt dei comandi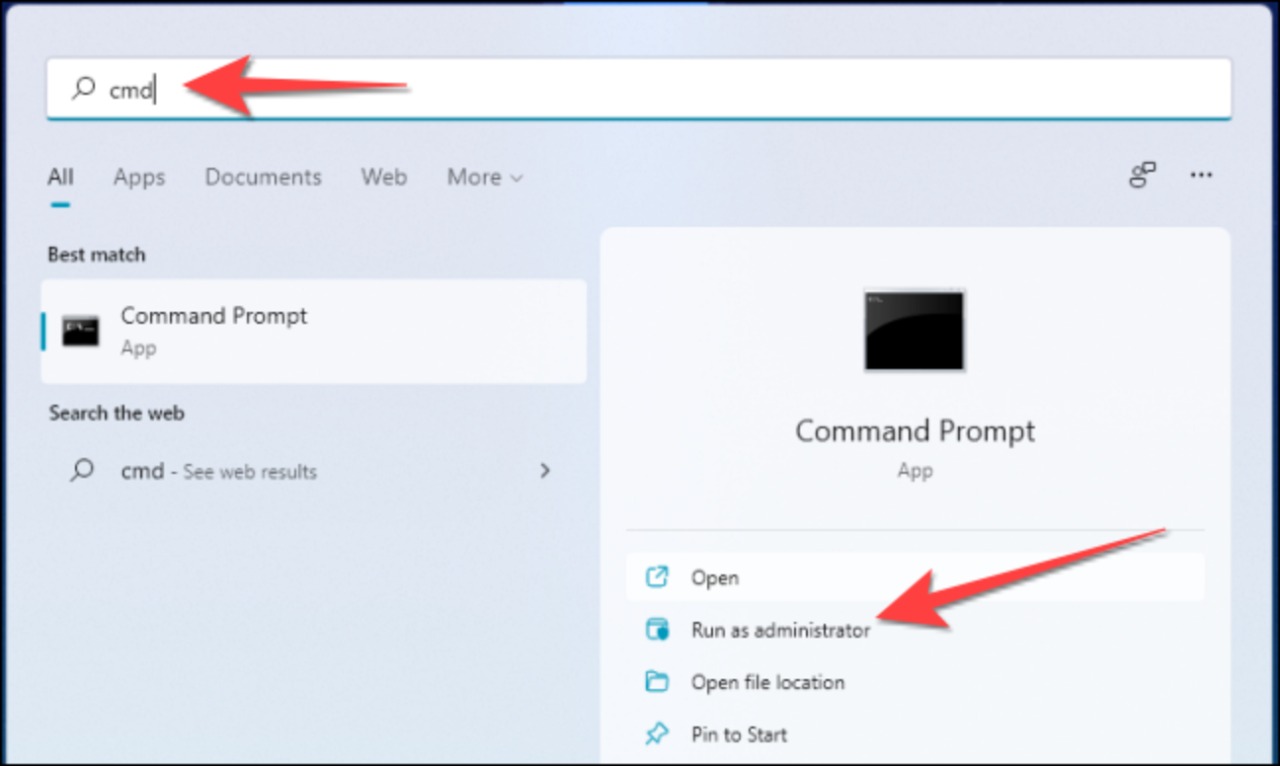
- Nel prompt dei comandi, digitiamo il seguente comando e premiamo Invio:
net localgroup administrators "UserAccountName" /add
- Sostituiamo il testo tra virgolette con il nome utente dell’account sul nostro computer.
Quando eseguiremo questo comando, apparirà così:
Vista finale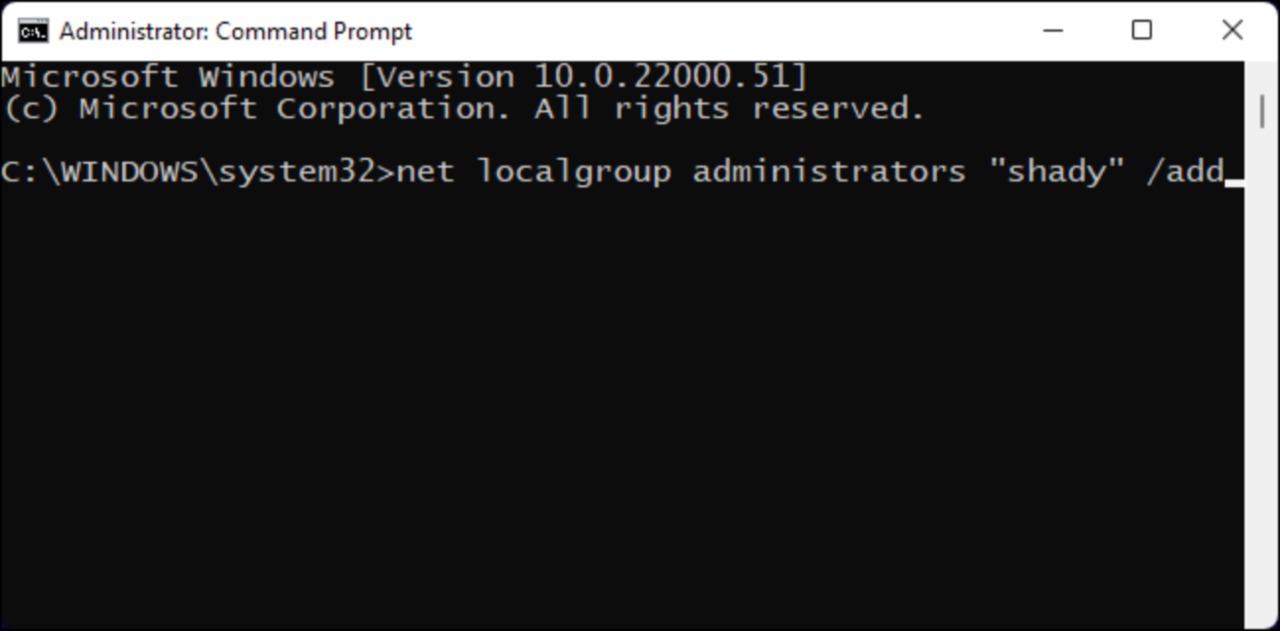
Cambiare un account utente in amministratore usando PowerShell #
L’ultimo metodo che andremo a mostrare si basa sull’uso di Windows PowerShell, ecco come fare:
- Dopo aver fatto clic sul pulsante Start, digitiamo “Windows Powershell” nella ricerca di Windows, e selezioniamo “Esegui come amministratore”.
Apertura del powershell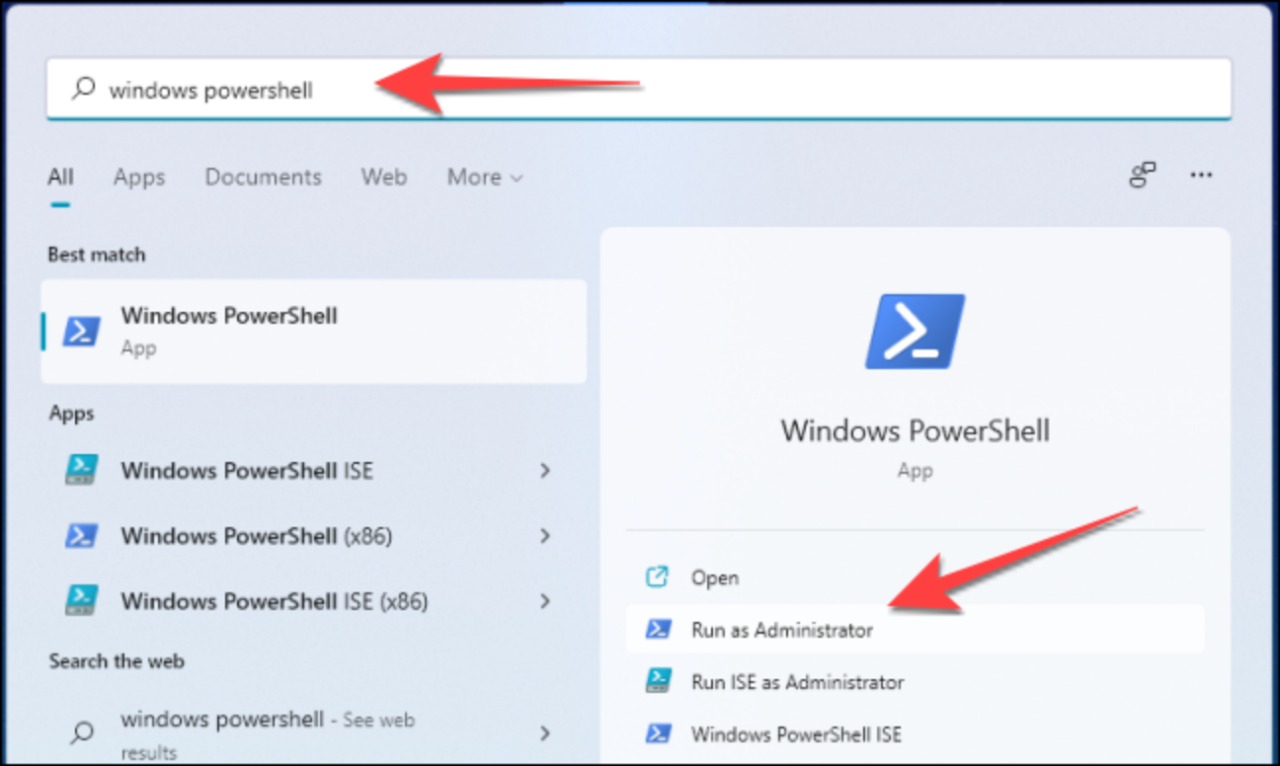
-
Scegliamo l’opzione “Sì” quando appare il prompt del Controllo dell’account utente
-
Ora, digitiamo il seguente comando in Windows PowerShell, e premiamo Invio:
Add-LocalGroupMember -Gruppo "Administrators" -Member "username"
Ecco come apparirà:
Vista finale del processo appena eseguito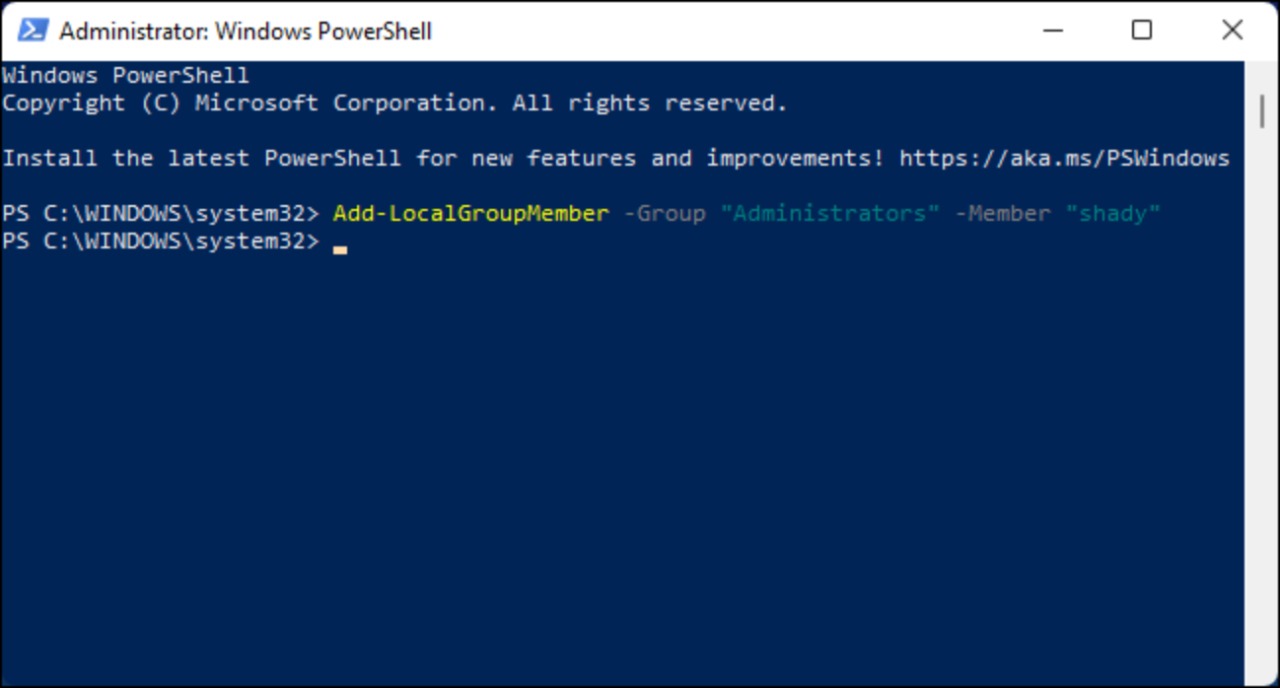
Questo è tutto! Anche se è un processo semplice, cambiare un account utente in amministratore su un computer condiviso potrebbe non essere una buona idea. Quindi, nel caso in cui cambiassimo idea in seguito, potremo sempre disabilitare l’account utente o amministratore su Windows.

