Come ripristinare un backup su Windows 11
25 novembre 2021
Nel caso di un guasto hardware o se stiamo aggiornando l'unità di sistema, potremo usare un backup precedente per ripristinare l'installazione del dispositivo.
Va tenuto presente che ogni volta che ripristiniamo un backup, dobbiamo evitare di interrompere il processo perché ciò causerà il fallimento del backup e il computer non si avvierà più.
Qui sotto mettiamo a disposizione guide ulteriori che riguardano il backup su Windows11 e Windows10:
Come effettuare il ripristino del backup: #
Per ripristinare un backup di Windows 11, collegare l’unità con il backup e un’unità flash USB avviabile di Windows 11, e eseguiamo questi passaggi:
-
Avviamo il computer
-
Al prompt di avvio dell’unità USB avviabile, premiamo un tasto qualsiasi per continuare.
Nota rapida: se il computer non si avvia nella procedura guidata di installazione di Windows, sarà necessario accedere alla Unified Extensible Firmware Interface (UEFI) per cambiare le impostazioni dell’ordine di avvio. Tuttavia, poiché questi passaggi sono diversi per ogni produttore e modello di dispositivo, si raccomanda di controllare il sito web di supporto del produttore per dettagli più specifici.
- Nella pagina “Installazione di Windows”, facciamo clic sul pulsante Avanti
Il Prompt di Windows ci permette di scegliere la lingua, il fuso orario, e la lingua della tastiera prima dell'installazione di Windows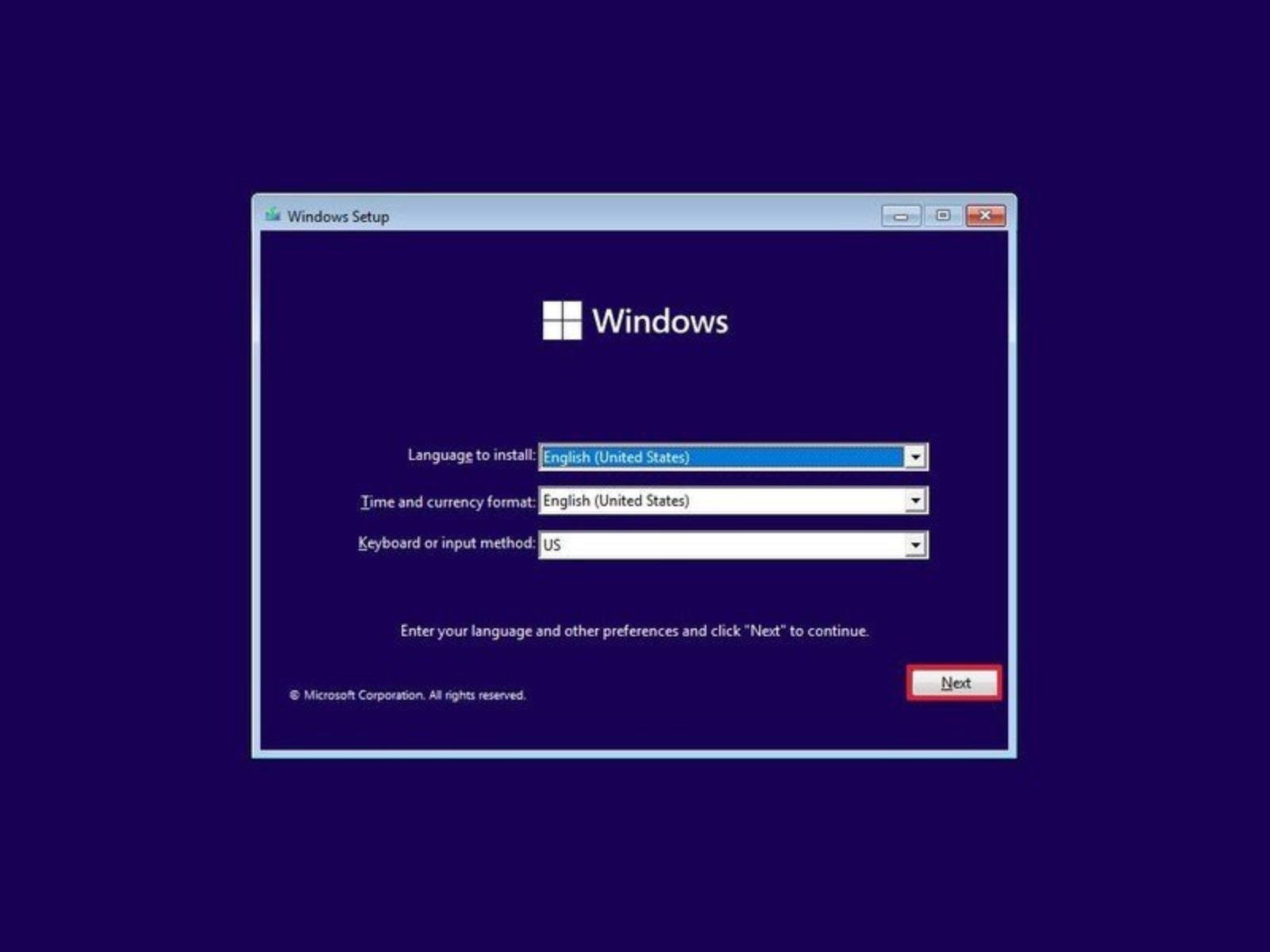
- Facciamo clic sull’opzione “Ripristina il tuo computer” nell’angolo in basso a sinistra dello schermo
Il Ripristino del computer farà tornare il nostro pc come se fosse appena uscito di fabbrica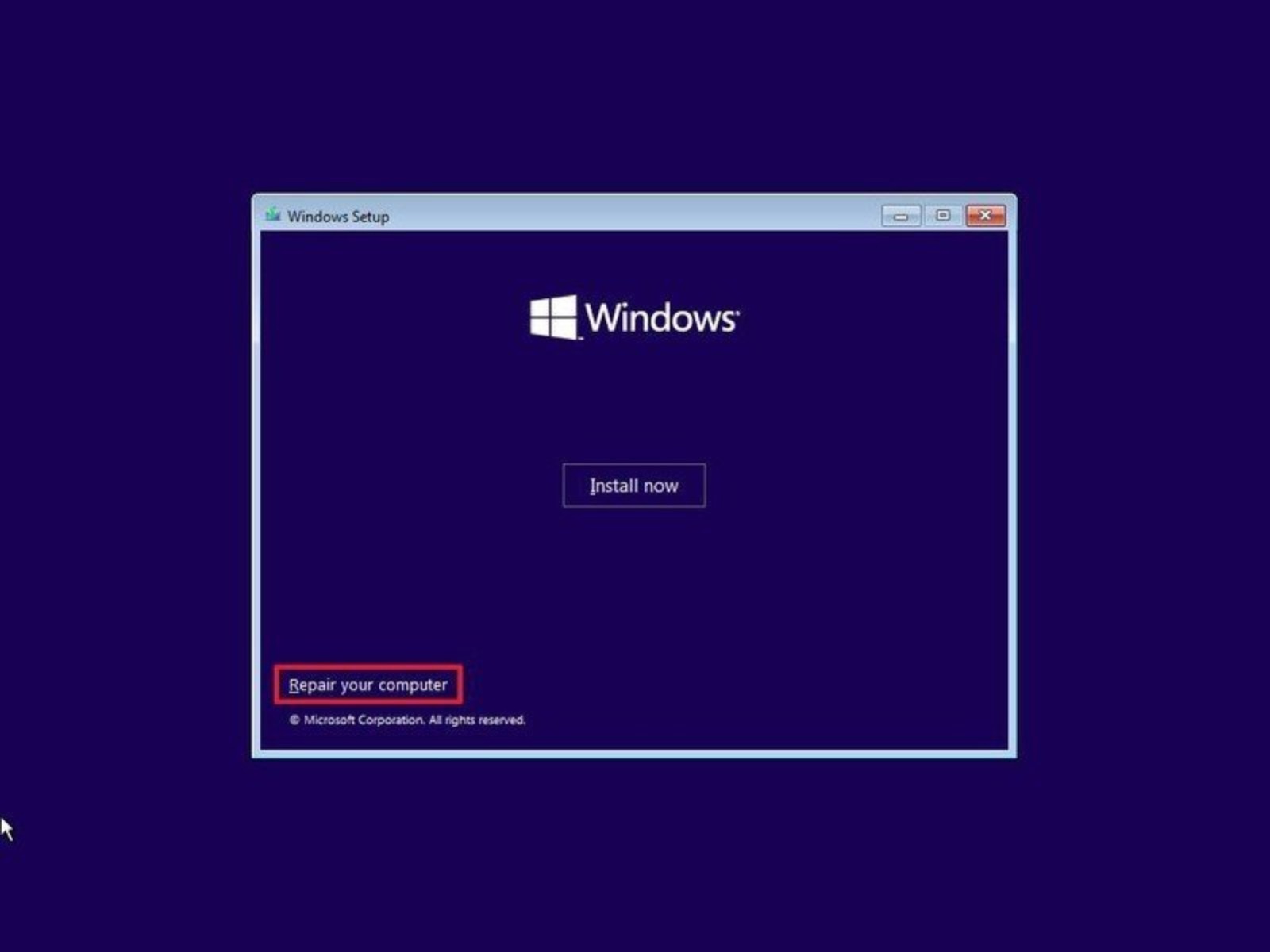
-
Facciamo clic sull’opzione Risoluzione dei problemi
-
Facciamo clic sull’opzione Ripristino immagine di sistema
L'immagine di sistema è un'immagine virtuale del nostro pc, utile per quando si presenta la necessità di una formattazione o ripristino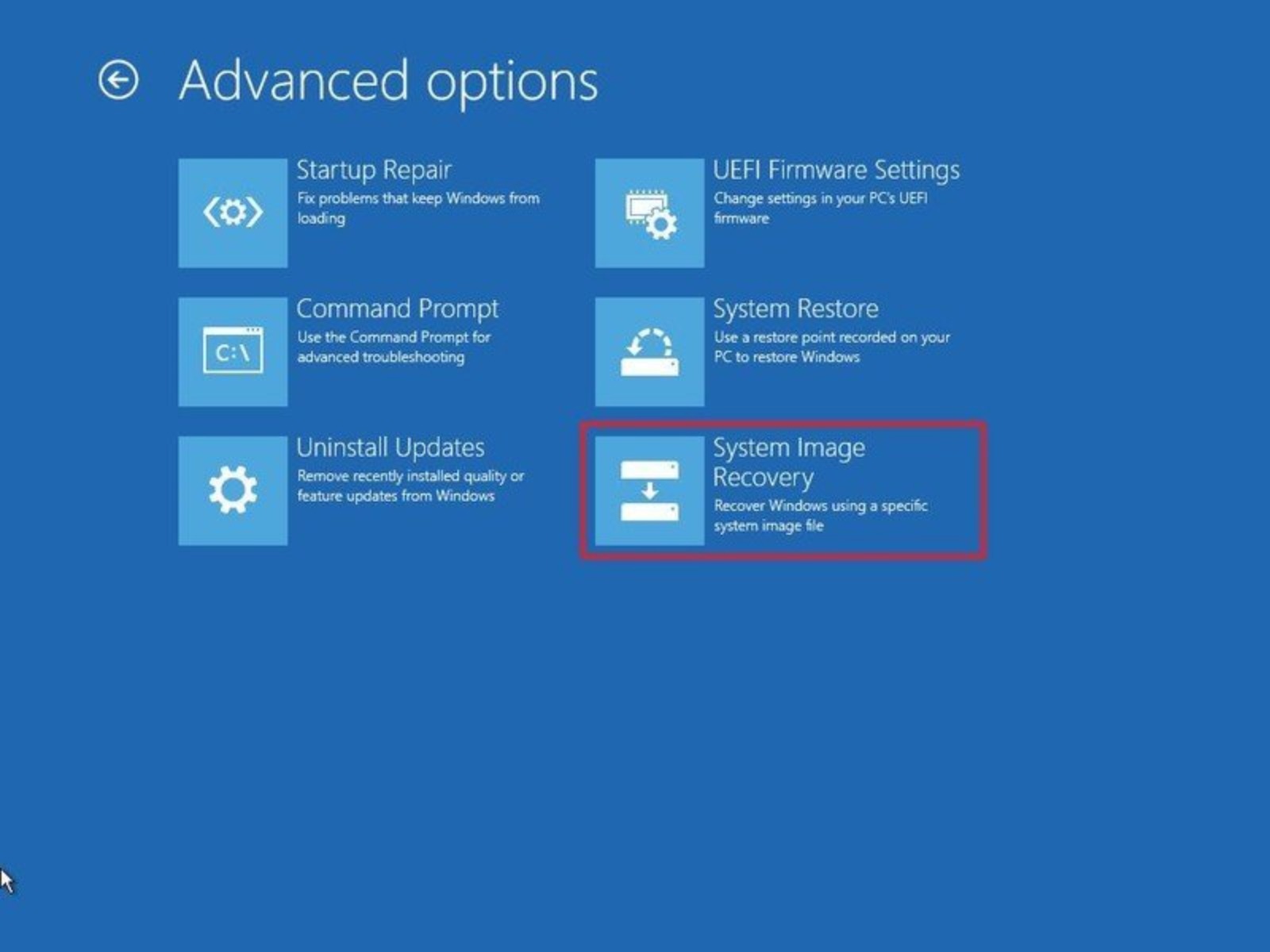
-
Selezioniamo l’opzione Windows 11
-
Nella pagina “Re-image del computer”, selezioniamo l’opzione “Usa l’ultima immagine di sistema disponibile”
L'ultima immagine di sistema rappresenta l'ultimo salvataggio dello stato in cui si trova il nostro pc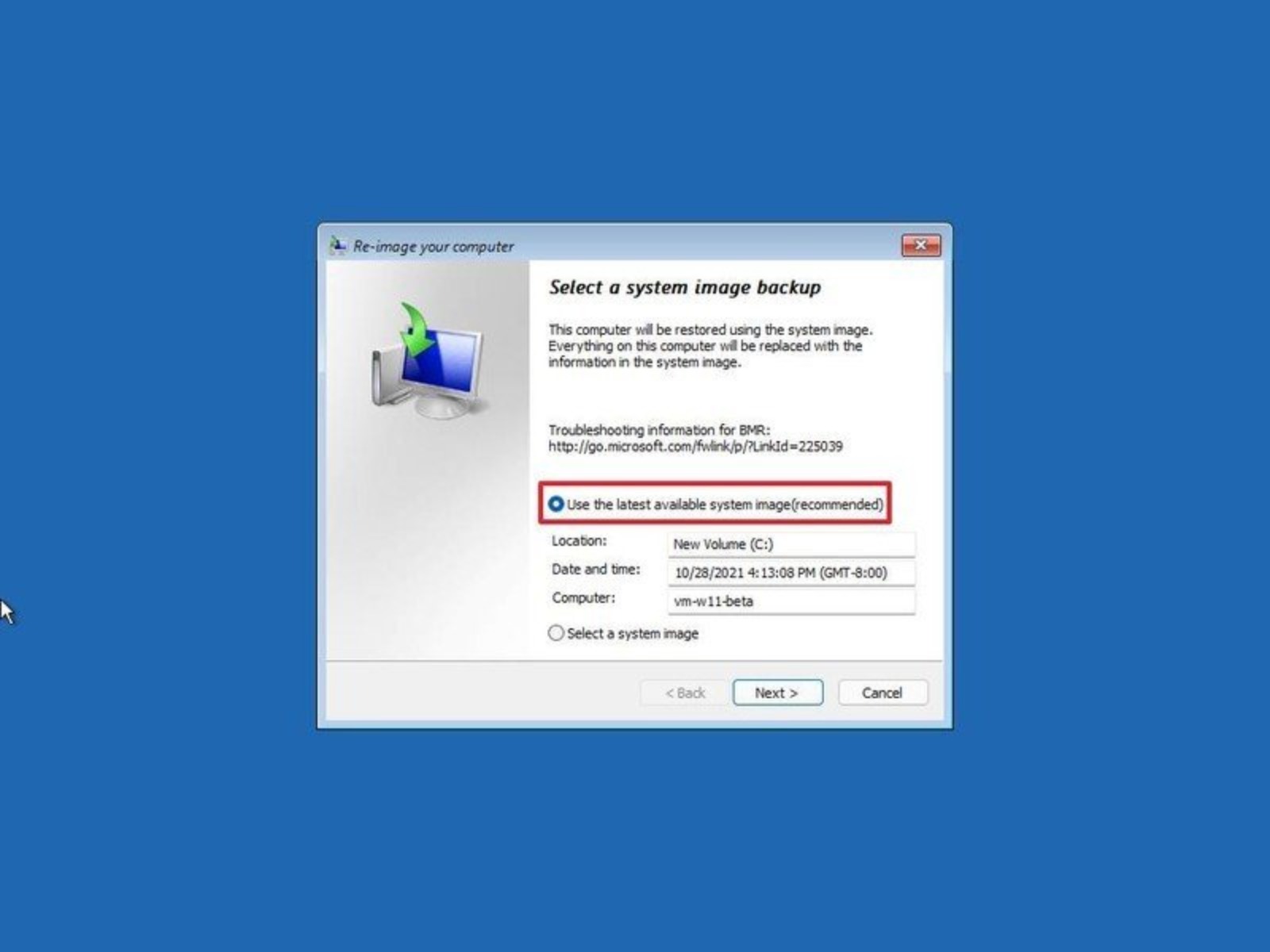
Facoltativo: Usiamo l’opzione “Seleziona un’immagine di sistema” per ripristinare una versione precedente del setup (se applicabile)
- Facciamo clic sul pulsante Avanti
Facoltativo: Selezioniamo l’opzione Formatta e ripartiziona i dischi prima di ripristinare il backup
Nota rapida: Se scegliamo questa opzione, usiamo l’opzione “Escludi dischi” per evitare di formattare le unità secondarie che potrebbero contenere dati. Di solito, si sceglie di utilizzare questa opzione solo su unità nuove.
Facoltativo: Spuntiamo l’opzione Ripristina solo i driver di sistema
- Facciamo clic sul pulsante Avanti
Le opzioni di ripristino avanzate ci permettono la customizzazione del ripristino che stiamo per effettuare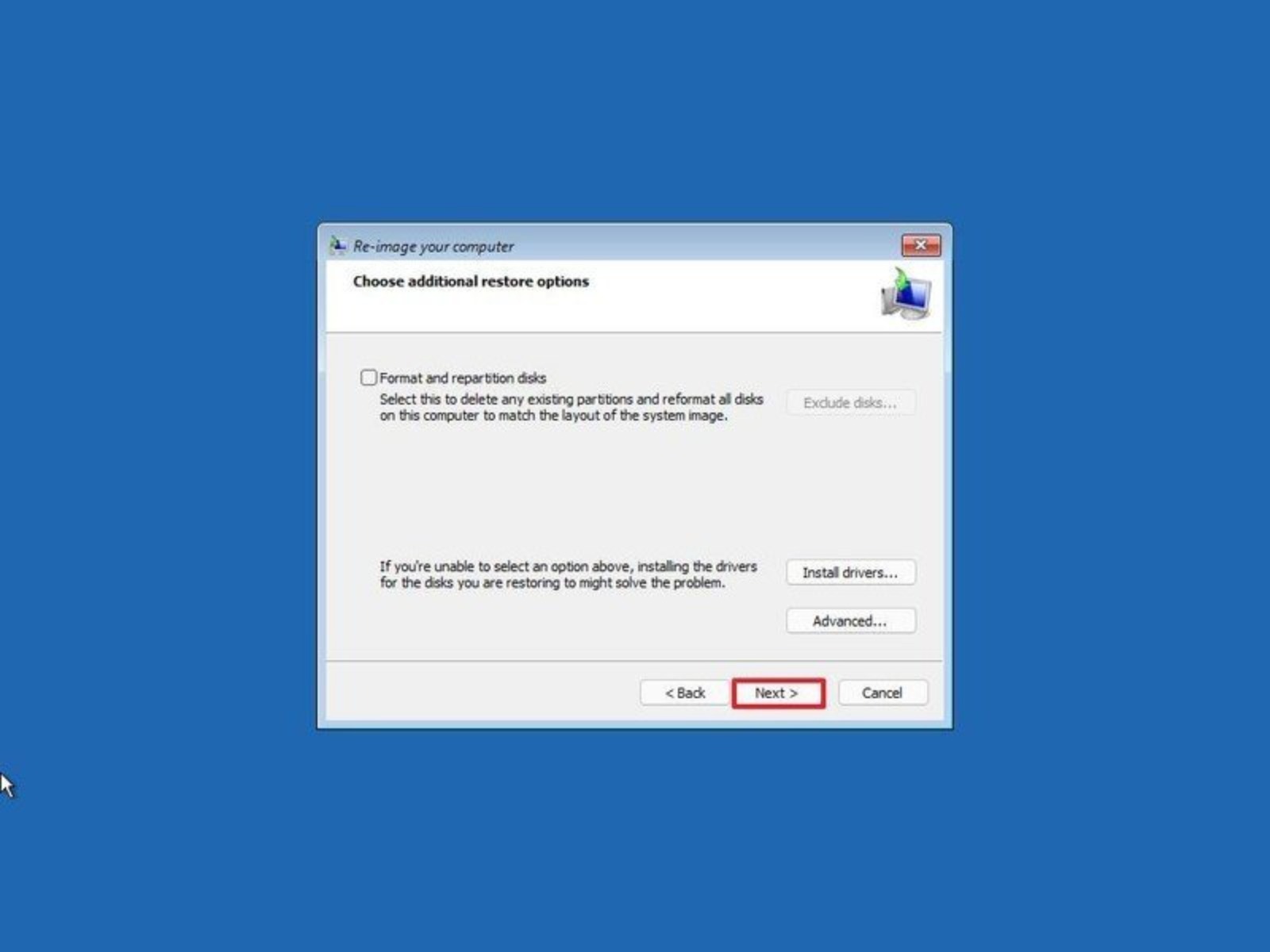
- Facciamo clic sul pulsante Fine
Al termine del ripristino troviamo gli ultimi dettagli da settare a nostro piacimento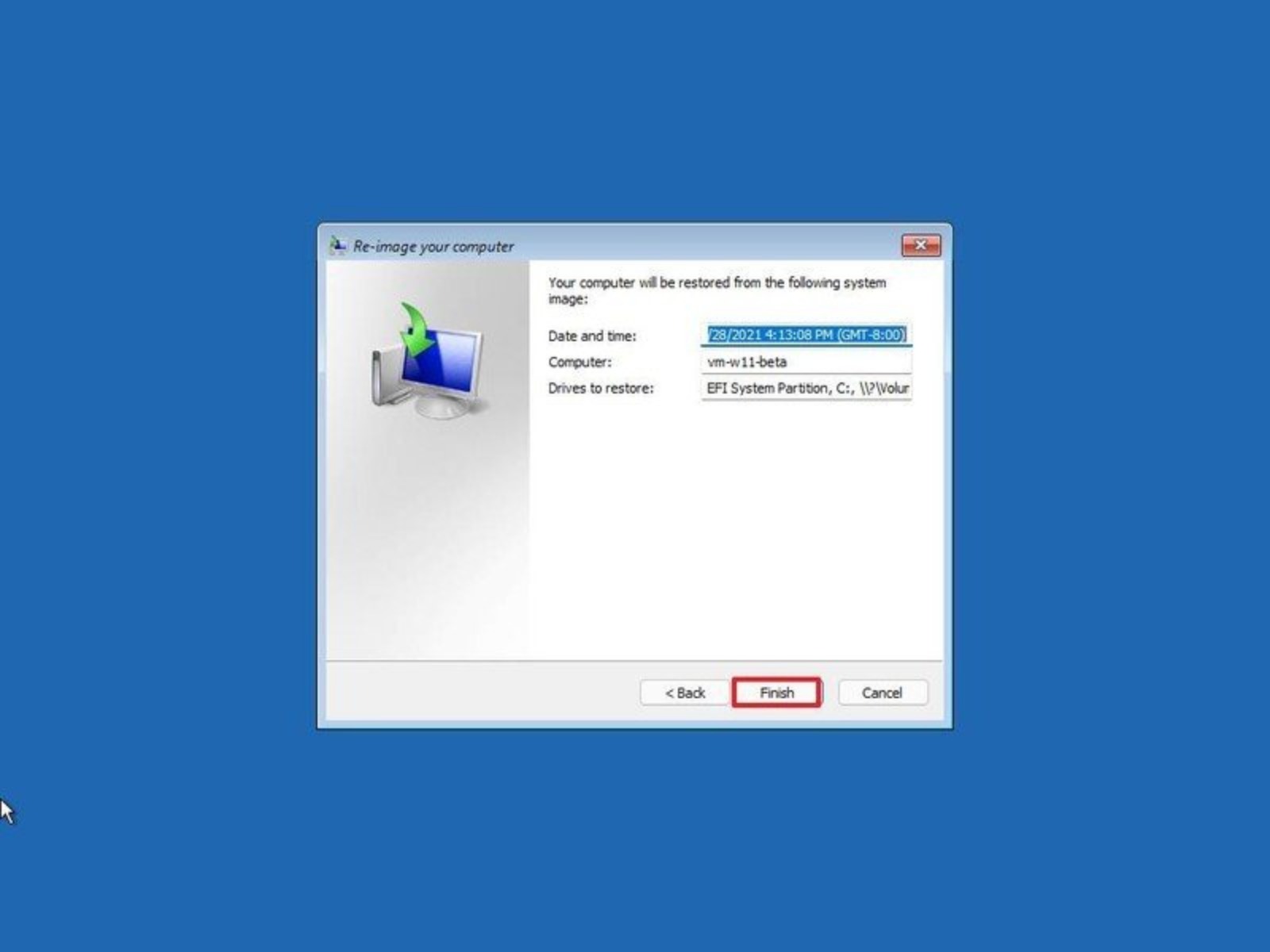
- Facciamo clic sul pulsante Sì
Dopo aver completato i passaggi, il processo di ripristino inizierà, e il tempo di ripristino dipenderà dalla quantità di dati e dalla configurazione hardware del dispositivo.
Una volta che il backup è stato applicato, al dispositivo potrebbero mancare alcuni aggiornamenti, il che significa che è una buona idea aprire Impostazioni > Windows Update e fare clic sul pulsante “Controlla aggiornamenti” per aggiornare il sistema e i driver.

