7 funzioni nascoste di Windows 10 e Windows 11
24 novembre 2021
1637745500000
Windows ad ogni aggiornamento riceve sempre più funzioni; alcune delle quali vengono spesso nascoste o finiscono nei menù più intricati. Vediamo insieme come attivare sette funzioni super utili sia per Windows 10 che per Windows 11!
Aero Shake #
Questo gesto molto pratico che ci permette di riordinare istantaneamente il nostro desktop. Chiamato “Aero Shake”, riduce automaticamente a icona tutte le finestre tranne quella su cui ti stai concentrando al momento. Non c’è bisogno di scavare a fondo nelle impostazioni per attivarlo.
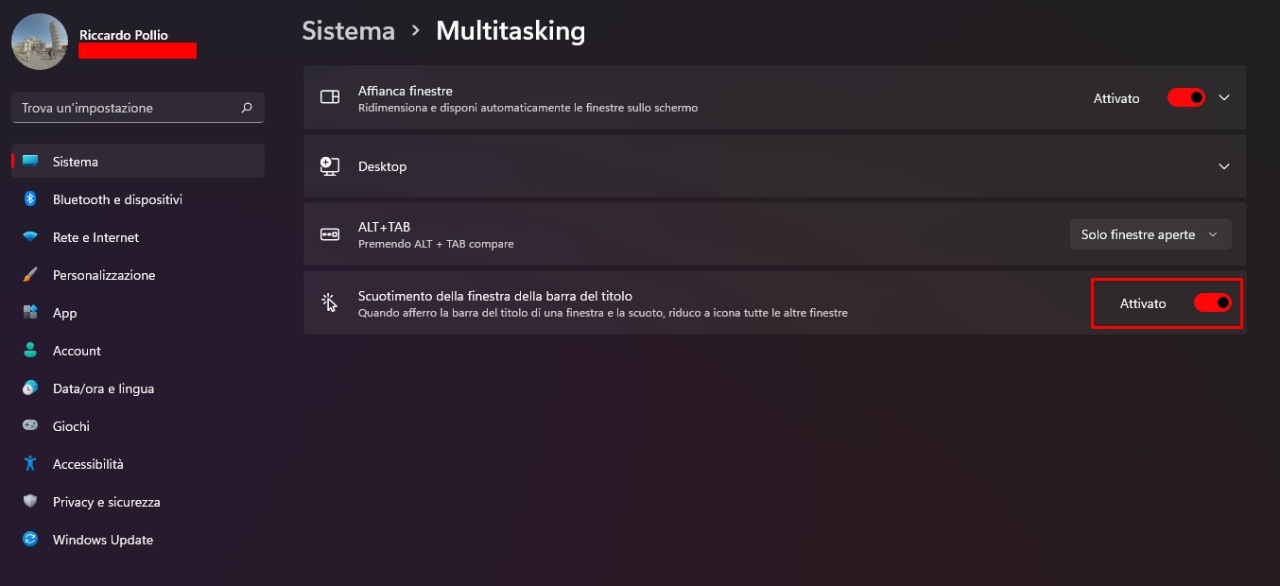
Per attivarlo, ci basta cliccare e tenere premuta la barra superiore della finestra corrente e scuoterla per un secondo o due. Il resto delle finestre aperte scomparirà dallo schermo.
In alternativa, andiamo nella sezione “Sistema” delle impostazioni, clicchiamo su “Multitasking”, ed attiviamo la voce Scuotimento della finestra nella barra del titolo.
Mostra le schede del browser nel menu ALT-TAB #
Anche se solo con le schede di Microsoft Edge, sia Windows 10 che Windows 11 ci permettono di vedere le pagine aperte nel menù ALT+TAB. Per attivare questa funzione, apriamo le Impostazioni>Sistema>Multitasking e nella voce ALT+TAB scegliamo l’opzione che più ci piace.
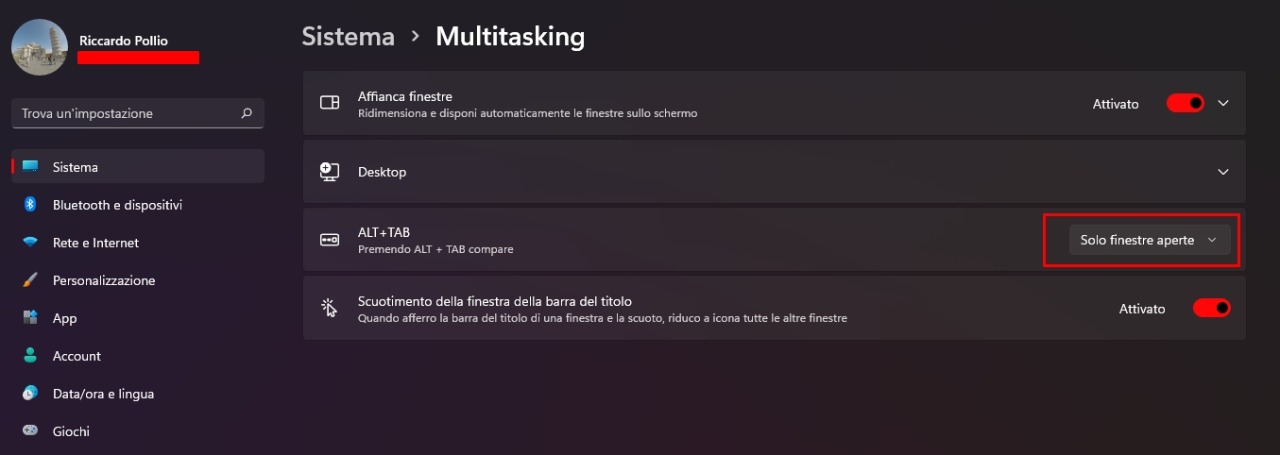
Inoltre possiamo scegliere se visualizzare solo tre schede, o tutte quelle aperte in quel momento.
Ridurre le animazioni di Windows #
Sia Windows 10 che Windows 11 sono ricchissimi di animazioni che possono piacere o meno: in ogni caso, possiamo tranquillamente decidere se tenerle attive o no, attraverso un menù apposito nelle impostazioni di sistema avanzate.
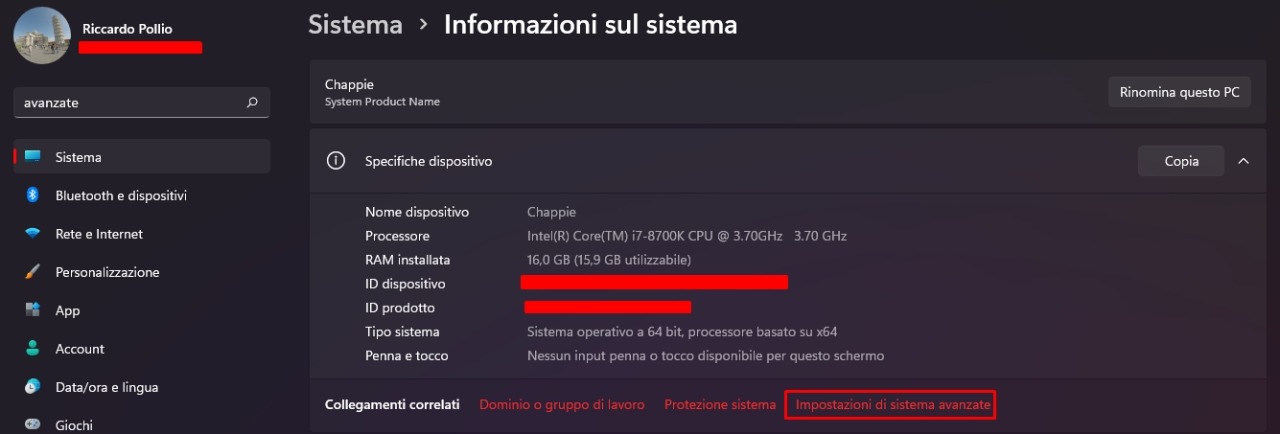
Andiamo quindi su Impostazioni > Informazioni sul sistema > Impostazioni di sistema avanzate. Sotto la sezione Avanzate > Prestazioni, selezioniamo “Impostazioni”. Possiamo scegliere tre preset che andranno a modificare in automatico tutte le varie animazioni; oppure scegliere manualmente cosa tenere attivo e cosa no.
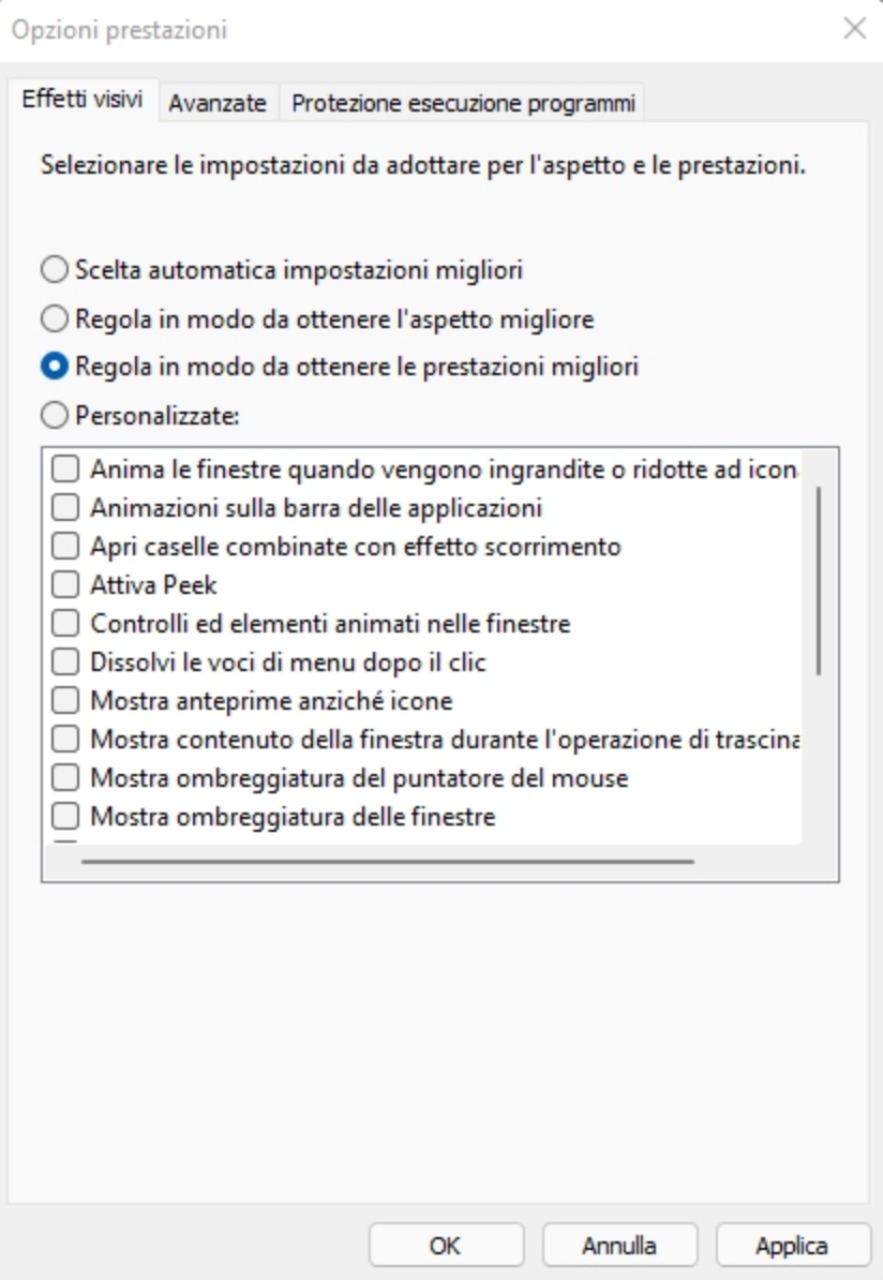
Una volta che abbiamo deciso, premiamo su “Applica” e successivamente su “Ok”.
Cronologia degli appunti #
Windows non ricorda soltanto l’ultima cosa che abbiamo copiato; ma può registrare fino a 25 elementi e sincronizzarli su più dispositivi, smartphone compreso.
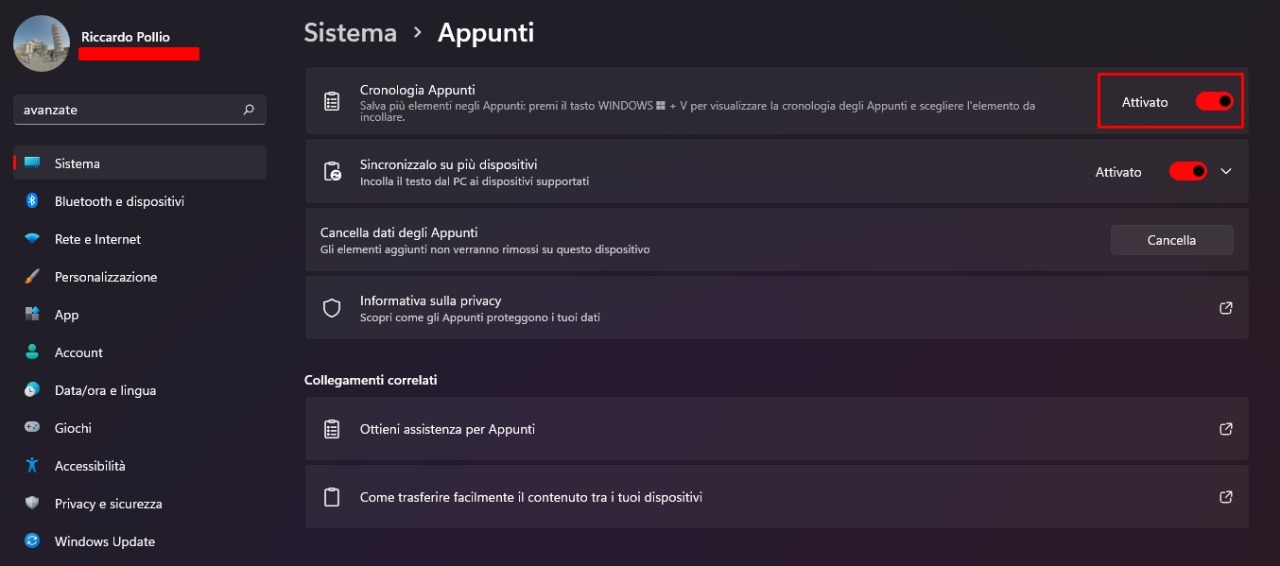
Puoi attivare la gestione degli appunti sul tuo PC Windows navigando in Impostazioni > Appunti.
Per visualizzare la cronologia degli appunti, premiamo contemporaneamente i tasti Windows e V. Successivamente ci comparirà una piccola finestra ricca di funzioni, con i vari elementi da poter copiare nuovamente.
Storage sense #
Un’altra interessante utility di Windows è “Storage Sense”(in italiano, “Sensore memoria”. Fondamentalmente, questa funzione gestisce automaticamente i file temporanei e la cache, permettendoci di recuperare GB preziosi all’occorrenza.
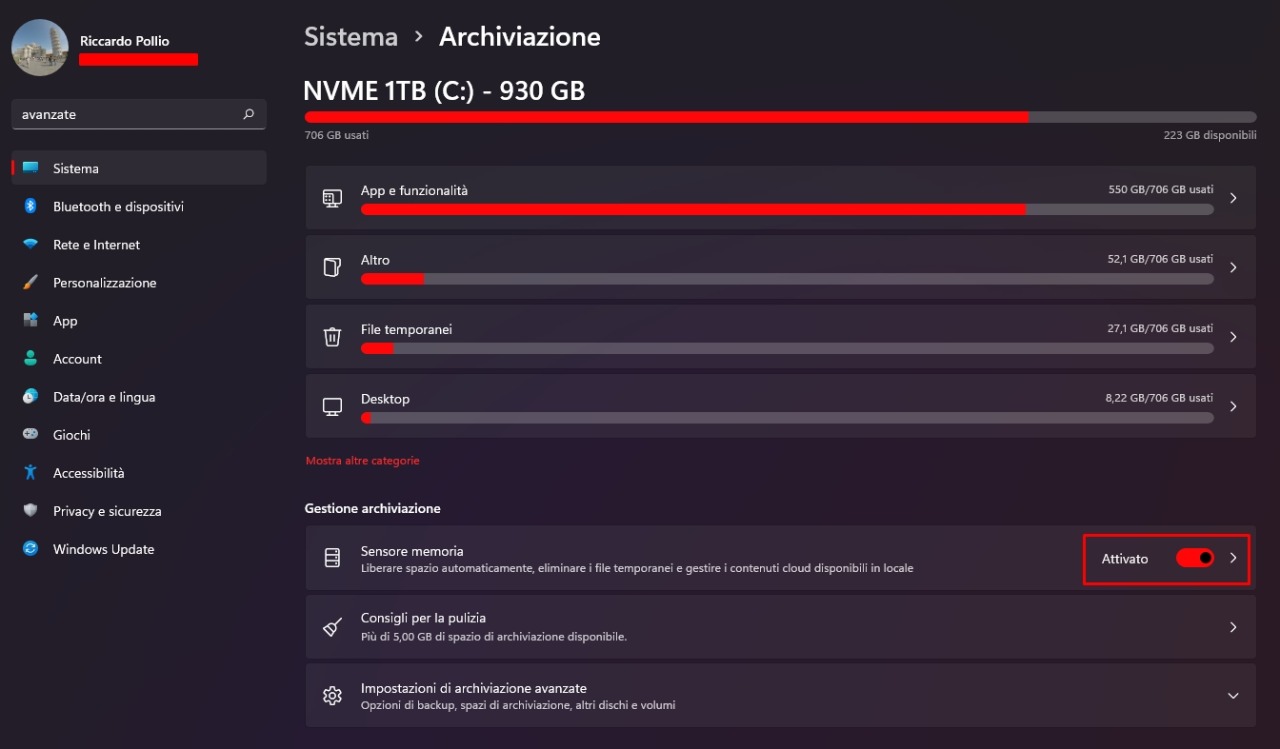
Storage Sense è disponibile in Impostazioni > Sistema > Archiviazione.
Dopo averlo attivato, possiamo personalizzarlo in base alle nostre esigenze selezionando tra diversi intervalli temporali ed opzioni utili.
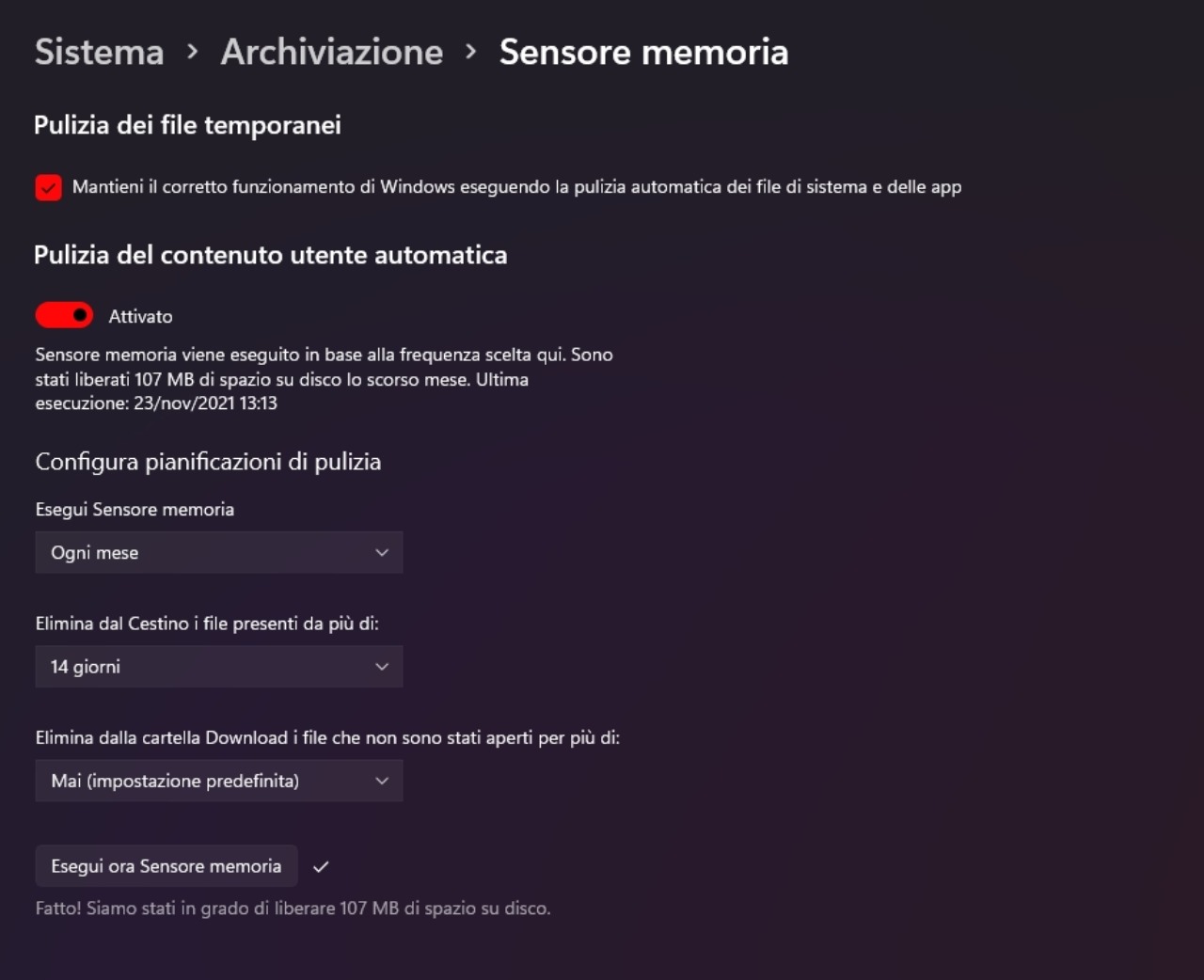
Scegliamo quali app possono lavorare in background #
Per impostazione predefinita, la maggior parte delle app che installiamo rimangono attive e consumano le risorse del nostro computer anche quando non le stiamo usando attivamente. Bloccarle e decidere quali tenere attive e quali no puù esserci molto utile.
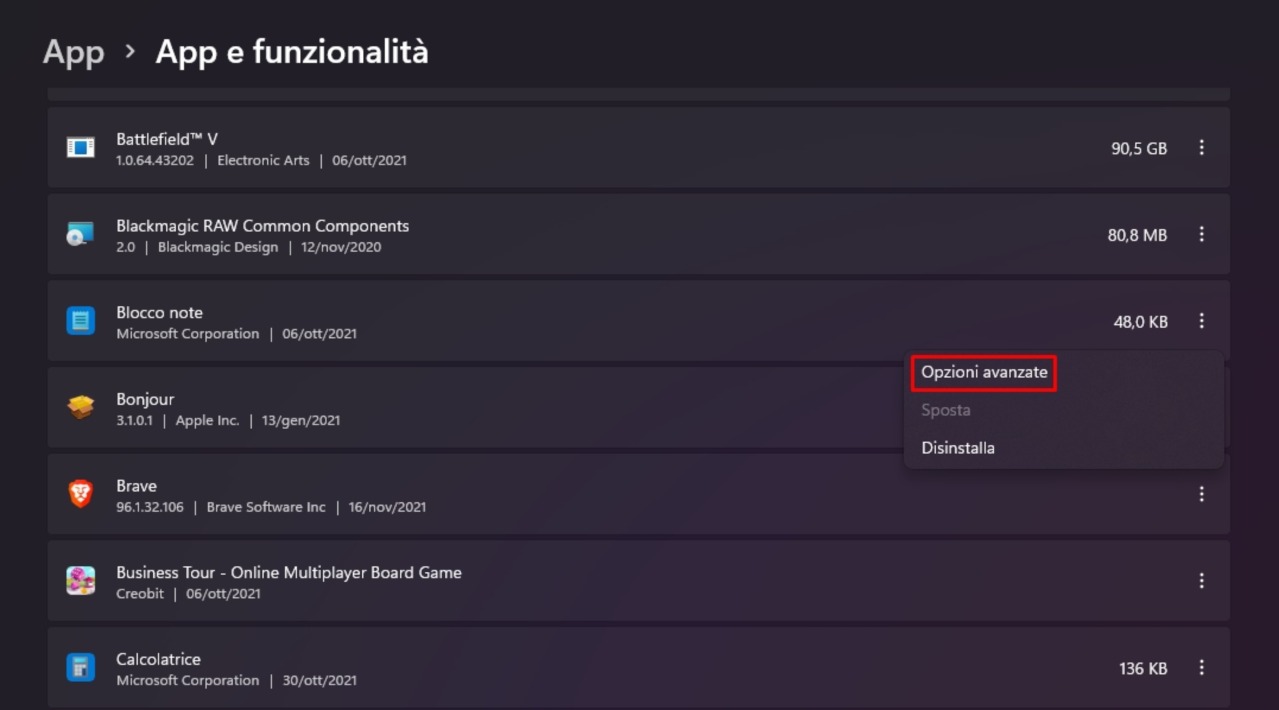
Entriamo nelle Impostazioni > App e funzionalità e selezioniamo l’applicazione che vogliamo limitare; dopodichè clicchiamo sui tre puntini a destra ed entriamo nelle opzioni avanzate.
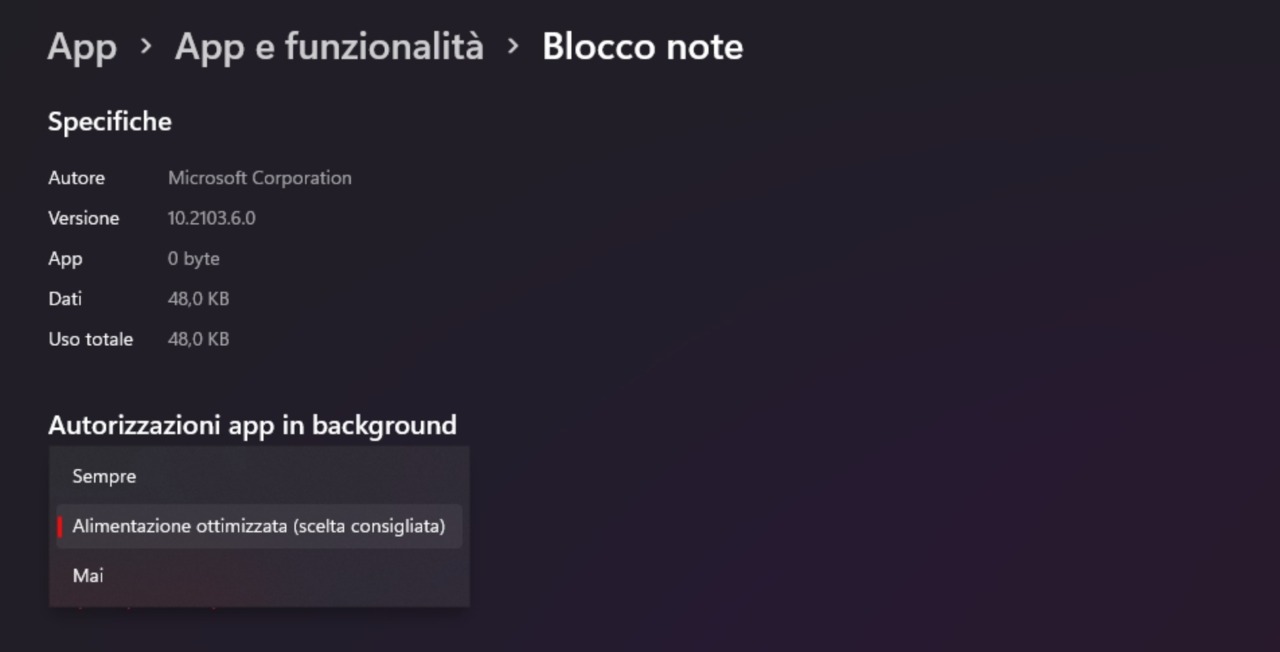
Si aprirà un menù come questo, che ci permetterà di limitare il programma come più ci piace. Ripetiamo quindi lo stesso procedimento per tutte le altre applicazioni.
Migliorare la ricerca in Windows #
La barra di ricerca di Windows ci permette di trovare numerosi file ed applicazioni che non riusciamo ad individuare nella giungla di cartelle e sottocartelle; tuttavia spesso risulta limitata. Tuttavia esiste una modalità “acanzata”, chhe ci permette di aumentare i criteri di ricerca e personalizzare l’indicizzazione.
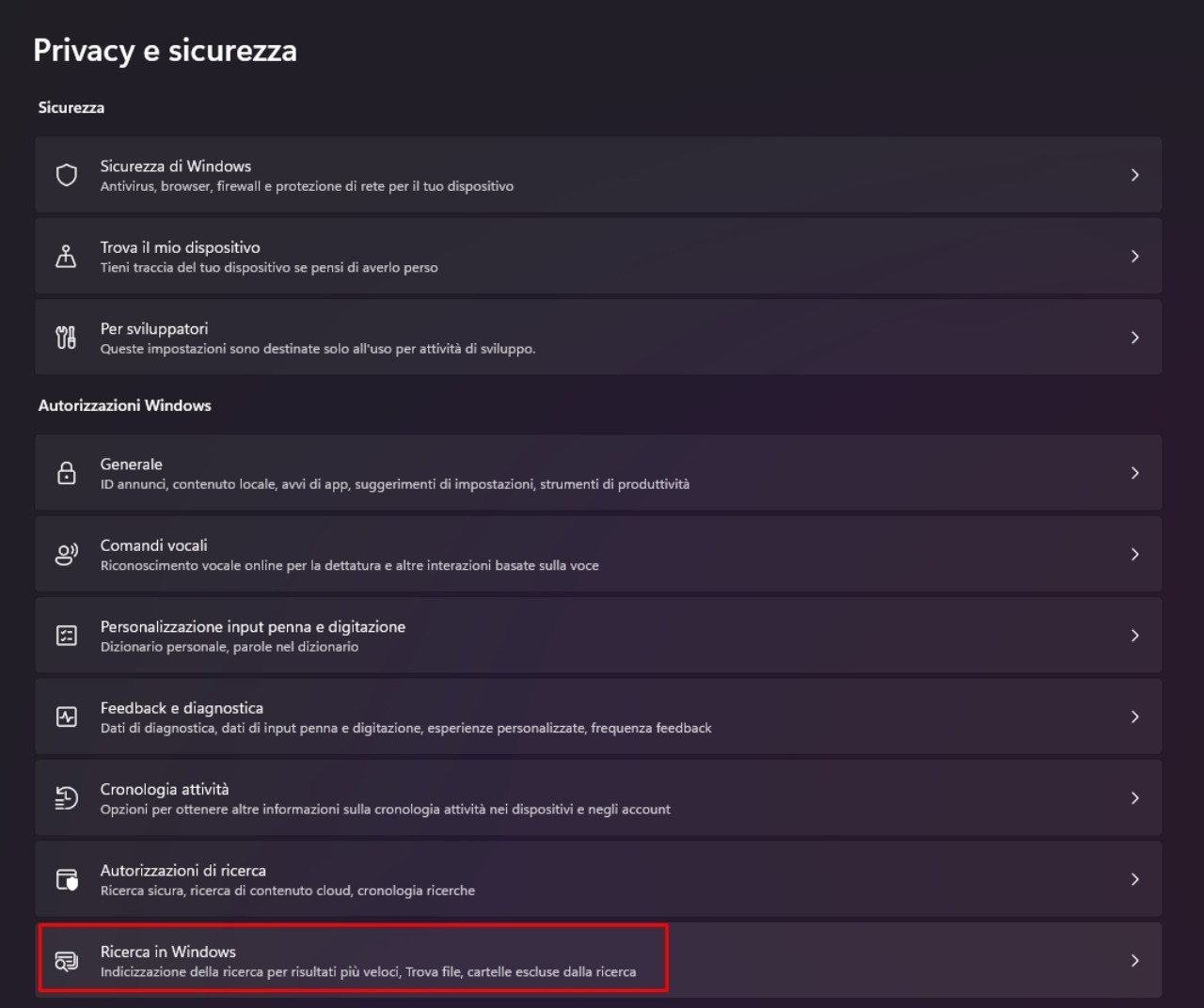
Per attivare la modalità di ricerca avanzata, apriamo le Impostazioni > Privacy e sicurezza > Ricerca in Windows ed attiviamo la ricerca avanzata.
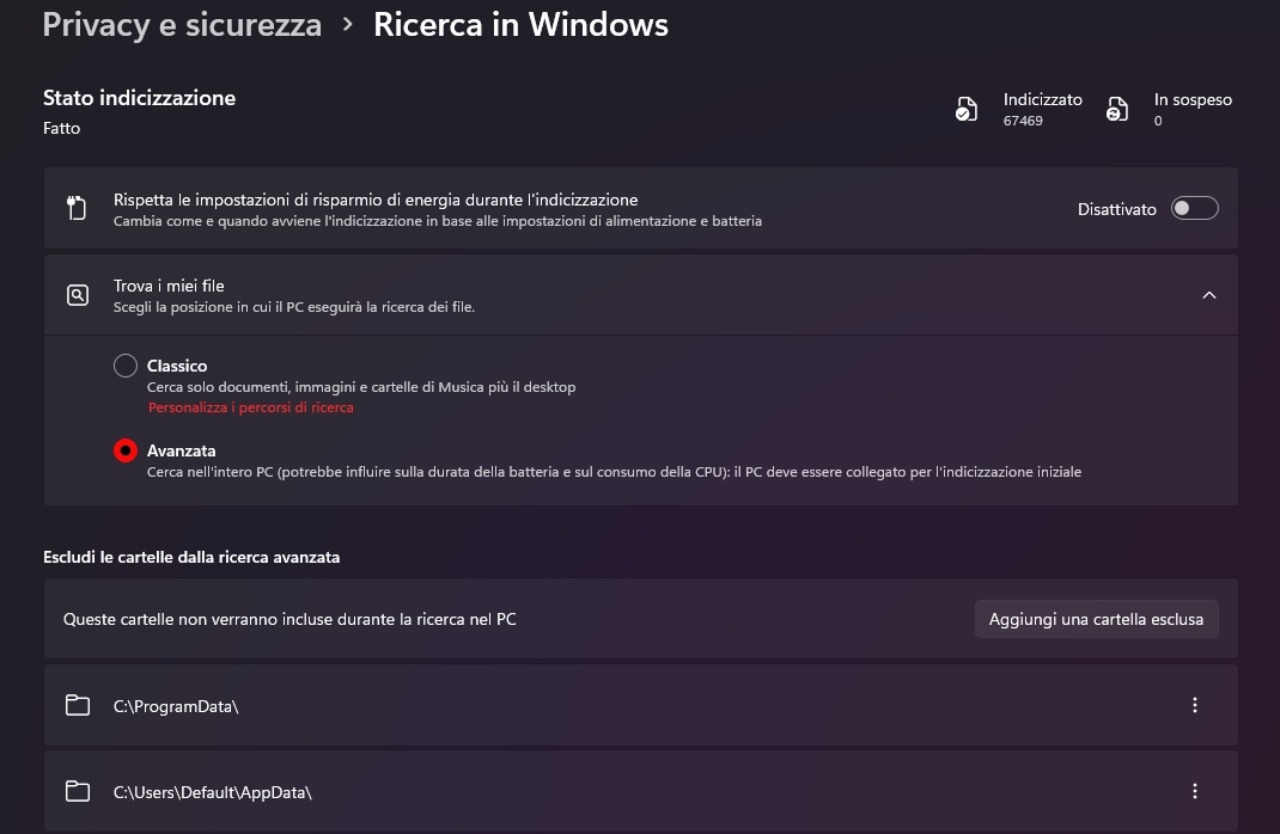
Ora che abbiamo attivato la ricerca avanzata e tutte le altre funzioni molto utili, la nostra esperienza d’uso sia su Windows 10 che su Windows 11 potrà solo migliorare!
Fonte: LaptopMag

