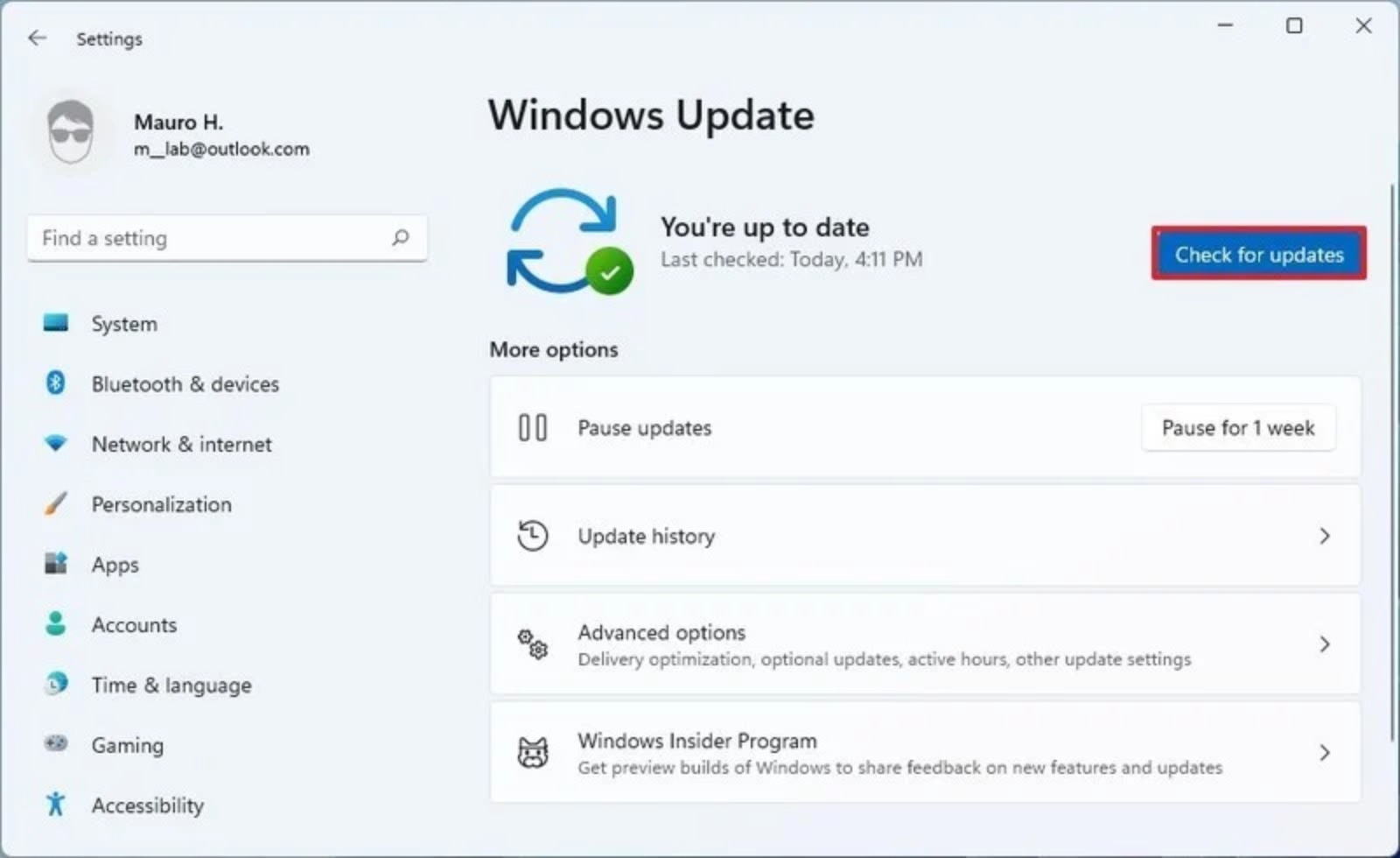Come eseguire il sideload delle app Android su Windows 11
18 novembre 2021
1637242388000
Il sideload in termini semplici è l'installazione di app e giochi su Android da qualsiasi fonte diversa dal Play Store ufficiale.
Microsoft ha rilasciato la prima anteprima del sottosistema Windows per Android (WSA) che porta finalmente il supporto per le app Android su Windows 11 . Sebbene l’azienda abbia deciso di collaborare con Amazon per scaricare le app utilizzando Amazon Appstore, è possibile eseguire il sideload delle app Android.
# Come installare WSA su Windows 11
Per eseguire il sideload delle app Android, dobbiamo prima confermare che il nostro dispositivo soddisfi i requisiti minimi, quindi dobbiamo installare il sottosistema Windows per Android, cosa che possiamo fare installando Amazon Appstore.
# Requisiti di sistema
Questi sono i requisiti di sistema aggiuntivi per l’esecuzione di app Android su Windows 11:
-
Memoria: 8 GB o 16 GB (consigliata)
-
Processore: Intel Core i3 di ottava generazione, AMD Ryzen 3000, Qualcomm Snapdragon 8c o superiore.
-
Archiviazione: unità a stato solido (SSD).
-
App Microsoft Store: versione 22110.1402.6.0 o successiva.
-
Windows 11: build 22000.xxx o versioni successive.
-
Programma Windows Insider: Canale beta.
# Verifica i requisiti di sistema
Per verificare i requisiti di sistema, eseguiamo questi passaggi:
-
Apriamo Impostazioni
-
Facciamo clic su Sistema
-
Facciamo clic sulla pagina Informazioni sul lato destro
-
Nella sezione “Specifiche del dispositivo”, confermiamo i requisiti di RAM e CPU
Fonte: Windows Central
-
Nella sezione “Specifiche di Windows”, verifichiamo che il numero di build sia uguale o superiore a 22000.xxx.
-
Facciamo clic su Sistema
-
Facciamo clic sulla pagina Archiviazione sul lato destro
-
Nella sezione “Gestione spazio di archiviazione”, selezioniamo l’ opzione Impostazioni di archiviazione avanzate
-
Facciamo clic sull’impostazione Disco e volume
Fonte: Windows Central
-
Selezioniamo l’unità principale
-
Confermiamo che il tipo di supporto è SSD . Se è “HDD”, non saremo in grado di installare WSA
Fonte: Windows Central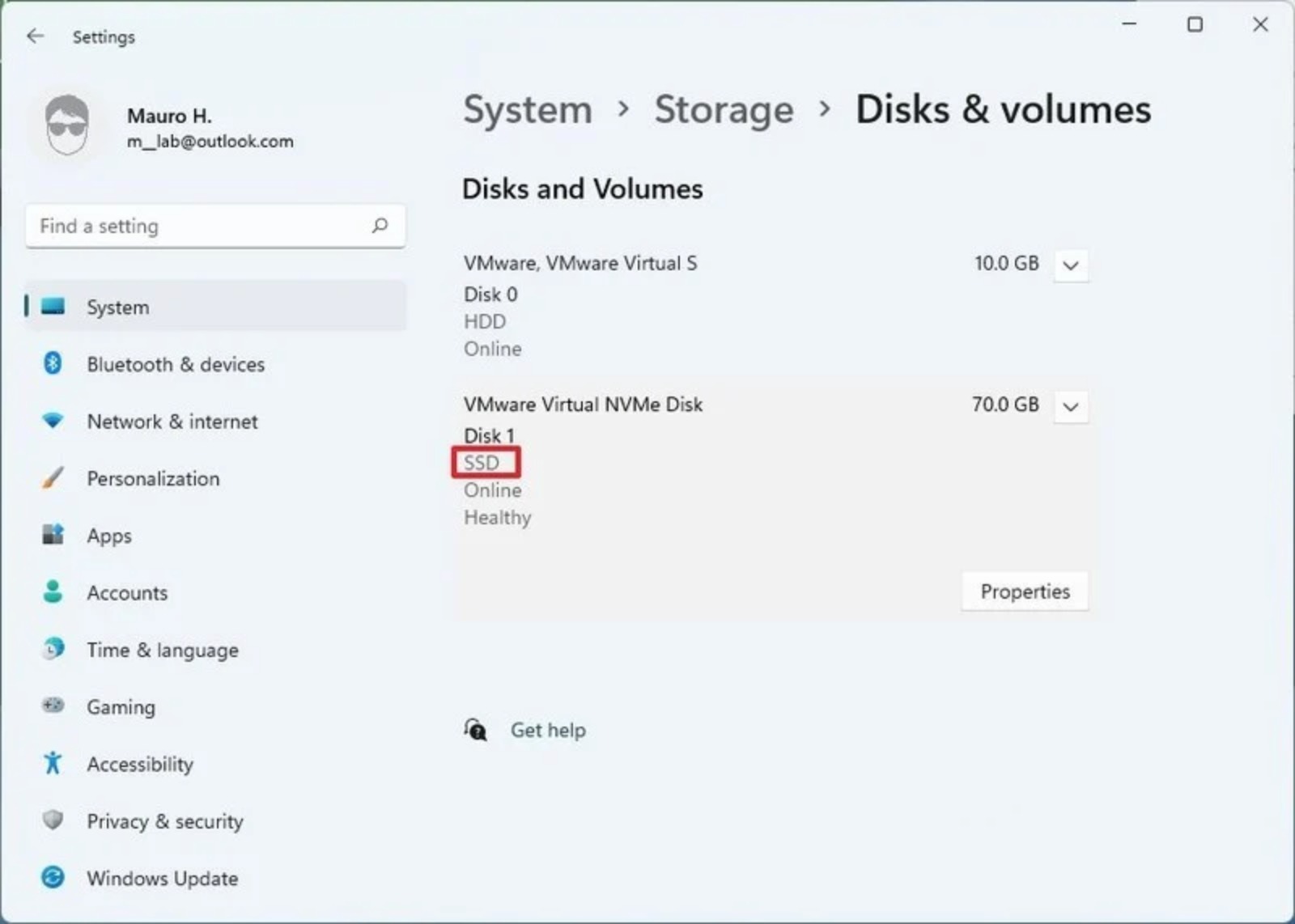
Una volta completati i passaggi, possiamo registrare il nostro computer nel canale beta del programma Windows Insider.
# Partecipa al programma Windows Insider
Poiché il supporto per le app Android è disponibile solo in anteprima, è necessario disporre di un dispositivo registrato nel Canale Beta del Programma Windows Insider.
Se il nostro computer non è già nel canale beta, eseguiamo questi passaggi:
-
Apriamo Impostazioni
-
Facciamo clic su Windows Update
-
Facciamo clic sulla pagina Programma Windows Insider sul lato destro
-
Facciamo clic sul pulsante Inizia
Fonte: Windows Central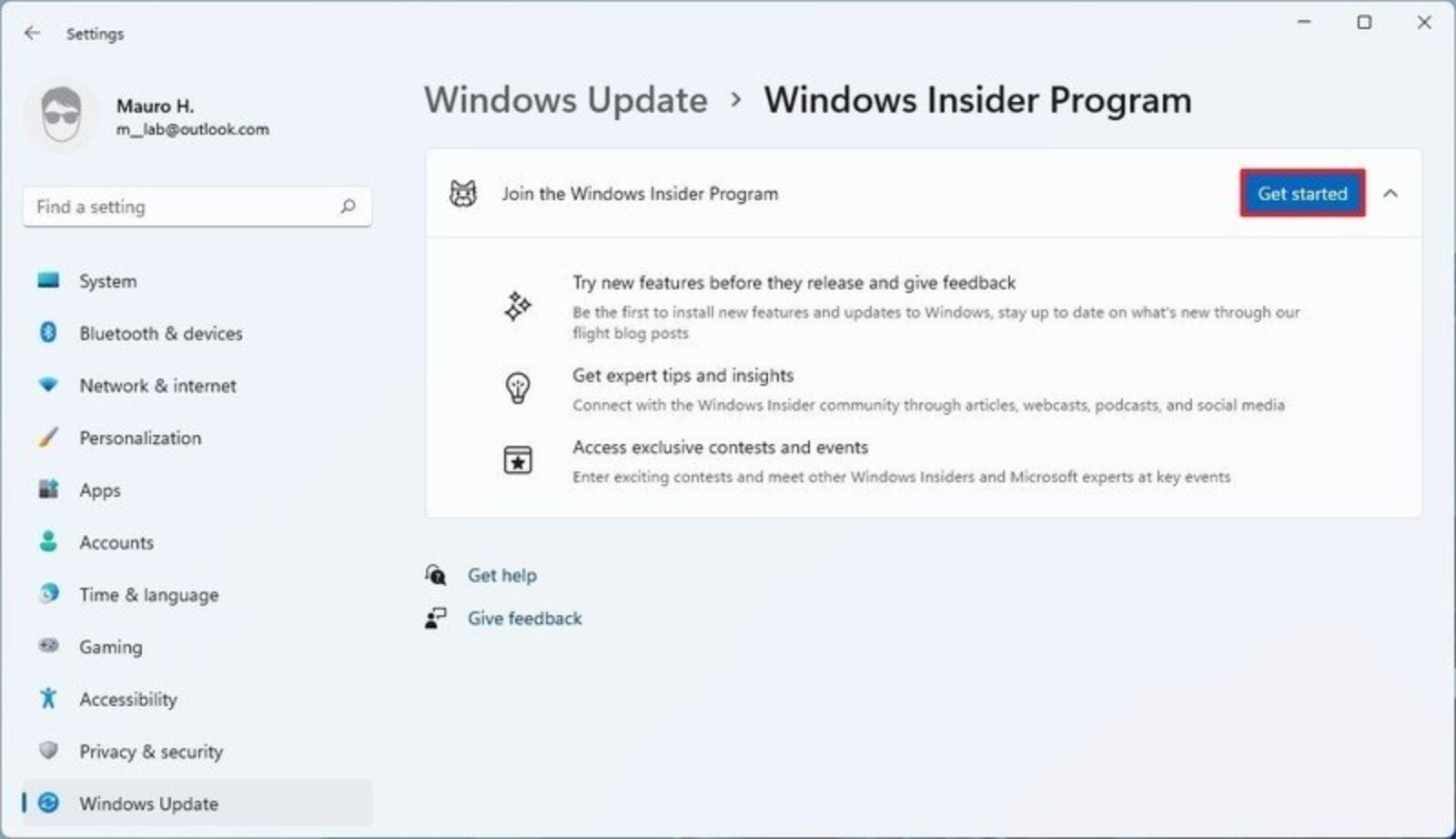
- Facciamo clic su Collega un account
Fonte: Windows Central
-
Confermiamo il tuo account Microsoft
-
Facciamo clic sul pulsante Continua
-
Selezioniamo l’ opzione Canale beta (consigliato)
Fonte: Windows Central
- Facciamo clic sul pulsante Continua
Fonte: Windows Central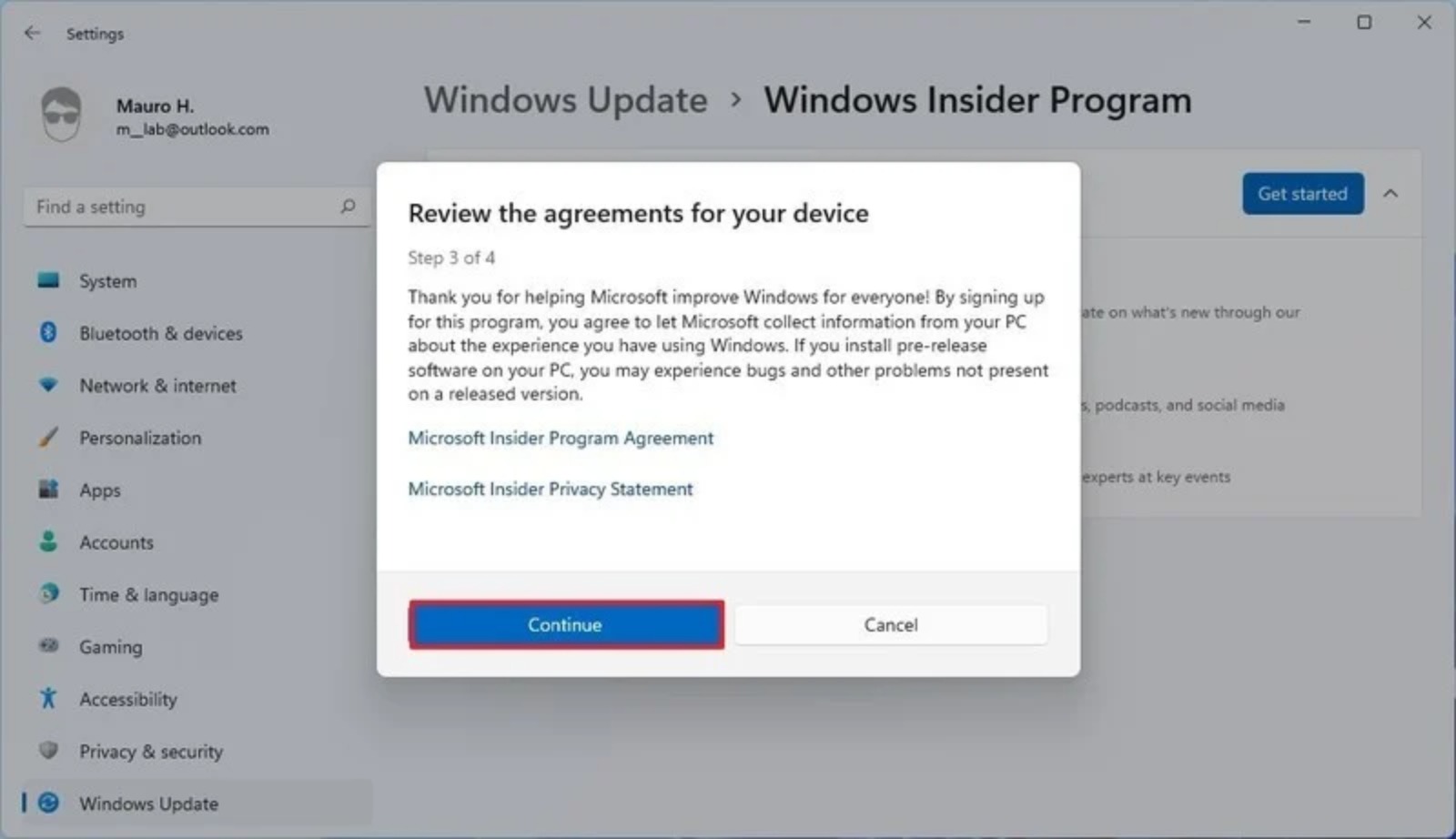
- Facciamo clic sul pulsante Riavvia ora
Fonte: Windows Central
Dopo aver completato i passaggi, sarebbe meglio verificare la disponibilità di aggiornamenti per evitare problemi durante l’installazione della nuova funzionalità poiché richiede gli ultimi bit di Windows e Microsoft Store.
# Come controllare gli aggiornamenti di Windows 11
Per scaricare gli ultimi aggiornamenti, eseguiamo questi passaggi:
-
Apriamo Impostazioni
-
Facciamo clic su Windows Update
-
Facciamo clic sul pulsante Verifica aggiornamenti
Fonte: Windows Central