Come abilitare DNS su HTTPS con Windows 11
17 novembre 2021
1637160459000
Per migliorare la privacy e la sicurezza online, Windows 11 ci permette di usare DNS su HTTPS per crittografare le richieste DNS che il nostro computer fa mentre navighiamo o facciamo qualsiasi altra cosa online.
# Cos’è un DNS e perchè è importante ?
La sigla DNS sta per Domain Name System, ed è il sistema che regola la traduzione dei nomi dei nodi della rete negli indirizzi IP . Per nodo della rete si intende un sito o un servizio Internet, ad esempio la home page di Google.it. Ogni nodo è identificato da un indirizzo IP fisso o dinamico che ha questo formato: 192.168.0.1 (questo è l’indirizzo IP di quasi tutti i router di casa). Ricordare l’indirizzo IP di ogni sito che visitiamo sarebbe complicato, per questo è stato inventato il sistema DNS.
Quando digitiamo il nome del sito da visitare, il browser invia una richiesta al server DNS , che cerca l’indirizzo IP associato al nome e lo comunica al browser, che questo punto lo utilizzerà per inviare la richiesta di connessione al sito. Semplificando molto, i server DNS sono dei grandi registri di coppie di dati, “nome comune/indirizzo IP” , e sono una specie di grande elenco telefonico dei siti Internet di tutto il mondo.
# Come cambiare DNS
Questo processo di ricerca del nome di dominio avviene tradizionalmente in modo non criptato sulla rete. Qualsiasi punto intermedio potrebbe intercettare i nomi di dominio dei siti che stiamo visitando. Con DNS su HTTPS, noto anche come DoH, le comunicazioni tra il nostro computer e un server DNS abilitato DoH sono criptate. Nessuno può intercettare le nostre richieste DNS per spiare gli indirizzi che stiamo visitando o manomettere le risposte del server DNS.
# Passi Preparatori
Per prima cosa, dobbiamo scegliere un servizio DNS gratuito supportato (l’elenco è riportato qui sotto), il DNS su HTTPS in Windows 11 funziona solo con un certo elenco hard-coded di servizi DNS gratuiti (è possibile vedere l’elenco da soli eseguendo netsh dns show encryption in una finestra del terminale).
Ecco l’elenco degli indirizzi di servizio DNS IPv4 supportati a partire da novembre 2021:
-
Google DNS Primary: 8.8.8.8
-
Google DNS Secondary: 8.8.4.4
-
Cloudflare DNS Primary: 1.1.1.1
-
Cloudflare DNS Secondary: 1.0.0.1
-
Quad9 DNS Primary: 9.9.9.9
-
Quad9 DNS Secondary: 149.112.112.112
Per IPv6, ecco l’elenco degli indirizzi di servizio DNS supportati:
-
Google DNS Primary: 2001:4860:4860::8888
-
Google DNS Secondary: 2001:4860:4860::8844
-
Cloudflare DNS Primary: 2606:4700:4700::1111
-
Cloudflare DNS Secondary: 2606:4700:4700::1001
-
Quad9 DNS Primary: 2620:fe::fe
-
Quad9 DNS Secondary: 2620:fe::fe:9
Quando arriva il momento di abilitare DoH nella sezione sottostante, dovremo scegliere due coppie di questi server DNS - primario e secondario per IPv4 e IPv6 - da usare con il nostro PC Windows 11. Come bonus, l’utilizzo di questi server molto probabilmente velocizzerà la nostra esperienza di navigazione in internet.
# Abilitiamo DNS su HTTPS in Windows 11
- Apriamo l’app Impostazioni (premendo Windows+i sulla tastiera)
Impostazioni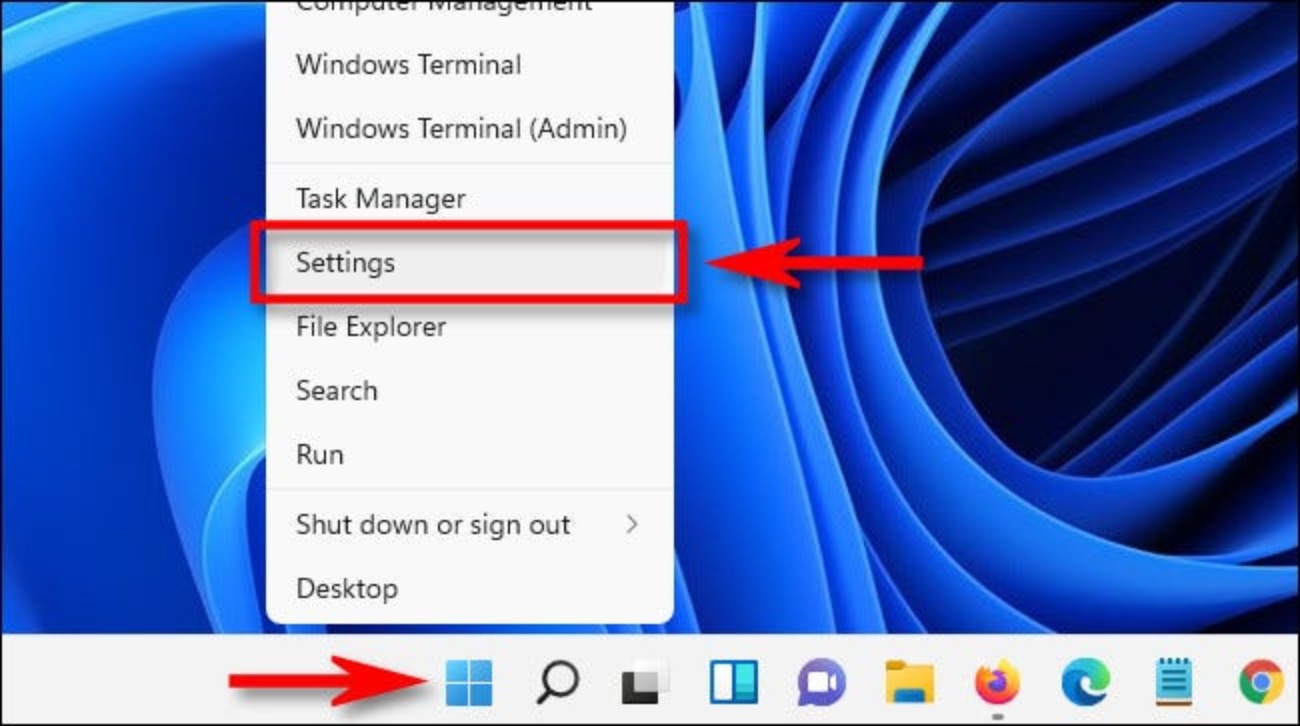
- Facciamo clic su “Rete e Internet” nella barra laterale
Network e internet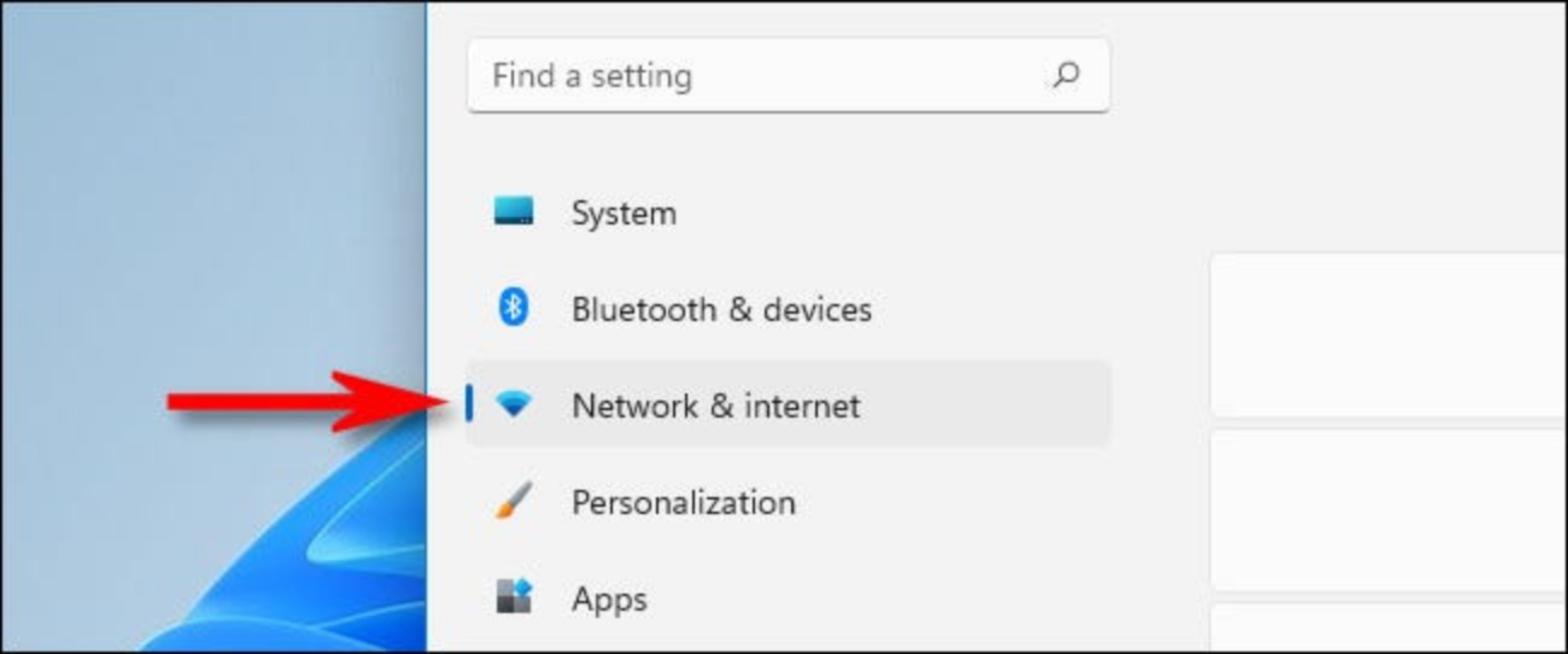
- Facciamo clic sul nome della nostra connessione internet principale nella lista
Nota rapida: Non clicchiamo su “Proprietà” vicino alla parte superiore della finestra perchè questo non ci permetterà di criptare le nostre connessioni DNS.
Tipologia di rete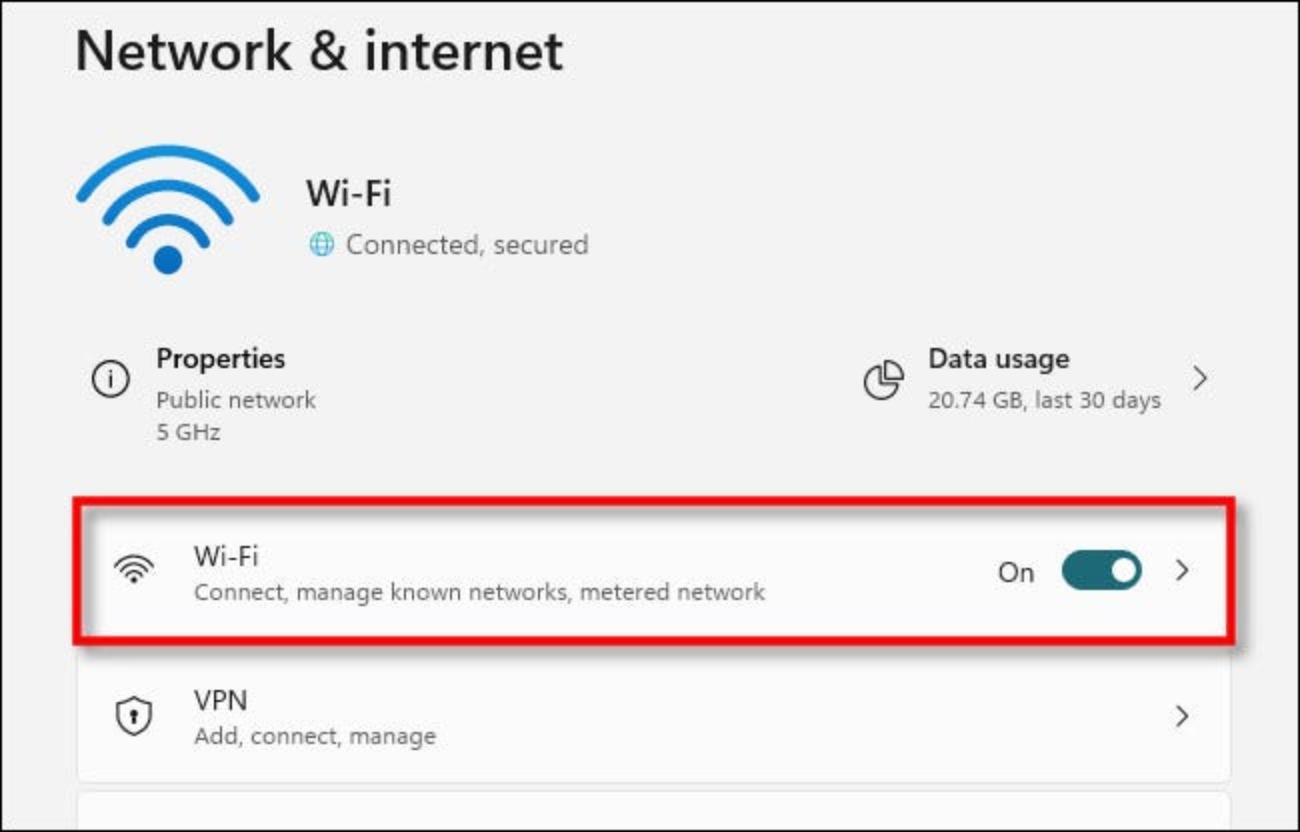
- Nella pagina delle proprietà della connessione di rete, selezioniamo “Proprietà hardware”.
Proprietà hardware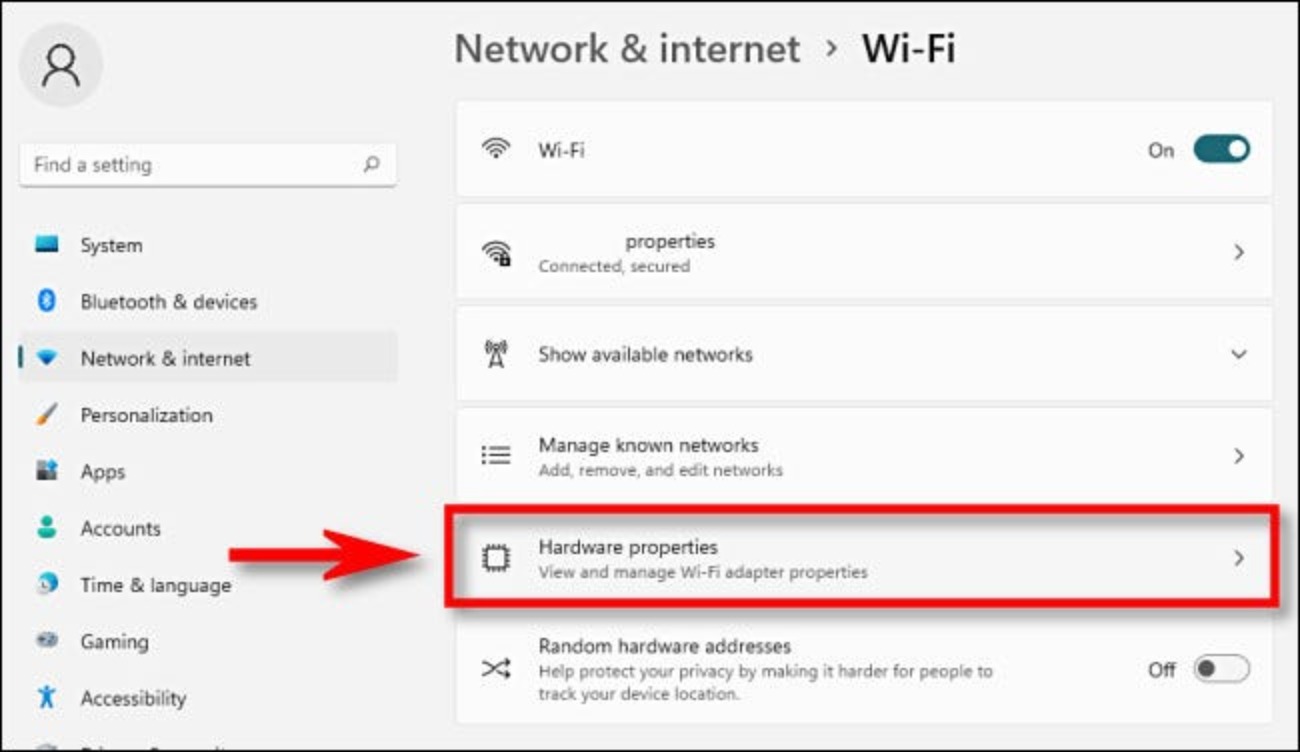
-
Nella pagina delle proprietà dell’hardware Wi-Fi o Ethernet, individuiamo l’opzione “DNS Server Assignment”
-
Facciamo clic sul pulsante “Edit” accanto a questa
DNS Server Assignment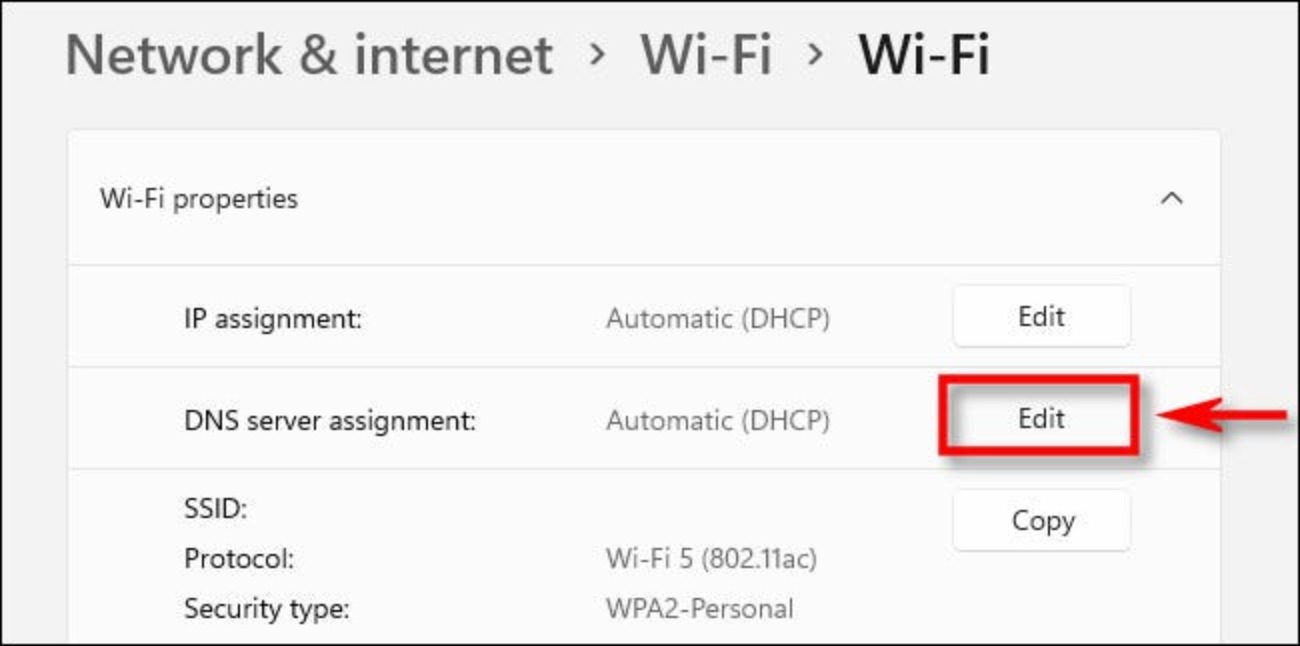
-
Nella finestra che si apre, usiamo il menu a tendina per selezionare le impostazioni DNS “Manual”
-
Spostiamo l’interruttore “IPv4” sulla posizione “On”
IPv4 on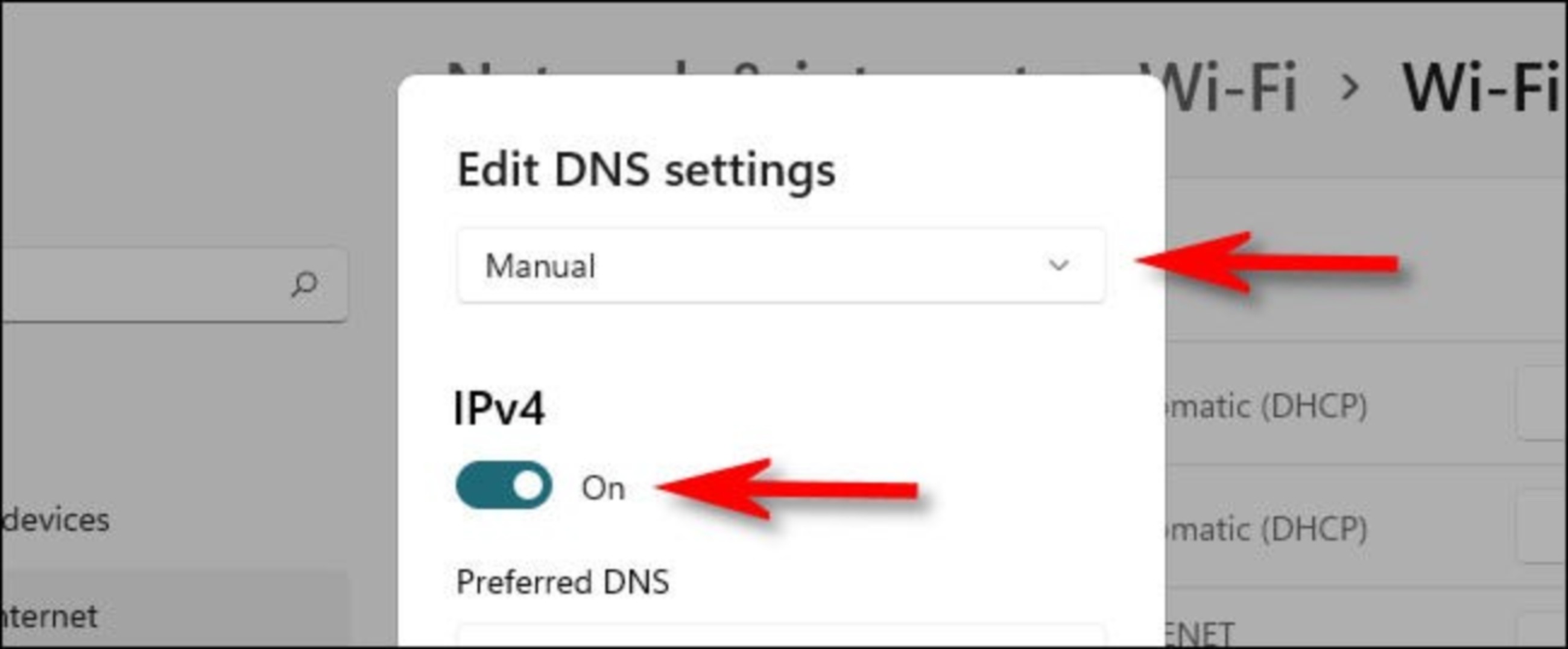
-
Nella sezione IPv4, inseriamo l’indirizzo del server DNS primario che abbiamo scelto dalla sezione precedente nella casella “Preferred DNS” (come “8.8.8.8”)
-
Inseriamo allo stesso modo l’indirizzo del server DNS secondario nella casella “Alternate DNS” (come “8.8.4.4”)
NOTA: Se non vediamo le opzioni di crittografia DNS, allora stiamo modificando le impostazioni DNS per il nostro SSID Wi-Fi. Assicuriamoci di selezionare il tipo di connessione in Impostazioni > Rete e Internet, poi facciamo clic prima su “Proprietà hardware”
Set DNS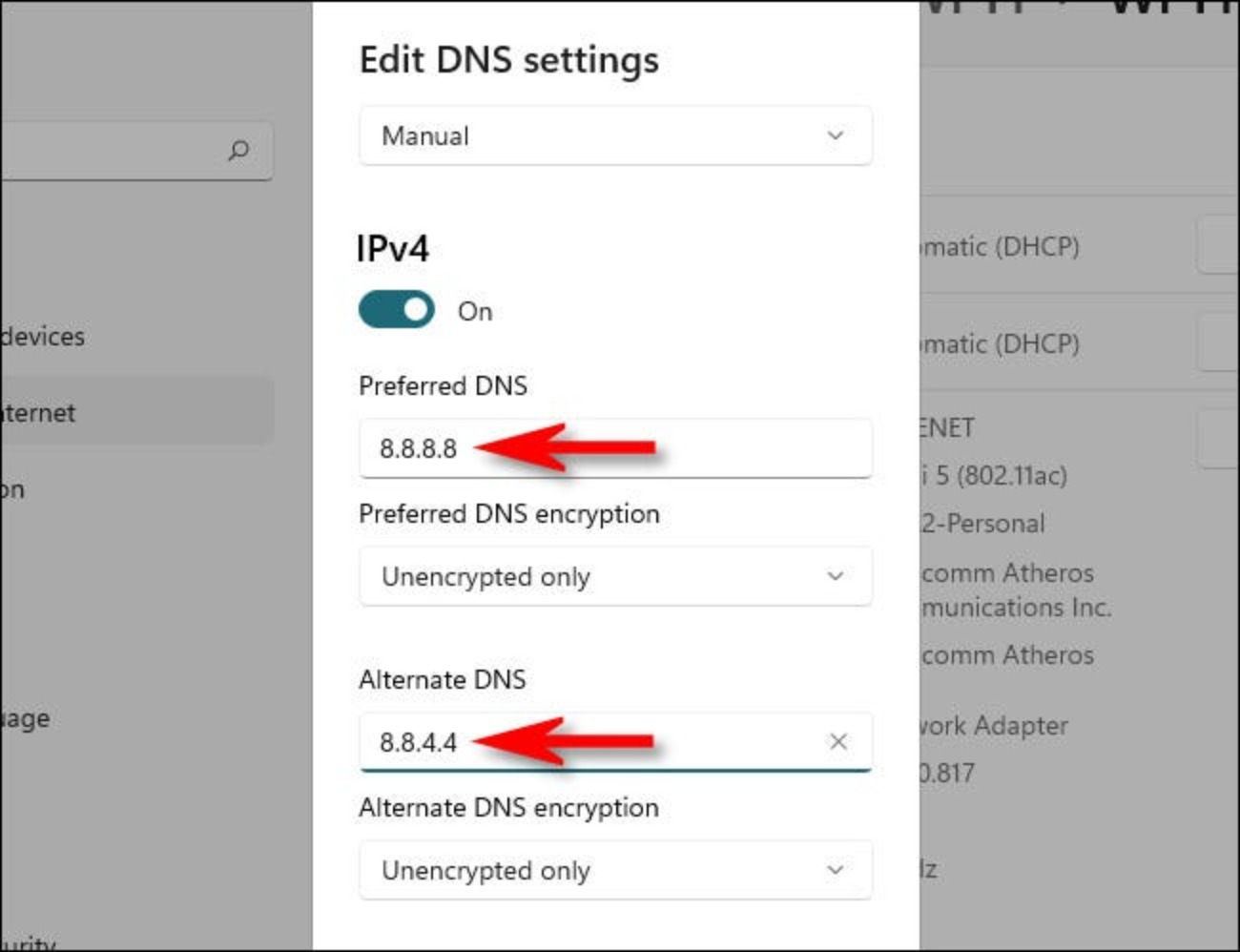
- Nella stessa finestra impostiamo “Preferred DNS Encryption” e “Alternate DNS Encryption” su “Encrypted Only (DNS over HTTPS)” usando le caselle a discesa sotto gli indirizzi DNS che abbiamo inserito nell’ultimo passo
Encrypted IPv4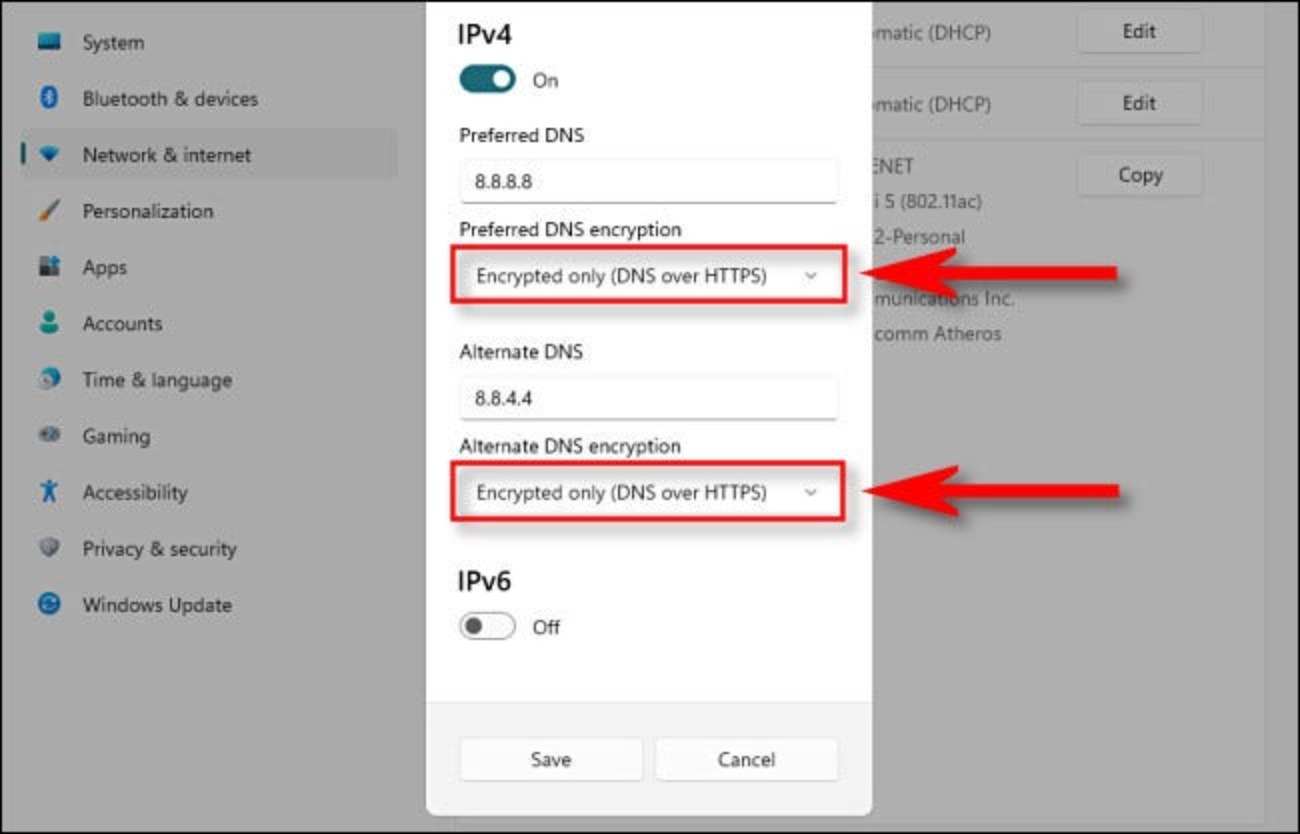
-
Spostiamo l’interruttore IPv6 sulla posizione “On”
-
Copiamo un indirizzo IPv6 primario nella sezione precedente e incolliamolo nella casella “Preferred DNS”
-
Copiamo un indirizzo IPv6 secondario corrispondente e incolliamolo nella casella “Alternate DNS”
-
Impostiamo entrambe le impostazioni di “Crittografia DNS” su “Solo criptato (DNS su HTTPS)”
Encrypted IPv6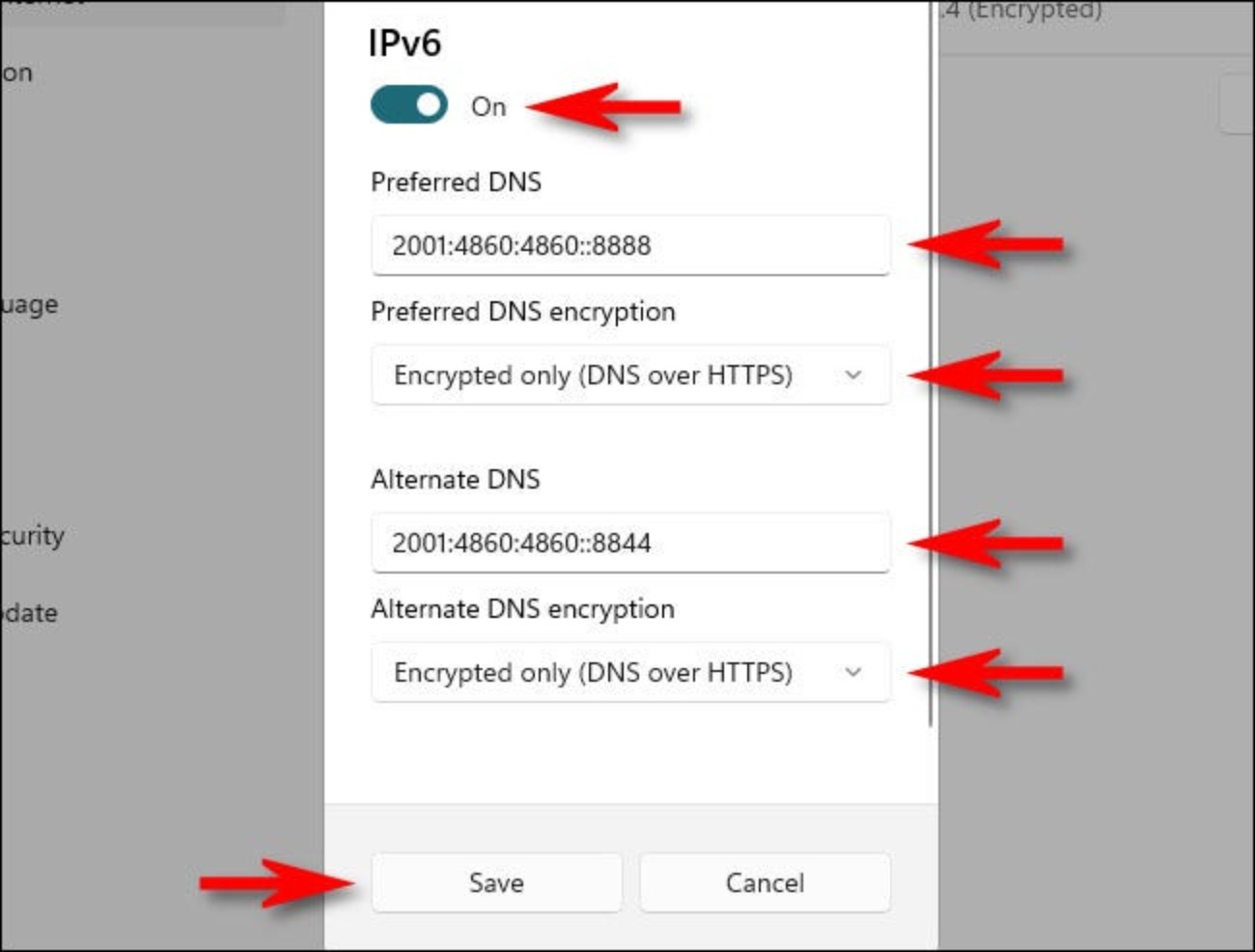
Tornando alla pagina delle proprietà dell’hardware Wi-Fi o Ethernet, vedremo ora i nostri server DNS elencati con un “(Encrypted)” accanto a ciascuno di essi.
Encrypted IPv4 & IPv6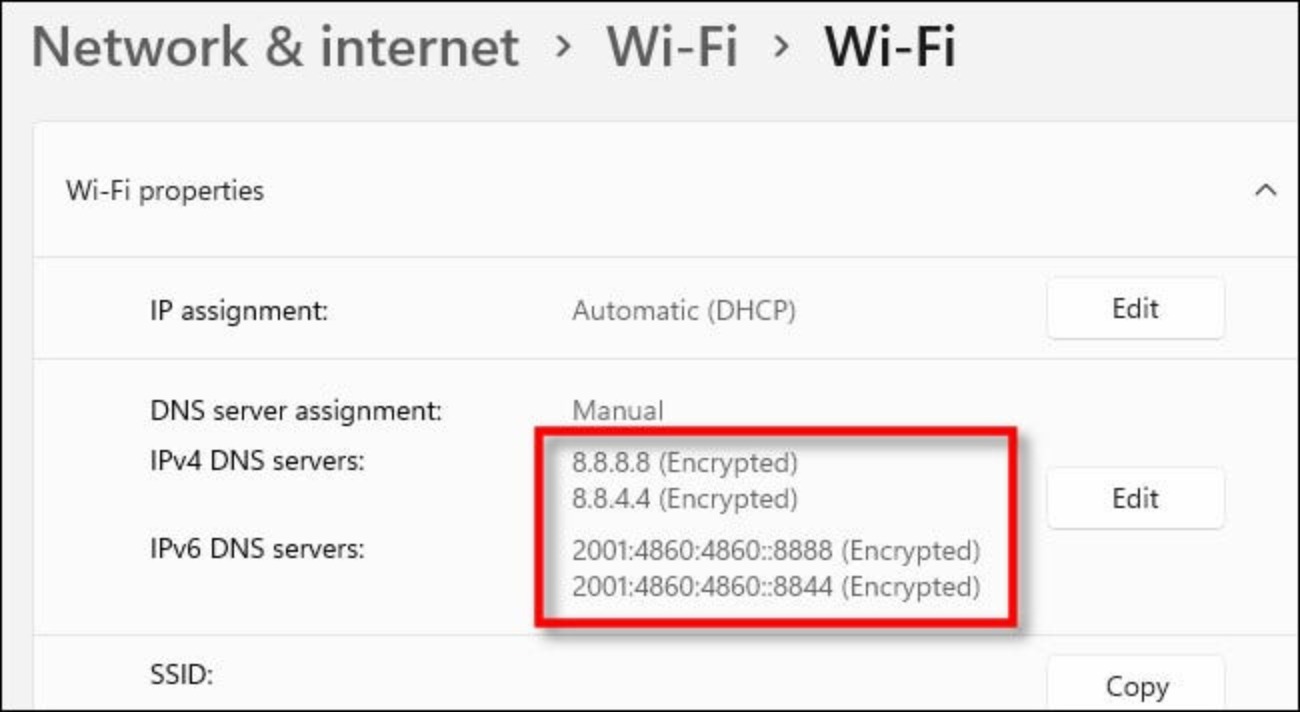
Questo è tutto quello che dobbiamo fare. Ora chiudiamo l’app Impostazioni e siamo pronti a partire. D’ora in poi, tutte le nostre richieste DNS saranno private e sicure. Buona navigazione!
Nota Finale: se si verificano problemi di rete dopo aver cambiato queste impostazioni, assicuriamoci di controllare di aver inserito correttamente gli indirizzi IP. Un indirizzo IP digitato in modo errato renderebbe i server DNS non raggiungibili. Se gli indirizzi sembrano essere stati digitati correttamente, proviamo a disabilitare l’interruttore “IPv6” nella lista dei server DNS. Se configuriamo i server DNS IPv6 su un computer senza connettività IPv6, questo potrebbe causare problemi di connettività.

