Come avviare Windows 11 in modalità provvisoria
16 novembre 2021
1637054349000
Abbiamo la necessità di entrare in modalità provvisoria sul nostro pc ma non sappiamo come fare ? In questa guida, forniremo 3 possibili soluzioni a questo problema.
# Cos’è e a cosa serve la modalità provvisoria
La modalità provvisoria è una funzionalità offerta da windows che aiuta gli utenti ad individuare e risolvere i problemi che un PC può riscontrare durante il suo funzionamento. Quando Windows viene avviato in modalità provvisoria vengono caricati solo i driver di base microsoft, se disponibili, per ogni dispositivo e i servizi essenziali di Windows, mentre in modalità standard regolarmente vengono caricati tutti i driver dispositivo.
Una volta avviato il sistema in modalità provvisoria è possibile eseguire operazioni di manutenzione, normalmente non fattibili per esempio:
-
Rimozione di programmi potenzialmente indesiderati, non disinstallabili in modalità normale perché gli uninstaller segnalano errori come “file in uso” o “impossibile arrestare il servizio
-
Rimozione di driver che impedivano il corretto avvio del sistema operativo
-
Pulizia di alcuni file temporanei normalmente bloccati dai servizi di Windows
# Come avviare avviare il nostro sistema Windows 11 in modalità provvisoria
In questa guida mostreremo due metodi per avviare Windows 11 in modalità provvisoria
# Primo metodo: msconfig
Uno dei tool più utili nella configurazione di Windows è “msconfig”. Per trovarlo::
-
Facciamo clic su start
-
Scriviamo
msconfignella barra di riecerca in alto
Msconfig ci permette di accedere direttamente alle varie opzioni di avvio del nostro sistema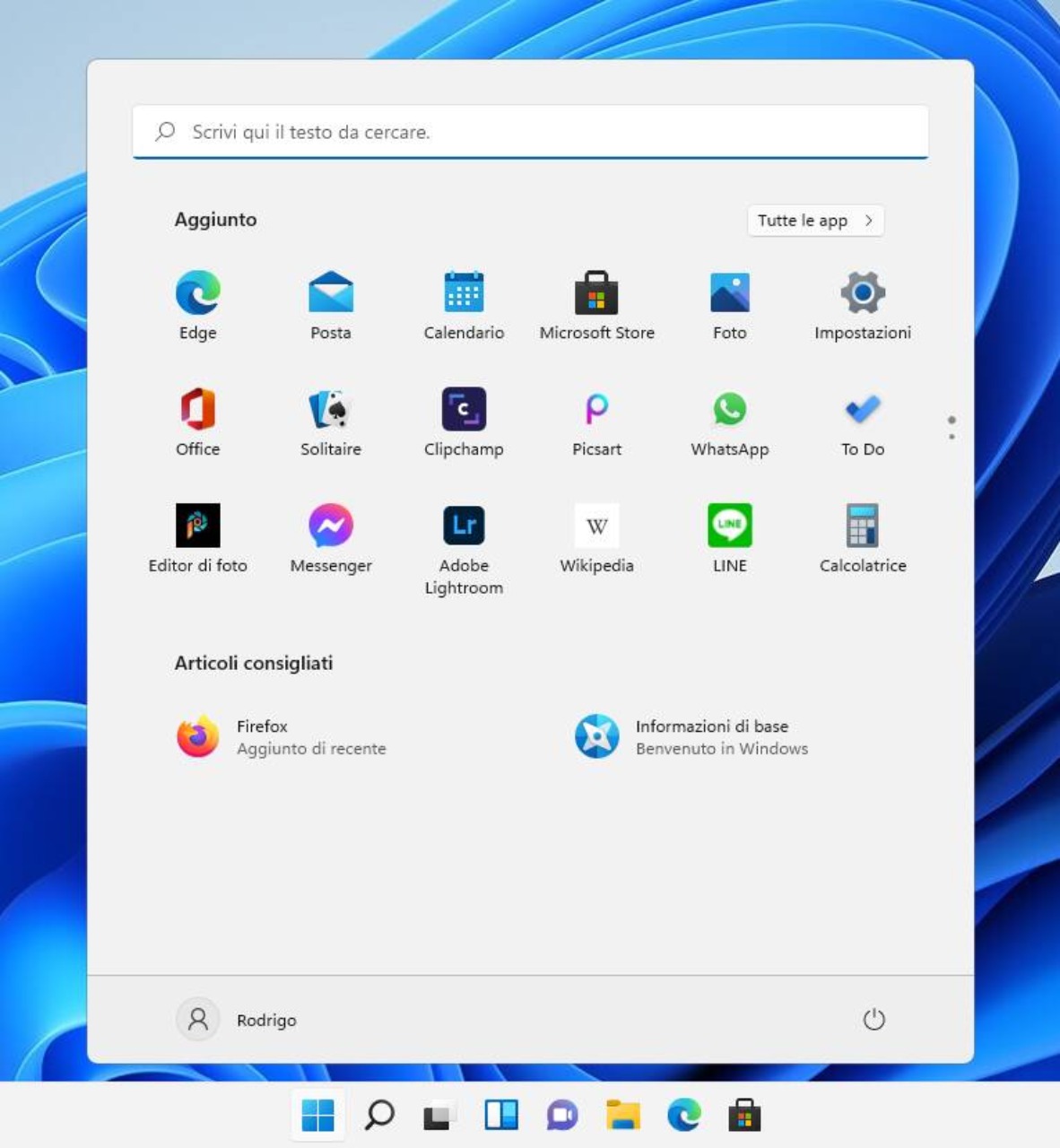
-
Eseguiamolo facendo clic su apri
-
Facciamo clic su “opzioni di avvio”
Nella sezione di opzioni di avvio avremo a disposizione varie possibilità di scelta per quanto riguarda la modalità provvisoria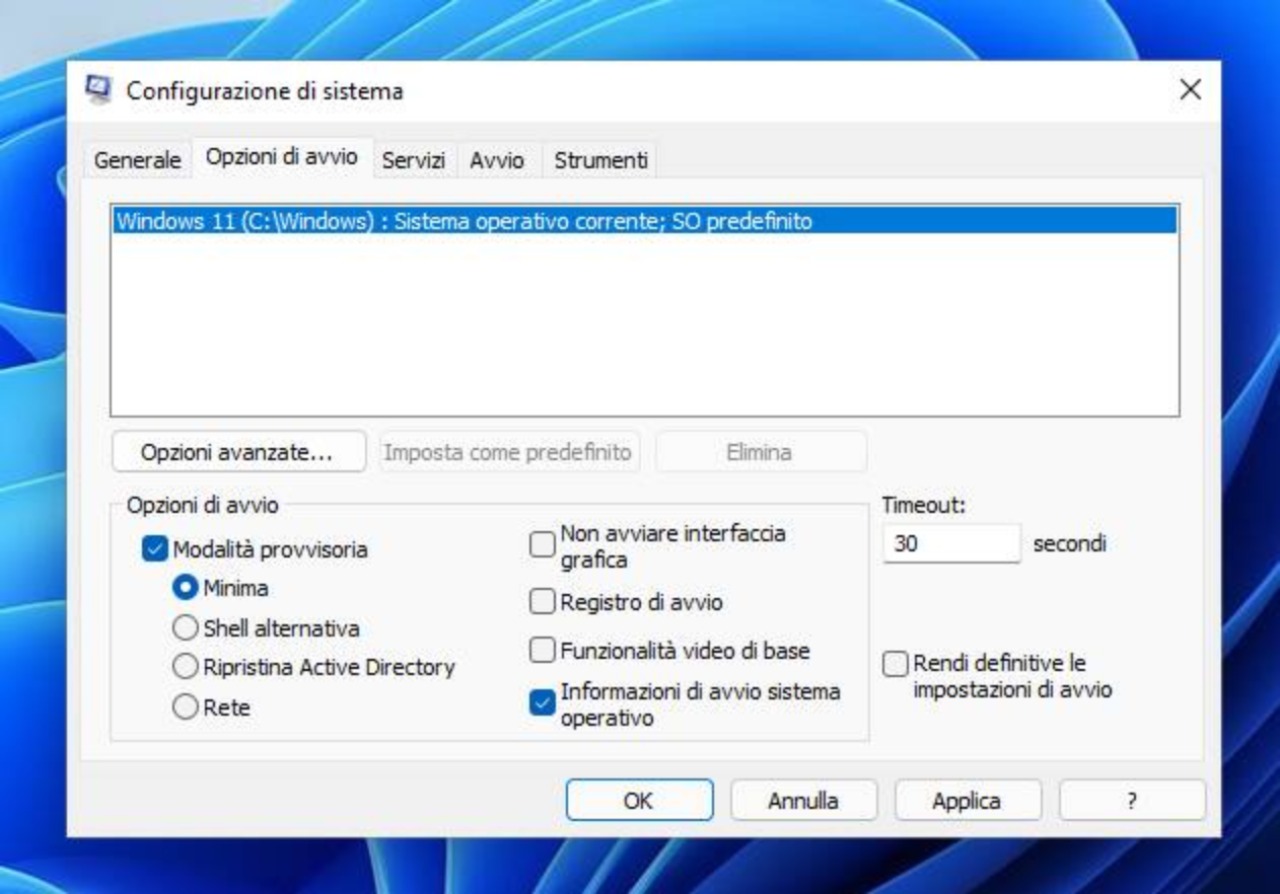
-
Facciamo clic su modalità provvisoria
-
Selezioniamo la voce “minima”
Come intuibile con questa scelta verrà avviato il sistema nella modalità più spoglia possibile, nel caso ci servisse internet mettiamo la spunta su “ rete “ e applichiamo le modifiche.
-
Chiudiamo msconfig
-
Il sistema mostrerà una finestra di riavvio, facciamo clic sulla voce riavvia
-
Ora il pc si riavvierà in modalità provvisoria
Ora potremo sscegliere se effettuare immediatamente il riavvio in modalità provvisoria 
- Dopo il Riavvio ai lati dello schermo compariranno le scritte “modalità provvisoria”
Una preview di come si presenta il sistema in modalità provvisoria
Il sistema rimarrà in modalità provvisoria finché saranno presenti le spunte in msconfig, quindi per uscire basta rieseguire msconfig, togliere la spunta da “modalità provvisoria” e riavviare il PC.
# Secondo metodo: quando il Sistema operativo non parte
Un driver video o del chipset non funzionante, cambiamenti hardware o programmi indesiderati possono impedire a Windows di avviarsi correttamente. Ancora una volta la modalità provvisoria può venire in nostro aiuto, ma come richiamarla se il PC non si avvia? Sarà necessario avviare il PC da un supporto di installazione Windows: utilizzando Media Creation tool da chiavetta USB.
-
Una volta avviato, selezioniamo lingua e mappatura tastiera
-
Facciamo clic su avanti
-
Selezioniamo “ripristina il computer”
-
Il PC si riavvierà in modalità windows PE mostrandoci 3 opzioni
-
Selezioniamo “risoluzione dei problemi” e poi “opzioni avanzate”
Abbiamo a disposizione varie opzione di riavvio il più personalizzabili possibili
Questo è un menù completo di opzioni di ripristino offerte da Microsoft , selezioniamo quindi “impostazioni di avvio” e confermiamo al passaggio successivo facendo clic su “riavvia”.
-
Selezioniamo 4 o 5 in base alle nostre necessità.
-
Una volta fatto, Windows 11 si avvierà in modalità provvisoria.
A seconda di cosa ci serve, scegliamo quale tipologia di modalità attivare
Seguendo questo metodo, Windows uscirà automaticamente dalla modalità provvisoria al riavvio. Assicuriamoci quindi di svolgere tutte le operazioni necessarie prima di riavviare il PC, oppure seguiamo nuovamente i passaggi sopra descritti per accedere di nuovo alla modalità provvisoria.

