Come configurare l'autenticazione a due fattori su un account Microsoft
16 novembre 2021
1637054321000
Proteggere il nostro account Windows 11 in modo sicuro ? Semplice! Tramite l'autenticazione a due fattori.
Gli account Microsoft vengono forniti con il supporto per la verifica in due passaggi (nota anche come “autenticazione a due fattori”) di modo da aggiungere un secondo tipo di verifica per aumentare la sicurezza, rendendo così più difficile per i malintenzionati tentare di accedere alle nostre informazioni.
Se vogliamo configurare la verifica in due passaggi, dovremo utilizzare l’app “Microsoft Authentication”. Una volta che la funzione è stata abilitata, ci verrà chiesto di autenticarci con il nostro telefono per verificare la nostra identità.
# Come abilitare la verifica in due passaggi sull’account Microsoft
Piccola premessa: il processo per configurare la funzionalità di sicurezza dell’autenticazione in due passaggi richiede l’installazione dell’app Microsoft Authenticator sul telefono e quindi l’abilitazione dell’opzione nell’account Microsoft.
# Come configurare l’app Microsoft Authenticator:
Il primo passaggio da fare è configurare l’app Microsoft Authenticator sul nostro dispositivo Android o iOS. Questi passaggi includono i dettagli per configurare l’app su un dispositivo Android, ma dovrebbe essere simile per i dispositivi iOS. (Se abbiamo già l’app sul telefono, possiamo saltare i passaggi seguenti e continuare con le istruzioni di configurazione della funzione.)
Per configurare l’app Microsoft Authenticator su Android, eseguiamo questi passaggi:
-
Apriamo google Play Store
-
Cerchiamo l’ app Microsoft Authenticator
-
Premiamo il pulsante Installa
-
Apriamo l’applicazione
-
Premiamo il pulsante Accetto per continuare
-
Premiamo il pulsante Accedi con Microsoft
-
Confermiamo l’indirizzo del nostro account Microsoft
-
Facciamo clic sul pulsante Avanti
-
Confermiamo la password del tuo account
-
Facciamo clic sul pulsante Accedi
-
Selezioniamo il metodo di verifica, ad esempio l’indirizzo email secondario
-
Completiamo la verifica
-
Premiamo il pulsante “GOT IT”
Microsoft Authenticator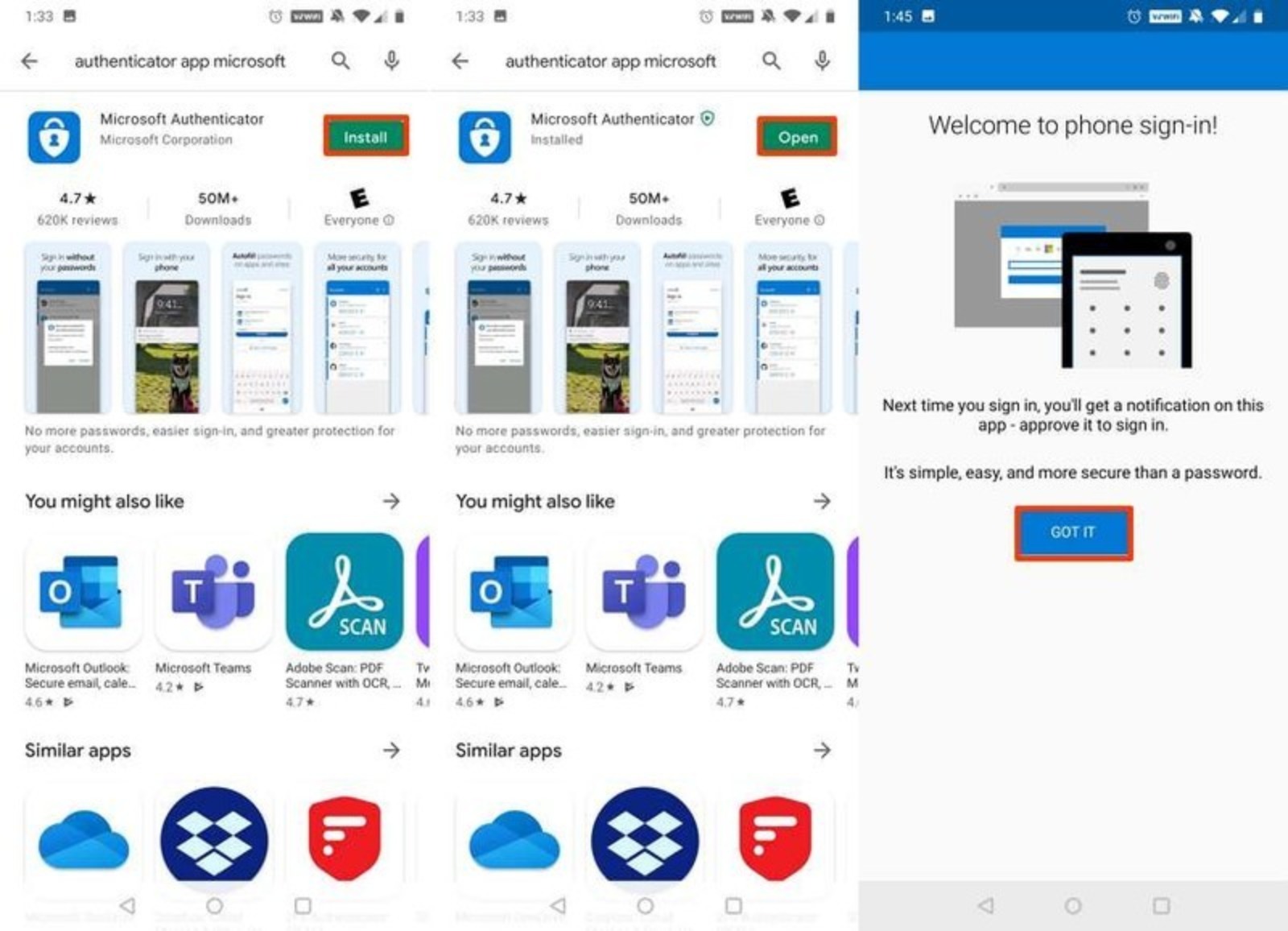
- Premiamo il pulsante OK (se disponibile)
Una volta completati i passaggi, verrà visualizzata una notifica sul telefono per approvare e continuare l’accesso automaticamente quando si accede al proprio account.
# Come configurare l’autenticazione in due passaggi:
Il passaggio successivo consiste nell’impostare l’autenticazione in due passaggi sul nostro account Microsoft. Tuttavia, prima di procedere, è essenziale disporre di più informazioni del contatto per evitare di essere bloccati dall’account. Se dobbiamo aggiornare le nostre informazioni di sicurezza, seguiamo i prossimi passaggi per continuare a configurare la funzione.
Per abilitare una funzione di verifica più sicura, eseguiamo questi passaggi:
-
Apriamo l’ account Microsoft sul Web .
-
Accediamo con le nostre credenziali (se necessario).
-
Facciamo clic sulla scheda Sicurezza .
-
Facciamo clic sul riquadro Opzioni di sicurezza avanzate .
Windows Security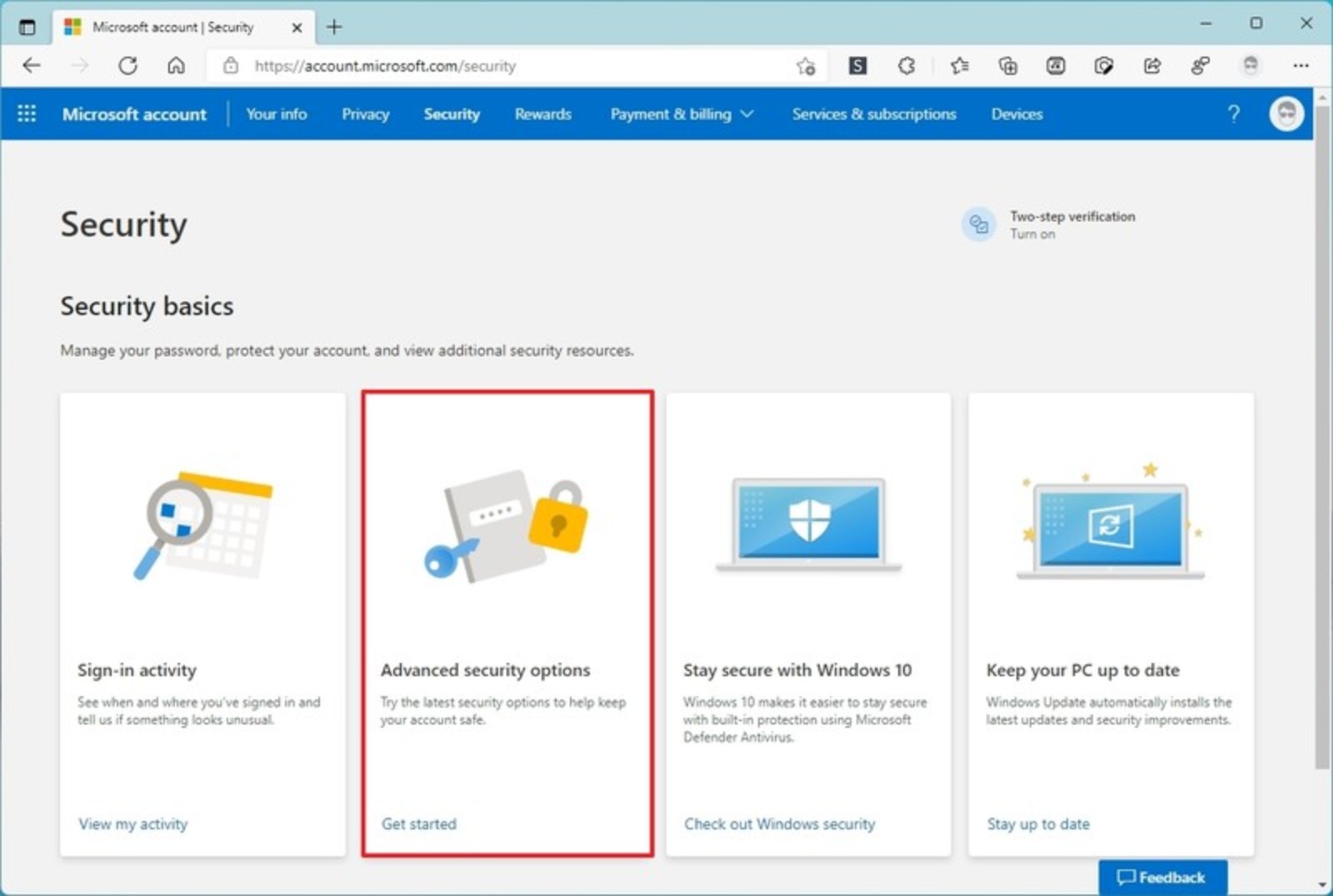
- Nella sezione “Sicurezza aggiuntiva”, facciamo clic sull’opzione Attiva per la verifica in due passaggi
Verifica a due fattori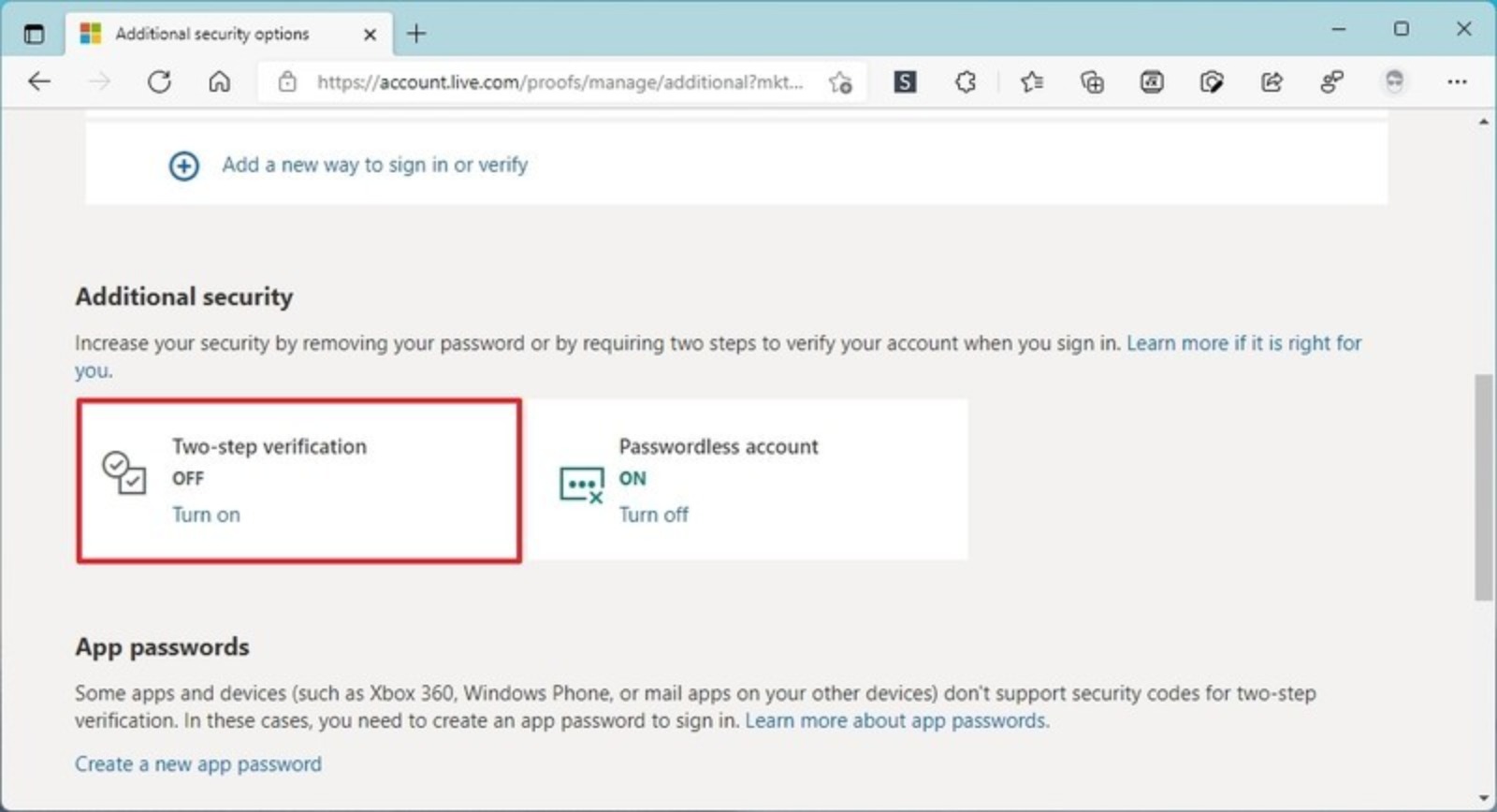
- Facciamo clic sul pulsante Avanti
Attivazione Verifica a due fattori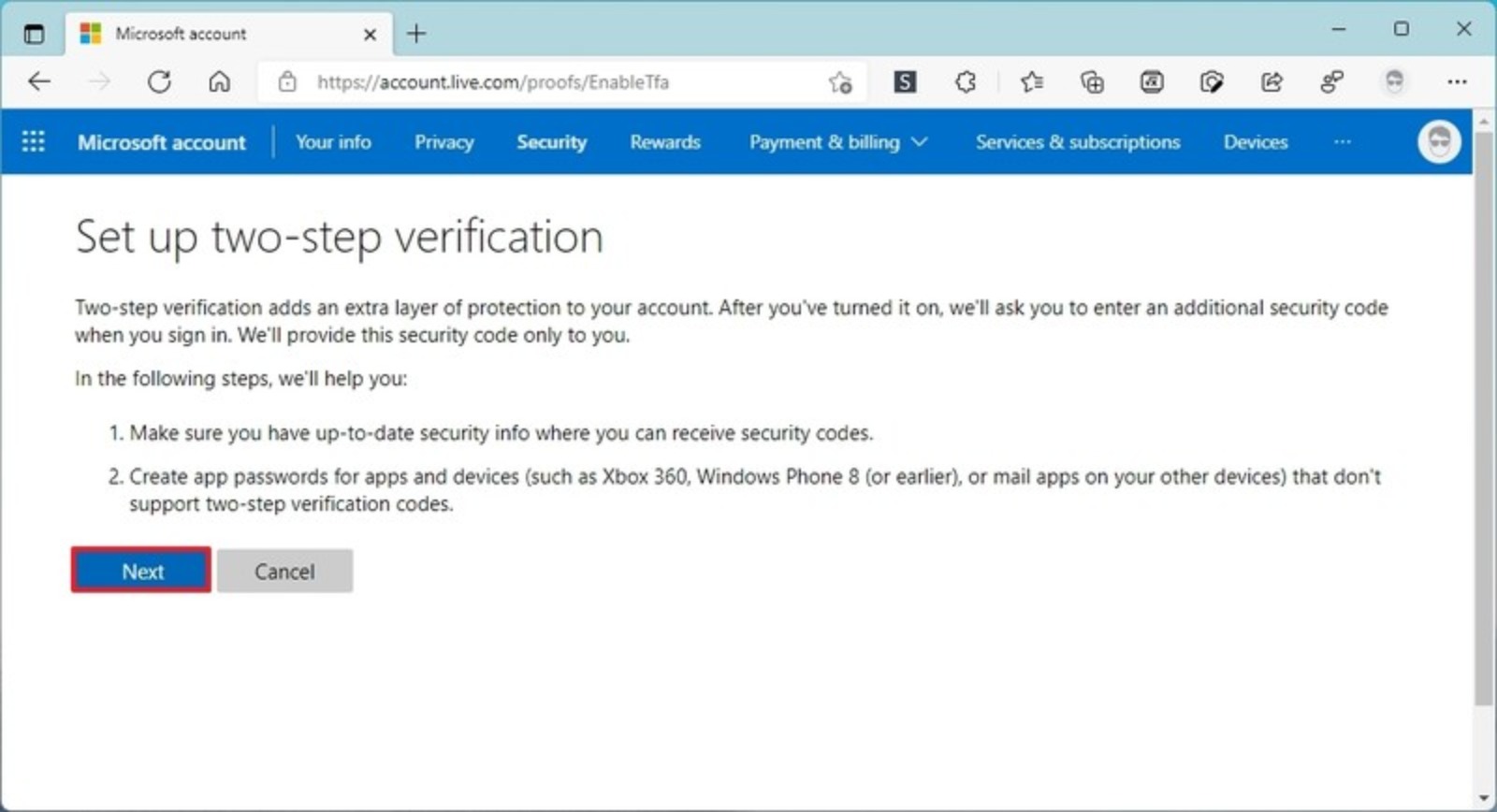
-
(Facoltativo) Se utilizziamo l’app Outlook sul telefono, selezioniamo la piattaforma e seguiamo le istruzioni per consentire all’app di sincronizzare le nostre email con una password per l’app
-
Facciamo nuovamente clic sul pulsante Avanti
impostazione app da telefono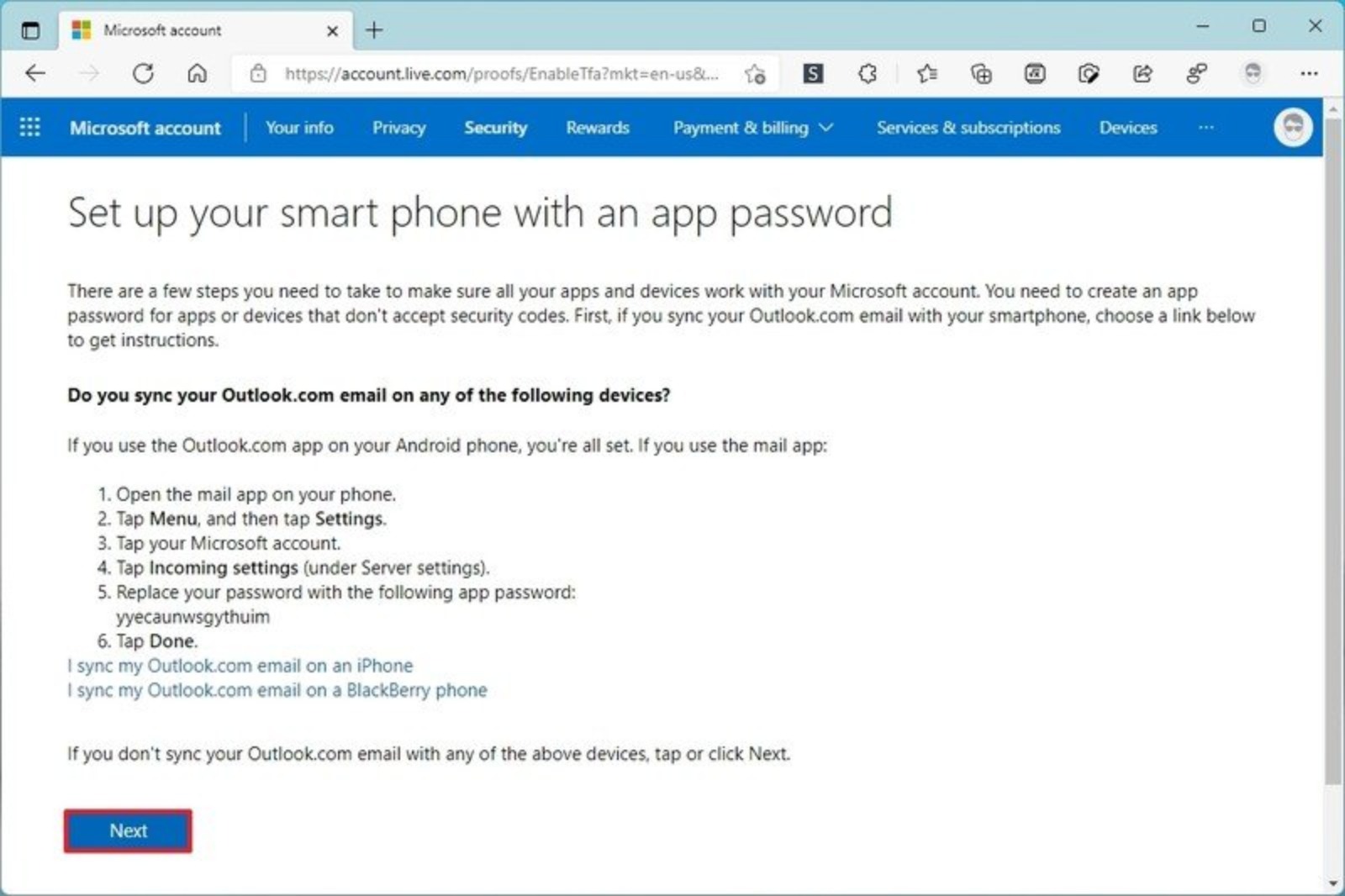
- Facciamo clic sul pulsante Fine
Aggiunta password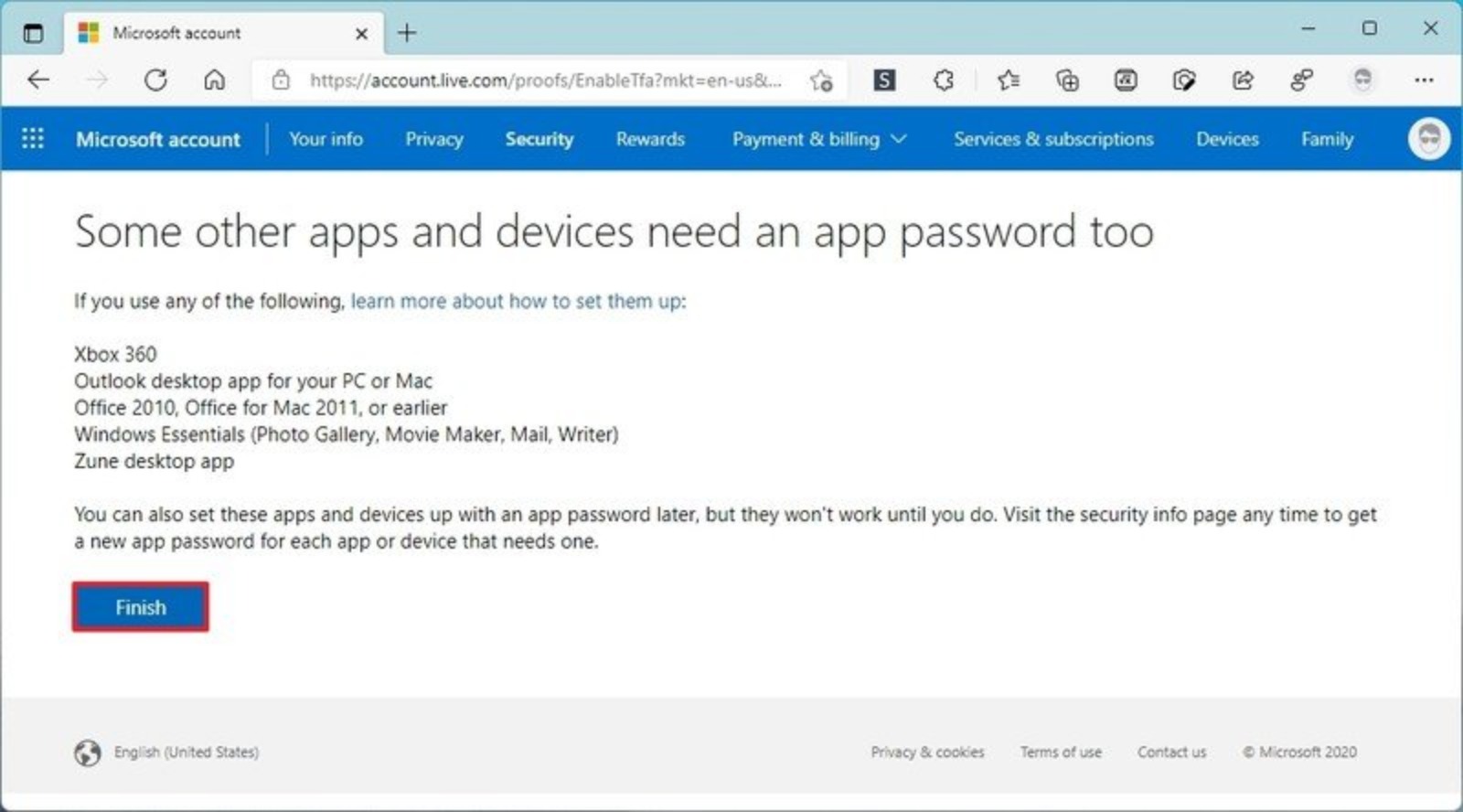
Dopo aver completato i passaggi, quando accederemo da un dispositivo non riconosciuto, riceveremo un avviso sul telefono per confermare di esere coloro che stanno tentando di accedere all’account.
# Come aggiungere informazioni di sicurezza per la verifica in due passaggi:
Quando abilitiamo la verifica in due passaggi su un account Microsoft, la seconda forma di richiesta di autenticazione apparirà ogni volta che accediamo.
Inoltre, se dimentichiamo la password, dovremo avere due metodi di contatto per riottenere l’accesso. Di conseguenza, prima di abilitare la funzione, dobbiamo assicurarci che l’account abbia almeno tre contatti secondari, che possono essere un mix di e-mail o numeri di telefono.
Per aggiungere informazioni di sicurezza a un account Microsoft, eseguiamo questi passaggi:
-
Apriamo l’account Microsoft sul Web
-
Accediamo con le nostre credenziali (se necessario)
-
Facciamo clic sulla scheda Sicurezza
-
Facciamo clic sul riquadro Opzioni di sicurezza avanzate
Opzioni di sicurezza avanzate
- Nella sezione “Modi per dimostrare chi sei”, facciamo clic sull’opzione Aggiungi un nuovo modo per accedere o verificare
Metodo di protezione aggiuntivo
- Selezioniamo l’opzione di verifica, ad esempio Invia un codice tramite email, ma possiamo scegliere un’app, un messaggio sms, Windows Hello o una chiave di sicurezza
Scelta del metodo di protezione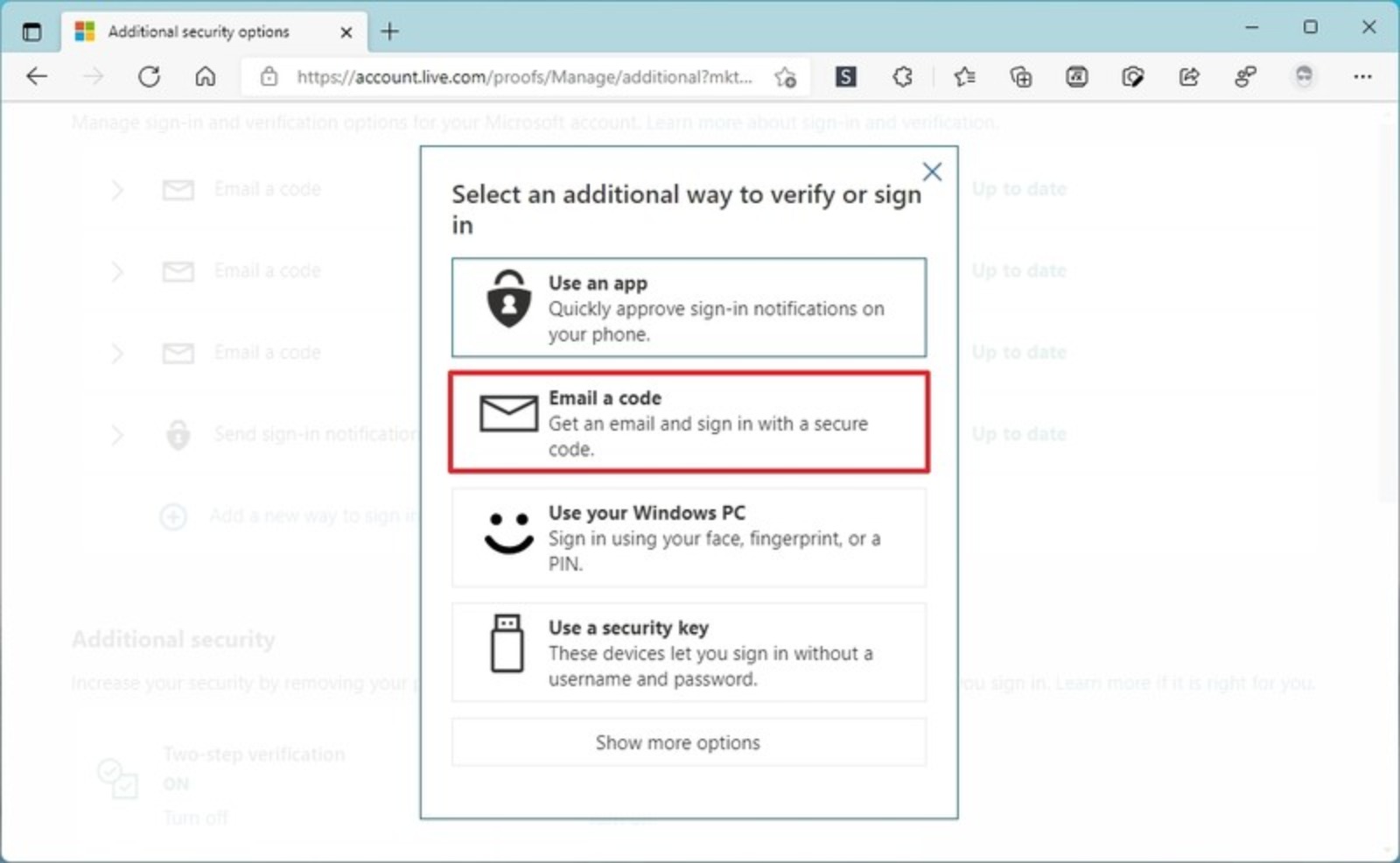
-
Confermiamo l’indirizzo email alternativo.
-
Facciamo clic sul pulsante Avanti .
-
Controlliamo il codice nell’account email alternativo.
-
Confermiamo il codice nella pagina dell’account Microsoft.
-
Facciamo clic sul pulsante Avanti .
Una volta completati i passaggi, quando si accede all’account, è possibile completare il codice di sicurezza utilizzando uno dei metodi di contatto sull’account.
# Come creare una password per l’app per la verifica in due passaggi
Il metodo di autenticazione in due passaggi non è supportato da tutte le piattaforme e app, il che significa che in alcuni casi potrebbe essere necessario creare una password per l’app per accedere a un prodotto Microsoft come Outlook.
Per creare una password per l’app su un account Microsoft, eseguiamo questi passaggi:
-
Apriamo l’ account Microsoft sul Web
-
Accediamo con le nostre credenziali (se necessario)
-
Facciamo clic sulla scheda Sicurezza
-
Facciamo clic sul riquadro Opzioni di sicurezza avanzate
Security
- Nella sezione “Password per l’app”, facciamo clic sull’opzione "Crea una nuova password per l’app "
Creazione nuova password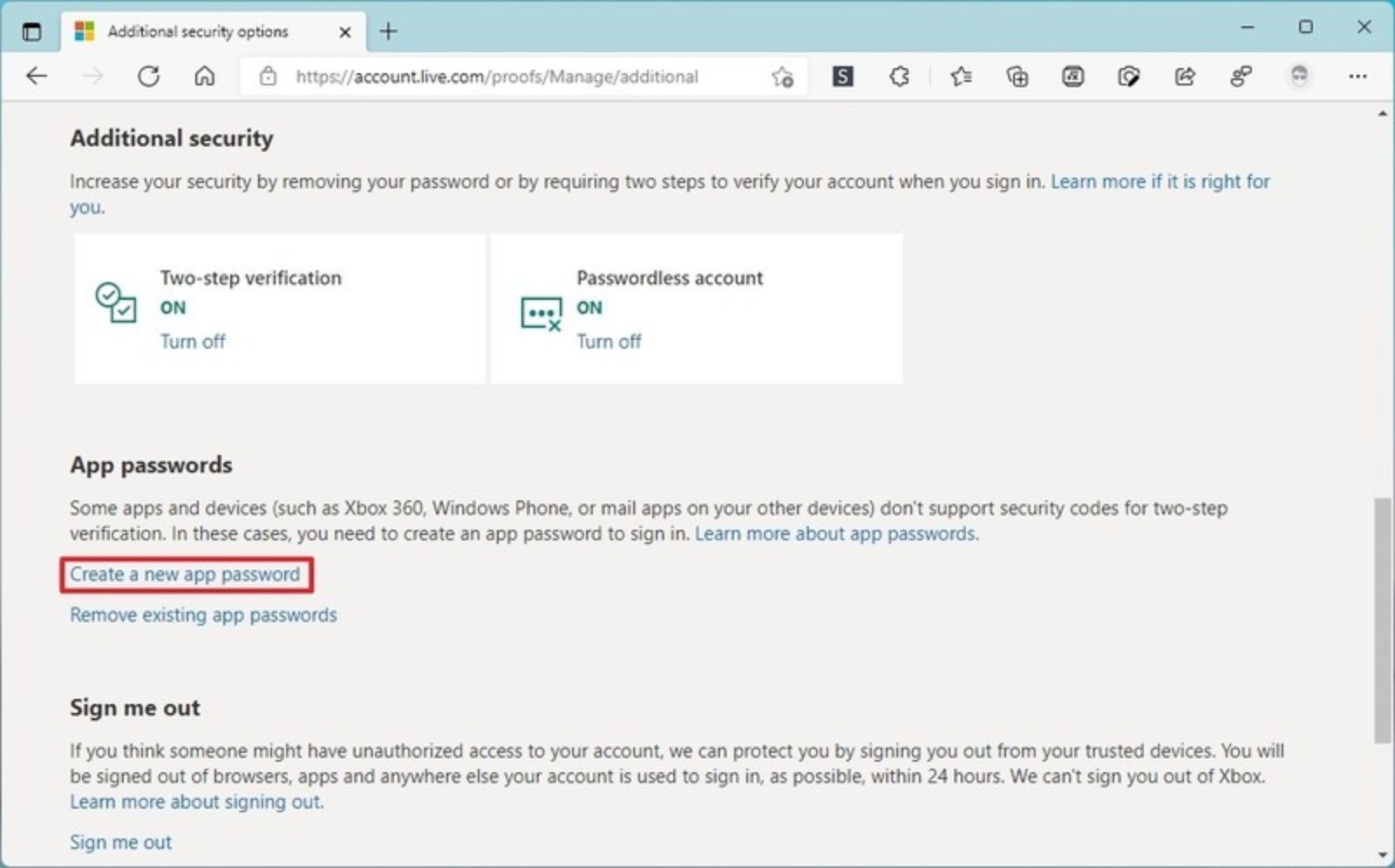
- Usiamo la password generata sull’app o sul dispositivo che non supporta un codice di sicurezza
Accesso tramite password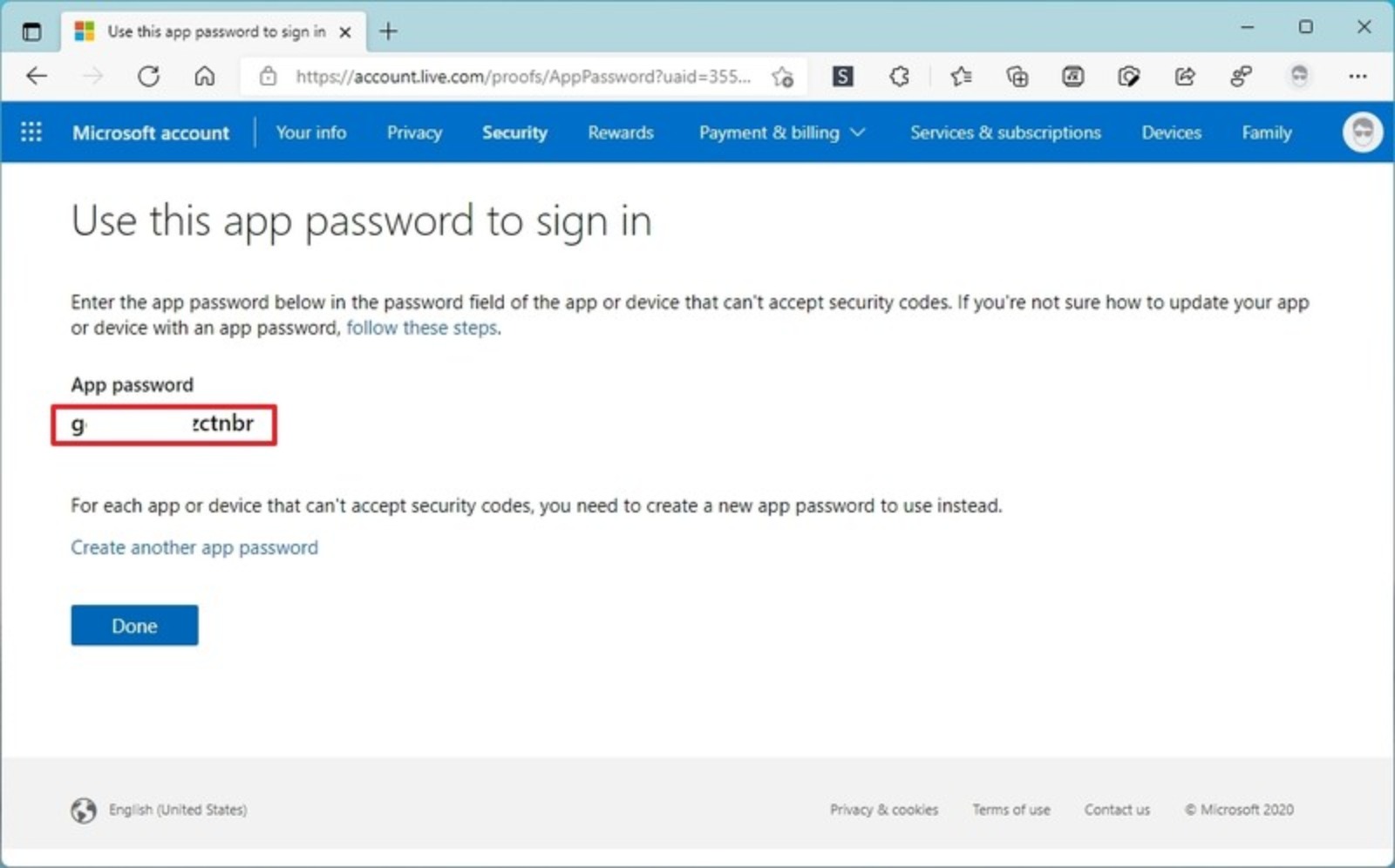
- Facciamo clic sul pulsante Fatto
Dopo aver completato i passaggi, l’app sarà in grado di accedere all’account Microsoft mentre è abilitata la verifica in due passaggi.
# Come eliminare le password dell’app
Per eliminare la password di un’app su un account Microsoft, eseguiamo questi passaggi:
-
Apriamo l’ account Microsoft sul Web
-
Accediamo con le tue credenziali (se necessario)
-
Facciamo clic sulla scheda Sicurezza
-
Facciamo clic sul riquadro Opzioni di sicurezza avanzate
Opzioni di sicurezza avanzate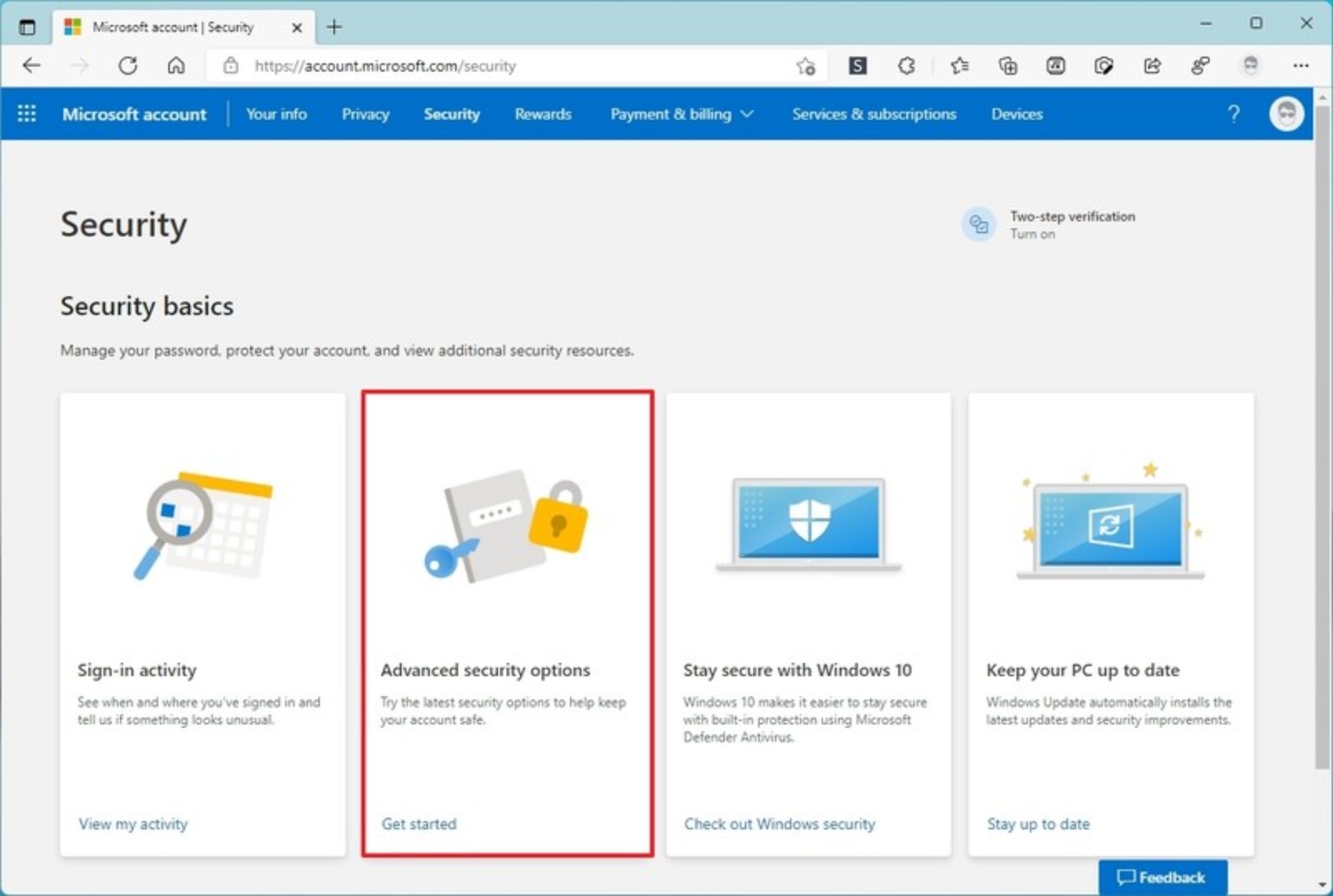
- Nella sezione “Password app”, facciamo clic sull’opzione Rimuovi password app esistenti
Fonte: Windows Central
-
Facciamo clic pulsante Rimuovi
-
Facciamo clic sul pulsante OK
Una volta completati i passaggi, le password dell’app esistenti verranno eliminate dall’account, revocando l’accesso all’app su qualsiasi dispositivo su cui avevi configurato l’account.
# Come disabilitare la verifica in due passaggi sull’account Microsoft
Sebbene non sia consigliato, possiamo disabilitare 2FA(2 FACTOR AUTENTHICATION) per utilizzare il processo di autenticazione tradizionale.
Per disabilitare la verifica in due passaggi, eseguiamo questi passaggi:
-
Apriamo l’ account Microsoft sul Web
-
Accediamo con le nostre credenziali (se necessario)
-
Facciamo clic sulla scheda Sicurezza
-
Facciamo clic sul riquadro Opzioni di sicurezza avanzate
Opzioni di sicurezza avanzate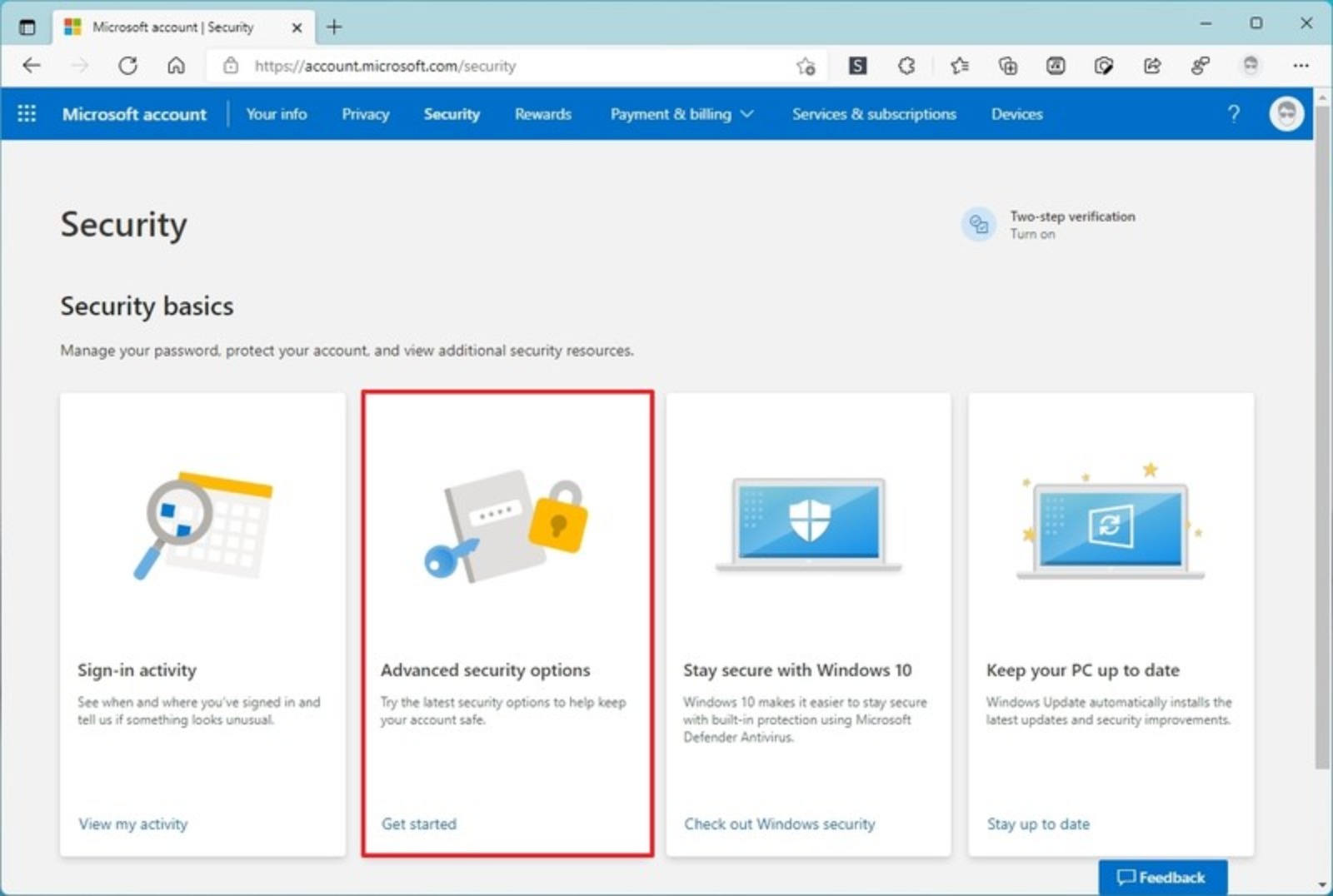
- Nella sezione “Sicurezza aggiuntiva”, facciamo clic sull’opzione Disattiva
Autenticazione a due fattori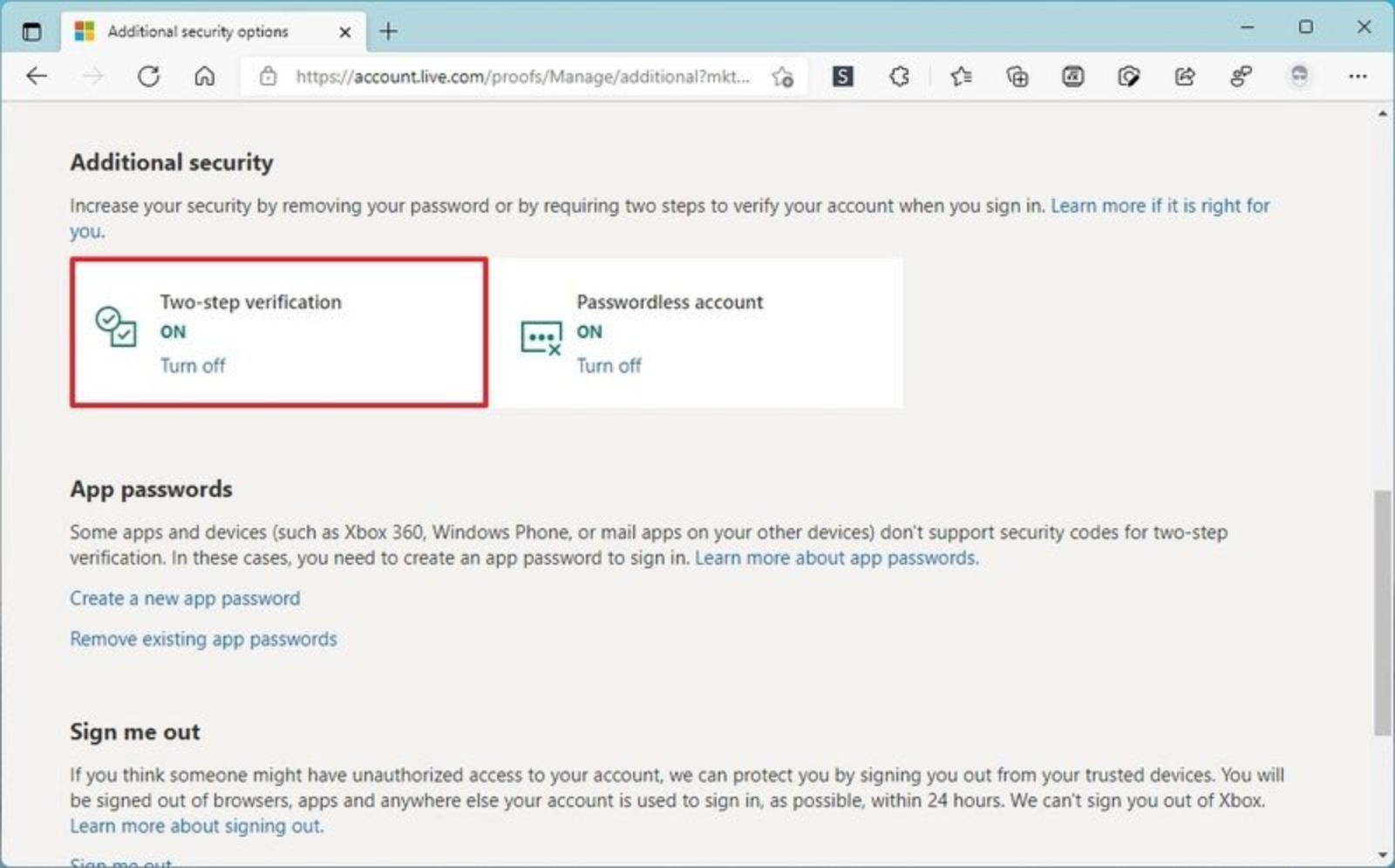
- Facciamo clic sul pulsante Sì
Dopo aver completato i passaggi, continueremo a ricevere i codici di accesso di sicurezza e quando il sistema rileva un eventuale rischio per la sicurezza.
Se stiamo disabilitando la funzione di sicurezza, dovremo anche aggiornare i servizi che abbiamo precedentemente configurato con una password dell’app per utilizzare il metodo di autenticazione tradizionale (password).

